Телевизор самсунг как включить в розетку
Современные телевизоры с функцией Smart TV позволяют не только иметь доступ ко всем мировым телеканалам, но и пользоваться большинством интернет ресурсов (в зависимости от модели). Перед приобретением такого телевизора следует разобраться, как подключить и настроить Smart TV, а также определиться со способом подключения к сети интернет.
Проводное LAN подключение к сети интернет
Этот вид соединения Смарт — телевизора с сетью самый простой. Он позволяет сэкономить бюджет — не нужно приобретать дополнительное оборудование. Владельцы данных телевизоров положительно отзываются о проводном соединении, поскольку он отличается стабильностью сигнала.
Итак, вот пошаговое руководство по LAN – подключению:
- Желательно, чтобы под рукой был кримпер. Этот инструмент понадобится для зажима проводов витой пары. Это можно сделать и обычной отвёрткой, но более проблематично. С помощью витых пар делается соединение с внешним модемом.
- Интернет — кабель подсоединяем к разветвителю. Последний можно не использовать, если Вы будете пользоваться интернетом только через телевизор. В этом случае кабель подсоединяется напрямую к интернет — порту на телевизоре.
- Далее Smart — система на телевизоре самостоятельно запускает процесс настройки параметров сети.
Подключение Smart — телевидения через Wi—Fi
Современные Smart -телевизоры оснащены встроенными Wi—Fi модулями. Если модель телевизора не имеет такого модуля, то нужно приобрести адаптер для подключения к беспроводным сетям. Подключается он через USB — разъем на телевизоре. Настройки большинства Smart — телевизоров не отличаются, поэтому алгоритм действий общий для популярных на российском рынке моделей. Через Wi—Fi настройка проводится следующим образом:
Здесь следует помнить, что при ошибочном выборе Wi—Fi соседей интернет — соединение будет постоянно пропадать, поэтому внимательно смотрим на название сети.
При соблюдении инструкции по подключению сложностей при данном виде подключения возникнуть не должно. Если возникли сложности, то нужно дополнительно изучить информацию в инструкции (руководстве пользователя) ТВ.
Аналогичный алгоритм подключения Smart ТВ через компьютер. Здесь следует учитывать, что соединение получится только через сеть Wi—Fi. Если синхронизировать ПК и Smart телевизор с помощью HDMI-кабеля, то монитор последнего будет просто транслировать изображение с компьютера.
Настройка Smart ТВ при помощи технологий WPS, Plug&Access
Эти виды подключений к сети имеют определённые особенности, которые необходимо знать в процессе настройки.
Чтобы настроить соединение при помощи WPS системы, нужно чтобы в телевизоре и роутере была встроена эта программа. Подключение осуществляется в 3 шага:
- Зайти в настройки телевизора и найти и выбрать функцию WPS.
- На роутере нажать кнопку WPS.
- Подождать несколько секунд для синхронизации устройств: на дисплее должен появиться результат проведенного соединения.
Чтобы использовать Plug&Access, нужно убедиться, что роутер и телевизор поддерживают эту функцию. Подключение Smart ТВ таким образом проходит в 5 шагов:
- К Wi—Fi роутеру подключается любой накопитель.
- При сигнале светового индикатора накопительное устройство извлекается.
- Далее его нужно подсоединить через порт USB к телевизору.
- Подождать несколько секунд – система проведёт автоматическую настройку.
- Извлечь накопитель.
Smart ТВ приставка. Процесс подключения к телевизору
Smart ТВ приставка представляет собой компактное устройство на операционной системе Андроид. Она представляет собой небольшой модуль со встроенным процессором и памятью. По функционалу она очень похожа на планшет, оснащенный такой же операционкой, единственное отличие между ними – это интерфейс. Как подключить и настроить Smart TV через приставку? Для этого нужно:
- естественно, сама приставка;
- телевизор с HDMI — разъёмом (в комплекте есть приставки HDMI — удлинитель);
- если в комплектации приставки нет пульта, то понадобится компьютерная мышь или клавиатура для управления.
Сам процесс настройки выглядит так:
- Подключается приставка в HDMI — разъём в телевизоре. Если необходимо, можно произвести подключение через удлинитель.
- Далее к приставке подсоединяется кабель питания microUSB; другой конец устанавливается в соответствующий разъём телевизора. Если на нём такого входа нет, то подключение можно произвести через адаптер питания в розетку (он идёт в комплекте с приставкой).
- Если нет пульта в комплекте, в приставку устанавливается адаптер для мыши в ещё один USB — разъём (всего их 2).
- На телевизоре выбираем режим приема HDMI, иначе картинки не будет. Если их несколько – выбрать активный.
- Подождать несколько секунд, пока оборудование загрузится.
- Появится главный экран – удобный, функциональный интерфейс.
- Зайти в Setting (настройки), подключиться к Wi-Fi (если имеется), настроить время, дату, часовой пояс для правильной работы Wi-Fi.
- Вернуться на главный экран и выбрать папку ТВ – там доступен просмотр любого мультимедийного видеоформата.
- Для просмотра ТВ каналов перейти с HDMI на соответствующий видеовыход.
Ручная настройка Smart-телевидения
Если с автоматизированной настройкой Smart ТВ возникают сложности, то можно попробовать ручной вариант. Такой метод можно использовать при неправильной установке параметров, или если не изменились заводские. Такое бывает, если происходят сбои в операционной системе Smart или при ложных настройках сети провайдером. Пугаться этого не нужно — ситуация вполне исправимая, главное узнать правильные параметры.

Сведения о сети
Ниже приведены инструкции на наиболее популярные модели Smart – телевизоров.
Подключение Smart TV на модели LG
Выполнить это действие можно в пять шагов:
Подключение Samsung Smart TV
Здесь также ничего сложного, если следовать 5 пунктам:
Возможные проблемы при настройке и методы их устранения
Подвинуть роутер поближе к телевизору.
Выполнить перезагрузку телевизора или адаптера, отключить и перенастроить.
Эта проблема решается путем ручной настройки интернета. Можно воспользоваться системой WPS — она позволяет провести подключение в автоматическом режиме.
- Плохое, нечёткое изображение, помехи при воспроизведении видео — контента.
Основные причины такого явления – либо низкая скорость передачи данных, либо в роутере установлен слабый процессор. Выходом из ситуации станет замена Wi-Fi оборудования на более мощное или увеличение скорости передачи данных.
- Самостоятельное отключение и включение оборудования.
Здесь необходимо проверить его настройки. Если причина не устраняется, специалисты рекомендуют поменять прошивку или крепко зафиксировать розетку.
Бывает, что у оборудования заканчивается память – эта проблема решается просто: необходимо периодически очищать кэш и устройство будет функционировать нормально.
Но случается и такое, что приходится обращаться к услугам специалистов. В случае самостоятельного отключения функций или, например, перебоев в звуковом сопровождении. Часто такие проблемы возникают из — за сбоев в программном обеспечении или выхода из строя какой — то детали технической конструкции.
Также стоит помнить – если Смарт — телевизор приобретён с рук, то на нём установлены настройки предыдущего хозяина. Рекомендуется сбросить их до заводских, и заново настроить не только подключение к своей, домашней сети, но и стандартные (яркость, каналы, контраст и т.д.).
Что лучше приобрести – Смарт-телевизор или приставку с функцией СмартТВ
Ещё одна очевидная разница между этими устройствами – цена. Смарт — телевизоры стоят в разы дороже, чем обычные. Поэтому, если важен вопрос экономии, то можно приобрести обычную модель телевизора и отдельно приставку с возможностями Smart TV. Цена у ней более чем демократичная, поэтому экономия в таком случае на лицо.
ОС Андроид не имеет идеальной адаптации под большой экран. Также она не заточена под пультовое управление и в большинстве случаев нужно приобретать к приставке мышь и клавиатуру. А система Smart TV оптимизирована под экраны большого разрешения и пульты.
Современные технологии открывают новые возможности телевидения. Давайте оглянемся на каких — то 10 лет назад и вспомним, каким оно было. Аналоговый сигнал с ограниченными возможностями приёма – жители небольших городов смотрели только те ТВ каналы, которые принимали телевизионные вышки. Это была цветная картинка, в большинстве случаев, с неважным качеством изображения. Сейчас это в прошлом: у нас есть возможность смотреть наши любимые каналы в идеальном качестве.
Все современные ТВ оснащены дистанционными пультами. Поэтому производители зачастую не считают нужным делать удобные и интуитивно понятные панели ручного управления. Между тем они есть. Только нужно знать, где искать и как ими пользоваться. Такая необходимость рано или поздно возникает почти в каждом доме. Пульт может потеряться, выйти из строя, кнопки, случается, западают. Даже батарейки в самое неудачное время садятся. А можно управлять телевизором и с помощью телефона. Как включить телевизор без пульта — в статье ниже.
Кнопочное управление
Панели ручной регулировки большинство производителей прячут, чтобы сделать ТВ более компактным, снизить риск вмешательства в настройки маленькими детьми. Или просто дизайн требует.

Кнопки панелей очень маленькие, неудобные. Это и понятно – они нужны только в исключительных случаях.
У отечественных моделей ручное управление, как правило, находится на передней стенке, под экраном и закрыто откидывающейся панелью. Кнопки имеют свои обозначения на русском языке и не вызывают вопросов у пользователей.
Импортные бренды, в основном, скрывают панель ручного управления на задней или боковой стенках. У каждой модели по-разному.
Как включить телевизор без пульта, указывает производитель. Если сохранилась инструкция по эксплуатации, нужно обратиться к ней. В мануале есть все обозначения кнопок, их назначение и способ применения.
Когда инструкция утеряна, тоже не беда, потому что функционал всех кнопок у разных производителей практически одинаковый.
Если мануал утерян или TV куплен с рук (бывает и такое), на сайтах производителей можно скачать русскоязычную версию совершенно бесплатно. При условии, что есть подключение к сети Интернет.
Обозначения клавиш на телевизоре
Наиболее часто встречаемые обозначения кнопок ручного управления:

Есть и некоторые другие, но они встречаются очень редко. В основном производители стремятся к единообразию, чтобы пользователям не пришлось перепривыкать к кнопкам разных фирм и моделей.
Процедура использования кнопок одинакова, независимо от задачи, которую нужно решить.
Способы включение и выключение телевизора без пульта
Самая простая задача — обеспечить запуск. Это делается нажатием одной кнопки. Выполнение настройки потребует уже некоторых усилий, поэтому нужно запастись терпением.
Переключение каналов
Это несложно. Как правило, после включения телевизор начинает работать на том же канале, на котором был выключен. Чтобы переключиться на другой, нужно при помощи перелистать до нужного.
Разблокировка телевизора
Некоторые пользователи, чтобы не допустить несанкционированного изменения настроек (случайно, по незнанию или если в доме маленькие дети), блокируют управление с помощью пароля.
Снять ограничение можно с пульта, но он вышел из строя. Выход все же есть.
Сбросить настройки до заводских. При этом будут утеряны все введенные пароли, не сохранятся аккаунты Google (если только TV не синхронизирован с другими устройствами). Настраивать Wi-Fi-роутер тоже придется заново. У разных моделей сброс настроек может производиться по-разному. Так что разблокировать его без пульта в большинстве случаев можно.
Если телевизор заблокировался без участия пользователя, снять блокировку не удастся. Такая неисправность устраняется полной перепрошивкой в сервисном центре. Во время гарантийного периода лучше поменять модель на исправную.

Настройка телевизора без пульта
Конечно, с помощью ПДУ сделать это намного проще, но и из ручной панели вполне возможно. Рассмотрим на примере настройки каналов:
∗ Если выбран данный раздел, ТВ сам произведёт поиск каналов.
Использование смартфона для управления телевизором
В моделях Smart TV предусмотрен контроль с помощью приложений для Android и iOS, установленных на телефон или планшет. Большинство производителей разрабатывают свое программное обеспечение, свободное для скачивания через Play Market. Есть и универсальные приложения, но они, как правило, перегружены рекламой и не очень удобны.
Для телевизора Samsung
Данный производитель разработал для своих моделей приложения Smart TV Remote и Самсунг Smart View. Любое из них нужно загрузить через Play Market или App Store на свой смартфон.
Как только подключение будет установлено, можно приступать к управлению телевизором со смартфона. Приложение полностью дублирует все функции пульта ДУ. Поэтому управлять им просто и привычно.

Дополнительным преимуществом станет возможность просматривать на телевизоре любимые фильмы, листать фотографии, слушать музыку, хранящиеся в памяти смартфона.
Если установить Samsung Smart View на компьютер, можно переносить из него в ТВ целые папки с музыкальным или видеоконтентом, создавать списки воспроизведения и так далее. Управлять телевизором с ПК можно также, как и со смартфона.
Эта компания также разработала свои приложения на Android и iOS.
Функционал ПО от LG более удобен, чем у Samsung: здесь не только реализована возможность управлять со смартфона телевизором вместо пульта, но и текстовый поиск. Он удобен, например, для выполнения запросов на YouTube, Netflix и других сервисах.
Интерфейс программы интуитивно понятный и использует курсор для управления телевизором, что очень удобно. Все функции пульта ДУ и масса дополнительных преимуществ — все под рукой.
Philips
Как и в предыдущих случаях, сначала нужно загрузить на смартфон приложение. Для телевизоров данной марки лучшим решением будет Philips MyRemote. Синхронизация осуществляется либо по домашней сети вай-фай, если есть точка доступа. Либо через Wi-Fi директ, как описано выше.
Работает приложение аналогично своим конкурентам от Samsung и LG. В последних версиях добавлены функции синхронизации с аудиоустройствами и проигрывателями Филипс.
Toshiba
Японцы пошли дальше других и создали просто виртуальный пульт дистанционного управления для смартфонов, не заморачиваясь дополнительными функциями. Это просто копия оригинального ПДУ, только в мобильном устройстве:
Это приложение — TV Remote for Toshiba — инфракрасное решение, то есть его можно применять абсолютно на всех моделях производителя (если, конечно, в смартфоне есть ИК-порт). В ПО реализована голосовая поддержка и виртуальная клавиатура. И… вишенка на торте — этот пульт работает с телевизорами Samsung, Fujitsu, LG, Panasonic, Philips, Sharp и Sony.
Практически у всех производителей есть ограничение: телевизоры 2014 года выпуска и старше не поддерживают функцию управления со смартфона, поскольку за это время изменились протоколы шифрования. Но, если у ТВ и телефона имеются ИК-порты, то с их помощью можно использовать приложения для работы с телевизором.
Заключение
Как видим, с потерей или поломкой пульта ДУ жизнь телевидения в вашем доме не заканчивается. Включить телевизор без пульта можно разными способами. Современными моделями можно управлять, как и раньше, с помощью кнопок. А можно и посредством мобильных гаджетов — смартфона, планшета, КПК. И даже стационарного компьютера

Настройка интернет на телевизоре Samsung
Проводной интернет
Подключение выполняется с помощью сетевого Ethernet-кабеля RJ45 к LAN-порту. Достоинством этого варианта считается высокая скорость интернета, максимально четкий и стабильный сигнал, быстрая настройка. К недостаткам можно отнести обилие проводов и необходимость покупки внешнего модема (разветвителя). Без него невозможно будет использовать проводное соединение для других домашних устройств.
Специалисты рекомендуют подключать телевизор к Интернету через маршрутизатор, а не напрямую (когда шнур вставляется в разъем на панели ТВ). Поскольку провайдеры используют различные типы соединений, есть вероятность, что не все они будут совместимы со Smart TV.
При подключении через маршрутизатор включается DHCP-сервер (он подразумевает автоматическое присвоение IP-адреса), и роутер самостоятельно выполняет сетевые настройки. Протокол динамической конфигурации сетевого узла практически всегда активирован по умолчанию. Но, если все же провайдер выдал статический IP-адрес, выставлять параметры нужно будет вручную. Для этого следует:
Настройка сетевого подключения будет выполнена.
Оставьте свои контактные данные и наш менеджер свяжется с вами в течение рабочего дня
Беспроводной интернет
Большинство телевизоров Самсунг оснащены встроенным Wi-Fi роутером. В этом случае чтобы обеспечить соединение, потребуется выполнить следующие действия:
После синхронизации на экране появится уведомление о том, что устройство было успешно подключено к сети.









Как подключиться с применением технологий Plug & Access и WPS
Как подключить Смарт ТВ на телевизоре samsung, используя WPS? Система WPS сама справится со всеми нужными настройками, но сначала ее нужно включить. WPS можно включить, в случае, когда ваши приборы рассчитаны на ее поддержку.

- Бесплатный выезд и диагностика;
- Бесплатная консультация по телефону;
- Доставка телевизора курьером в сервисный центр и обратно;
- Гарантия до 1 года;
- Используем оригинальные запчасти;
- Сертифицированные мастера;
- Предоставляем чек и гарантийный талон;
- Низкая цена
- Работаем без выходных
Как осуществить подключение:
- Найдите WPS в настройках телеприемника.
- На маршрутизаторе должна быть кнопка с соответствующим названием. Нажмите ее.
- После этого, на экране должна отобразиться информация об успешном подключении.
Телевизор не подключается к сети интернет: причины и решение проблемы
Что такое функция Smart TV
Smart TV, или умное телевидение — технология, позволяющая использовать интернет и цифровые интерактивные сервисы в телевизорах и цифровых приставках. Телевизор подсоединяется к Интернету, и дает возможность просматривать любимые каналы, мультфильмы, потреблять другой развлекательный контент. Дополнительно на такой компьютер можно устанавливать многие приложение и пользоваться разнообразными услугами, которые доступны пользователям сети.

Создание учетной записи и установка приложений
Завершающим этапом подключения Смарт ТВ к Интернету является регистрация на Samsung Apps. Наличие учетной записи позволяет своевременно получать обновления и использовать возможности интернета в полном объеме. Чтобы зарегистрироваться, необходимо проделать следующие манипуляции.
Чтобы начать пользоваться технологией Смарт На телевизоре Самсунг, следует скачать актуальные приложения. Для этого нужно:
Все другие приложения скачиваются аналогичным способом. Для этого лишь требуется вернуться назад на страницу магазина.
Тестирование выполненных настроек
После выполнения всех вышеописанных настроек нужно их протестировать, чтобы убедиться в готовности СМАРТ-телеприемника к работе. Для этого следует осуществить ряд действий.
- Сначала необходимо запустить телеприемник и убедиться, что каналы работают, а качество звука и изображения устраивает пользователя. В случае необходимости можно внести изменения в меню телевизионной панели.
- Далее нужно включить Smart Hub и удостовериться, что телевизор подключается к Интернету.
- Затем требуется проверить установленные приложения на работоспособность.
Если все в порядке, можно пользоваться телевизором.
Пошаговая инструкция по настройке каналов на Смарт ТВ
Чтобы иметь возможность смотреть любимые программы и телепередачи, необходимо выполнить поиск всех эфирных каналов. Вначале нужно выбрать источник сигнала. Его тип (аналоговый, цифровой или спутниковый) зависит от вида используемого оборудования.
Для настройки каналов нужно придерживаться следующего алгоритма действий:
Процесс сканирования длится несколько минут, однако после его завершения найденные каналы потребуется сохранить. Если одна или несколько трансляций отсутствует, их можно найти , активировав ручную регулировку. Для этого нужно знать частоту и диапазон вещания.
Блокировка отдельных каналов
Существует много причин, почему телевизор не показывает определенные каналы, в некоторых случаях их заблокировал сам пользователь. С какой целью это делается? Все очень просто и понятно, установка пароля на телеканалы позволяет заблокировать от детей. Чтобы провести настройку каналов, установив на некоторые пароль, следуйте инструкции:


По умолчанию система блокирует их стандартным паролем – 0000. Однако перед сохранением внесенных изменений телевизор предложит установить собственный пароль.
Как подключить смартфон и Айфон к телевизору Самсунг
Существует несколько вариантов синхронизации телефона на базе Android или iOS с телевизором:
Подключать мобильное устройство к телевизионной панели можно беспроводным способом с помощью Wi-Fi, а также через аналоговый кабель, HDMI, USB-разъем, DLNA подключение. Скачивать и устанавливать программное обеспечение можно с Apple Store или Play Market (в зависимости от ОС мобильного устройства).
Разблокировка Smart Hub
Это проблема, с которой сталкиваются купившие свой телевизор за границей. Тогда необходимо поработать с сервисным меню телевизора. Если покупка совершена у официального представителя в своей стране проживания, то такие проблемы не возникают. Поэтому лучше приобретать технику в том регионе, где проживает пользователь.
Внимание! Без острой необходимости изучать и вносить изменения в сервисное меню не стоит. После такого вмешательства техника может некорректно работать, и придется обращаться в центр обслуживания техники Samsung.
Изменения языка
Здесь указывается английский язык, но настройки выполняются на языке страны, для которой выпускалась техника. Если язык не знаком, придется воспользоваться словарем или найти в меню хотя бы частично понятный язык.

Смена региона
На следующем этапе следует сменить регион по такому алгоритму:




Повторно включают телевизор и повторяют действия по выбору языка, как описано выше. Снова выключают устройство.
После того, как перенастройка завершена, пытаются подключить Smart Hub.
Правила безопасности при коррекции настроек в сервисном меню:
- Всякое нарушение инструкции может вывести из строя телевизор.
- Каждый шаг лучше фотографировать, чтобы потом знать, как выполнялось действие.
- Не стоит пробовать, если есть сомнения в собственных силах.
Варианты кабельного подключения
Для подключения к сети Интернет рекомендуется использовать кабель. Такое соединение более стабильно, и скорость передачи — выше. Подводится кабель двумя способами: непосредственно от поставщика услуг или через роутер.
Напрямую от провайдера
При подключении через кабель, идущий напрямую от провайдера, необходимо его от входа в квартиру (дом) подвести к телевизору и вставить в разъем LAN на тыльной стороне корпуса до щелчка.
Важно! Следует знать, что сразу настроить соединение не получится, если провайдером предусмотрен ввод логина, пароля и других данных.
После подключения провода нужно выполнить настройку телеприемника. Этот процесс схож для техники разных серий, но имеют место некоторые различия в интерфейсе меню, в частности, в наличии отдельных разделов или в их названии. Вот как выполняется настройка проводного подключения на телевизорах серии E:
На телеприемниках серии J процесс выглядит немного иначе. Для настройки соединения с Сетью требуется:
Посредством маршрутизатора
Для проводного подключения к Сети через маршрутизатор нужно кабель, идущий от поставщика, подсоединить к разъему LAN на роутере, а из его WAN-порта другой свободный провод провести к телеприемнику. Дальнейшие действия аналогичны предыдущему методу.
Как сбросить настройки
При необходимости, владелец устройства всегда имеет возможность восстановить заводские установки, для этого требуется найти команду сброса настроек. Данная функция заложена в телевизионных настройках, где необходимо выбрать соответствующую вкладку, после чего сбросить настроенные ранее параметры. В ряде случаев это существенно облегчает работу с приспособлением. Кроме того, ряд телевизоров оснащены подобной клавишей на корпусе, а также дистанционном пульте управления.
Важно! После отката до заводских установок, пользователю рекомендуется сразу выполнить ввод новых параметров, чтобы подстроить аппарат под свои потребности.

Используйте интернет для быстрой настройки смарт тв
Владелец современного аппарата может самостоятельно выбирать для себя варианты трансляций. Все это стало возможно благодаря появлению более современной цифровой техники, которая рассчитана на прием различных сигналов, а кроме того оснащена различными портами для легкости использования. Существенным прорывом в телевизоростроении, стало применение технологий для доступа к всемирной паутине. Это значительным образом позволило пересмотреть отношение владельцев оборудования к традиционному кабельному ТВ, а также аналоговым антеннам, которые позволяют принимать сравнительно небольшое количество каналов.
Многие владельцы телевизионного оборудования от компании Samsung сталкиваются с различного рода проблемами в процессе самостоятельной настройки базовых параметров. В особенности если речь идет о моделях Smart TV.
На самом деле, настройка телевизоров Самсунг – далеко не самый сложный процесс, главное следовать инструкции, и тогда вы сможете добиться необходимого результата, потратив при этом минимум свободного времени. Разумеется, что сначала желательно изучить советы по настройке телевизора, именно об этом сейчас и пойдет речь.
Особенности телевизоров Samsung

Популярный южнокорейский бренд регулярно выпускает новые модели телевизионного оборудования, которые отличаются не только диагональю экрана, ценой, но и набором функциональных возможностей. Анализируя отзывы потребителей, можно прийти к выводу, что настроить телевизор Самсунг сможет абсолютно каждый пользователь, однако характерные особенности все-таки есть, безусловно, их нужно учитывать.
Компания постоянно прилагает максимум усилий для расширения модельного ряда, ежегодно выпуская сразу несколько новых телевизионных устройств. Каждая серия имеет свои характерные особенности, касающиеся процесса выставления базовых параметров. Иногда с этим могут возникнуть определенные трудности.

Что делать, если вы потеряли инструкцию? Производители прекрасно понимают, что лишь малая часть потребителей продолжает пользоваться традиционной бумажной инструкцией, поэтому стараются максимально упростить интерфейс и сделать его интуитивно понятным.

В меню вы не найдете каких-либо чрезмерно сложных или запутанных команд. Достаточно просто подключить телевизор к сети и включить его с помощью пульта дистанционного управления. Настроить бесплатные телеканалы можно имея подключение к самой обычной антенне.
Настройка каналов
Разумеется, что сразу после подключения телевизора у пользователей возникает вопрос, как правильно настроить прием телеканалов? Преимущественно русскоязычный интерфейс выбран по умолчанию, поэтому вам остается просто выполнять простые действия в соответствии с этим пошаговым алгоритмом:
Если пользователь начнет все-таки настраивать телевизионное вещание в автоматическом режиме, то, по сути, весь процесс займет несколько минут. Устройство отыщет доступные каналы, а затем присвоит им числовые значения, их к слову, можно в дальнейшем будет изменить.
Сразу после окончания настройки телевизора Samsung первый в списке канал включится автоматически. Чтобы ознакомиться с полным списком трансляций, воспользуйтесь соответствующими кнопками на пульте дистанционного управления.

Многие не знают, как подключить и настроить внешний ресивер, в особенности, если это спутниковая приставка. Сделать это на самом деле также не сложно, поскольку преимущественно интерфейс современных приемников также переведен на русский и является максимально простым, понятным.
Теперь поговорим об особенностях автоматического и ручного поиска каналов, которые включены в бесплатные мультиплексы цифрового ТВ.
Автоматический режим
Сначала нужно выбрать источник сигнала: антенна, кабель, спутник. Некоторые модели Smart TV предлагают пользователю самых популярных провайдеров: НТВ+, Телекарта, Ростелеком, Триколор. Если вы захотите воспользоваться услугами перечисленных операторов, то каналы будут найдены автоматически и расставлены согласно традиционному порядку.
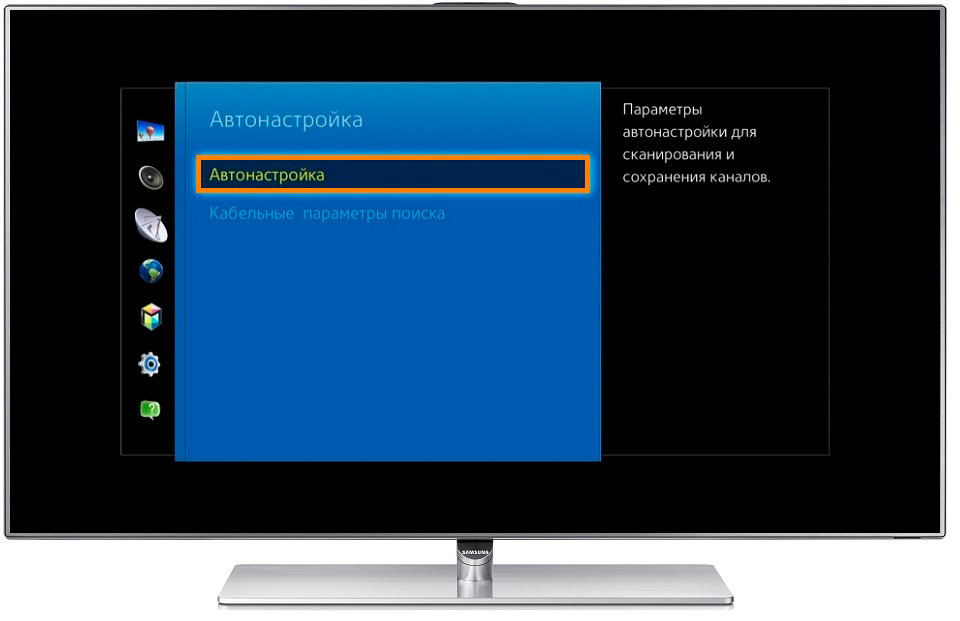
Запустить автоматический поиск можно и без пульта ДУ. Если вы используете ЖК телевизор Smart TV, тогда можно включить автонастройку с помощью клавиатуры, мыши или самого обычного смартфона. Обычные телевизоры можно настраивать через навигационные кнопки, расположенные на передней панели устройства.
Ручной режим
Чтобы провести перенастройку телеканалов на уже старой модели телевизора Samsung вручную, не вызывая мастера, нужно учитывать сразу несколько необычайно важных нюансов:
- старые модели отличаются от новых сложным и непонятным интерфейсом, из-за этого возникают проблемы;
- устаревшие телевизоры не оснащены функцией автоматической настройки;
- старые телевизоры Samsung не способны транслировать изображение в высоком разрешении.
Ручная настройка предполагает изменение многих важных базовых параметров. Иногда это отпугивает пользователей, хотя на самом деле в этом нет ничего сложного, нужно просто правильно настроить частоту, сломать телевизор вы точно не сможете.
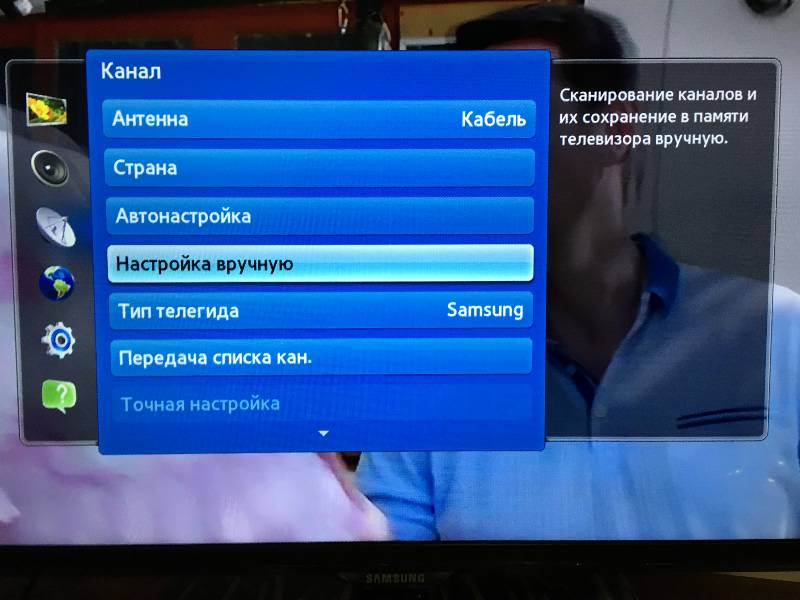
Как настроить телевизор вручную? Следуйте простой пошаговой инструкции:
По такому же принципу можно продолжать поиск телеканалов, постоянно прибавляя к частоте 8000 кГц. Эксперименты подобного рода могут проводиться вплоть до показателя 226000.
Редактирование и удаление
Как настроить каналы? Чтобы отрегулировать телеканалы, следуйте простой пошаговой инструкции:
Как вы видите, отрегулировать сетку телевизионного вещания необычайно просто. Достаточно просто следовать описанному ранее алгоритму.
Особое внимание следует уделить тому, что перемещая канал, который имеет название, будете просто менять его местами с другими. Например, если вы хотите перенести ТНТ с 20 позиции на 2, на которой уже находится СТС, то смещения не будет, они просто поменяются позициями.
Однако если телепрограмма не имеет названия, то будет происходить сдвиг в определенную сторону всей сетки. Иногда выставленное расположение может сбиваться, поэтому приходится периодически снова и снова проделывать эту процедуру.
Блокировка отдельных каналов
Существует много причин, почему телевизор не показывает определенные каналы, в некоторых случаях их заблокировал сам пользователь. С какой целью это делается? Все очень просто и понятно, установка пароля на телеканалы позволяет заблокировать от детей. Чтобы провести настройку каналов, установив на некоторые пароль, следуйте инструкции:
По умолчанию система блокирует их стандартным паролем – 0000. Однако перед сохранением внесенных изменений телевизор предложит установить собственный пароль.
Настройка картинки и звука
Когда речь заходит о том, как настроить изображение или отрегулировать громкость, многие пользователи сталкиваются с проблемами. Сделать это на самом деле очень легко. Вам понадобится пульт дистанционного управления.
- меняя контрастность, пользователь регулирует соотношение темных и светлых тонов;
- четкость позволяет избавиться от эффекта размытия, настраивается резкость изображения;
- регулировка яркости позволит сделать картинку темнее или светлее в зависимости от ситуации;
- корректировка цвета позволяет сделать изображение максимально насыщенным.
Правильно отрегулированная передача цвета обеспечит трансляцию максимально качественного изображения. Телевизоры Samsung позволяют также проводить углубленную настройку изображения, но в большей степени эта команда подходит для опытных пользователей.
Более новые модели телевизионного оборудования оснащены дополнительным функционалом для регулировки звуковых параметров. Во-первых, следует отметить эквалайзер, Dolby и режим объемного звучания.
Акустическая система абсолютно всех моделей телевизоров имеет индивидуальные особенности, которые, несомненно, нужно учитывать, чтобы правильно настроить звук. Каждый параметр в итоговом счете сказывается на общем звучании.
Безусловно, модели Smart TV оснащены более детальной системой настроек звука и изображения, поэтому пользователь сможет подкорректировать работу телевизионного оборудования под себя. Настраивая картинку, откройте изображение и сравнивайте по нему, как сильно отличается созданный вами шаблон от параметров по умолчанию.
На этом собственно все. Мы рассмотрели все тонкости настроек телевизоров Samsung и дали конкретные рекомендации, которые позволят подобрать оптимальные параметры.
Читайте также:


