Телевизор не видит сеть 5g
Телевизоры с функцией SmartTV позволяют просматривать контент из таких приложений, как YouTube, Netflix и прочих. Но иногда могут возникнуть проблемы с подключением к WiFi. Во многих случаях проблему можно решить самостоятельно. Она связана с программным обеспечением или несовместимостью поддерживаемых телевизорами стандартов Wi-Fi с маршрутизатором.
Проверка на совместимость
Если в списке присутствуют другие беспроводные сети, кроме домашней, это означает, что она работает по стандарту, не поддерживаемому телевизором. WiFi могут работать по стандартам 802.11B, G, N или AC. Последний работает совершенно на другой полосе (5 ГГц), тогда как предыдущие на 2,4 ГГц. Поэтому если маршрутизатор транслирует на частоте 802.11 AC 5 ГГц, то устройства, работающие на 2,4 ГГц, не обнаружат его.
Обычно в маршрутизаторах с поддержкой 802.11AC есть функция двухдиапазонного режима. Это значит, что можно активировать второй диапазон на частоте 2,4 ГГц в стандарте 802.11 G, N, к которому ТВ уже сможет подключиться.
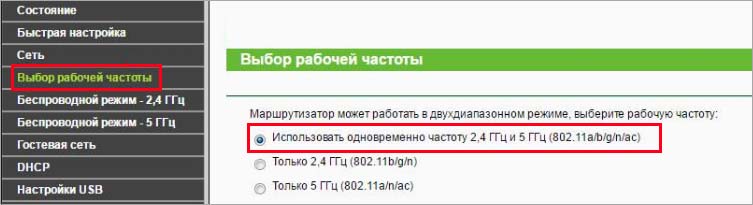
После сохранения телевизор должен увидеть домашнюю сеть.
Обновление программного обеспечения
Если телевизор по-прежнему не видит WiFi, то, скорее всего, это связано с ошибками в ПО. В первую очередь нужно проверить, есть ли доступные обновления. Конечно, без доступа к интернету не удастся их установить, но это можно обойти. Первый способ – подключить телевизор к роутеру с помощью сетевого кабеля Ethernet.
После подключения зайдите в настройки ТВ и найдите вкладку с информацией или диагностикой ПО. Там должна быть опция проверки наличия обновления.
Альтернативное решение — загрузить последнюю версию ПО из официального сайта производителя и установить ее через USB. На странице укажите свою точную модель и загрузите последнюю прошивку. Распакуйте загруженный архив и скопируйте содержимое в основной раздел флешки.
При подключении носителя USB должно быть обнаружено обновление. Если этого не произойдет, в установках найдите опцию обновления через USB.
После установки проверьте, видит ли телевизор беспроводную сеть WiFi.
Сброс настроек до значений по умолчанию
Если после применения предыдущего способа телевизор все еще не видит WiFi, то попробуйте сбросить его настройки до значений по умолчанию. Вполне возможно, что из-за ошибок в программном обеспечении сеть не отображается в списке доступных.
Найдите вкладку с информацией о программном обеспечении или диагностикой. В любой из этих вкладок может находится функция заводского восстановления.
В многих моделях для подтверждения сброса требуется ввести PIN. Когда настройки будут сброшены ТВ автоматически перезагрузится и на экране отобразится загрузочная конфигурация с выбором языка и прочее.
Доступ к сетям Wi-Fi 5 ГГц обеспечивает очень высокую скорость подключения к интернету. Однако, пользы не будет, если подобная сеть не отображается в списке доступных на вашем устройстве. Или если вы не видите такую опцию в настройках маршрутизатора.

Если у вас обнаружилась такая проблема, вы не одиноки. Она встречается довольно часто и многие люди не знают, как её решить.
В данной статье даются рекомендации относительно решения проблемы с сетью Wi-Fi. После этого вы сможете продолжить смотреть на своих мобильных устройствах видео и заходить на сайты.
Несколько причин того, почему сеть Wi-Fi 5 ГГц не отображается в списке доступных сетей
- Компьютер или смартфон могут быть несовместимы с сетями Wi-Fi 5 ГГц
- Другое оборудование, в том числе маршрутизатор, могут быть несовместимы с сетями Wi-Fi 5 ГГц
- На устройстве или на маршрутизаторе может быть неправильно настроен доступ Wi-Fi 5 ГГц
- Драйверы могут быть устаревшими или повреждёнными
Как устранить проблему с отображением Wi-Fi 5 ГГц на Windows 10
Не всегда бывает просто найти на компьютере сеть Wi-Fi 5 ГГц. Давайте рассмотрим несколько вариантов устранения неполадок.
Метод 1. Проверьте, есть ли у компьютера поддержка Wi-Fi 5 ГГц
Прежде чем прибегать к более сложным мерам, нужно убедиться, что компьютер совместим с нужными сетями. Для этого сделайте следующее:

- В появившемся окне наберите команду cmd. Откроется окно командной строки Windows 10.

Нажмите ввод. Появится окно свойств драйвера Wi-Fi Lan.

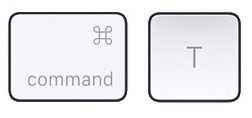
- Скорее всего вы увидите один из трёх доступных сетевых режимов:
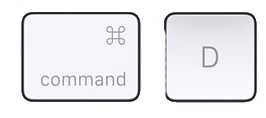
- 11g 802.11n. Означает совместимость только с сетями на частоте 2,4 ГГц.
- 11n 802.11g 802.11b. Также означает совместимость только с сетями на частоте 2,4 ГГц.
- 11a 802.11g 802.11n. Означает совместимость с сетями на частотах 2,4 ГГц и 5 ГГц.
Метод 2. Убедитесь, что маршрутизатор поддерживает Wi-Fi 5 ГГц
Чтобы проверить это, нужно будет провести кое-какие исследования.
Для начала можно прочитать руководство пользователя от вашего маршрутизатора. Большинство производителей указывают данную информацию. Также можно посмотреть на коробку от маршрутизатора.
Если поиск не даст результатов, можно посетить сайт производителя. Ищите нужный вам маршрутизатор по номеру модели. Найдя, ищите поддержку сети 5 ГГц. Если её нет, придётся купить другой маршрутизатор.
Метод 3. Включите режим 802.11n в адаптере Wi-Fi на компьютере
- Нажмите сочетание клавиш Windows + X для запуска диспетчера устройств.

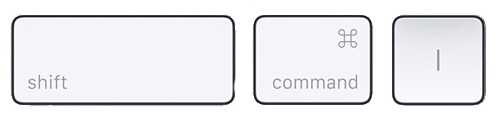
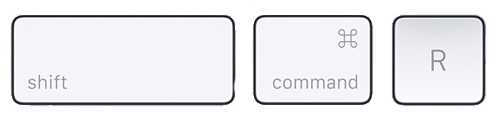
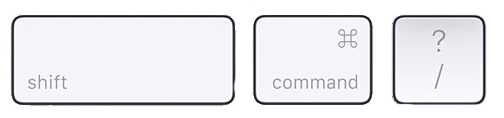
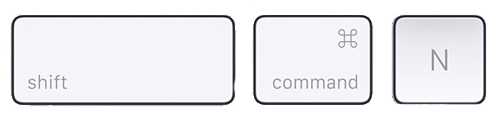
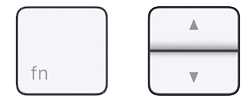
Чтобы узнать, решена ли проблема, перезагрузите компьютер и проверьте 5 ГГц в списке доступных подключений Wi-Fi.
Метод 4: установка частоты 5 ГГц в диспетчере устройств
Если проблема сохраняется, можно поставить частоту 5 ГГц при помощи диспетчера устройств.
- Нажмите сочетание клавиш Windows + X для запуска диспетчер задач.


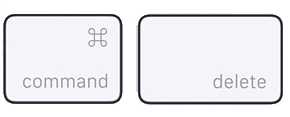
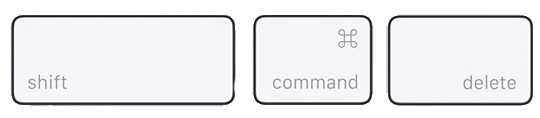


Если этот метод не сработал, нужно обновить драйверы Wi-Fi.
Метод 5: обновление драйверов Wi-Fi
Подключение к полосе частот 5 ГГц практически невозможно, если у вас не установлены современные драйверы. К счастью, обновить их нетрудно.
- Нажмите сочетание клавиш Windows + X для запуска диспетчера устройств.


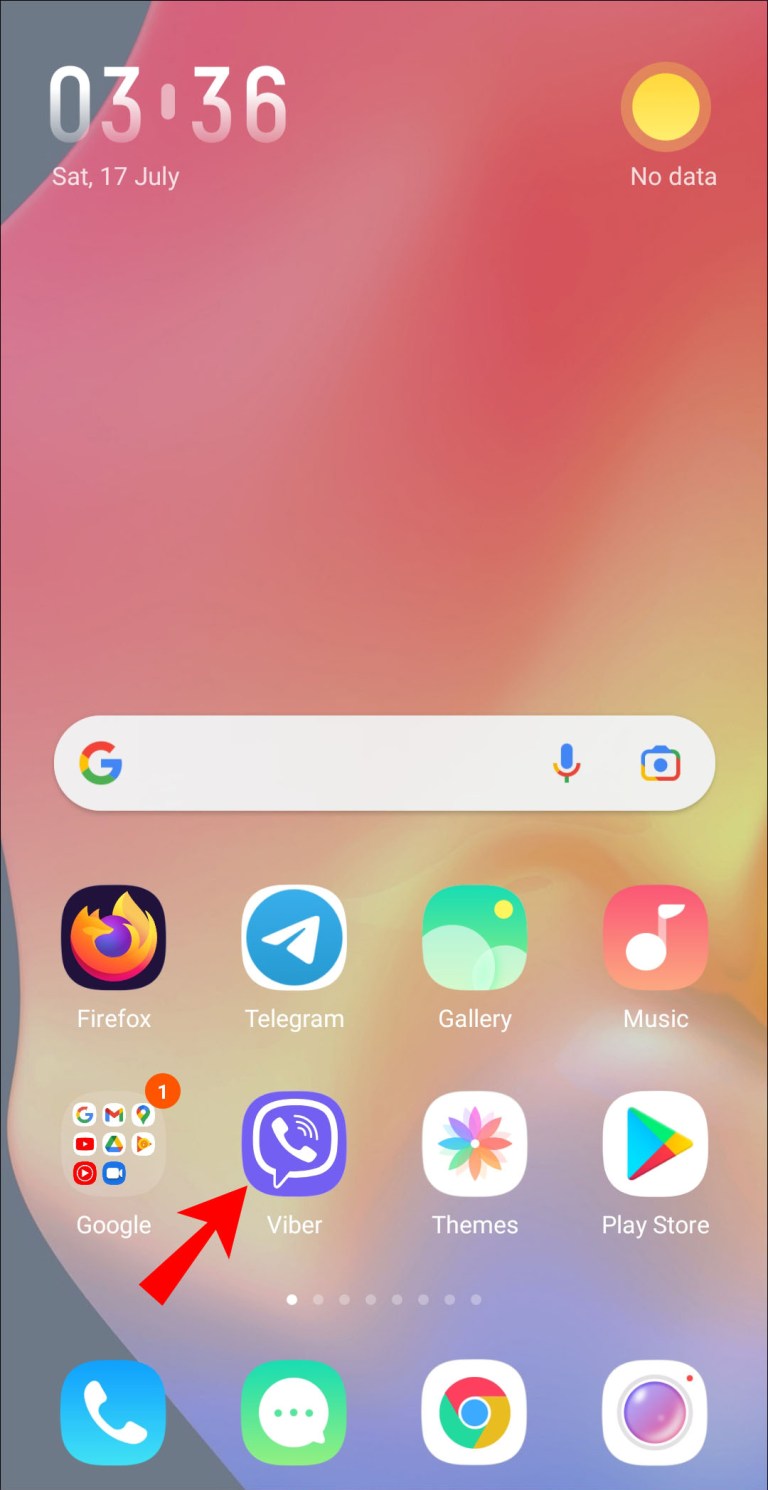
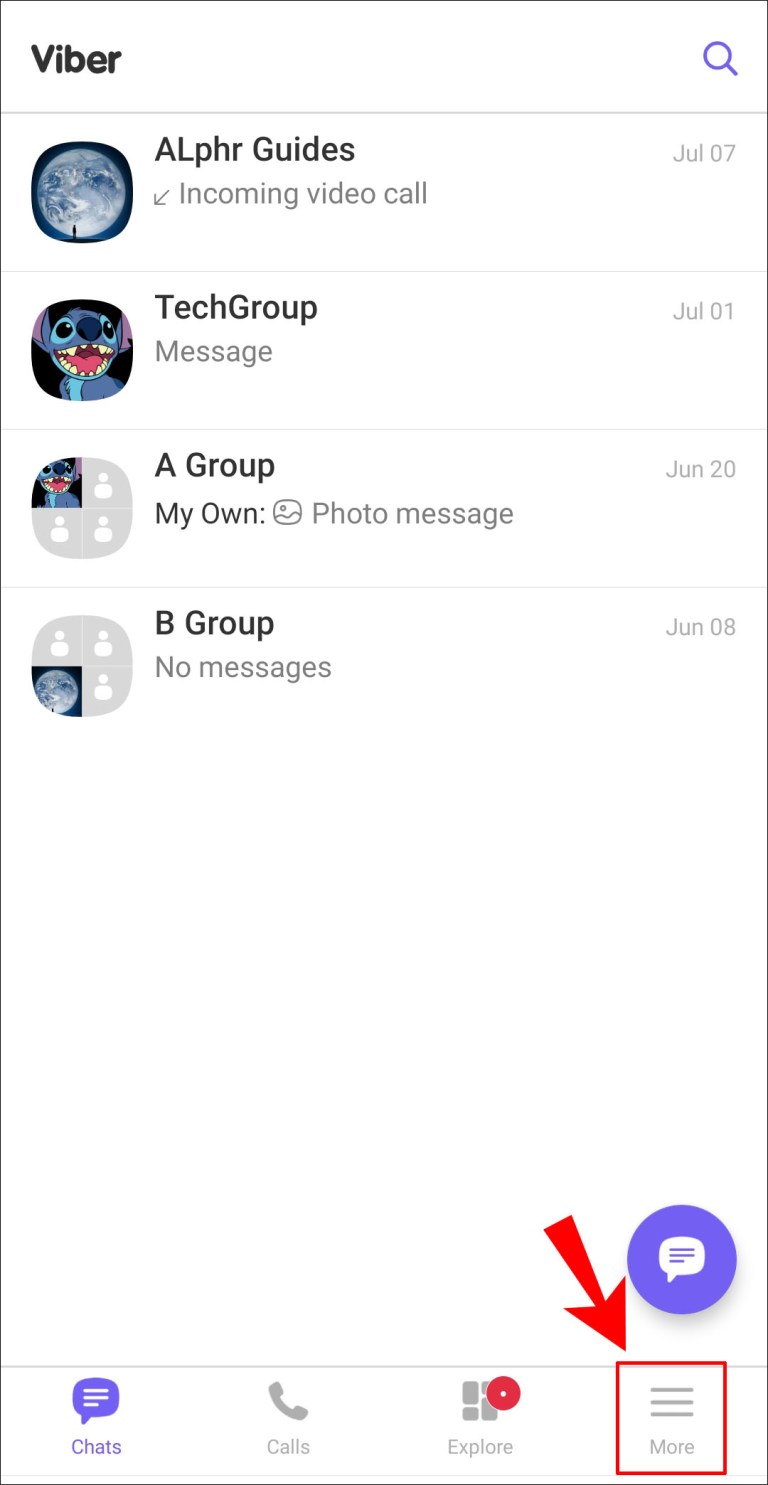
Когда драйвер успешно обновлён, перезагрузите компьютер и попытайтесь подключиться к интернету на полосе частот 5 ГГц.
Метод 6: обновление драйверов Wi-Fi вручную
Если автоматическое обновление драйверов не сработало, можно сделать это вручную.
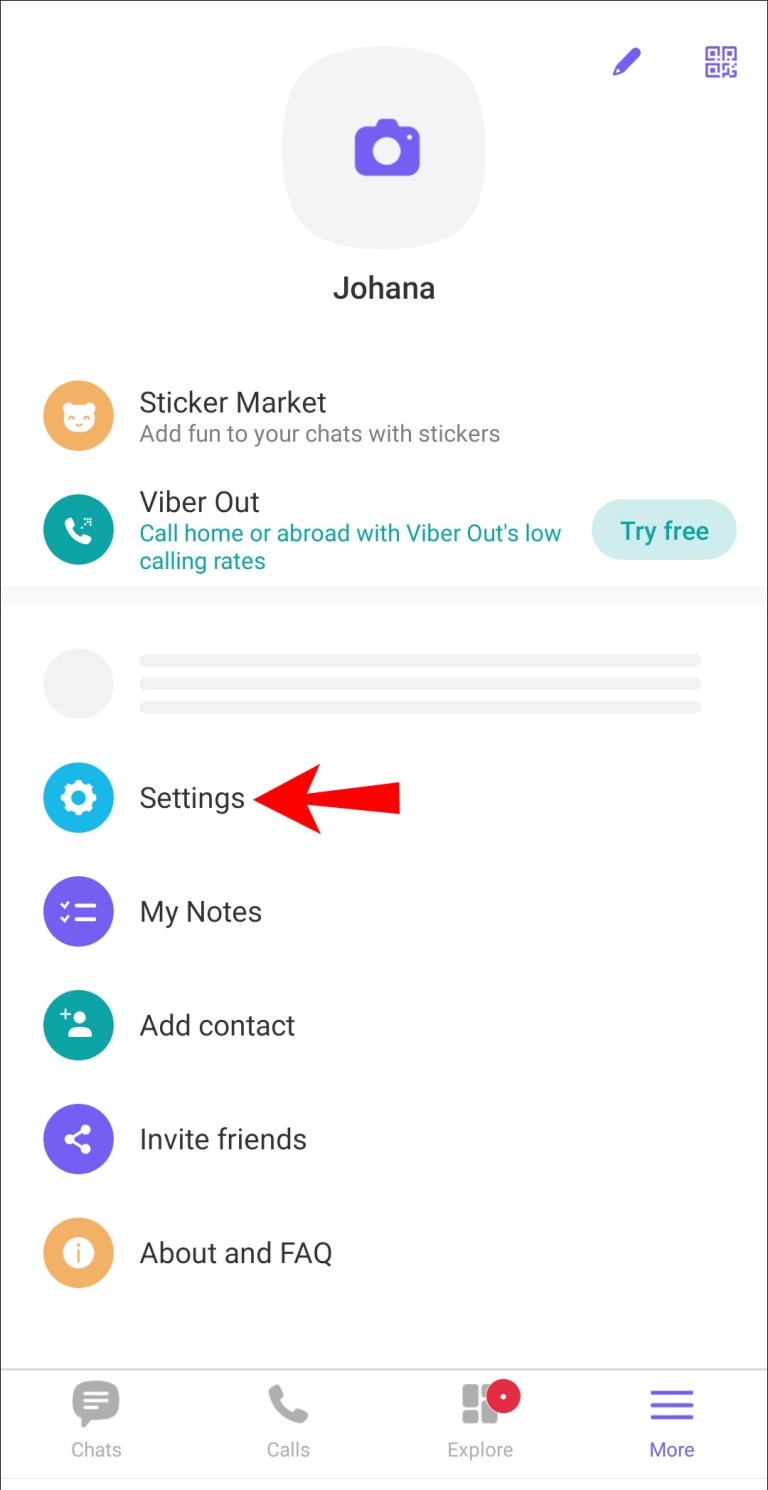
- Нажмите на сочетание клавиш Windows + X для запуска диспетчера устройств.


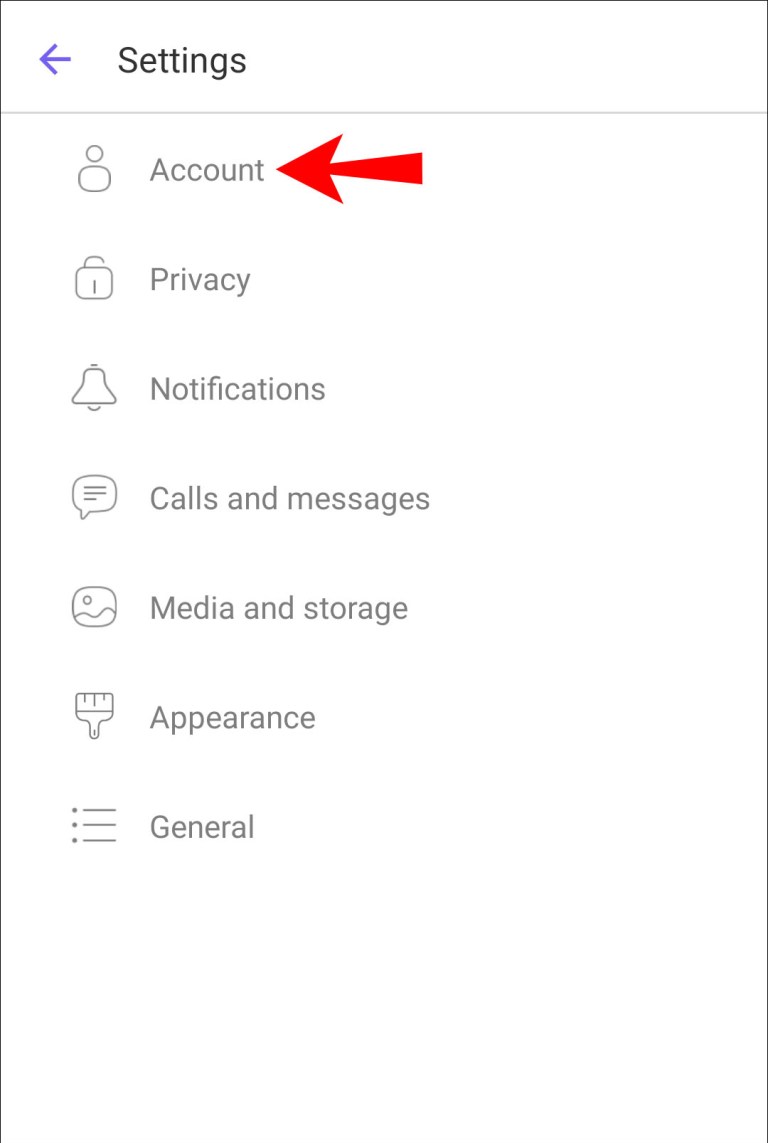
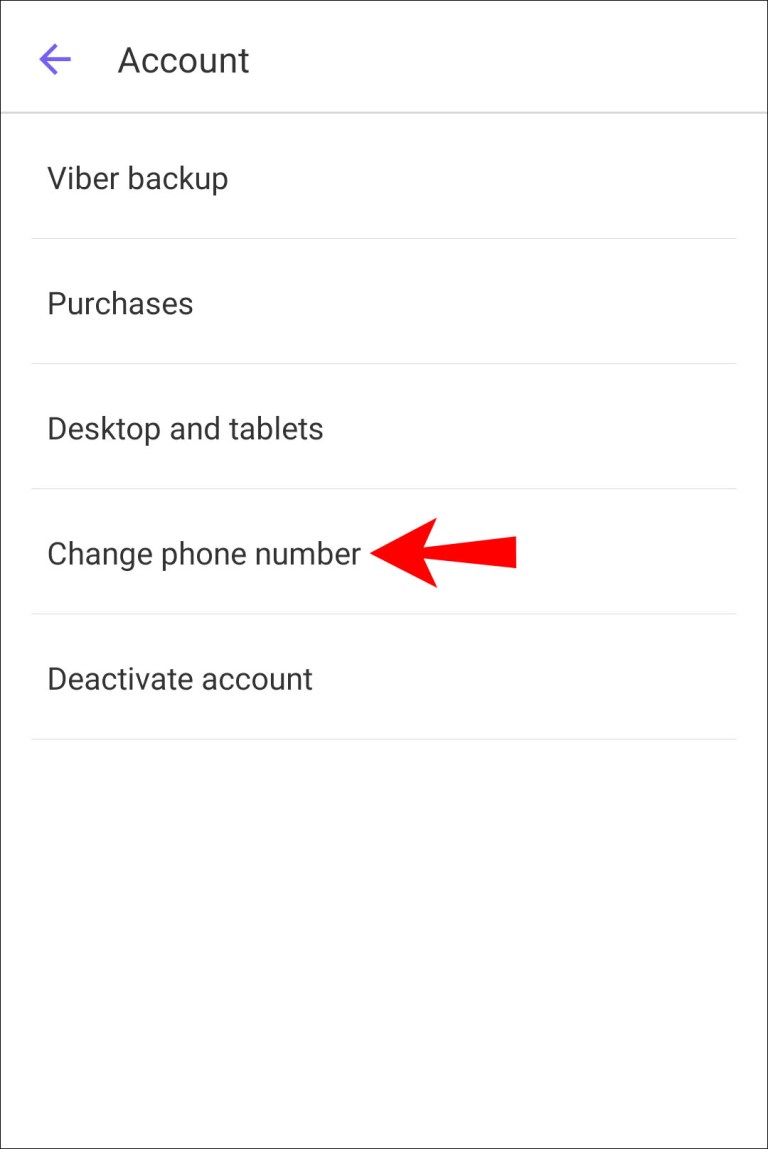
Иногда проблемы с подключением к частоте 5 ГГц бывают и на Android-устройствах. Из-за этого у вас может быть низкая скорость доступа в интернет. Причиной могут быть неправильные настройки, кэш или маршрутизатор без поддержки полосы частот 5 ГГц. Можно попытаться решить проблему следующими способами.
Метод 1. Перезагрузите устройство
Не все предустановленные на смартфон приложения начинают работать при включении. По этой причине всегда стоит попытаться перезагрузить устройство, чтобы устранить проблемы с настройками сети. Для перезагрузки нужно нажать и удерживать кнопку питания. Через пару минут включите устройство.
Метод 2. Изменение настроек
Необходимо установить полосу частот 5 ГГц в качестве предпочтительной для доступа в интернет.
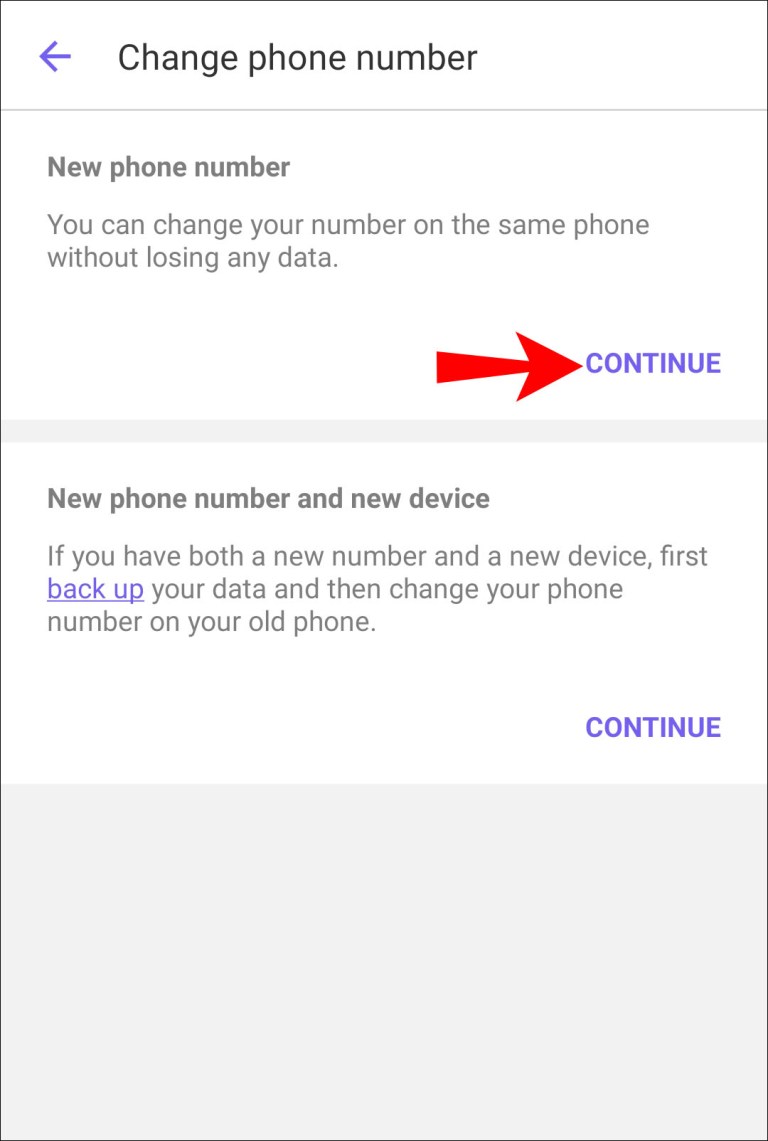
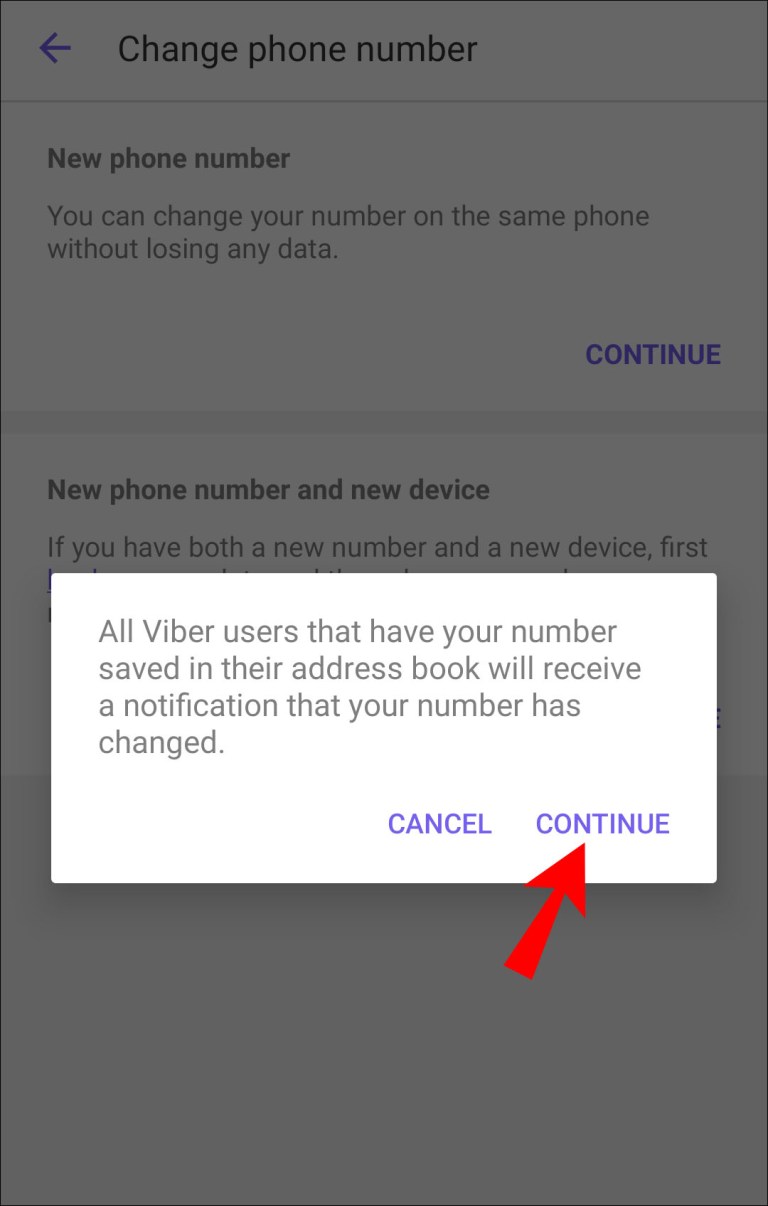
- Нажмите на кнопку с тремя вертикальными точками в правом верхнем углу.
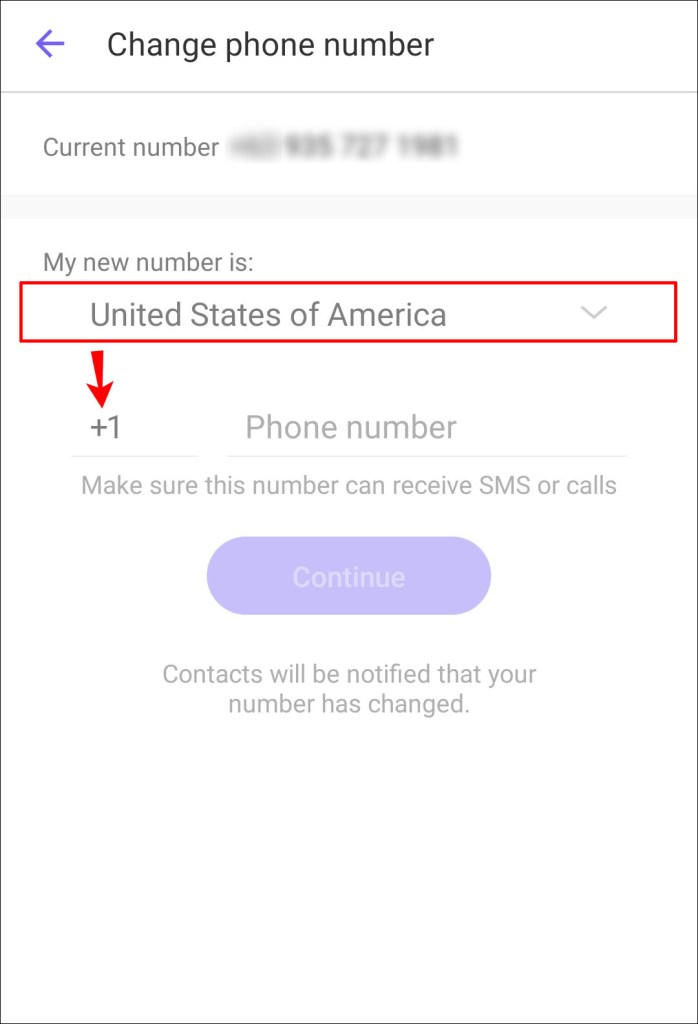
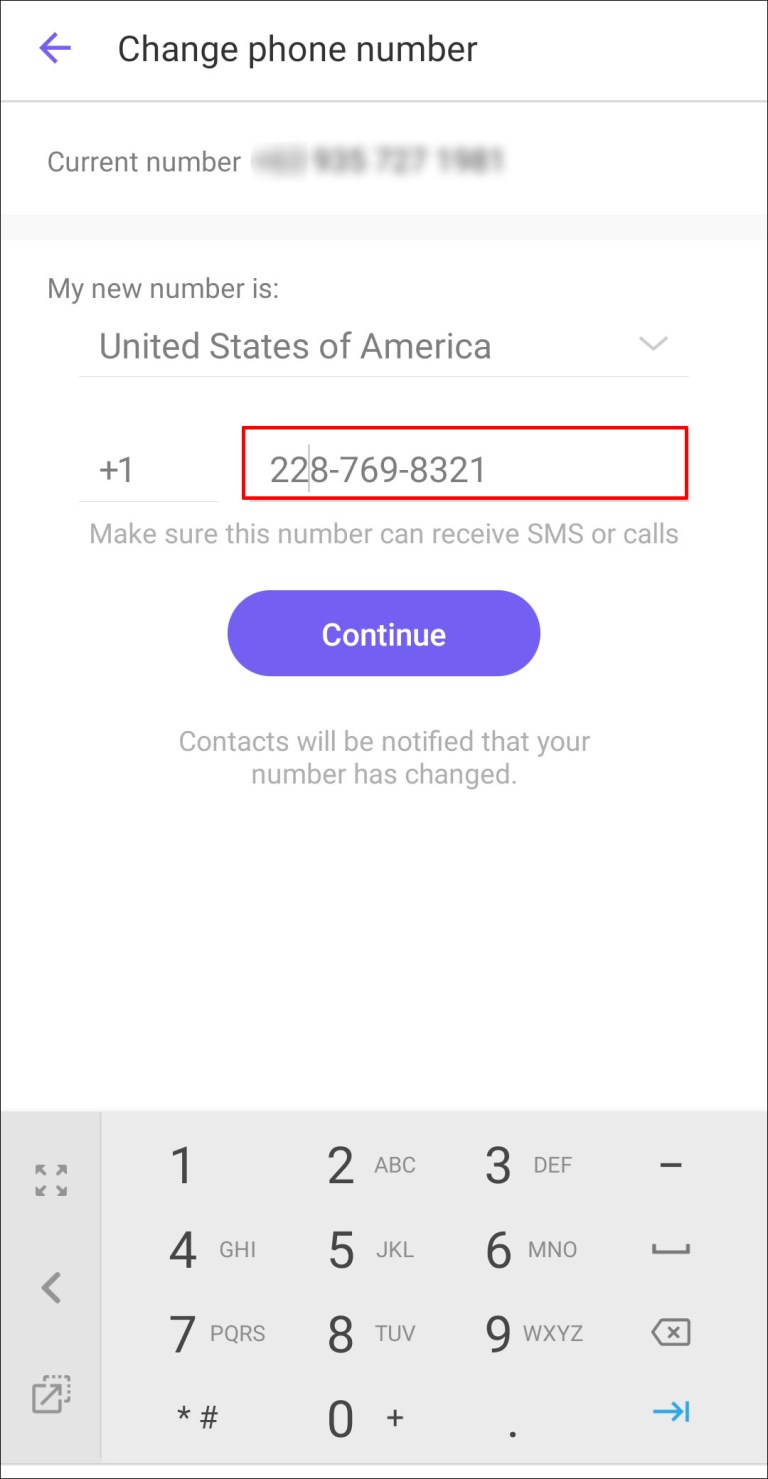
На разных моделях смартфонов эти шаги могут слегка отличаться.
Метод 3. Проверьте поддержку полосы частот 5 ГГц на маршрутизаторе
Если смартфон не может найти полосу частот 5 ГГц у вас дома, причиной может быть не поддерживающий эту полосу маршрутизатор. Чтобы узнать, так это или нет, необходимо посмотреть руководство пользователя от маршрутизатора. Также можно посмотреть на коробке и на сайте производителя.
Метод 4. Изменение настроек сетевого адаптера
Адаптер представляет собой центр беспроводного устройства. Если установлен неправильный сетевой режим, могут возникнуть проблемы с поиском и подключением к полосе частот Wi-Fi 5 ГГц. С помощью Windows-компьютера можно правильно настроить адаптер и выбрать подходящий сетевой режим.
- Нажмите сочетание клавиш Windows + X для запуска диспетчера задач.

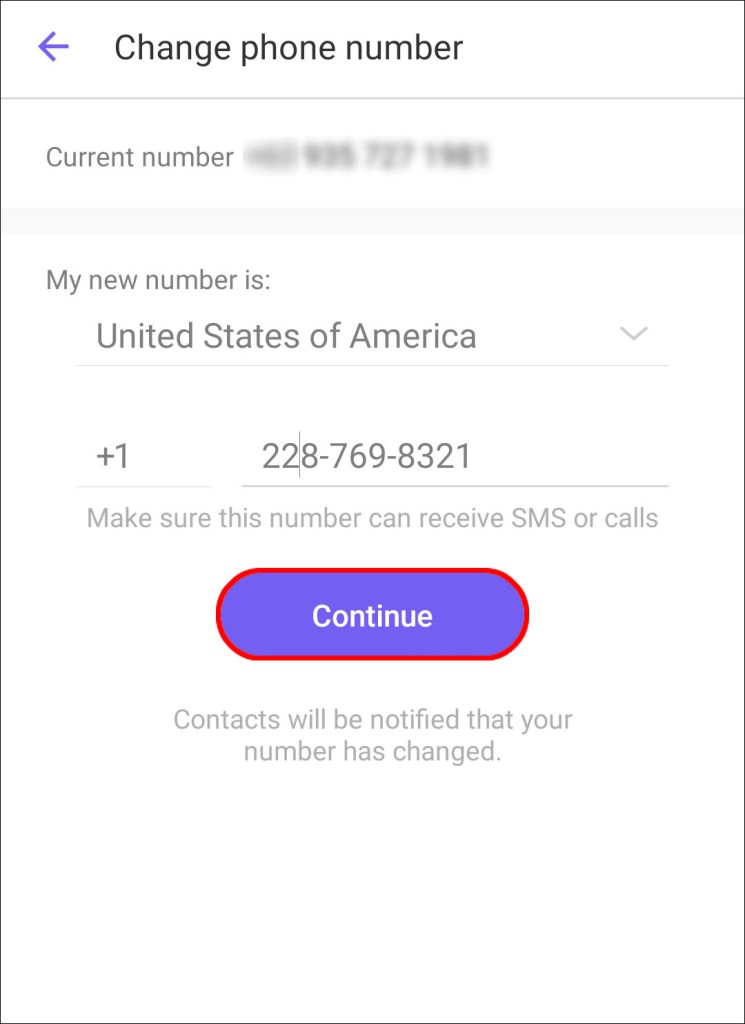
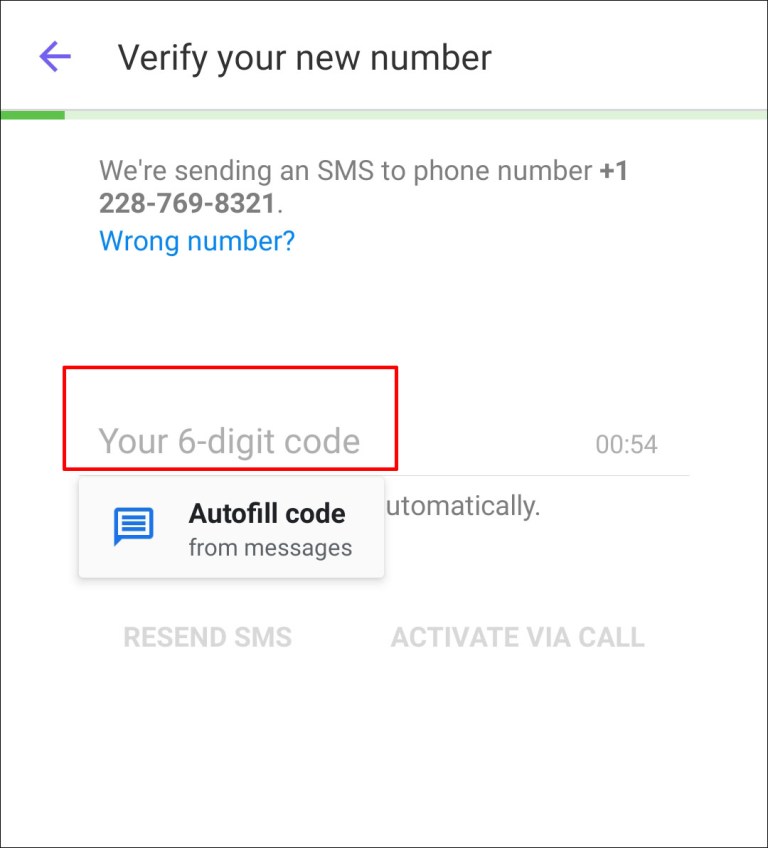
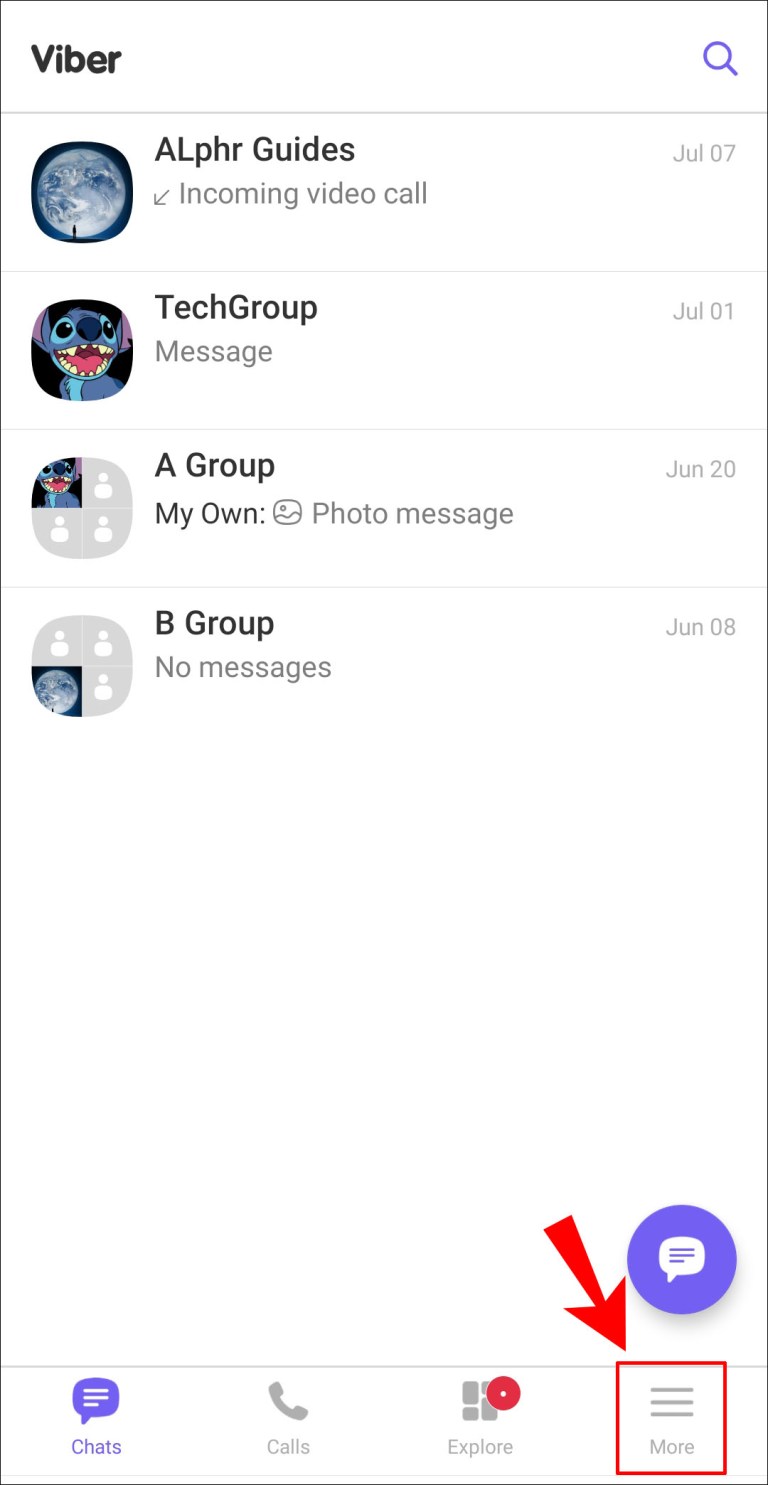
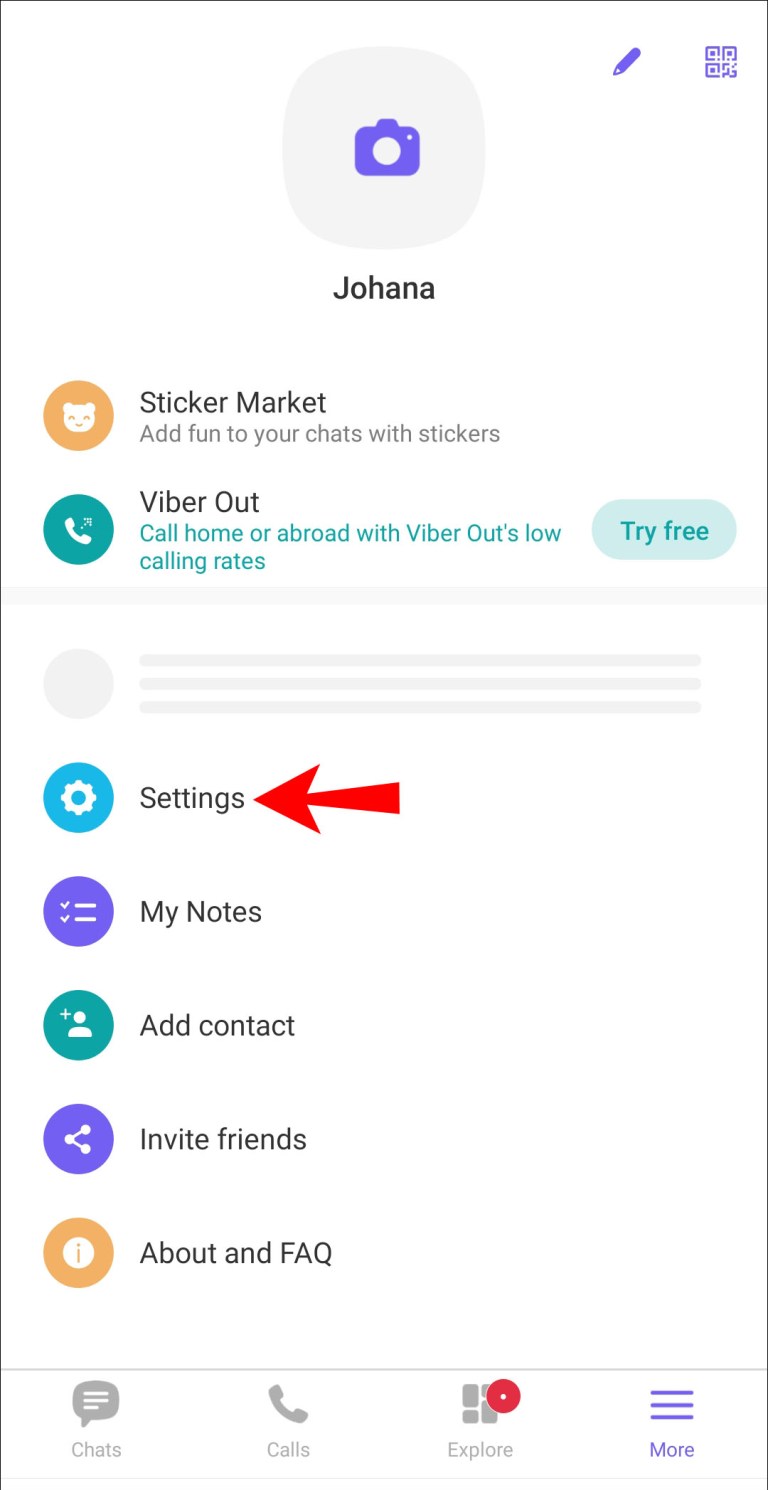
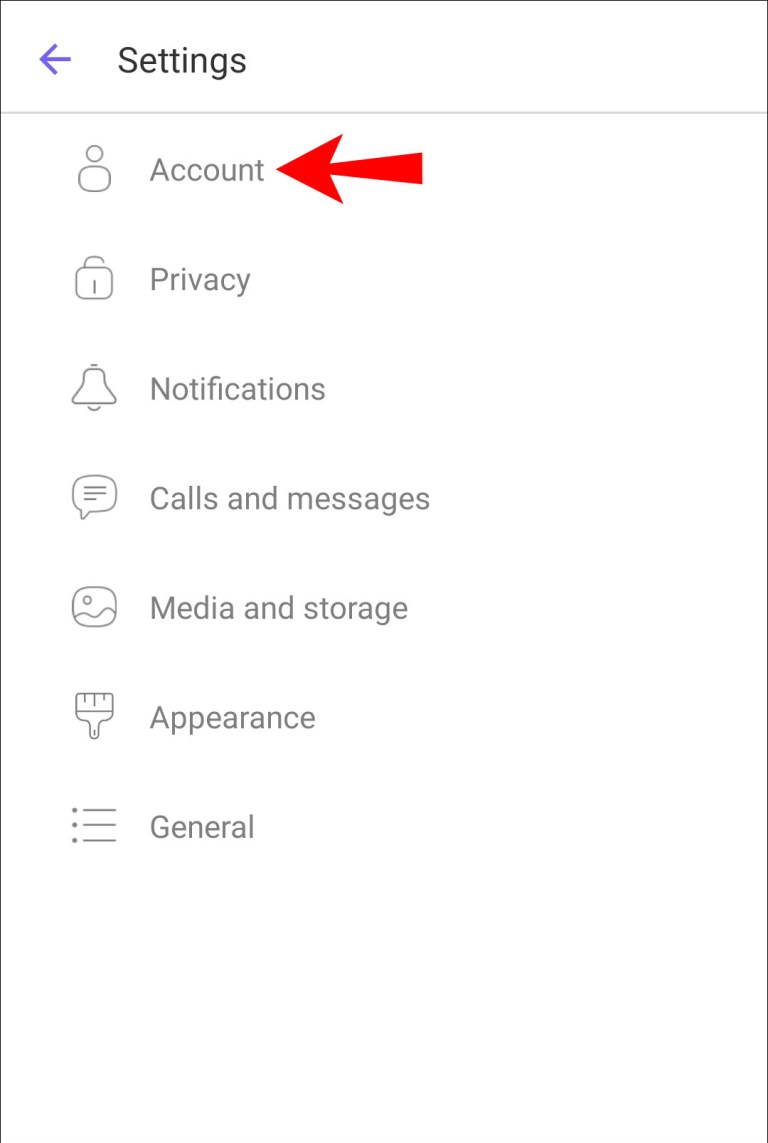
Прежде чем выполнять описанные выше действия, установите соединение между компьютером и маршрутизатором.
Метод 5. Сброс настроек до заводских
Если описанные выше действия не помогают, последним вариантом является сброс настроек вашего смартфона. Все пользовательские данные на нём будут уничтожены, включая неправильные беспроводные конфигурации и другие системные настройки, которые могут мешать подключаться к Wi-Fi 5 ГГц. Будут восстановлены настройки, которые были на аппарате при покупке в магазине. Можно выполнить резервное копирование данных, прежде чем сбрасывать настройки.
Есть небольшая вероятность того, что и после этого полоса частот 5 ГГц не будет найдена. В таком случае необходимо связаться с производителем для получения помощи.
Вопросы и ответы
Как включить полосу частот Wi-Fi 5 ГГц на iPhone?
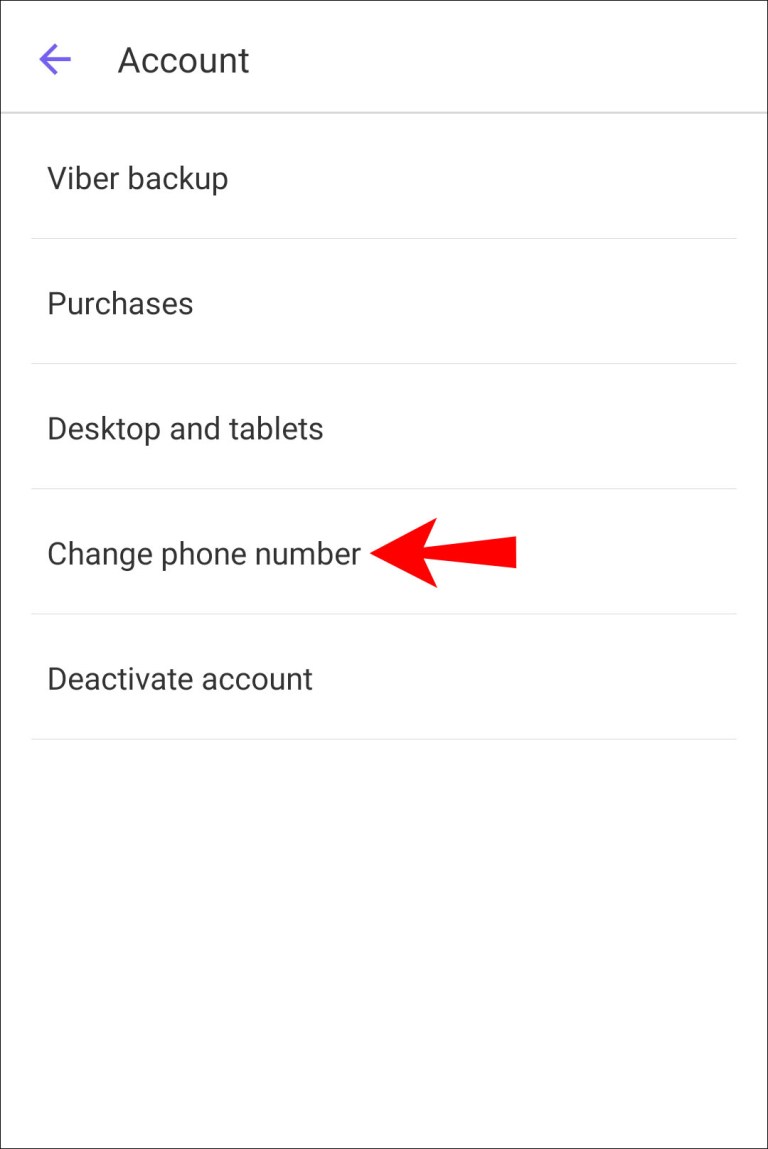
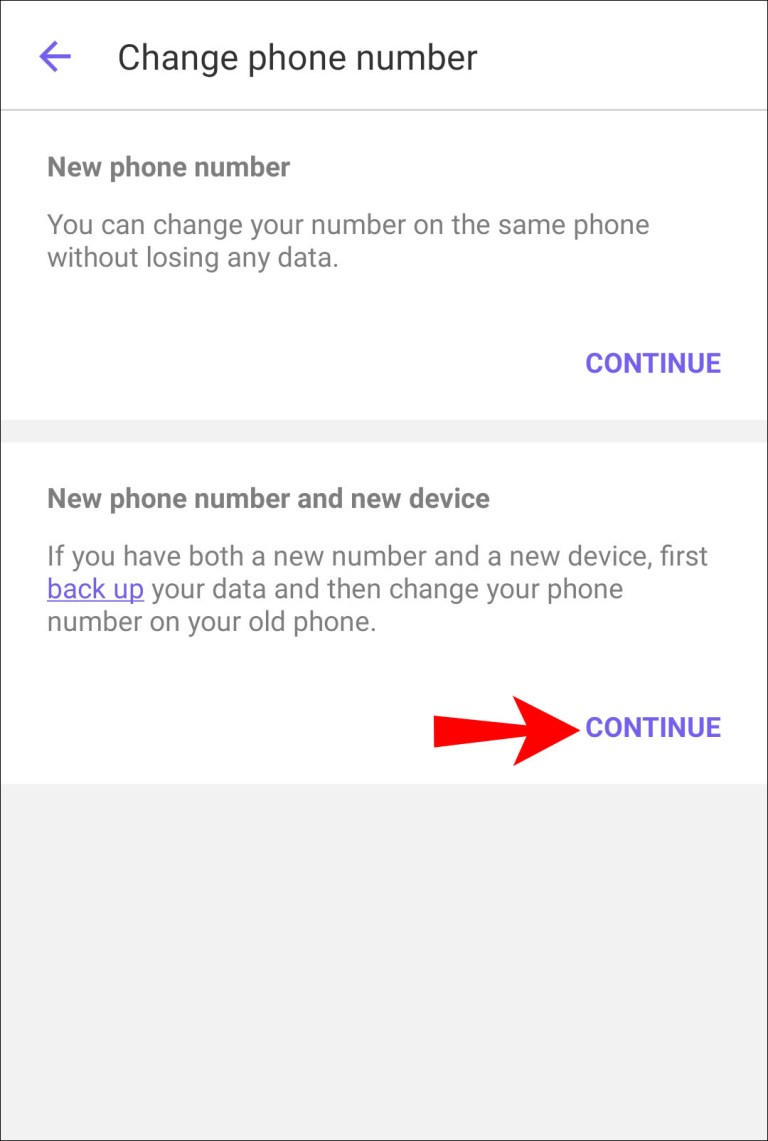
- Нажмите на название сети 5G, к которой хотите подключиться. Нужно будет ввести пароль от сети.
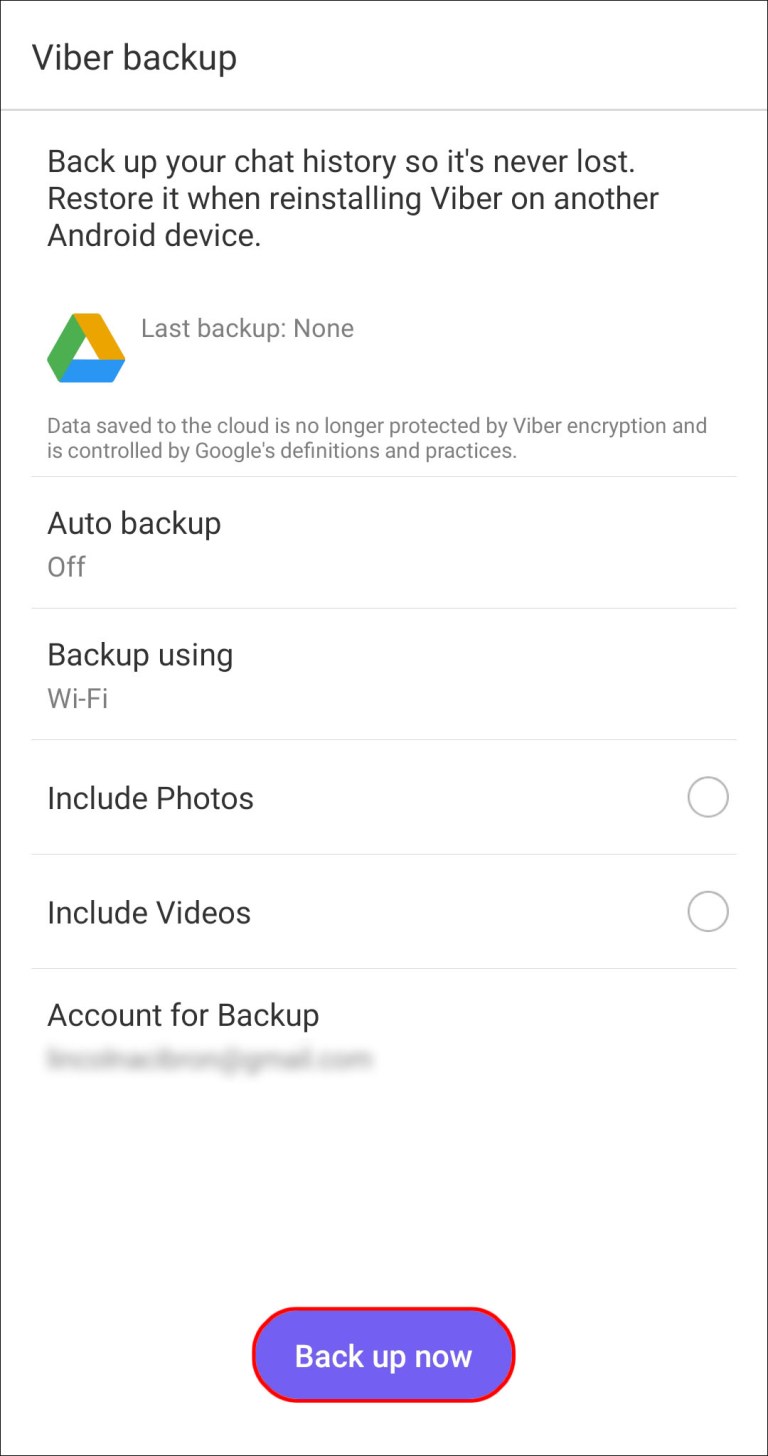
Как поменять настройки на маршрутизаторе?
- Подключите компьютер к сети Wi-Fi.
- Скопируйте адрес маршрутизатора и вставьте в браузер.
- Введите дефолтные логин и пароль для входа в интерфейс маршрутизатора.
- Откройте страницу настроек и выберите нужную сеть.
Какова дальность действия сети Wi-Fi 5 ГГц?
Маршрутизаторы Wi-Fi с поддержкой полосы частот 5 ГГц работают всего на треть расстояния по сравнению с маршрутизаторами на полосе частот 2,4 ГГц. Последние могут обеспечивать сигнал на расстоянии до 92 м в помещениях и 45 м на открытом воздухе, тогда как 5 ГГц позволяет работать на расстоянии 30 м в помещении и 15 м на открытом воздухе.
Заключение
Сеть Wi-Fi 5 ГГц позволяет избежать перегрузок в диапазоне частот 2,4 ГГц и повысить скорость доступа в интернет на вашем устройстве. К сожалению, данный диапазон не всегда автоматически отображается в списке доступных сетей. Теперь вы знаете, как решить эту проблему.
Не знаете почему Mi Box не видит WI-FI? Производители современных устройств постоянно вводят новые и прогрессивные технологии. Они хотят порадовать пользователей интересными новинками. ТВ с опцией Смарт некоторое время назад удивил клиентов. Широкий экран телевизора, множество опций, бесплатных сервисов и возможность использования internet. Каждый пользователь может смотреть фильмы, сериалы и каналы онлайн прямо на телевизоре.

Способы решения проблемы, когда Xiaomi Mi Box не подключается к WiFi сети интернет
Самый простой вариант решить вопрос с отваливающейся сетью wifi на Xiaomi Mi Box S или Mi TV Stick — это просто перезагрузить приставку. Я сам пользуюсь данной моделью на постоянной основе, и меня проблемы подключения к интернету не обходят стороной.

Если после этого Xiaomi Mi Box по-прежнему не видит сеть или отваливается интернет, то рекомендую сделать то же самое и со своим WiFi роутером. В процессе использования могут возникать различные неполадки, которые исчезают после рестарта всей системы. Кстати, во многих маршрутизаторах даже реализована функция плановой перезагрузки в ночное время для избежания подобных ошибок с интернетом.
Еще один способ, который лежит на поверхности, — это обновить программное обеспечение ТВ Приставки. Прошить Xiaomi Mi Box проще простого из меню настроек в режиме онлайн без необходимости скачивать какие-либо файлы с сайта.

Единственный нюанс заключается в том, что после обновления могут начать различные глюки в работе приложений на приставке. Исправляются они полным сбросом настроек.




Отключается Wi-Fi, приставка теряет связь с роутером, обрывы соединения
К сожалению, Wi-Fi на приставках Xiaomi Mi Box S и Xiaomi Mi TV Stick не всегда работает стабильно и быстро. В отдельных случаях и сценариях использования Wi-Fi на приставке может автоматически отключаться. Просто теряется соединение с Wi-Fi сетью. Соединение периодически отваливается. Так как проблема неоднозначная, очень сложно дать какие-то конкретные и рабочие решения. К тому же, причина может быть как на стороне Смарт приставки, так и на стороне роутера.
Если вы столкнулись с такой проблемой, то желательно проверить, как будет работать Wi-Fi соединение с другим роутером. Я же поделюсь своими наблюдениями и дам несколько рекомендаций, которые помогут сделать беспроводное соединение более стабильным.
Используйте диапазон Wi-Fi 5 GHz
Если у вас двухдиапазонный роутер, то я рекомендую подключать ТВ приставку Сяоми к сети в диапазоне 5 ГГц. Этот диапазон менее загруженный и более быстрый. Скорость соединения будет выше.
Если в этом диапазоне наблюдается потеря соединения, то вы можете протестировать работу соединения в диапазоне 2.4 ГГц. Если приставка установлена далеко от роутера, или спрятана за телевизором, то проблемы с подключением могут быть из-за плохого сигнала или помех. А в диапазоне 5 ГГц он (сигнал) как правило немного хуже по сравнению с 2.4 ГГц. Особенно это актуально для Xiaomi Mi TV Stick, так как есть много отзывов, что у этой приставки слабый прием Wi-Fi в диапазоне 5 ГГц.
Бывает, что роутер объединяет Wi-Fi сети (на разных диапазонах) в одну сеть. Устройства сами, автоматически выбирают диапазон. В таком случае желательно разделить сети. Сделать это можно отключив функцию Smart Connect или Band Steering в настройках роутера.
Обновите прошивку Xiaomi Mi Box S или Mi TV Stick
Осязательно обновляйте прошивку. Вот на мою Ми Бокс буквально несколько дней назад пришло обновление ПО. В описании новой версии было написан, что улучшена работа Wi-Fi в диапазоне 5G.


Устройство должно быть подключено к интернету.
Смените ширину канала, канал, режим в настройках роутера
Режим сети, канал и ширину канала можно сменить в настройках роутера. Как правило, эти все настройки находятся на одной странице. Для каждого диапазона настройки меняются отдельно. После смены параметров не забывайте сохранять настройки и перезагружать роутер.
Совет: для начала попробуйте сменить только ширину канала на 20 MHz.
На примере того же роутера TP-Link:

На старом веб-интерфейсе TP-Link (есть еще точно такой же по расположению пунктов меню, но зеленый):

На роутерах ASUS:

Настройка канала, ширины канала и режима беспроводной сети на D-Link:

И на примере роутера ZyXEL Keenetic:

На примере всех роутеров и разных веб-интерфейсов показать сложно, так как их очень много. Если не знаете как сменить эти настройки на своем роутере – спрашивайте в комментариях. Подскажу.



ТВ приставка Xiaomi Mi TV Stick и Mi Box S не видит сеть WiFi
Это были общие рекомендации. Теперь перейдет к более конкретным примерам. Начнем с ситуации, когда ТВ приставка Xiaomi Mi Box S (Mi TV Stick) вообще не видит ни одной WiFi сети. Не забывайте, что в Андроид можно принудительно отключить беспроводной модуль. Поэтому прежде, чем предпринимать какие-либо действия, убедитесь, что WiFi включен на приставке в настройках.
Если исключить поломку устройства, то попробуйте опять же сбросить ее к заводским настройкам.

Телефон не работает с конкретной точкой доступа
То есть, подразумевается, что он все же работает, но избирательно. В данном случае имеем проблему, связанную с маршрутизатором, поэтому поворачиваемся спиной к смартфону и обращаем внимание на роутер.
Обращаю внимание на самый распространенный способ попытаться устранить нестыковки между источником и приемником. Это — сменить шифрование у роутера. Почему-то предполагается, что некоторые модели Xiaomi плохо контачат с сигналом вида WPA2 PSK и рекомендуется переходить на простое WDS или WPA. Смена параметров проводится на веб-странице маршрутизатора, в настройках Wi-Fi. Совсем снимать защиту не советую, открытой сетью воспользуются все, кому не лень.

Там же, в настройках беспроводной сети роутера, проверяем установку региона вещания. Некоторые провайдеры отказывают в раздаче интернета тем устройствам, у которых неправильно определен регион.
Меняем частоты сигналов с bgn на bg, Иногда предлагают сменить сами каналы вещания, выбирая все, что есть в списке, по порядку. То есть отключить автоматический выбор. На каком канале появится соединение, тот и включается в работу. Но я лично не знаю, кому это помогло, хотя бы однажды.

Иногда помогает сброс пароля от Wi-Fi, с последующим перезапуском.
Ксиаоми часто обновляют свои телефоны, что подчас приводит к смене некоторых установленных ранее значений системы обмена данных по воздуху. Если у вас после подобной процедуры отказал доступ к проверенной точке Wi-Fi, нужно проверить буквально все параметры подключения на предмет соответствия их настройкам маршрутизатора. Возможно, шифрование нужно поменять в сторону усложнения, а не наоборот. Пробуйте разные варианты.
Некоторые роутеры работают на двух частотах вещания, 2,4 ГГц и 5 ГГц, советую в таком случае все подключения, в том числе и для телефонов Xiaomi, сделать на менее загруженную частоту, 5 ГГц.

Помогает иногда смена широты канала, но это уже практически последняя возможность. Если после всего проделанного ваш смартфон не подружится с конкретной точкой доступа (что очень сомнительно), помогает хард ресет маршрутизатора, с последующей полной пропиской всех данных от провайдера.
Приставка Android Smart TV плохо ловит WiFi и не подключается к роутеру
В случае, если приставка видит соседские wifi, но плохо ловит или вообще не может обнаружить конкретно вашу сеть, значит проблема скорее всего кроется в настройках роутера.
Скрытая сеть
Прежде всего проверьте, не ретранслирует ли он невидимую сеть, когда имя WiFi соединения не видно другим устройствам. Такая настройка часто практикуется для обеспечения дополнительной защиты wifi от несанкционированного подключения.


И указать название WiFi и пароль для коннекта

Канал

Блокировки
Еще одна вероятная причина — установленные параметры фильтрации устройств по MAC или IP адресу на маршрутизаторе.
Покупка нового приемника сталкивает владельцев с проблемой, при которой телевизор Самсунг не подключается к Wi-Fi. Существует несколько причин, вызывающих подобные неполадки. При точном выполнении инструкций можно легко вернуть ТВ в рабочее состояние.

Проблемы с входом
Samsung Smart TV не находит Wi-Fi сети
Проблема с невозможностью подключиться может быть связана:
- с неправильной настройкой параметров;
- некачественным сетевым оборудованием;
- сбоем в программном обеспечении.
Если телевизор Samsung не видит Wi-Fi, то вопрос решается через переустановку прошивки. Специалисты советуют использовать не встроенный сервис телевизора, а провести процедуру через флешку, предварительно скачав программу с официального сайта производителя.
Второй вариант — отключение телеприемника от электричества. Через 15 минут приемник перезагрузится и вернется к стабильной работе.
Важно! Если простейшие действия не помогли, то нужно искать более серьезный источник неполадок.
Телевизор Samsung не видит Wi-Fi сети в диапазоне 5 GHz
Отсутствие или отключение старой поддержки приводит к тому, что телевизор Самсунг не видит Wi-Fi в 5 GHz. Указанный диапазон дает большую скорость, после чего видеоролики, программы проще ловить.
У системы есть собственные тонкости:
- телеприемник должен поддерживать стандарт 802.11ac беспроводного вещания, проверить его наличие можно через службу технической поддержки или в характеристиках, указанных в инструкции;
- у двухдиапазонного оборудования должен присутствовать функционал, позволяющий проводить раздачу на указанной частоте в 5 ГГц.
Если все соответствует, то проблема связана с каналом. После входа в меню нужно выбрать один из четырех вариантов: 36, 40, 44, 48.
Важно! Если подключиться не удалось, нужно делать сброс настроек сетки или телеприемника.

Настройка беспроводного режима
Что делать, если ТВ не подключается к интернету по Wi-Fi
Список причин, при которых телевизор Samsung не подключается к Wi-Fi и показывает ошибку, представлен:
- неверно прописанным или недопустимым паролем;
- ошибочно введенными данными;
- неправильной отладкой безопасности и шифрования беспроводного канала — уточнить информацию можно через параметры роутера.
Иногда на аппаратах подключается вторичная защита — предположение лучше проверить. При установке усилителя вай-фай аппаратура может пытаться встроиться к нему вместо основного оборудования (этим страдают устройства Keenetic, TP-Link, Асус и пр.).
Важно! Если телеприемник способен присоединяться к другой сетке (при раздаче со смартфона), проблема заключается в неработоспособности роутера.

Проверка сетевого состояния
Если работа интернета на ТВ отсутствует
Иногда может пропасть связь с программами или браузером. Проверка состояния проводится в меню телевизора, система может выдавать несколько вариантов:
Причины неполадок основного оборудования ищут при помощи телефона или планшета. Если остальная аппаратура имеет доступ, то вопрос решается перезапуском телеприемника. После отключения питания нужно подождать 15 минут и заново его включить. Параллельно перезагружают маршрутизатор.

Вывод ошибок на дисплей
ТВ не подключается к Wi-Fi роутеру, хотя и видит его
В ситуациях, когда Самсунг Смарт ТВ не подключается к интернету через Wi-Fi, используются дополнительные способы решения неполадок:
- проводится перезагрузка всей системы;
- телеприемник возвращается к заводским, первоначальным настройкам;
- обновляется программное обеспечение телевизора;
- проверяется состояние модуля и аппарата;
- выполняется поиск ошибок DNS;
- все сведения для создания пары вводятся в ручном режиме.
Важно! Иногда вопросы с работоспособностью связаны с неполадками в маршрутизаторе. В этом случае нужно проверить оборудование на наличие механического типа повреждений.

Проверка физического состояния адаптера
Универсальные решения
Сброс сети в настройках Смарт ТВ
Функционал существует не во всех моделях приемников данного производителя. Он встречается в современных версиях телевизоров, отладка проходит по стандартному алгоритму:
Важно! При окончании сброса система самостоятельно проводит отключение телеприемника. Если процесс не прошел автоматически, приемник выключают вручную.

Процесс сброса
Полный сброс настроек или сброс Smart Hub
Возвращение аппарата к первоначальным установкам проводится поэтапно:
- Пользователь входит в подраздел поддержки и перемещается в меню самодиагностики устройства.
- Там он входит в систему сброса и вводит пароль для проведения процедуры. Если раньше не проводились изменения, то стандартным шифром будет набор четырех нулей.
Вторым вариантом отладки становятся изменения, проведенные через блок самодиагностики Smart Hub. Новейшие модели работают только с указанным функционалом.
Важно! Основные проблемы при возвращении аппаратуры к первоначальному состоянию заключаются в особенностях отладки для отдельных модификаций телеприемников Самсунг. Уточнить возможности оборудования можно в прилагаемой к нему инструкции по эксплуатации или через службу технической поддержки компании.

Сброс Smart Hub
Смена Wi-Fi Region через сервисное меню телевизора Samsung
Пользователи утверждают, что изменения в настройках функции Wi-Fi Region с заменой букв, могут избавить от возникающих проблем с работой интернета. Информация появилась недавно и не была полностью подтверждена или опровергнута специалистами. При попытках использования указанного решения владелец должен помнить о возможных последствиях.
Проведение отладки требует входа в сервисное меню оборудования. Для телевизоров с функционалом Смарт ТВ алгоритм выполнения несложный. После включения аппаратуры нужно воспользоваться одной из комбинаций, которая поможет активизировать окно. Процесс проходит в определенной последовательности, клавиши нажимаются без пауз:
Важно! Гарантировать починку возникшей неполадки невозможно, не всегда изменение надписи приводит к ожидаемому результату. Отдельные пользователи указывали, что для их аппаратов методика подходила. Специалисты указывают, что вход в указанное меню запрещен, если не возникла серьезная проблема.

Сервисное меню
Обновление ПО
Замена устаревшего программного обеспечения на новое используется при отказе оборудования определять полосу вещания, плохом сигнале. Обновление прошивки выполняется по стандартной схеме:
На отдельных устройствах описанный функционал не предусмотрен. В этом случае процесс проходит через официальный сайт производителя аппаратуры. В строку поиска вводится название модели телеприемника, и ресурс показывает все доступные обновления. Файл нужно скачать на флеш-карту и провести отладку через нее, выполняя системные инструкции.

Обновление ПО
Неисправности адаптера Wi-Fi
Телевизоры с функцией Смарт ТВ оснащены встроенным функционалом, в работе которого иногда встречаются сбои. Проверка проходит в сервисном центре — в домашних условиях ее сделать практически невозможно. В крайнем случае можно провести изменения при помощи внешнего устройства (Самсунг, Ростелеком или МТС), его используют для проверки состояния внутреннего.
Аппарат присоединяют к порту USB. Если в процессе работы неполадки не обнаруживаются, то вопрос заключается во встроенном модуле. Проверка состояния оборудования проводится двумя способами:
Важно! В сложных случаях, если аппарат продолжает терять связь, проще обратиться к сотрудникам сервиса обслуживания. Вызванный на дом мастер быстрее разберется в неполадках и укажет, почему нельзя подключить вещание или смог пропасть сигнал. Самостоятельная отладка без нужных знаний часто становится причиной длительного ремонта телеприемника, а иногда заканчивается покупкой нового оборудования.

Внешнее оборудование
Ошибки DNS
После выполнения вышеуказанных процедур и не исчезающей проблеме, переходят к следующему пункту — прописке статического DNS-сервера:
Важно! Процесс завершается проверкой работоспособности оборудования. Если сигнал продолжает пропадать, требуется повторная перезагрузка аппаратуры.
Ввод данных вручную
Проходит при помощи алгоритма:
Большинство пользователей самостоятельно проводит отладку, пользуясь указанными подсказками. Если ни одна из них не смогла решить вопрос, то нужно перестать искать источник и обратиться за профессиональной помощью в ближайший сервисный центр.
Читайте также:


