Телевизор lg 32lb652v настройка
Привет! Если Вы зашли на эту страницу, то скорее всего, Вас интересует вопрос, как обновить прошивку на своем телевизоре. Вы зашли по адресу. В этой статье я расскажу и покажу на скриншотах, как обновить прошивку на телевизоре LG (Smart TV). Думаю, что эта инструкция подойдет для всех телевизоров LG.
Я буду показывать на примере модели LG 32LN575U. Я уже два раза обновлял прошивку на этом телевизоре. Причем, двумя разными способами: первый раз напрямую, через интернет. А второй раз с USB флешки.
Что бы наша инструкция была понятна, мы разделим ее на три части:
- Подготовка к обновлению прошивки.
- Обновление ПО на телевизоре LG напрямую, через интернет.
- Обновление прошивки на LG (Smart TV) с USB флешки.
Мне кажется, так будет удобно и понятно. Да и я не буду путаться 🙂
Подготовка к обновлению прошивки на телевизоре
На этом этапе, нам нужно узнать и понять две вещи.
Узнать нам нужно модель нашего телевизора. Но, если вы будете обновлять прошивку напрямую, через интернет, то это не обязательно. Если же вы будете обновлять с флешки, то узнать точную модель нужно. И лучше всего, посмотреть ее в настройках телевизора. И заодно, мы посмотрим текущую версию нашей прошивки.
Нажмите на пульте кнопку SETTINGS.

В меню перейдите на вкладку Поддержка, и выберите пункт Инф. о продукте/услуге.
Откроется окно, в котором мы увидим модель телевизора (у меня это 32LN575U-ZE) , и текущую версию прошивки (пункт Версия ПО) .
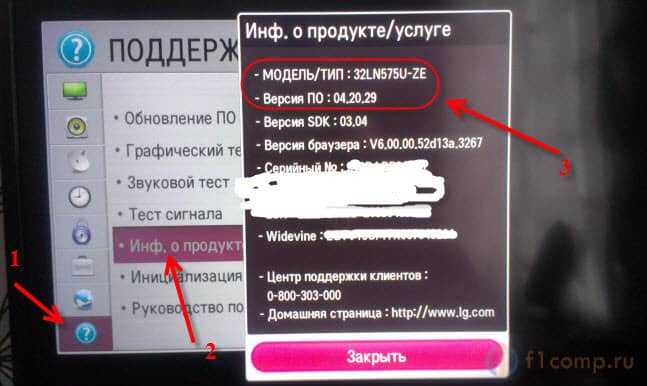
Вы можете пока оставить эти настройки открытыми, переписать модель и текущую версию ПО на бумажку, или сфотографировать на телефон, как это бы сделал я 🙂 .
- Не выключайте телевизор в момент прошивки.
- Если будете обновлять с флешки, то следите за тем, что бы прошивка, которую вы будете скачивать с сайты производителя, была для вашей модели.
- Когда идет процесс прошивки, не вытягивайте флешку с телевизора.
- И вообще, лучше ничего не нажимать и не трогать.
Обновление ПО на телевизоре LG напрямую, через интернет
Это очень простой и удобный способ. Главное требование, это что бы ваш телевизор был подключен к интернету. К хорошему, быстрому и желательно безлимитному интернету. Телевизор сам скачает нужное ПО (программное обеспечение) и установит его. Я заметил, что прошивка занимает в среднем 500 Мб. По крайне мере для модели 32LN575U.
Это интересно: Превращаем обычный телевизор в Smart TV. Обзор Смарт-ТВ приставки Defender Smart Android HD2
Если интернет к ТВ вы уже подключили, то можно проверить нет ли обновлений.
Нажимаем на пульте снова кнопку SETTINGS (скриншот в начале статьи) и переходим на вкладку Поддержка. Выбираем пункт Обновление ПО.
Видим там текущую версию ПО. Для проверки (есть ли новая версия) , нажимаем на кнопку Проверить наличие обновления.

Если новое ПО есть, то появится окно, в котором будет указана версия. Для того, что бы запустить обновления, просто нажмите на кнопку Обновить.

Начнется процесс загрузки. Его можно будет скрыть, и продолжать например смотреть телевизор. Когда ПО будет полностью загружено, то начнется процесс обновления. Тогда лучше ничего не трогать, телевизор сам выключится и включится. Все, процесс обновления закончен. Можете снова зайти в настройки и убедится что у Вас новая версия ПО.
Если телевизор все время подключен к интернету, и обновление включено, то при наличии, новой версии программного обеспечения, будет появляться окно с предложением обновить ПО.
Обновление прошивки на LG (Smart TV) с USB флешки
Если нет возможности обновится напрямую, то можно все сделать с флешки. Суть этого способа заключается в том, что бы с сайта LG скачать нужную прошивку, скинуть ее на флешку, подключить флешку к телевизору и запустить обновление.
Нам нужно знать точную модель телевизора и текущую версию установленного программного обеспечения. Как узнать эту информацию, я писал в начале статьи.
Скачиваем прошивку
Это интересно: После подключения телевизора к ноутбуку по HDMI, нет звука на телевизоре. Почему звук идет через ноутбук (колонки компьютера)?
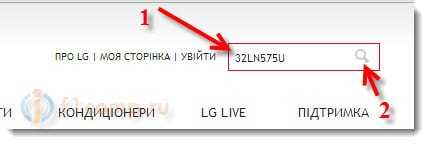
В результатах, должен появится наш телевизоре. Вверху переходим на вкладку “Підтримка” (поддержка) и нажимаем на красную кнопку ПО.
Появится список прошивок. Скачиваем самую новую, она как правило в самом верху. Смотрим на дату добавления и на версию. Убедитесь, что прошивка которая на сайте, новее той, что уже установлена на вашем телевизор. Если она новее, то нажимаем на ссылку и сохраняем архив на компьютер.
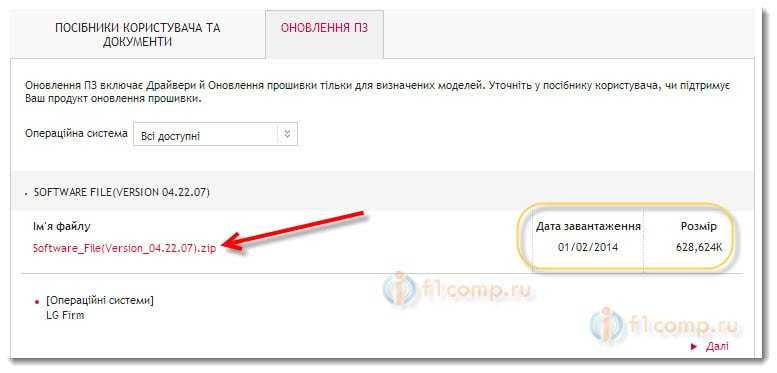
После тог как архив полностью будет загружен, переходим к подготовке флешки.
Подготавливаем USB накопитель
Я где-то читал, что нужна чистая флешка. Но у меня флешка на 16 Гб и она примерно на половину была забита нужными файлами. Мне было лен их скидывать на компьютер и очищать накопитель, поэтому, я прошивал телевизор с флешки, на которой были другие файлы. Все получилось. Но, если у Вас на флешке нет ничего важного, или есть еще один чистый накопитель, то лучше возьмите его.
Подключите флешку к компьютеру, откройте ее и создайте папку с названием LG_DTV.

Дальше, откройте архив с прошивкой, который мы скачали и скопируйте файл, который находится в архиве, в папку LG_DTV (которую мы создали на флешке) .

Вот и все, после того, как файл полностью копируется, наша флешка полностью готова.
Запускаем обновление
Отключаем накопитель от компьютера и подключаем к телевизору. Если все сделали правильно, то сразу должно появится окно с информацией, что подключен накопитель на котором есть ПО. Будет указана текущая версия ПО и та, которая есть на флешке. Так же, прочитайте рекомендации.
Для запуска обновления, просто нажмите кнопку Выполнить (извините за качество фото) .
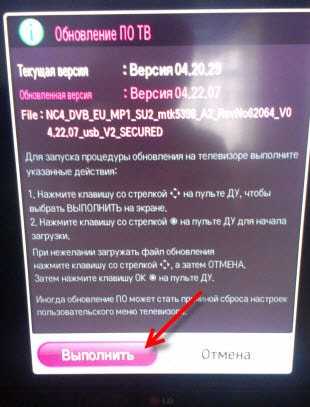
Начнется процесс прошивки. Ничего не трогаем.
Это интересно: Настройка DLNA (Smart Share) на телевизоре LG Smart TV. Смотрим фильмы и фото, которые находятся на компьютере

Телевизор сам выключится и включится. Появится вот такое окно:

Это значит, что все успешно обновилось, версии совпадают. Можно отключить накопитель от телевизора.
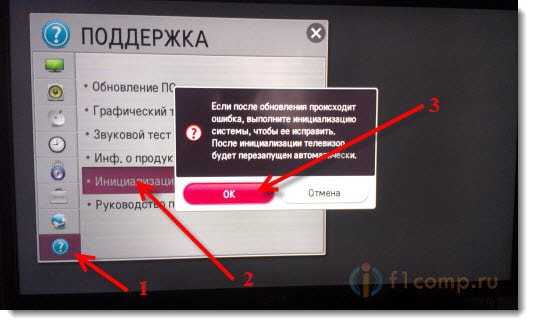
Если после обновления ПО, телевизор начал зависать, или появились другие проблемы, то рекомендуется выполнить инициализацию приложения. Это должно помочь.
Зайдите в меню телевизора, и перейдите на вкладку Поддержка. Выберите пункт Инициализация приложения. Подтвердите выполнение выбрав Ok.
Телевизор должен перезагрузится сам.
Послесловие
Надеюсь, мне удалось подготовить простую инструкции, по которой у Вас все получилось.
Главное, делайте все по инструкции. Если например замечаете, что сегодня часто пропадает электричество (например гроза, или электрики что-то ремонтируют) , то лучше отложите обновление ПО на другой день.
Правильно настроив функцию Smart TV на телевизоре LG, пользователи получат возможность просматривать пакеты телеканалов через интернет при наличии беспроводного соединения, не используя дополнительное оборудование.

Подключение телевизора LG Смарт ТВ к сети
Вначале необходимо осуществить подсоединение устройства к сети Интернет. При подключении к своему поставщику услуг клиенту предоставляются дополнительные возможности в большом объёме, обеспечиваемые использованием LG Смарт ТВ. Это имеет определённые положительные моменты:
- воспроизведение онлайнового медиаконтента;
- наличие доступа к интернет-телевещанию;
- возможность просматривать любимые фильмы из бесплатного перечня;
- выполняется запуск выбранных приложений и видеоигр;
- возможность использования дополнительных функций.
Чтобы использовать технологию Смарт ТВ, существует два способа подключения телевизора к сети интернет:
- с помощью кабеля – используется при возможности удобного подсоединения провода к телевизору или при отсутствии домашней сети Wi-Fi;
- при помощи беспроводной сети Wi-Fi.
При обоих способах подключения отличаться настройки будут только на первой или последней стадии.
Как подключить Смарт ТВ на телевизоре ЛЖ с помощью кабеля
Чтобы выполнить подключение таким образом, потребуется введение сведений в ручном режиме.
Если существует привязка соединения к определённому адресу, то его можно найти в инструкции к телевизору и сообщить поставщику услуг. Адрес также можно выяснить, посетив службу поддержки и выбрав необходимые сведения о модели.
Заранее необходимо обзавестись дополнительным проводом, который можно приобрести в компьютерном магазине, чтобы обеспечить постоянное соединение с интернетом. При наличии внутри помещения одного основного кабеля, проведённого поставщиком услуг, нужно позаботиться о наличии специального разветвителя. При помощи подобного устройства можно выполнить подсоединение нового провода к телеприёмнику.
Порядок действий при подключении через кабель:

- Выполняется соединение гнезда разветвителя с LAN, расположенного с задней стороны корпуса Smart TV:
- При помощи дистанционного пульта нужно зайти в основное меню и нажать Home.
- В “Настройках” необходимо перейти к разделу “Сеть” и опции “Сетевое подключение”.
- Нужно нажать “Настроить подключение” и выбрать “Список сетей”.
- Нажать опцию “Проводная сеть”.
- Обновить.
- Через некоторое время нажать “Готово” для завершения подключения телевизора к сети Интернет.
Подключение при помощи Wi-Fi: необходимое оборудование, как включить вай фай на телевизоре lg и дальнейшие действия
Вторым вариантом является подключение через роутер. В этом случае предполагается следующий порядок действий:
Дополнительно можете посмотреть следующее видео, где наглядно показано, как подключить телевизор LG к беспроводной сети Интернет:
Современные телевизоры не ограничиваются показом каналов эфирного, кабельного или спутникового вещания. Сегодня производители оснащают технику более широким функционалом, благодаря чему пользователи могут не только смотреть любимые телепередачи, но и использовать возможности интернета и цифрового ТВ. Сегодня мы поговорим о том, как настроить Смарт ТВ на телевизоре LG, чтобы пользоваться всеми преимуществами данной технологии.
Подключение к интернету через кабель или Wi-Fi
Основным условием работы Smart TV является наличие в доме выхода в интернет. Желательно использовать полноценную скоростную линию – это сделает доступным просмотр программ в отличном качестве, и позволит расширить возможности использования технологии смарт, например:
- получить доступ к интернет-ТВ;
- воспроизводить медиа контент;
- запускать выбранные приложения и видеоигры.
Существует два способа подключения: через кабель или беспроводную сеть Wi-Fi.
Проводное подключение

Если в доме имеется только один кабель, следует установить специальный разветвитель, после чего новый провод подключить непосредственно в LAN-разъем, находящийся сзади на корпусе телевизора.




Подключение через Wi-Fi
Здесь потребуется наличие роутера, обеспечивающего соединение на частоте 5 Гц. Его, как и телевизор, нужно включить, а далее выполнить те же шаги, что и в предыдущем случае.
Чтобы полноценно пользоваться функцией Smart, устанавливать приложения и виджеты, необходимо пройти регистрацию и создать учетную запись на сайте LG. Сделать это можно быстро в несколько этапов.


Далее с помощью любого устройства войти в почтовый ящик и открыть письмо со ссылкой для активации учетной записи. Отказавшись сразу же от регистрации через ТВ, нужно завершить процедуру, следуя указанной инструкции.

На этом этапе процесс регистрации считается успешно завершенным, и пользователь может наслаждаться просмотром фильмов и передач в режиме онлайн, прослушиванием музыки, посещением информационных и развлекательных порталов.
Настройка каналов и параметров изображения: пошаговая инструкция
Одним из ключевых этапов настройки Smart TV LG и других моделей является поиск и установка телеканалов. Если четко следовать инструкции, настроить цифровое ТВ можно в течение 10 минут. Алгоритм достаточно прост и состоит из нескольких этапов.
Что делать, если не работает Смарт ТВ?
Не включается телевизор
Проверить сеть на наличие электричества, а источник питания на работоспособность. Для этого подключить устройство к другой розетке.
Неправильный выбор источника сигнала при установке
Выбрать более свежую версию операционной системы и корректно обновить прошивку
Отсутствие доступа к некоторым функциям платформы Smart
Проверить наличие интернета и корректность соединения.
Аппаратные неисправности (выгорание матрицы или подсветки, технические неисправности)
Обратиться в сервисный центр
Как подключить телефон к телевизору LG
Некоторые пользователи стремятся в полном объеме использовать возможности функции Smart, поэтому синхронизируют мобильную и телевизионную технику, превращая гаджет в настоящую приставку, или желая воспроизвести медиа контент на широком экране. Подключить телефон к Smart TV LG можно одним из трех доступных способов.
Через USB
Через Wi-Fi
Специальные возможности
Как подключить смартфоны на iOS
Соединить iPhone с телевизором LG также можно по-разному. Выбор зависит от модели, целей подключения и использования смартфона.
Через USB
Для этого понадобится кабель от Айфона, однако, использовать гаджет можно будет лишь для просмотра медиафайлов (фото, видео), сохраненных в его памяти. Плюсом является возможность зарядки аккумулятора смартфона от телевизора.
Через HDMI-кабель
Этот вариант подходит при наличии специального адаптера для смартфона. Переходник для старых разъемов называется Digital AV Adapter, для более свежих версий - AV Adapter Lightnig.После подключения соединение происходит автоматически, если никаких действий не последовало, следует активировать функцию в качестве источника сигнала.
Через Wi-Fi
Этот вариант считается самым простым и доступным.
Заключение
Smart TV LG способно полностью удовлетворить требования продвинутых пользователей, активно увлекающихся современными технологиями. Зная, как правильно выполнить настройку бесплатных каналов на Смарт ТВ LG, владельцы смогут просматривать любимые передачи и увлекательные трансляции через интернет без использования дополнительного оборудования и сторонних приложений. А синхронизировав телевизионную и мобильную технику, получат возможность просматривать сохраненные медиафайлы на широком экране.
Если вы решили внести коррективы в работу телевизора LG, например, в параметры его изображения или звука, либо даже полностью сбросить все настройки, для этого воспользуйтесь сервисным меню TB. Немногие знают, как открыть данное меню, но мы подробно расскажем обо всех возможных вариантах.
- 1. Зачем нужно сервисное меню в TB?
- 2. Как зайти в сервисное меню с обычного пульта?
- 3. Заходим в меню с помощью сервисного пульта
- 3.1 Как выйти из сервисного меню?
- 4. Заходим в меню, используя телефон с ИК-портом
- 5. Как ориентироваться в сервисном меню телевизоров LG?
Зачем нужно сервисное меню в TB?
В каждом телевизоре марки LG имеется сервисное (оно же инженерное) меню и с помощью него можно изменять различные параметры своего TB. Это расширенный режим, очень сильно отличающийся от обычного экрана со стандартными настройками, с которым знаком каждый телелюбитель.
С помощью специального сервисного меню проводят серьёзные изменения в работе TB. Для его использования необходим специальный пульт. Вы должны были получить его в комплекте с телевизором. Если его у вас не оказалось — придётся покупать отдельно, они продаются в магазинах электроники.
Универсальный пульт управления в данном случае не сработает. Вам нужно приобрести персональный ПДУ именно для своей марки телевизора LG (скажите об этом продавцу при покупке).
При помощи такого меню в TB LG можно поменять следующее:
- Спектр изображения. В большинстве случаев такие настройки меняют для восстановления нормального изображения, которое может сбиться по различным причинам. Например, изображение может приобрести излишнюю красноту либо зелень.
- Параметры экрана. В специальном окне вы можете увеличивать либо уменьшать масштаб изображения. Если вы случайно видоизменили настройки и изображение обрезается сверху, снизу или сбоку, эта функция также может помочь решить проблему и вернуть всё на круги своя.
- Звук. Если вас не устраивает реакция звуковой панели на кнопки (слишком большое/слабое уменьшение или увеличение звука при нажатии на "-"/"+"), можно откорректировать это в меню. Здесь же настраиваются различные эффекты — эхо, усиление акустики и т.д.
Можно настроить TB даже таким образом, что при включении максимальной громкости звук будет практически не слышен. Это придётся кстати, например, когда в доме есть маленький ребёнок. - Встроенные функции ТВ. Например, можно настраивать параметры Smart TV /Connected TV (Умного телевидения).
- Полный сброс. Сервисное меню ТВ может потребоваться пользователю, чтобы вернуться к заводским настройкам. Это может потребоваться при нестабильной работе устройства, зависании либо сбоях.
Используя инженерное меню телевизора с атрибутами, отличными от стандартных, квалифицированные пользователи могут превратить свой среднестатистический TB в самый настоящий домашний кинотеатр.
Как зайти в сервисное меню с обычного пульта?
С помощью обычного пульта нельзя получить доступ к полному спектру сервисных настроек. Но и без помощи специального пульта можно сделать, к примеру, сброс до изначальных параметров.
Данный метод применим ко всем Smart-телевизорам LG:

Если специальный пульт найти не удалось, а зайти в сервисные настройки нужно для других целей, можно воспользоваться данным сложным способом:
- Возьмите и аккуратно разберите любой обычный пульт (можно найти дома от старого TB либо попросить ненужный у знакомых).
- Накиньте провода отдельно на каждую ножку ИК-диода, а другие концы подключите к выходу музыкального центра либо активной колонки компьютера.
- Скачайте данный архив — здесь Запустите тот музыкальный файл из скаченной папки, который соответствует вашему сервисному меню.
- Поднесите диод к TB и постепенно увеличивайте громкость на колонках, пока на экране TB не появится окно для ввода пароля для открытия сервисного меню.
Видео-инструкция по данному методу (пример показан на TB LG 32LD420):
Заходим в меню с помощью сервисного пульта
Если в наличии есть специальный сервисный пульт, попасть в сервисное меню несложно.
Для этого нужно выполнить следующее:
1. На сервисном ПДУ нажмите кнопку Insart.
2. В открывшееся новое окно введите один из перечисленных кодов: 0000, 0413 либо 1105.

3. После того, как будет введена комбинация, произойдёт перезагрузка телевизора, и на экране отобразится необходимая информация. Некоторые модели могут сразу начать работать в нужном режиме. Всё зависит от марки ТВ LG.
4. На тёмном экране появится необходимое вам специальное меню. Чтобы изменить данные, вам нужно нажать Enter и ввести желаемые правки. Сервисное меню на примере модели LG LB650:

Как выйти из сервисного меню?
Для выхода из системных настроек нажмите кнопку Back (при дословном переводе она означает "назад"). После завершения операции зайдите в параметры системы и посмотрите, какие именно изменения произошли. Если всё сделано правильно, можно начинать пользоваться обновлённым функционалов TB.
Кнопка Back может выглядеть как загнутая стрелочка:

Кнопка Back
Заходим в меню, используя телефон с ИК-портом
Есть ещё один более бюджетный и доступный, чем покупка пульта, способ доступа к сервисному меню TB. Для этого вам понадобится мобильный телефон с ИК-портом (IrDA).
Чаще всего ИК-порт встречается в телефонах китайского производства (например, Xiaomi, LeEco, Huawei, Redmi, Honor и прочие). Порт выглядит как маленький чёрный глазок на верхнем крае. Помимо телевизора, с его помощью можно также управлять TB-приставкой, видеокамерой и т.д.
Что нужно сделать:
- На смартфон с ОС Android установите специальное приложение Smart IR Remote, скачав его по — ссылке
- Активируйте приложение и переведите в необходимый режим, наведя телефон на телевизор. После этого сервисным меню можно будет управлять с помощью штатного пульта.
Обзор приложения Smart IR Remote и инструкция по его настройке (в видео рассказывается о TB Samsung, но на TB LG действия будут аналогичны):
Как ориентироваться в сервисном меню телевизоров LG?
Сервисное меню телевизора LG отображается исключительно на английском языке (независимо от того, какая страна и язык установлены в обычных TB-настройках). Отлично, если вы его знаете. А если нет, в этом тоже нет ничего страшного. Всегда можно воспользоваться интернет-переводчиком.
Читайте также:


