Телевизор jvc как настроить вай фай

Прогресс не стоит на месте и практически каждый день появляется что-нибудь новенькое или совершенствуется уже привычная всем вещь. Так произошло и с телевизором — он переживает второе рождение. 10-15 лет назад он был главным центром развлечения среднестатистической семьи, перед которым собирались все — от мала до велика. Потом, с приходом в дома сети Интернет, да ещё на большой скорости привела к тому, что молодое поколение переместилось к компьютерам, планшетам и ноутбукам. И вот, пару лет назад у телевизоров появился сначала LAN-разъем, потом и Wi-Fi адаптеры (сначала внешние, как опция, а потом и встроенные). Параллельно с этим телевизорам добавились мультимедийные возможности — встроенный видеоплеер, интеграция в домашнюю сеть, возможность подключения к Интернету и клиенты популярных социальных сетей. Потом весь комплекс программного обеспечения привели к более-менее общему виду и дали название — Smart TV. Таким образом, сейчас пользователь получает фактически компьютерную систему в форм-факторе плоского телевизора. Более того — некоторые производители для своих телевизоров в качестве платформы Smart TV используют операционные системы Linux и Android.
И несмотря на то, что подключение телевизора к домашней сети и сети Интернет производителями облегчено по максимуму — все равно у многих людей эта процедура пока ещё вызывает сложности. Расскажу обо всем по порядку.
Что нужно, чтобы подключить телевизор к Интернету?
В первую очередь, для подключения телевизора к сети Интернет — Вам нужен Wi-Fi роутер, причем без разницы — по кабелю Вы будете подключать телевизор или через Wi-Fi.

Все дело в том, что домашние маршрутизаторы без Wi-Fi стоят на 150-200 рублей дешевле самого простого Wi-Fi роутера. Но за эти пару сотен рублей Вы получите домой ещё и полноценную беспроводную сеть, к которой можно подключать смартфоны, планшеты или ноутбуки. Поэтому, я считаю что экономить на этом не стоит.
Зачем нужен роутер? А затем, что сам телевизор подключаться к сети провайдера не умеет — клиент PPPoE или L2TP в него ещё не встроили. Даже если Ваш провайдер использует тип подключения IPoE (Динамический или Статический IP) — все равно он скорее всего будет использовать привязку по MAC-адресу и так просто подключиться у Вас не получится. Эти проблемы решит роутер — он подключится к провайдеру и будет раздавать Интернет на подключенные устройства.
Как должен быть настроен роутер, чтобы подключить к нему телевизор?!
Никаких хитрых настроек для подключения SmartTV-телевизора на роутере делать не надо — достаточно только чтобы в настройках LAN был включен DHCP-сервер. Если Вы подключаете телевизор через Wi-Fi — само собой у Вас должна быть настроена и беспроводная сеть Wi-Fi — подробнее см. здесь.
Что ещё может понадобиться для того, чтобы подключить телевизор к Интернету?
Для ответа на этот вопрос давайте определимся — по кабелю Вы будете подключать телевизор или по Wi-Fi?! Рассмотрим оба варианта.
Подключение телевизора к Интернет по кабелю.
Схема подключения телевизора к Интернет с помощью кабеля выглядит следующим образом:

На роутере, для подключения телевизора будет использоваться один из свободных LAN-портов.
Для соединения роутера и телевизора Вам понадобиться обычный сетевой патч-корд UTP cat 5.

Примечание: Если у Вас дома сделан ремонт и кабель придется кидать по полу, то можно поступить хитрее — купить пару PowerLine-адаптеров (PLC). Они позволяют пробросить локальную сеть через электрическую.

Ещё один вариант избежать кучи проводов — подключить через Wi-Fi.
Настройка подключения телевизора к Интернет по кабелю:
Я буду рассматривать в качестве примера подключение к сети телевизора Samsung Smart TV. Если у Вас телевизор LG, Phillips, Panasonic или иной — не огорчайтесь. Смысл действий везде одинаковый — просто действуйте по аналогии.
Для настройки подключения через кабель к Интернет, на телевизоре — Вам надо зайти в настройки:

Выбираем раздел Сеть.

Затем выбираем пункт Настройки сети.

Запустится Мастер настройки сети. Нажимаем кнопку Пуск.

Перед нами — выбор типа сетевого соединения. Выбираем тип — кабель и нажимаем Далее. Ждем пока телевизор проверит подключение к сети и получит IP-адрес. После этого закрываем настройки и проверяем доступ в Интернет, запустив браузер, например, или youtube-виджет.
Подключение телевизора через WiFi.
Схема подключения телевизора к сети через встроенный Wi-Fi адаптер выглядит так:
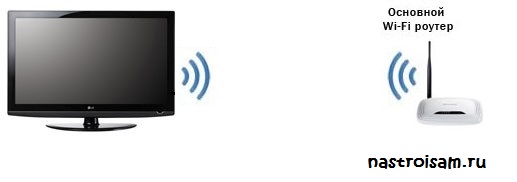
Примечание: Подключить телевизор через Wi-Fi можно даже если у него нет встроенного Wi-Fi адаптера. Для этого необходимо купить точку доступа, которая умеет работать как клиент Wi-Fi:
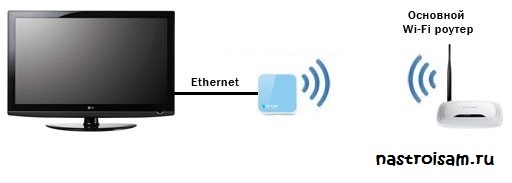
Цена такой точки доступа — около 600 рублей.
Настройка подключения телевизора через Wi-Fi
Опять же, в качестве примера я рассматриваю телевизор Samsung Smart TV. Если у Вас телевизор LG, Phillips, Panasonic или иной — просто действуйте по аналогии, так как смысл действий при настройки телевизора любой марки одинаков.
Для настройки подключения по Wi-Fi, на телевизоре — Вам надо зайти в настройки:

Выбираем раздел настроек — Сеть.





Ждем пока пройдет проверка подключения. Если у Вас настроено шифрование беспроводной сети — у Вас будет запрошен ключ беспроводной сети Wi-Fi. После завершения подключения, выходим из настроек и проверяем доступ в Интернет.

Телевизор найдет Вашу сеть Wi-Fi и подключится к ней.
Помогло? Посоветуйте друзьям!
Подключаем телевизор к Интернету — по кабелю и через Wi-Fi : 342 комментария
Тогда покупайте дополнительную приставку на android или что-нибудь типа google Chromecast

Беспроводные сети
Возможность подключения телевизора к Wi-Fi – один из решающих критериев при выборе устройства. Но если с покупкой все понятно, то на этапе настроек у пользователей начинаются проблемы. В этой статье вы узнаете способы подключения ТВ к Wi-Fi, а также сможете ознакомиться с пошаговой инструкцией для разных моделей.
Как проверить, поддерживает ли телевизор Wi-Fi?
Большинство современных телевизоров предполагают возможность подключения к сети. Благодаря этому вы можете смотреть любимые фильмы, сериалы на большом экране всей семьей, пользоваться многими функциями браузеров на устройстве и играть в видеоигры.
Но некоторые приборы не оснащены такой функцией. Узнать, есть ли поддержка Wi-Fi, можно несколькими способами:
Рекомендуется заранее уточнять, есть ли на телевизоре Wi-Fi. Поинтересуйтесь у продавца-консультанта, если для вас это важный критерий при выборе телевизора.
Способы подключения
В зависимости от функций вашего ТВ способы подключения будут отличаться. Ниже вы можете ознакомиться с основными из них.
Введение пароля

Подключение телевизора к скрытой сети
С помощью One Foot или Plug & Access
Чтобы пользователи могли легко и быстро подключиться к сети, производители разработали ряд технологий. Они позволяют добиться подключения без необходимости вводить пароль или имя сети. Но стоит отметить, что не все приборы поддерживают такие функции.

С помощью WPS-PIN
Чтобы это сделать, откройте на своем ПК любой браузер, введите в адресную строку IP-адрес маршрутизатора. После этого на мониторе появится страница входа, куда нужно ввести логин и пароль. В настройках роутера найдите пункт, касающийся WPS. В некоторых роутерах он выведен отдельно.

Используя ноутбук
Популярный метод в случае отсутствия маршрутизатора. Если у вас есть ноутбук, и к нему подключен интернет по сетевому кабелю, то вы можете раздать Wi-Fi на разные устройства (в том числе и на телевизор).
ВАЖНО! Соединение возможно, только если на ПК установлена ОС Windows 7 и новее.
Учтите несколько важных моментов перед настройкой:
- на ноутбуке обязательно должен быть Wi-Fi адаптер;
- на устройство нужно установить специальный драйвер на вай-фай адаптер. Причем он должен предусматривать поддержку Virtual Wi-Fi;
- к ноутбуку должен быть подключен интернет.
Все команды нужно настраивать через командную строку, чтобы запустить ее, нужно:
Командная строка открыта. Теперь можно приступать к настройкам:
-
Скопируйте следующую команду в открывшуюся адресную строку:
Готово, теперь включите Wi-Fi на телевизоре. После этого вы увидите точку доступа с именем, указанным в первой команде. Нажмите на нее и введите пароль. Осталось разрешить общий доступ к интернету. Для этого:
Теперь ноутбук раздает Wi-Fi другим устройствам.
Через Wi-Fi адаптер
Визуально Wi-Fi адаптер напоминает стандартную флеш-карту. Вставьте устройство в порт USB или HDMI. Теперь осталось провести поиск точек доступа и создать соединение.
ВАЖНО! Некоторые телевизоры поддерживают только оригинальные адаптеры от соответствующего производителя.
Подключение при помощи роутера как адаптера
Многие современные модели роутеров могут работать в режиме адаптера. Чтобы подключить телевизор к Wi-Fi таким способом, нужно:
Чтобы соединение произошло корректно, устройство должно быть оснащено встроенным модулем.
Подключение через Android Mini PC TV
Android Mini PC TV — это HDMI-приставка, которая подключается к телевизору, после чего выводит на него свое меню и операционную систему. Подключение к Wi-Fi проводится непосредственно в ОС приставки. Интерфейс и функционал напоминают всем привычные Android-устройства, поэтому разобраться будет легко.
Если нет функции Smart TV
Если телевизор не оснащен технологией Smart TV, вы все равно можете получить все его функции с помощью специальной приставки. Ее стоимость значительно ниже, чем у нового телевизора, а возможности не отличаются. Девайс достаточно компактный и подключается к ТВ через USB-порт.
Приставка будет подключаться к роутеру через Wi-Fi и транслировать сигнал на телевизор. Адаптеры Smart TV работают корректно на большинстве моделей вне зависимости от производителя и года выпуска.

Если нет Wi-Fi модуля
Некоторые модели ТВ не предполагают наличие модуля для подключения к Wi-Fi. В таком случае оно происходит с помощью кабеля или Wi-Fi адаптера.
Использование адаптера более практично, так как лишние провода мало кому понравятся. Девайс подключается к телевизору и соединяется с маршрутизатором.
Подключение и настройка в зависимости от модели
Процесс подключения телевизора к Wi-Fi может отличаться в зависимости от производителя. В особенности это касается интерфейса. Такие незначительные отличия могут запутать неопытного пользователя. Ниже вы можете ознакомиться с процессом настройки для самых популярных моделей ТВ.
Samsung
Процесс подключения к сети очень прост:
Телевизоры от LG занимают одни из лидирующих позиций на рынке. Инструкция, как подключить ТВ к точке доступа:

Если все сделано правильно, на экране около выбранной точки доступа появится галочка.
Процесс подключения на телевизорах от Sony очень простой:
Готово, телевизор подключен к интернету. Sony работает на ОС Android TV, поэтому пользователям трудно привыкнуть к устройству после того же Samsung.
Philips
Подключение происходит практически по тому же алгоритму действий, что и для телевизоров Sony, так как у них одна и та же ОС. Как подключить ТВ к вай-фаю:
Возможные ошибки и сложности
При подключении ТВ к Wi-Fi могут возникнуть проблемы. Причем источником может быть как маршрутизатор, так и телевизор. В случае ошибки, выполните ряд действий:
- Перезагрузите оба устройства.
- Сбросьте роутер до стандартных настроек.
- Если на ТВ есть Smart Hub, сбросьте его настройки.
- Обновите прошивку телевизора.
Если ничего из этого не помогло, обратитесь к специалисту.
Подключение телевизора к Wi-Fi — довольно простая задача. Следуйте инструкции, и все получится.


Зачем подключать телевизор через вай фай
Wi-Fi требуется для расширения функциональности телевизора, так это позволит:
- просматривать качественное цифровое телевидение;
- смотреть ролики на ytube и широкоформатные кинофильмы на различных интернет площадках;
- устанавливать на телевизор приложениями и обновлять ПО;
- играть с помощью ТВ в онлайн игры;
- просматривать различные сайты;
- скачивать файлы различных форматов;
- бесплатно общаться с друзьями, близкими и знакомыми в различных социальных сетях. Использовать также для этого специальные мессенджеры (Вайбер, Skype и т. д), а также пользоваться другими опциями и сервисами.
Определяем, поддерживает ли телевизор Wi-Fi
Есть множество способов узнать, предусмотрена в конкретной модели телевизора поддержка Wi-Fi или нет. Самый простой из них – это изучение его характеристик, которые приведены в его паспорте. С ними можно еще ознакомитсья на интернет-ресурсах производителей бытовой электроники. Для этого потребуется просто указать модель вашего ТВ в поисковике.
Порядок подключения и настройки
Ниже приведены ручные и автоматические способы подключения ТВ к Wi-Fi точкам доступа, поэтому каждый может подобрать для себя более подходящий вариант.
Как подключить телевизор через вай фай без проводов
Автоматический

Ручной
С помощью WPS, One Foot Connection или Plug & Access
Быстро автоматически подключить ТВ к маршрутизатору можно описанными ниже способами.
При помощи WPS
WPS позволяет автоматически подключить устройства к WI-FI сети без ввода пароль, так как нужно только нажать на роутере определенную кнопку.
Для настройки WPS подключения необходимо проделать следующее:
При помощи One Foot Connection
Тип подключения One Foot Connection есть только в телевизорах Самсунг, но не во всех маршрутизаторах есть эта функция.
Настраивают подобное подключение так:
С помощью Plug & Access
Это подключение настраивается так:
- Втыкают USB-флешку в роутер, при этом проверяют мигает ли на нем индикатор точки доступа (мигающий светодиод говорит, что маршрутизатор раздает интернет).
- После чего ее извлекают и вставляют уже в телевизор.
- Потом ждут автоматического соединения и подключения ТВ к интернету. Это позволит сразу же смотреть на нем онлайн видео и различную информацию на сайтах.
Подключение через Wi-Fi адаптер
Для такого подключения телевизора к интернету требуются следующие условия:
- Наличие беспроводной точки доступа со скоростным интернетом (роутер, ноутбук, ПК или современный мобильный гаджет);
- Wi-Fi адаптер, совместимый с вашим телевизором.
Подключить оригинальный адаптер к устройству довольно просто. Универсальные модели тоже работают хорошо, но они совместимости не со всеми ТВ. Если купленное внешнее устройство, адаптировано под телевизор, и после подсоединения он его распознал, то проблем с его работой не будет.
Для подключения ТВ к интернету при помощи внешнего Wi-Fi адаптера, нужно последовательно проделать следующее:
Как подключить роутер к телевизору через кабель
При наличии роутера и отсутствии в телевизоре Wi-Fi модуля, можно соединить их между собой сетевым шнуром. При этом маршрутизатор должен быть подсоединен к скоростному интернету и правильно настроен. Еще потребуется LAN кабель (небольшой по длине шнур предусмотрен в комплектации роутера или телевизора). Если же требуется длинный кабель, то его нужно приобрести в магазине цифровой техники.
После чего нужно выполнить следующее:
Настройка подключения телевизора к интернету по Wi-Fi
Производством телевизоров сегодня занимаются многие компании, поэтому стоит расписать настройку подключения к Wi-Fi сетям для более распространенных в РФ марок ТВ.
Samsung
LG
Телевизоры этого производителя подключаются к WI-FI следующим образом:
Производитель советуют размещать точку доступа в 1 метре от телевизора, чтобы минимизировать помехи и сбои.
Подключение к интернету ТВ Sony Bravia
Телевизор Sony Bravia настраивается так:
После настройки система предложит сохранить указанные данные, чтобы не вводить каждый раз ключ от сети.
Доброго дня!
Наиболее распространенный способ подключения ТВ к сети интернет — использование беспроводной технологии Wi-Fi. Однако, в некоторых случаях телевизор либо не видит нужную нам сеть, либо даже соединившись с ней — остается всё равно без Интернета.
Собственно, т.к. вопросов по подобной проблеме достаточно много (а особенно они участились после перехода на цифровое телевидение), решил набросать эту небольшую заметку.☝
Пройдясь по ней последовательно (по приведенным ниже шагам) - я думаю, многие пользователи смогут самостоятельно устранить сию проблему (и сэкономить толику денег, не оплачивая услуги специалистов) .
Кстати, не могу не отметить, что для подключения ТВ к интернету — он должен иметь функцию Smart TV. Чтобы узнать есть ли она — достаточно посмотреть характеристики ТВ (как узнать точную модель ТВ).
А теперь ближе к теме.

👉 ТВ совсем не видит Wi-Fi сеть
Это наиболее распространенный тип проблемы. Обычно он заключается в том, что когда вы хотите подключиться к Wi-Fi — то телевизор просто не находит ее и не отображает в списке доступных (либо, реже, она видна серым цветом и с ней нельзя соединиться. ) .
Среди списка сетей (которые видит ТВ) - нет вашей.
ШАГ 1: перезагрузите ТВ и роутер
Этот шаг довольно банален, но весьма действенен (ведь при перезагрузке устройств происходит заново их инициализация и сопряжение, что устраняет многие сбои в работе ПО).
Кстати, если вы не знаете как перезагрузить Wi-Fi роутер — то его достаточно отключить от сети питания на 20-30 сек. (это нужно, чтобы предыдущая Интернет-сессия у провайдера была закрыта).
ШАГ 2: уточните, как далеко находится ТВ от Wi-Fi роутера
Обратите внимание на расстояние между Wi-Fi роутером и телевизором: чем они дальше друг от друга — тем хуже и слабее будет сигнал (т.е. качество интернета). Кстати, нельзя не отметить, что стены, мебель (в особенности зеркала), другие радио-приборы — могут существенно ослаблять радио-сигнал.
Ниже на скрине я представил типовую планировку 2-х комнатной квартиры: справа - вариант расположения роутера удачный; слева - не очень.
Расположение роутера в квартире: справа - вариант намного удачнее
В целях диагностики и поиска причины проблемы я бы порекомендовал следующее:
- попробовать взять телефон и, находясь возле ТВ, подключить его также к Wi-Fi (увидит ли он сеть? Какой будет уровень сигнала?) ;
- если есть возможность — перенести роутер поближе к телевизору (или наоборот). Не появится ли сигнал.
ШАГ 3: проверьте диапазон работы роутера (2,4 и 5 GHz) и рабочий канал
Современные роутеры могут работать в двух диапазонах: 2,4 GHz и 5 GHz (предпочтение отдается последнему, т.к. скорость обмена данными выше). Однако, далеко не все ТВ поддерживают 5 GHz, поэтому, рекомендовал бы в настройках роутера включить вещание сразу в 2-х диапазонах.

5 ГГц или 2,4 ГГц - настройка роутера TP-Link
Еще один важный момент: телевизоры для Европы и СНГ могут видеть сеть 5 ГГц только на 4-х каналах 36, 40, 44 и 48 ( канал — это спец. настройка в роутере, указывающая ему точную частоту сети, на которой ему работать) . Если говорить о сети 2,4 ГГц — то рабочий диапазон с 1 по 13 канал (Для России и СНГ).
Каналы задаются также в настройках роутера (в разделе "Беспроводной режим").

Беспроводной режим - настройки канала (роутер TP-LINK)
Кстати, стоит сказать, что, если у вас ТВ или роутер локализован не для стран Европы или СНГ — возможно, что часть каналов он "не видит". Попробуйте поочередно в качестве эксперимента поменять несколько каналов в веб-интерфейсе роутера.
ШАГ 4: а видит ли ТВ хоть одну сеть?
Ну и последнее: видит ли ваш телевизор хоть одну Wi-Fi сеть вообще? Если вы живете в городе (в обычном многоквартирном типовом доме) — вы должны найти как минимум 3-10 Wi-Fi сетей ваших соседей 😊.

Выберите сеть для подключения
Если этого не происходит — возможно у вас поврежден модуль Wi-Fi. Как вариант, можно попробовать подключить ТВ к роутеру с помощью сетевого кабеля, либо использовать внешний Wi-Fi адаптер.

Подключение ТВ к роутеру с помощью сетевого кабеля
👉 ТВ видит Wi-Fi сеть, но не подключается: ошибка
ШАГ 1
Перепроверьте название сети и пароль для доступа к ней (у меня один знакомый упорно хотел подключиться к Wi-Fi сети соседа (сеть называлась почти также, как у него 😊) ). Весьма удобно для этого использовать мобильный телефон с поддержкой Wi-Fi.
Вообще, обратите также внимание на код ошибки (если он отображается) и ее описание. В некоторых случаях, только этот код и позволяет добраться до "истины" (особенно, когда допущены какие-нибудь ошибки в ПО разработчиками) .
ШАГ 2
Далее проверьте настройки роутера (вкладка "Настройки беспроводной сети" / "Wireless settings") . Правильное ли название Wi-Fi сети и пароль вы вводите, когда пытаетесь подключить ТВ?
Кстати, в качестве диагностики порекомендовал бы сменить название сети и ее пароль. После, сразу же попробовать подключить ТВ (как первое устройство) по этим измененным данным.

Wireless Settings - Tenda
Кроме этого, обратите внимание на раздел настроек "Контроль полосы пропускания" ("Bandwidth Control") . При наличии подобной опции в вашей модели роутера — в некоторых случаях она может начать блокировать доступ к интернету определенным устройствам (в т.ч. и телевизору).
Если вы не знаете как отключить ее (или вообще, не можете найти ее) — попробуйте сбросить настройки роутера в дефолтные.

Контроль полосы пропускания (роутер Tenda в качестве примера)
ШАГ 3
В ряде случае "не дают" установить сетевое подключение старые настройки (если ранее ТВ был подключен к другой сети). Чтобы точно устранить причины, связанные с этим, рекомендуется в целях диагностики произвести сброс параметров ТВ:
- у телевизоров LG меню следующее: "Настройки -> Дополнительно -> Общие -> Сброс настроек до заводских" ;
- у ТВ Samsung: "Поддержка -> Самодиагностика -> Сброс" (см. скриншот ниже) .

Самодиагностика - сброс (ТВ от Samsung)
Кстати, при сбросе настроек ТВ будут очищены не только сетевые параметры, но и списки телеканалов. Вам придется заново их настроить.
ШАГ 4
Попробуйте вместо обычного подключения к Wi-Fi сети (с вводом в ручном режиме пароля) использовать технологию WPS. Если говорить кратко: то нажав спец. кнопку на Wi-Fi роутере и ТВ — устройства автоматически соединятся между собой.
Удобно?! Несомненно! К тому же в таких случаях, как наш — позволяет сэкономить кучу времени!
Обычно, все сводится к следующему:
-
сначала нужно зайти в настройки ТВ и включить WPS;

Подключение через WPS - ТВ от LG

Кнопка WPS на разных моделях роутеров (варианты компоновки)
ШАГ 5
Если всё вышеперечисленное не дало результата, то возможно, как временная мера, вас устроит подключение ТВ к телефону или компьютеру (на которых есть интернет).
Это позволит просматривать фильмы и фотографии (которые на них сохранены), поиграть в компьютерные игры на большом экране, серфить по интернету, разглядывая Интернет-странички в полный их размер.
Пару статей по подключению и настройке привел ниже.
Важно!
В редких случаях виной некорректной работы ТВ с интернетом может стать прошивка (т.е. ПО, которое установлено в устройстве). Чтобы устранить сей дефект — необходимо загрузить с сайта производителя корректную прошивку и обновить ее.
Предупреждаю, что подобная процедура часто является причиной в отказе от гарантийного обслуживания (к тому же, может стать причиной поломки ТВ).
👉 ТВ соединился с Wi-Fi, но нет подключения к интернет
Подобное "явление" в 99% случаев связано с настройками роутера и качеством работы Интернет-провайдера.

У ТВ есть доступ к роутеру, но нет к интернету / Статус подключения на ТВ
Вообще, рекомендую подключиться к этой же сети с помощью ноутбука (ПК), войти в настройки роутера и проверить:
- будет ли доступ к интернету на ноутбуке (если также нет —>рекомендую вот эту заметку);
- после, посмотрите параметры доступа к интернету в веб-интерфейсе роутера, не сбились ли они ( прим. : эти данные (тип подключения, пароль, IP-адрес и пр.) можно узнать в договоре с Интернет-провайдером) ;
Читайте также:


