Smartthings samsung подключить к телевизору
Смартфоны, работающие на базе Android или iOS, могут быть подключены к телевизорам от компании Samsung. Для этого на последних должны присутствовать собственная операционная система и доступ к интернету. Сопряжение устройств выполняется для демонстрации изображений и видео, управления телевизором, передачи файлов. В статье подробно рассмотрим, как подключить телефон к Smart TV Samsung.
Существует четыре способа как подключить мобильное устройство к телевизору Самсунг: через приложение, встроенную функцию смартфона Samsung, Miracast и HDMI-шнур. Выбор метода зависит от целей, которые преследует пользователь, ОС телефона и модели телевизора. Так, для игр лучше использовать проводное подключение, поскольку это позволит избежать задержек в передаче изображения.
Прежде чем приступить к описанию пошагового руководства, следует заметить, что телевизор должен быть подключен к сети интернет. Выполняется это по проводному каналу или с использованием Wi-Fi. Смартфон также должен быть подключен к интернету и находиться в одной домашней сети с телевизором.

Телевизоры серии M, Q, K уже имеют встроенный Wi-Fi модуль. При желании произвести беспроводное подключение в других моделях придется приобрести специальный адаптер, подсоединяемый к USB-порту.
Приложение Smart View
Способ подключения через приложение Smart View подойдет для владельцев смартфонов любой марки, работающих как на ОС Android (версия 4.1 и выше), так и на iOS (начиная от версии 7.0). Чтобы выполнить задачу, необходимо:
- Посетить магазин приложений: Play Market или App Store. Найти и установить приложение Smart View.
- Подключить телевизор и смартфон к одной сети.
- Запустить приложение. На дисплее телефона отобразятся доступные к сопряжению телевизоры, выбрать необходимый.
- Процесс завершен, можно начинать пользоваться функционалом программы.
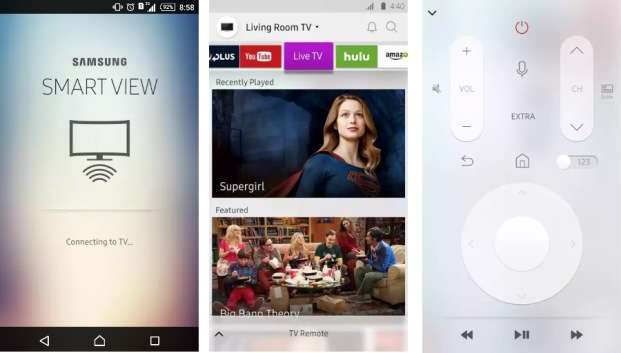
Представленная инструкция поможет понять, как подключить телефон к Smart TV Samsung. Среди основных функций приложения стоит выделить следующие:
Учитывая простоту установки и количество полезных функций, можно сказать, что это один из самых оптимальных способов подключения. Однако существуют и другие, обладающие собственными преимуществами.
Screen Mirroring
Владельцы смартфонов Samsung имеют возможность выполнить подключение без установки дополнительного программного обеспечения. Фирменная функция Screen Mirroring соединяет два устройства, выпущенные одним производителем. Ее поддерживают телевизоры серии F, J, K, M, касательно остальных – следует уточнить информацию, воспользовавшись одним из следующих источников:
Далее будет описано, как подключить телефон к Smart TV Samsung, в зависимости от версии ОС смартфона.
Для Android 4.x и 5.x последовательность действий следующая:
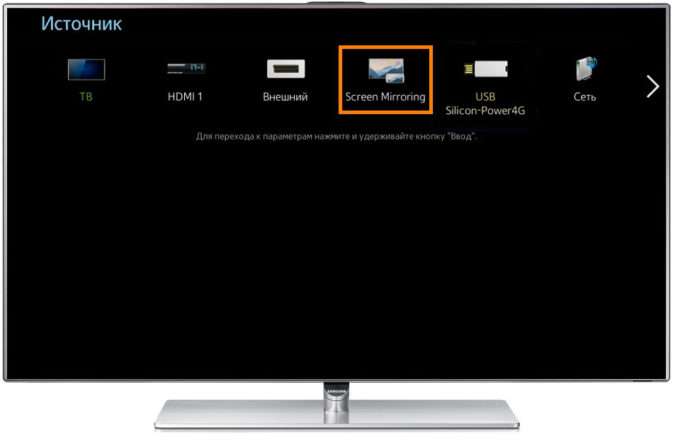
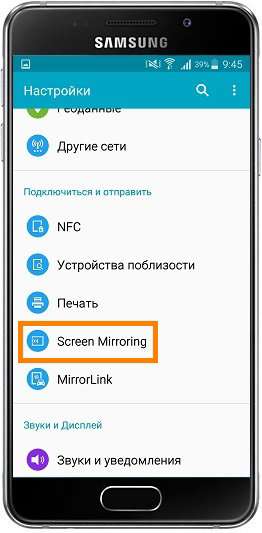
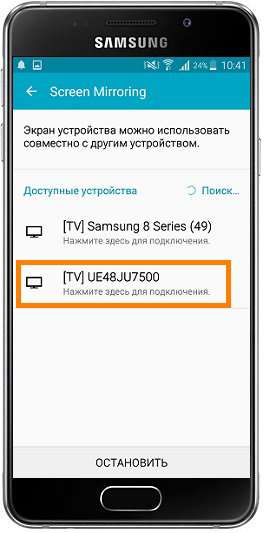
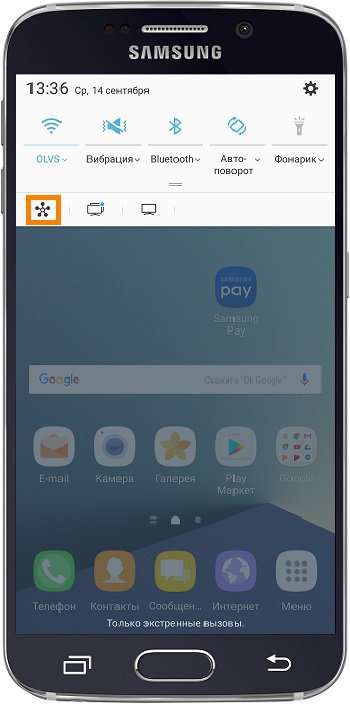
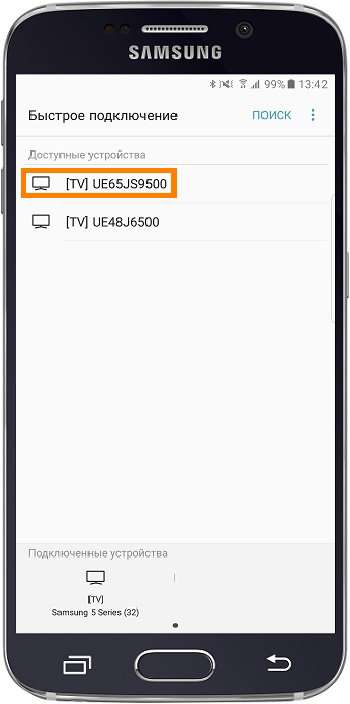
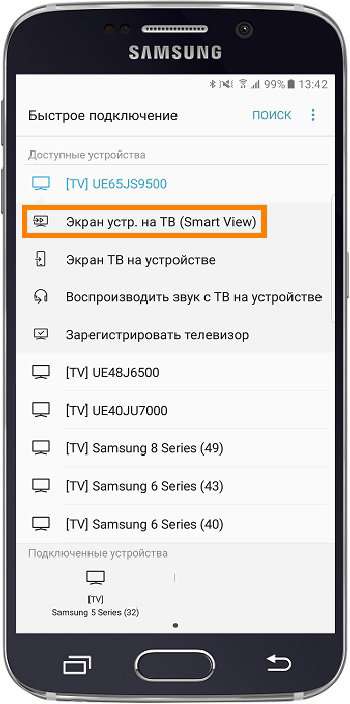

Владельцам смартфонов под управление Android 7.x следует выполнить следующие действия:

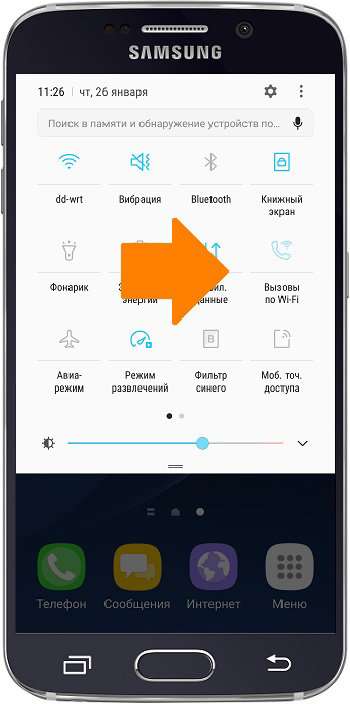
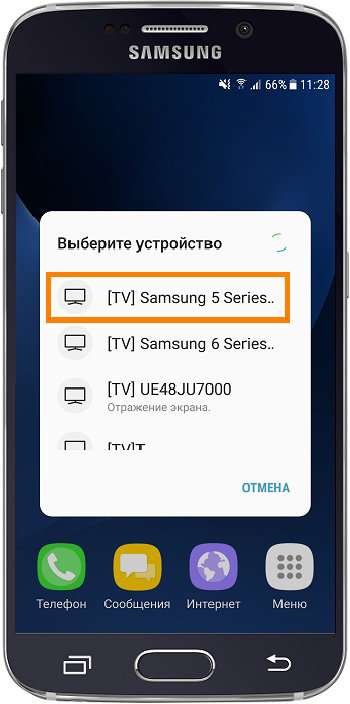

Miracast
Отображение экрана смартфона через Miracast в некотором смысле повторяет процесс использования Bluetooth. Чтобы подключить телефон к Smart TV Samsung этим способом, следует:
- Активировать поиск устройств на ТВ и мобильном устройстве.
- Разрешить обмен данными.
- Подключение произойдет автоматически, если в смартфоне выбрана соответствующая опция.
Это общая схема сопряжения, но в качестве подробного примера можно привести подключение на телефоне Sony Xperia M4:


Miracast обеспечивает достаточную скорость передачи данных для отображения видео в формате 4К. В отношении игр дела обстоят хуже – присутствует задержка на 0,5-1 секунду, что в динамических сценах весьма заметно.
Технология MHL
Данный вид подключения осуществляется по кабелю или специальному переходнику. Перед покупкой периферии следует изучить технические характеристики обоих устройств и убедиться в поддержке технологии MHL. Если она есть, достаточно будет кабеля, на одном конце которого HDMI выход, а на другом – Micro-USB.
В противном случае придется воспользоваться адаптером MHL-HDMI. На рынке присутствуют как фирменные переходники от компании Samsung, так и более дешевые аналоги от других производителей. Схема, как подключить телефона к Smart TV Samsung посредством адаптера, будет выглядеть следующим образом:
- Смартфон подключается к переходнику через вход Micro-USB.
- К адаптеру подсоединяется кабель питания, идущий к розетке либо к Power Bank, а также HDMI-шнур, второй конец которого вставляется в соответствующий разъем телевизора.
- Когда все разъемы соединены, остается выбрать источник сигнала на телевизоре. После этого картинка начнет отображаться на большом экране.

Проводное подключение хоть и требует дополнительного оборудования, но является самым оптимальным с точки зрения качества изображения и скорости передачи сигнала.
Многие устройства от Samsung уже умеют взаимодействовать между собой в собственной экосистеме умного дома SmartThings. Не так давно появилась возможность управлять этими устройствами через Алису - умный дом от Яндекса.
Можно воспользоваться Яндекс Маркетом, где собраны все устройства работающие с умным домом от Яндекса (Алисой). Ссылка на специальный узел . Устройства работающие с Алисой помечены шильдиком. Например, умный телевизоры т Самсунг (клик) .
Никаких специальных знаний программирования уже не нужно, достаточно связать аккаунты и начать управлять техникой через алису.
Шаг 0 - Установка приложений.
Для настройки взаимодействия Алисы и устройств от Самсунга нам потребуются 2 приложения (можно скачать по ссылкам):
SmartThings iOS Android
Умный дом от Яндекс Android и IOS
В обоих приложениях необходимо создать аккаунты. Далее, необходимо связать аккаунт SmartThings с умным домом от Яндекс:
В приложении Яндекс - Расширенное меню -Устройства - Управление устройствами - Добавить (+) - Устройство - Популярные производители: SmartThings - Объединить аккаунты
Вводим номер аккаунта от SmartThings и пароль, затем обновляем Список устройств.
Шаг 1 - Добавление устройств в SmartThings.
Сначала устройства добавляются в родные приложения умных устройств, а затем синхронизируются с умным домом от Яндекса. В нашем случае, мы первым добавляем все умные устройства от Самсунг в SmartThings.
У меня из умного дома от Самсунга есть телевизор и при первой настройке он автоматически обнаружился в программе. Однако, если устройство не обнаружилось - его можно добавить через приложение на вкладке Добавить "+". Самсунг сделал удобную инструкцию по настройке устройств.
Стоит помнить, что важно указать правильно название устройства и комнаты - эти данные в дальнейшем передаются в программу умного дома от Яндекс и влияют на управление через Алису. К примеру, если в доме несколько умных телевизоров, тогда желательно каждому придумать уникальное название , что бы можно было точно управлять конкретным гаджетом.
Шаг 2 - Перенос устройств в Умный дом от Яндекса.
После добавления всех устройств в SmartThings возвращаемся в приложение Яндекс. Выполняем аналогичные действия как на шаге 0, только теперь вместо объединения аккаунтов нам нужно обновить список устройств. Так они попадут в умный дом от Яндекса и станут доступны для управления через Алису.
Огромное количество гаджетов, заполонившие нашу жизнь не всегда облегчают поставленные задачи, а зачастую еще и накидывают проблем.
Просмотр видеофайлов и фото с экрана мобильного телефона неудобно и не всегда уместно, если есть возможность подключить свой любимый смартфон к телевизору Самсунг и вывести изображение или видео поток на большой экран ТВ. Для реализации этой задачи есть несколько вариантов, как по беспроводным протоколам, так и с помощью проводного соединения.
А зачем это нужно?
Во-первых, после подключения телефона к телевизору вы сможете пользоваться всеми функциями телефона, как и прежде, однако станет удобнее просматривать контент. А во-вторых иногда бывают форс-мажорные ситуации, при которых возможность вывода информации на ТВ носитель является единственным способом спасения ситуации, к примеру организация видеоселектора или срочная организация трансляции.
Рассмотрим все вывести экран телефона на телевизор на примере наиболее востребованной фирмы на рынке ТВ гаджетов, а именно Samsung.
Как подключить телефон к телевизору Самсунг, чтобы смотреть фильмы посредством USB порта
Наиболее распространенный и понятный способ осуществления вывода контента с телефона на телевизор Самсунг это синхронизация через юсб, передавать можно, как видео файлы, так и файлы для просмотра и последующего редактирования необходимого контента, в зависимости от ситуации.
Провод, или переходник, использующийся в этом случае, лучше приобрести универсальный, подходящий для всех Android-устройств.
Главным условием должно быть наличие на другом конце штекера HDMI, VGA, DVI, Display Port или miniDP, исходя из ваших устройств. С помощью провода подключаем телефон к телевизору Samsung.

Виды разъемов
Т.к. расположение ТВ носителя зачастую не позволяет положить рядом телефон и/или планшет, данный способ не всегда находит своё практическое применение.

Подключение через ЮСБ кабель – старый, но верный способ синхронизации
Подключение через адаптер MHL
Имея в своём распоряжении современные гаджеты с поддержкой МХЛ, лишать себя возможности играть в игры просто преступление.
Именно для этого разработчики придумали способ изначально вживлять в устройства стандарт MHL, позволяющий проводить видеоподачу непосредственно с порта передачи данных, который, кстати, может использоваться как банальное зарядное устройство.
Внешне напоминает жёсткий диск. Имея в своём распоряжении такой адаптер нет ничего проще, чем получив доступ к телевизору перевести телефонный формат в более удобный для игр, после того, как подключить телефон к телевизору. Подключив адаптер к телефону следуйте инструкциям высветившимся на экране гаджета.
Возможность пользоваться таким способом значительно ускоряет потерю объёма зарядки мобильного устройства, т.к. при вещании на ТВ заряд батареи не происходит. Если модель вашего гаджета не поддерживает данный вид подключения, то расстраиваться не стоит. Это свидетельствует о том, что вы пользуетесь уже более продвинутыми моделями, в которых ошибки прошлых опытов уже учтены.

Подключение через адаптер MHL
Slim Port вам в помощь
В отличие от предыдущего способа, этот гораздо продуктивнее и проще, подключение через SlimPort позволяет вывести изображение с телефона на телевизор Samsung незамедлительно.
Подключение через Слим Порт обеспечивает трансляцию более качественно, т.к. сигнал передаётся без декодирования, и как следствие отсутствуют лаги во время передачи картинки изображения.

Как дублировать экран телефона на телевизор Samsung через Слим Порт
Еще один плюс, состоит в том, что одновременно можно подключить адаптер для заряда батареи, что поможет значительно увеличить процесс просмотра контента. Качество изображения соответствует стандартному – 1080р. Вам понадобится сам порт и кабель от телевизора.
Сэкономить на качестве кабеля, не получится. Дешевые экземпляры будут создавать посторонние шумы, а иногда и вовсе не пропустят сигнал.
Беспроводное сопряжение посредством Wi-Fi
Далеко не всегда в карманах валяются переходники и адаптеры, тем более, подходящие ко всем моделям ТВ носителей. Именно поэтому практически сразу за адаптерами появились технологии передачи данных посредством беспроводных сетей и приложений, в частности посредством Wi-Fi, для того транслировать изображение и видео на экран Смарт ТВ.
Для использования данного способа достаточно лишь найти в списках доступных к подключению устройств модель вашего телевизора и сделать возможность их сопряжения доступной.

Транслировать видео поток и изображение с телефона на телевизор самсунгпосредством Wi-Fi

В некоторых случаях нет возможности вести полную трансляцию экрана вашего мобильного устройства, так, чтобы смотреть видео с состаренных моделей телефонов на телевизоре Самсунг не последних моделей, требует настроек и определенного формата кодеков. Просмотр будет ограничен видеофайлами или приложениями с подходящими под требования характеристиками.
Еще одна современная возможность подключить телефон к телевизору Самсунг через Screen Mirroring – видео трансляция с экрана смартфона на Смарт ТВ Samsung:
Сегодня технологии достигли такого уровня, когда мы даже можем использовать смартфоны для просмотра контента на наших телевизорах Smart TV. На случай, если Samsung телефоны, у нас есть программные инструменты, которые помогут нам в этом, например приложение Smart View. Однако это будет не единственный вариант, поскольку, как мы увидим позже, корейская компания запустила новый вариант.
Оставляя эту деталь в стороне, все еще есть много пользователей, которые продолжают выбирать опцию Smart View, но, как и при любом подключении, это может привести к странной проблеме с подключением к Smart TV. Поэтому мы объясним, как решить ошибка при попытке дублировать экран вашего Samsung Galaxy к телевизору, в дополнение к новому приложению, которое вам следует подумать о загрузке на свои телефоны.
Что это такое?
Один из лучших вариантов, предлагаемых сегодня Smart TV, - это возможность управлять ими с мобильного телефона, а также отправлять им файлы, которые мы сохранили на мобильном телефоне. Телевизоры Samsung были одними из первых, кто поддержал эту функцию, и они сделали это с помощью Smart View.
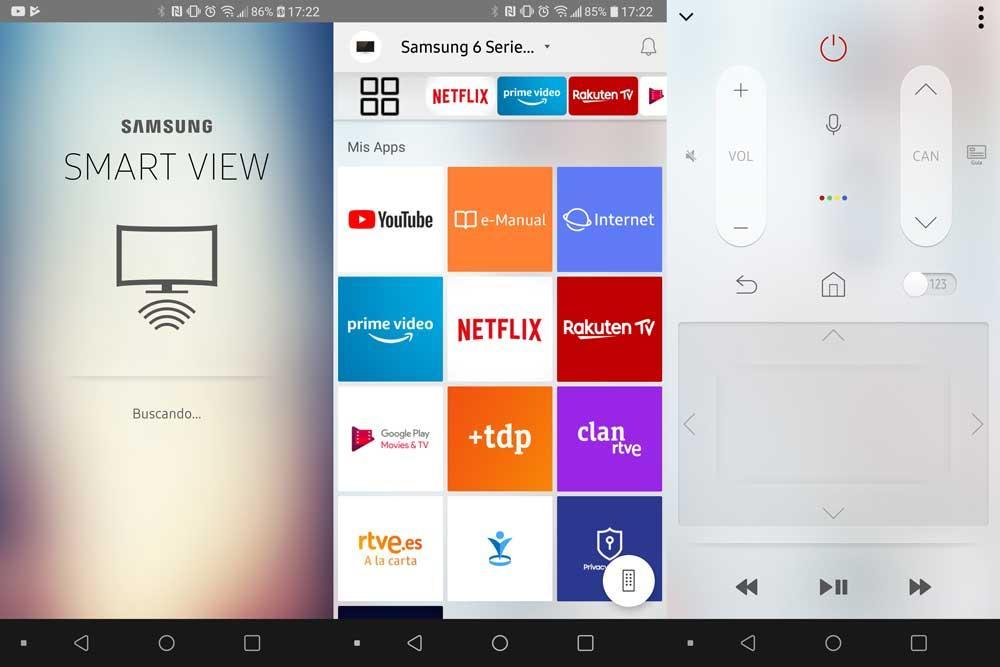
Таким образом, этот инструмент представляет собой способ зеркального отображения экрана вашего телефона на телевизоре. через Wi-Fi . Вы можете просматривать свои любимые фотографии, видео, презентации и игры на большом экране. Кроме того, после запуска указанного приложения появляется экранный мастер, который позволяет вам увидеть доступные телевизоры, которые совместимы, с одной стороны.
После выбора соответствующего телевизора интерфейс Samsung Smart View появляется, в котором перечислено доступное содержимое, разделенное следующими вкладками: Видео, Фотографии и музыка. Чтобы перемещаться между этими параметрами, нам нужно будет перемещаться только с помощью сенсорной панели. Кроме того, перед нами приложение, которое можно использовать на телефонах Galaxy с Android 4.3 или выше и с устройствами, совместимыми с Miracast.
Исправь свои ошибки
Как мы увидим позже, самые современные телевизоры Smart TV больше не совместимы с этим программным обеспечением. Но, если в вашем случае это все еще работает для вас, и именно сейчас, когда это начало доставлять вам проблемы, вы должны выполнить следующие шаги.
Настройте это хорошо
Для начала ваш телефон Galaxy должен быть подключенным к той же сети Как ваш Smart TV. Поэтому мы должны выполнить следующие шаги, чтобы убедиться, что используется то же соединение Wi-Fi. Сначала проведите пальцем вниз от верхнего края экрана телефона, чтобы открыть панель быстрых настроек. Затем нажмите и удерживайте значок Wi-Fi, чтобы открыть настройки Wi-Fi вашего устройства. Здесь мы проверим, что мы подключены к правильной сети, в дополнение к этому мы можем изменить ее при необходимости.
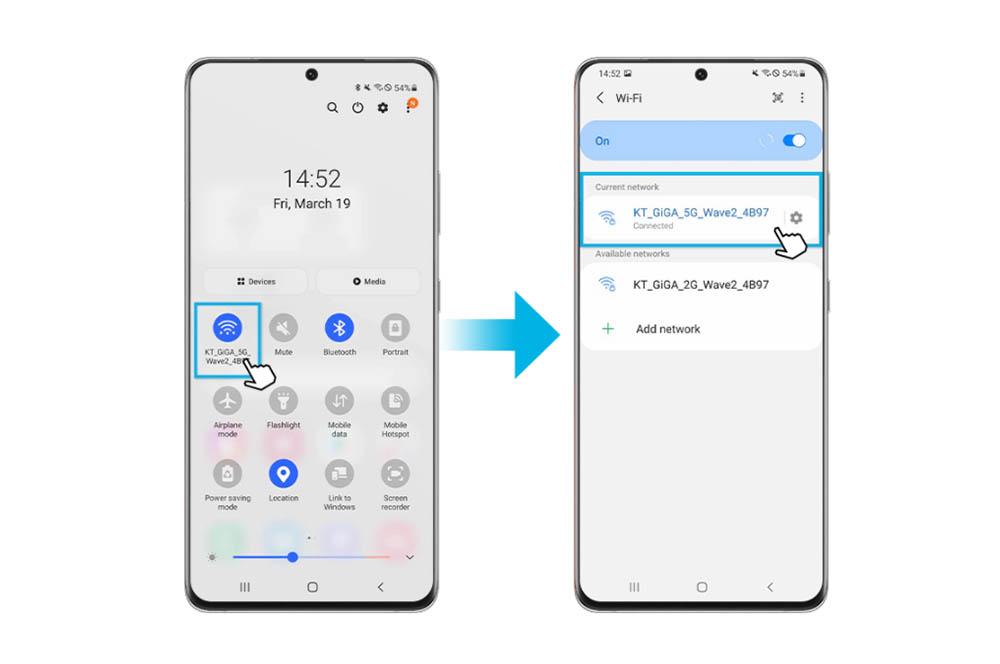
Затем нам нужно будет принять необходимое разрешение на нашем телевизоре. Поэтому, если вашему телевизору требуется разрешение на дублирование экрана нашего мобильного телефона, сначала нам придется выбрать Разрешить на вашем телевизоре. Поэтому щелкните значок Smart View на панели быстрых настроек и выберите свой телевизор из списка. Если вы по-прежнему не видите панель своего мобильного телефона на экране телевизора, попробуйте следующие методы.
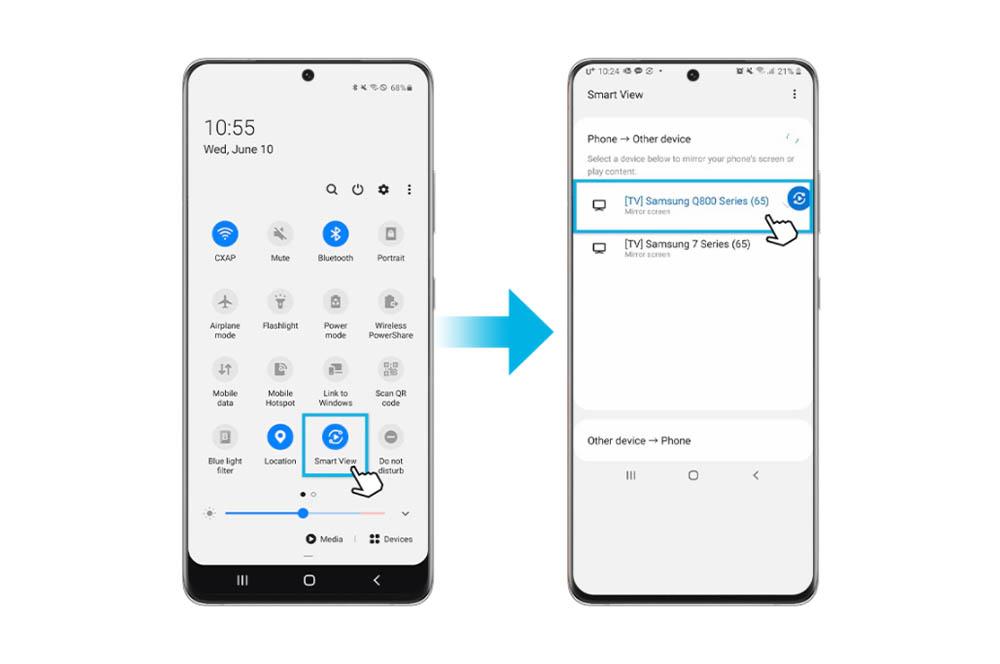
Отрегулируйте формат экрана
Связь с Smart View и ваш телевизор может быть в порядке, но он не может просматривать панель вашего телефона, потому что вы неправильно настроили формат экрана вашего смартфона или, просто, какое-то время он был неправильно настроен. Следовательно, придется заново его корректировать.
Сбросить ваш мобильный
Если мы попробовали предыдущие методы и даже в этом случае, мы не можем получить панель телефона для передаваться на Smart TV, единственным решением этой проблемы будет сброс мобильного телефона Samsung до заводских настроек. Хотя, перед этим попробуйте оба устройства перезагрузить.
В том случае, если экран телефона по-прежнему не подключен или не отображается, мы должны приступить к выполнению этого метода. Однако мы должны помнить, что сброс мобильного устройства до заводских настроек необратим, поэтому мы удалим все данные с терминала. Поэтому мы рекомендуем, если вы не хотите потерять какую-либо свою информацию, сделайте резервную копию, прежде чем пытаться сбросить настройки телефона.
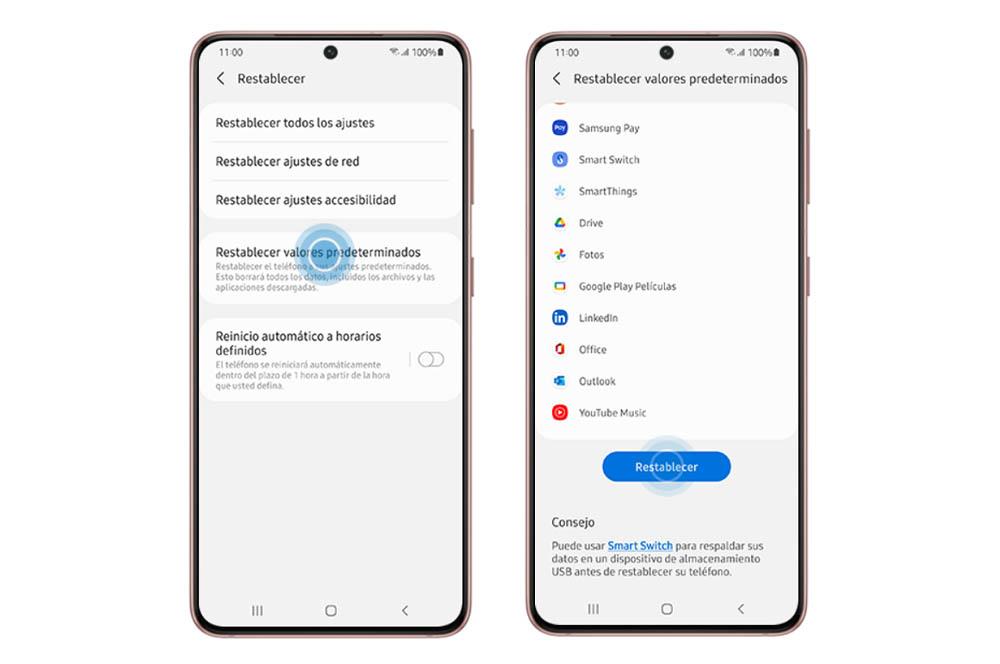
Альтернативы
Не всегда предыдущий вариант будет совместим с нашим телевизором, или он уже перестал работать на нашем устройстве Samsung. По этой причине мы предложим вам два варианта, чтобы вы могли продолжать отправлять контент со своего телефона на домашний Smart TV.
SmartThings
Мы уже анонсировали новую возможность совместного использования экрана мобильного телефона Samsung с Smart TV, в данном случае мы говорим о SmartThings . И это так, хотя приложение Smart View было загружено более 10 миллионов раз в Гугл игры Store, и был среди нас с 2015 года. Корейский производитель объявил о прекращении поддержки этого приложения. Тем не менее, есть много пользователей, которые смогли продолжить использовать это приложение на своем мобильном телефоне, установив его и не удалив его в любое время.
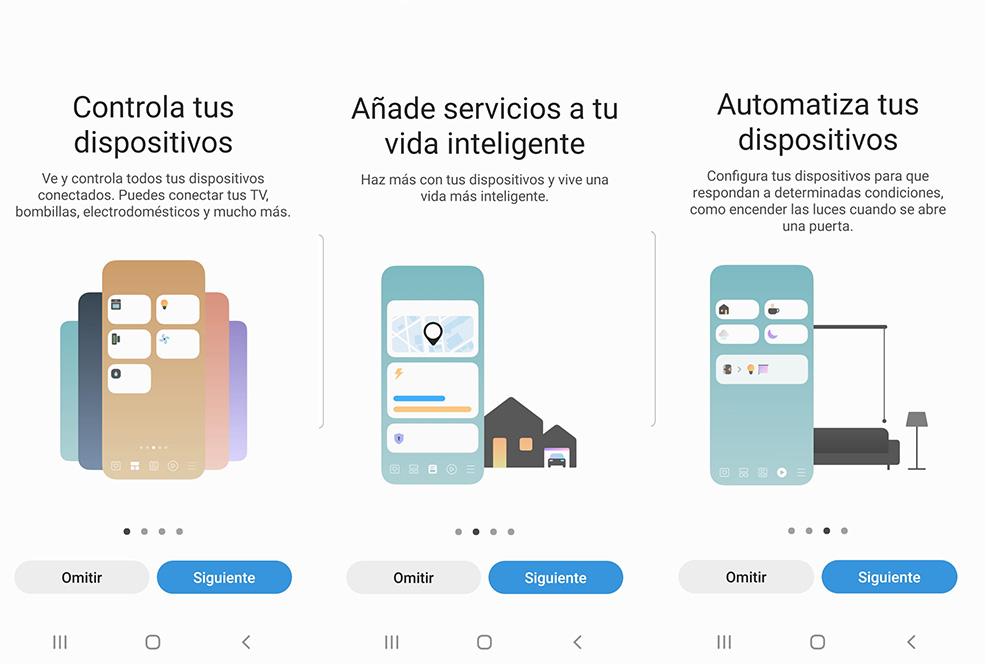
Однако это наиболее подходящий вариант для тех пользователей, которые хотят поделитесь мобильным экраном со смарт-телевизором . Поэтому вот ссылка для загрузки этого приложения:
О программе
Samsung Smart View – это фирменное приложение, которое позволяет любому гаджету, поддерживающему его, взаимодействовать с телевизорами максимально эффективно.

Удаленное управление (с помощью мобильного устройства можно удаленно выполнять команды, как на самом телевизоре, так и в сервисе Smart Hub)
Дополнительная аппаратура (смартфон может превратиться в любое из многих устройств (клавиатура, геймпад, колонка и др.) для расширения функционала телевизора)
Приложение постоянно поддерживается разработчиком, и часто выходят обновления, которые доступны любому владельцу телевизора Самсунг.
Она доступна только для нескольких популярных платформ, и ее никак невозможно использовать на иных устройствах
5 октября 2020 года вышло последнее обновление. По официальному заявлению Самсунг, это завершающий вариант и поддержка приложения прекращается.
Это связано с тем, что разработчик на смену ему выпустил более современную программу SmartThings. Она переняла все опции предыдущей утилиты, а также в дополнение получила более широкие функции.
Внимание! Приложение SmartThings доступно только для телевизоров Samsung на платформе TizenOS. Для устройств OrsayTV подходит только Smart View.
Опции и управление
Благодаря программе Smart View пользователю телевизора Самсунг открываются десятки новых опций. Но не стоит их все перечислять, а лучше рассмотреть подробнее самые важные.
Дублирование экрана
В приложении есть отдельный сервис Dual View, позволяющий взаимодействовать и обмениваться информацией двум устройствам.

- Дублирование экрана.
Можно вывести на телевизор изображение с дисплея смартфона. Это позволит посмотреть на большом экране фильм с памяти гаджета или даже воспроизвести игру. - Удаленный просмотр.
Если идет показ важного фильма и необходимо отойти – не нужно останавливать просмотр, либо после искать запись прямой трансляции. Можно с телефона досмотреть ролик, который будет дублироваться с телевизора.
Есть несколько режимов, позволяющих удаленно управлять телевизором Samsung с телефона.
Виртуальный пульт
Смартфон или ноутбук с помощью другого сервиса Smart View – TV Remote, превращается в оригинальный ПДУ для управления телевизором. В дополнение поддерживает и виртуальную клавиатуру (без голосового набора). Это очень полезная опция на случай пропажи или поломки физического пульта от ТВ.

Сопряжение устройств происходит по локальной сети Wi-Fi. А если ее установить не получается, то другая микроутилита Bluetooth PowerON даст возможность включать и отключать телевизор Самсунг через блютуз.
Игровой джойстик
Еще одна полезная опция уже для геймеров – Game Remote, с которой мобильник можно превратить в геймпад под любую консоль.
- Общий.
Позволяет настроить кнопочный джойстик, а для некоторых консолей уже есть встроенные настройки. - Полный.
Поддерживает гироскоп и с помощью него смартфон может эмулировать компьютерную мышь.

Эта функция имеет много положительных откликов при использовании на телевизоре Самсунг эмуляторов приставок. Но при этом много нареканий в онлайн играх из-за задержек команд.
Эмулятор Smart Hub
На телефоне можно открыть рабочее окно телевизора Samsung (именно функционально, а не обратное дублирование экрана) с доступом в Smart опцию и магазин виджетов. Это дает возможность управлять списком приложений, можно войти в аккаунт, и удаленно установить приложение на телевизор.

Но это не полная поддержка, а лишь эмуляция Смарт Хаб со своими данными на смартфоне, и запустить виджет от телевизора в Smart View не получится.
Как установить

По завершению закачки приложение появится в списке утилит или на рабочем столе.
Синхронизация со Smart TV — не видит телевизор
Перед использованием приложения Smart View сразу требуется выполнить подключение устройства с утилитой к телевизору по общей локальной Wi-Fi сети. Ниже видео поможет с этим.
Если ничего не получается и телефон не видит телевизор – нет поддержки общего канала. Для успешного сопряжение устройств потребуется вспомогательное оборудование.
- iPhone.
У гаджетов Apple внедрен только один протокол AirPlay 2 и не увидит более старый ТВ с Miracast. У современных телевизоров от 2019 г.в. уже внедрен протокол AirPlay 2. - Старый роутер.
Они выпущены еще до появления Миракаст и др. высокоскоростных сетей, работают только с устаревшим каналом DLNA, который неактуален для новых компьютеров и телефонов.
Проблема отсутствия общего протокола для сопряжения будет понятна сразу, когда одно устройство не будет видеть другое.
В качестве дополнительного оборудования необходимо использовать устройство, который поддерживает общий канал связи с девайсом. Как вариант, это может быть приставка Apple TV для iPhone, которая тоже поддерживает AirPlay 2 и выводит картинку на ТВ по проводу.
Настройка
После открытия приложения Smart View на экране появится кнопка Connect to TV, которую нужно нажать для запуска сканирования устройств. Если сопряжение было выполнено, тогда будет обнаружен телевизор, который следует добавить, выбрав его.
Если все сделано правильно, откроется список с командами, которые были разобраны выше. Например, для дублирования экрана необходимо перейти в Dual View.
При использовании на устройствах Samsung и иных марок утилиты Smart View необходимо помнить о таких вещах:
Небольшая задержка между выбором команды и откликом будет всегда, это недостаток любой беспроводной связи;
Эмуляция не гарантирует такое же удобство, как использование оригинальных устройств (например, управление телефоном вместо реальной мыши или гироскопа).
В остальном программа полностью понятна. Для освоения лучше начинать с более простой и полезной опции TV Remote.
Читайте также:


