Смарт тв на телевизоре тошиба как настроить
Проверяем поддержку эфирного цифрового ТВ
Прежде всего определите, поддерживает ли ваш приемник формат эфирного цифрового вещания DVB-T2. Для этого проверьте год выпуска.
- модели, произведенные до 1998 года , не имеют встроенного цифрового тюнера;
- телевизоры, произведенные с 1998 по 2004 год , с большей долей вероятности имеют встроенный декодер;
- все устройства ведущих мировых брендов, выпущенные после 2004 года , оснащены встроенным цифровым декодером за редким исключением.
Есть и более точные способы определить наличие декодера в телевизоре:
| Номер модели | Диагональ | Поддержка DVB-T2 |
|---|---|---|
| 22L1354 | 22 | + |
| 32RL953 | 32 | + |
| 32ML963 | 32 | + |
| 32TL963 | 32 | + |
| 32W2353 | 32 | + |
| 32W3453 | 32 | + |
| 32L2353 | 32 | + |
| 32L2453 | 32 | + |
| 32L4353 | 32 | + |
| 32L6353 | 32 | + |
| 32W2453 | 32 | + |
| 32L2453 | 32 | + |
| 32W2353 | 32 | + |
| 32RL955 | 32 | + |
| 39L2353 | 39 | + |
| 39L4353 | 39 | + |
| 40ML963 | 40 | + |
| 40TL963 | 40 | + |
| 40W3453 | 40 | + |
| 40L6353 | 40 | + |
| 40L7356 | 40 | + |
| 40L7363 | 40 | + |
| 40L2453 | 40 | + |
| 40L3453 | 40 | + |
| 40L7356RK | 40 | + |
| 40RL953 | 40 | + |
| 42VL963 | 42 | + |
| 46ML963 | 46 | + |
| 46TL963 | 46 | + |
| 47VL963 | 47 | + |
| 50L2353 | 50 | + |
| 50L4353 | 50 | + |
| 50L7363 | 50 | + |
| 55VL963 | 55 | + |
| 55ZL1 | 55 | + |
| 55ZL2 | 55 | + |
| 58L7363 | 58 | + |
| 65L9363 | 65 | + |
| 84L9363 | 84 | + |
Определить номер модели очень просто:
Если телевизор не поддерживает цифровое ТВ
Если выяснилось, что в вашем приемнике нет поддержки цифрового ТВ, существует два способа просматривать бесплатные каналы:
- приобрести новый телевизор с современными функциями и встроенным ресивером; .
Учитывайте, каким способом передается сигнал. Для просмотра бесплатного цифрового телевидения по кабелю понадобится приставка стандарта DVB-C, так как многие операторы передают картинку именно по такому стандарту. Для пользователей спутникового ТВ просмотр телевизионных каналов предусматривает наличие соответствующего декодера DVB-S-формата.
Автоматический поиск каналов
На старых Toshiba
Подключив кабель от установленной антенны к телевизору, приступайте к поиску каналов:
На современных моделях
Чтобы настроить цифровые каналы в автоматическом режиме на современных моделях телевизоров, выполните ряд действий:
Вот подробная инструкция в видео-формате:
Ручной поиск каналов
Для ручной настройки воспользуйтесь сервисом РТРС: выясните частоту вещания мультиплексов на ближайшей телевизионной вышке. Затем выполните следующие действия:
Настройка кабельных каналов
После того как проведен кабель и оплачены услуги провайдера, перейдите к поиску каналов:
По окончании обнаружения каналов не забудьте сохранить настройки.
Удаление и сортировка каналов
Для более комфортного просмотра передач после завершения поиска выполните сортировку:
Как настроить спутниковые каналы на телевизоре Тошиба?
Как настроить телевизор Тошиба
- Найдите кнопку на пульте MENU и нажмите ее.
- Далее найдите пункт настройки каналов и нажмите ок
- В настройках выбираем страну вещания лучше всего выбрать Германию или Финляндия если у вас более новая модель можете выбрать Россия.
- Далее выбираем режим приемника Кабель или Антенна
Как зайти в интернет через телевизор Toshiba?
Беспроводное подключение (WiFi)
- В меню Предпочтения; перейдите по пунктам Установка сети; → Беспроводная настройка; → Простая настройка;.
- Выбере пункт РВС; и нажмите Нач. …
- Следуя инструкциям на экране, нажмите соответствующую кнопку на точке доступа.
- При появлении окна с уведомлением о завершении настройки нажмите OK;.
Как настроить IPTV на телевизоре Тошиба?
Настройка IPTV на телевизорах Toshiba
- Подключаем телевизор к интернету
- Запускаем SmartHub, нажав на пульте клавишу Smart.
- Просмотр IPTV на телевизоре Toshiba Вы можете осуществлять с помощью приложения: Vintera TV. …
- Выбираем приложение VinteraTV и нажимаем установить. …
- В меню приложения вверху выберите ТВ-провайдера и интересующий Вас канал
Можно ли подключить телефон к телевизору Toshiba?
Как настроить на телевизоре Мегого?
Как настроить старый телевизор Тошиба на цифровые каналы?
Настройка цифрового телевидения на телевизорах Toshiba
- Включите телевизор. Зайдите в меню. Выберите язык русский.
- Перейдите на вкладку DTV ручная настройка и нажмите ОК
- Введите частоту, модуляцию, скорость передачи символов
- После нажатия кнопки OK начнется поиск, в результате которого должно быть обнаружены каналы.
Как сбросить все настройки на телевизоре Тошиба?
Как настроить каналы на телевизоре Тошиба старый?
Как подключиться к телевизору Toshiba?
Подключение через Wi-Fi Direct
Как подключиться к Wi Fi на ноутбуке Тошиба?
Чтобы наверняка wifi включить ищем на корпусе своего ноутбука toshiba кнопку. Она может быть, как на боковых сторонах, так и на панели сверху. Иногда специальной кнопки может не быть и включение производится одними лишь клавишами, точнее сочетанием Fn+F5 или Fn+F8.
Все что Вы делаете со своим телевизором, Вы делаете на свой страх и риск. Соответственно автор не несет ответственности.
Сегодня расскажу Вам о решении одной известной проблемы на телевизорах TOSHIBA.
Т.е. чтобы работало цифровое телевидение, и чтобы работало еще Смарт ТВ, именно русское, а не немецкое.
Например, на рисунке видно, что работает ivi и megogo, т.е. русские каналы, на которых показываются русские фильмы.
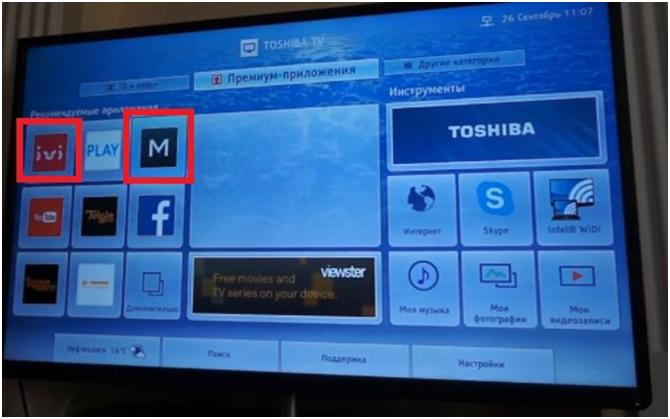
Для примера я Вам сейчас покажу, что это действительно работает, например, фильм легенда №17 запускаем и смотрим, все через интернет.
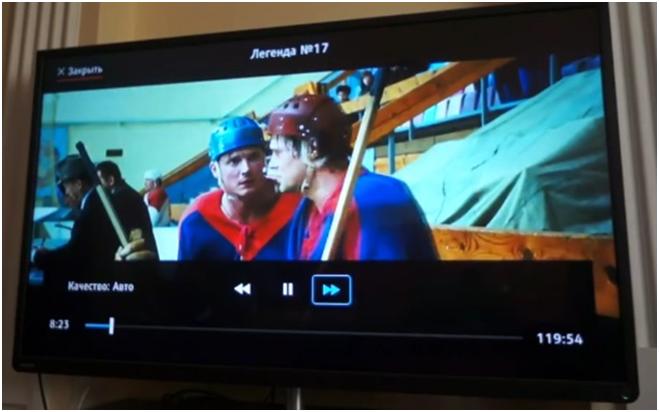
Все действительно работает, никаких проблем нет и у нас при этом работает цифровое телевидение, которое приходит по антенному кабелю.
Для начала я хотел бы рассказать, как настроить цифровое телевидение, именно чтобы оно работало в России.
Для того чтобы настроить цифровое телевидение заходим в настройки и в пункте страна вместо России нужно выбрать Германию.
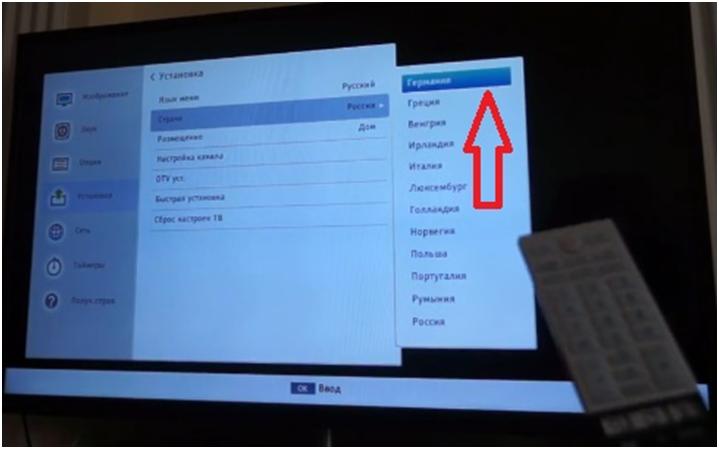
На самом деле не обязательно выбирать только Германию, потому что есть и другие страны на которых работает цифровое телевидение, но проще просто выбрать Германию.
Если бы мы выбрали Россию, у нас не появлялся бы очень важный пункт кабель, была только антенна. Соответственно цифровое телевидение не работало бы.
Когда же мы выбираем Германию, после этого у нас появляется нужный нам пункт – это кабель.
Кабель – это соответственно получение цифрового телевидения с помощью обычного антенного кабеля.
После того как мы его выбираем у нас начинает работать цифровое телевидение.
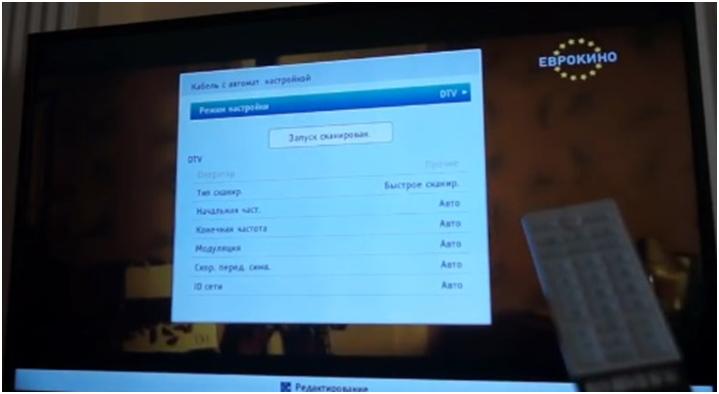
Если мы зайдем в смарт ТВ, то перед нами будет немецкий смарт ТВ. Там NETFLIX и каналы, которые популярны в Германии.

Чтобы настроить российское смарт ТВ, нам надо выбрать в пункте страна вместо Германии Россию.
После этого мы включаем телевизор и дожидаемся, когда он загрузится.
Все, российский смарт ТВ работает и цифровое телевидение работает. Все отлично работает.
При использовании концентратора или коммутатора для подключения телевизора к домашней сети не удастся использовать автоматическую настройку, и сетевой адрес потребуется настроить вручную. При использовании маршрутизатора с встроенной поддержкой протокола DHCP воспользуйтесь автоматической настройкой. Выполнить настройку вручную, возможно, не удастся. При подключении телевизора к ПК напрямую используйте перекрёстный сетевой кабель.
Сначала нужно выбрать тип сети для подключения. Для этого перейдите по пунктам меню Настройка; → Предпочтения; → Установка сети; → выберите параметр Тип сети; и затем значение Проводная; и Беспроводная;.
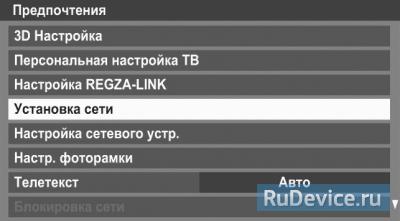
Если двухдиапазонный адаптер беспроводной локальной сети не подключен, беспроводную сеть выбрать не удастся.
Проводное подключение (LAN)
На маршрутизаторе, подключённом к такому телевизору, обычно следует устанавливать установить для параметра Автонастройка; значение Вкл.;.
Если функция DHCP маршрутизатора выключена, установите для параметра Автонастройка; значение Выкл.; и введите IP-адрес вручную.
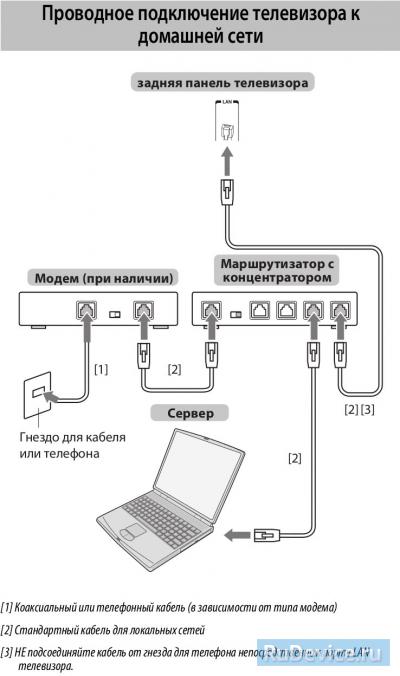
Установка IP-адреса
При ручном вводе IP-адреса необходимо следить, чтобы он не совпадал с IP-адресом какого-либо другого элемента сети — у телевизора он должен быть внутренним и уникальным.
Беспроводное подключение (WiFi)
Если Ваша точка доступа поддерживает WPS, можно использовать этот способ.
WPS является промышленным стандартом, разработанным для облегчения подключения беспроводных сетевых устройств и настройки безопасности.
При использовании WPS все беспроводные параметры настраиваются автоматически. Учтите, что шифрование WEP может быть недоступным для конфигурации с помощью простой настройки.
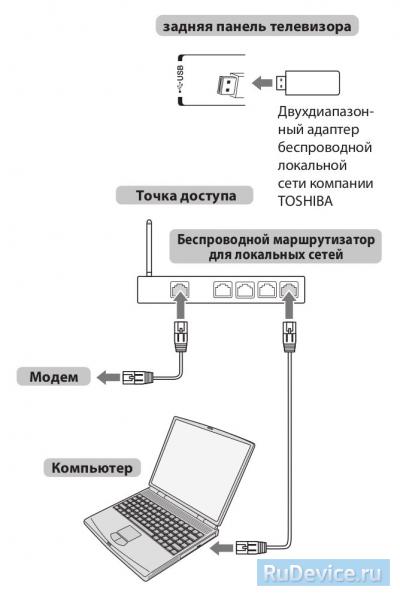
Существует несколько способов беспроводной настройки:
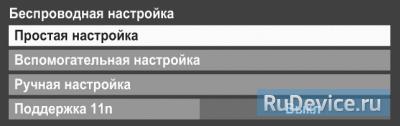
При использовании концентратора или коммутатора для подключения телевизора к домашней сети не удастся использовать автоматическую настройку, и сетевой адрес потребуется настроить вручную.
При использовании маршрутизатора с встроенной поддержкой протокола DHCP воспользуйтесь автоматической настройкой. Выполнить настройку вручную, возможно, не удастся.
При подключении телевизора к ПК напрямую используйте перекрёстный сетевой кабель.
Сначала нужно выбрать тип сети для подключения.
Если двухдиапазонный адаптер беспроводной локальной сети не подключен, беспроводную сеть выбрать не удастся.
Проводное подключение (LAN)
При ручном вводе IP-адреса необходимо следить, чтобы он не совпадал с IP-адресом какого-либо другого элемента сети — у телевизора он должен быть внутренним и уникальным.
Беспроводное подключение (WiFi)
Если Ваша точка доступа поддерживает WPS, можно использовать этот способ.
WPS является промышленным стандартом, разработанным для облегчения подключения беспроводных сетевых устройств и настройки безопасности.
При использовании WPS все беспроводные параметры настраиваются автоматически.
Учтите, что шифрование WEP может быть недоступным для конфигурации с помощью простой настройки.
Существует несколько способов беспроводной настройки:
Простая настройка с использованием PBC (настройка нажатием кнопки).
Следуя инструкциям на экране, нажмите соответствующую кнопку на точке доступа.
Простая настройка с помощью PIN-кода (личный идентификационный номер).
Введите ключ безопасности с помощью программной клавиатуры. Для сохранения настроек нажмите СИНЮЮ кнопку.
Для шифрования WEP можно установить только один ключевой идентификатор.
Ручная настройка (ручная настройка всех параметров)
Введите название сети с помощью программной клавиатуры. Для сохранения настроек нажмите СИНЮЮ кнопку.
Некоторые типы шифрования доступны только для определённых типов аутентификации.
Введите ключ безопасности с помощью программной клавиатуры. Для сохранения настроек нажмите СИНЮЮ кнопку.
Подключаем телевизор к интернету по сетевому кабелю (LAN)
Подключение по кабелю может пригодится в двух случаях: когда в Вашем телевизоре нет встроенного (или внешнего) Wi-Fi модуля, и когда у Вас нет Wi-Fi роутера (или просто нет возможности подключиться к беспроводной сети).
Мы рассмотрим два способа подключения:
- Соединение напрямую, с помощью LAN кабеля, который скорее всего есть у Вас дома (кабель, который проложил провайдер).
- И подключение через роутер.
В обоих случаях нет ничего сложного.
Показывать я буду на примере телевизора LG 32LN575U.
Подключение через роутер
Например, у Вас стоит маршрутизатор, а в телевизоре нет Wi-Fi. Мы можем просто от роутера проложить сетевой кабель к телевизору.
Роутер у нас должен быть подключен к интернету и настроен.
Один конец кабеля мы подключаем к роутеру, в желтый разъем (прошу прощения за качество фото).
На телевизоре второй конец кабеля подключаем в сетевой разъем (RJ-45). Лучше, что бы телевизор был включен.
Должно получиться как-то так:
Все, интернет на телевизоре уже работает! Можете пользоваться всеми функциями Smart TV.
Подключение напрямую, сетевым кабелем от провайдера
Но, если технология PPPoE, то здесь уже немного сложнее. Например на моем LG 32LN575U нет возможности настроить такое соединение. Тут уже только один вариант, установить роутер и поднять соединение на нем. И уже кабелем, или по Wi-Fi подключить телевизор.
Но, насколько я знаю, то например некоторые телевизоры Samsung умеют поднимать PPPoE соединение. Смотрите характеристики, уточняйте у производителя.
Задаем статический IP и DNS на телевизоре
Возможно, при подключении по LAN понадобится задать статический IP и DNS (провайдер так же может использовать эту технологию), это можно сделать. Показываю как .
Перейдите в Smart TV и выберите иконку сети (можно и через настройки).
Выбираем кнопку Настройка вручную.
Кабель уже должен быть подключен!
Дальше, задаем нужные IP и DNS, вручную. Нажимаем Ok.
Телевизор построит карту сети и выдаст результат соединения с интернетом. Вот так (у Вас эта карта может отличаться, это нормально):
Нажмите Готово. Все, проводная сеть со статическим IP настроена.
Провайдер делает привязку по MAC адресу. Где посмотреть MAC в телевизоре?
Если Ваш провайдер делает привязку по MAC адресу, и интернет уже привязан например к компьютеру, то подключить его к телевизору скорее всего не получиться. Нужно, что бы провайдер сменил привязку на MAC адрес телевизора.
В таком случае, нам нужно узнать MAC адрес нашего телевизор. Сделать это можно как правило в настройках.
В LG 32LN575U на вкладке Поддержка — Инф. о продукте/услуге.
На этом все. Если возникнут вопросы, то задайте их в комментариях! Всего хорошего!
Подключение телевизора к интернету — способы
Телевидение, интернет — плотно вошли в жизнь современных горожан. Сложно представить дом или квартиру, где нет телевизора с цифровыми каналами и проводного или спутникового Интернета. И так часто хочется смотреть ролики с YouTube или скаченные фильмы по большому экрану, а не через ПК. Для этого разберем, какую технику можно подключить к глобальной сети. Какой контент воспроизводится разными способами. И как подключить телевизор к Интернету.

Зачем подключаться к сети?
Что такое Интернет? Это доступ к социальным сетям, быстрому поиску нужной информации, просмотру новостей, поиску архивных данных, просмотру телефильмов, сериалов и полнометражных мультиков. По сути это выход для поиска данных по работе и место, где чаще всего проводят досуг современная молодежь.
Зачем подключать телевизор к Интернету, ведь туда легко попасть с планшета, смартфона или ПК?
- Возможность расширения медиаконтента при помощи просмотра фильмов в онлайн режиме.
- Доступ к интернет-серфингу через большой экран. Дополнительно можно подключить беспроводную мышь и клавиатуру. И из ТВ получится практически полноценный ноутбук.
- Возможность общения по Skype и через другие мессенджеры. Собеседника будет хорошо видно на большом экране. Дополнительно потребуется видеокамера и, возможно, микрофон.
- Быстрый запуск приложений, игр через телевизор. Многие новые Смарт ТВ поддерживают хороший список динамичных игр, в который весело играть не только детям, но и взрослым.
- Просмотр трансляций любимых спортивных событий, новостей и телепередач, которые не входят в список каналов, в режиме online.
Подключение телевизора LG, Samsung, Toshiba к интернету значительно расширяет функционал устройства. Главное условие — возможность установки нового программного обеспечения или Смарт ТВ. А также хороший стабильный доступ к Интернету.
Старые версии телевизоров не поддерживают подключения к Интернету. Кинескопные модели даже не стоит пытаться перевести в Смарт ТВ.
Какие телевизоры можно подключить к Интернету
Все версии Смарт ТВ уже рассчитаны на подключение к глобальной сети. К ним прилагается подробная инструкция, как подключить телевизор к интернету. Достаточно проследовать по ней и наслаждаться расширенным контентом.

Что потребуется для подключения
Сам телевизор с опцией Smart — основа для быстрого подключения к сети. Помимо него потребуется:
- Стабильное подключение к Интернету.
- Инструкция к телевизору.
- Маршрутизатор.
- Сетевой кабель или Wi-Fi роутер.
Ремонт телевизоров на 30% ниже
чем в сервисных центрах у дома
Как подключиться к сети на Smart TV
Рассмотрим общие схемы подключения проводным и беспроводным методом. Они подходят практически ко всем версиям Смарт ТВ. И позволяют быстро выполнить необходимые настройки.
Проводное подключение

Для подключения потребуется роутер, который поставляет интернет, и соответствующий провод. Последовательность включения и настройка следующие:
Если у вас телевизор без опции Smart, такой способ подключение к Интернету не подойдет. ТВ просто не распознает источник сигнала и не сможет воспроизводить нужный контент. Для такой технике нужно вспомогательное оборудование, типа приставок.
Беспроводная настройка или Wi-Fi подключение
Подключение Смарт ТВ через Wi-Fi к интернету также занимает немного времени. До настройки необходимо убедиться, что роутер включен, и домашняя сеть уже настроена. Следующий алгоритм действий:
В таком методе подключения Смарт ТВ к интернету есть свои преимущества. Так, не придется тянуть кабель по квартире. И дополнительно можно подключить и использовать смартфон вместо пульта ДУ. Для этого все виды оборудования должны быть подключены к одной домашней сети. А на смартфон стоит поставить соответствующее приложение.
Настройка интернет-соединения на популярных версиях Смарт ТВ
Сделать интернет на телевизоре с опцией Смарт очень просто. Достаточно использовать приложенную к комплекту инструкцию. В большинстве популярных версий современной техники она будет схожей. Разберем два варианта подключения: на технике Самсунг и LG.
Настройка телевизора Samsung
Смарт ТВ от компании Самсунг работает на операционной системе Tizen. Она имеет уникальные особенности при настройке Интернета, которые стоит учитывать. Причем до начала подключения необходимо обновить версию ПО до последнего варианта. Для этого:

Подключиться к Интернету с телевизора Samsung можно по Wi-Fi или через провод LAN. Для проводного соединения необходимо:
Если какие-то из перечисленных данных неизвестны, необходимо позвонить своему провайдеру и уточнить их у него. У всех операторов интернета есть бесплатные линии технической поддержи.
Для подключения по Wi-Fi необходимо проделать следующее:
На сайте производителя есть подробные инструкции по подключению Интернета к телевизору с учетом особенностей каждой модели. Там же можно найти телефон контактного центра, чтобы уточнить информацию у оператора.
Как включить сеть на ТВ LG
Старые версии телевизоров LG работают на более старой версии ОС. Там потребуется проводить подключение через Wi-Fi по следующему алгоритму:

- Включить роутер. И запустить телевизор.
- Зайти в настройки через клавишу Settings.
- Перейти в раздел настроек подключения.
- Найти в предложенном списке вариант Wi-Fi.
- Ввести данные домашней сети.
- Сохранить изменения клавишей ОК.
После настроек проверить подключение телевизора и пользоваться новыми опциями Смарт ТВ.
Алгоритм подключения схож и в вариациях Смарт ТВ от Sony или других брендов. Главное — на всякий случай спросить параметры сети у сотового оператора, предоставляющего интернет в дом или квартиру.
Альтернативные методы подключения и настройки интернета на ТВ
Смарт ТВ — хорошо и просто для подключения интернета к телевизору. Но не все пользователи купили новую технику со встроенной опцией Smart. Что делать в этой ситуации? Выбрать альтернативный метод подключения к сети. К примеру, купить цифровую приставку, работающую на платформе Android.
Особенности приставок
Смарт-приставки — аналог встроенной опции Smart на ТВ. У такого оборудования много достоинств:

- Простой и понятный интерфейс, напоминающий классическое меню у смартфона с системой Android.
- Компактные размеры. Можно выбрать как приставку, так и флешку.
- Большой выбор телепередач для просмотра.
- Доступная цена.
- Встроенные известные программы для пользователей смартфона.
Подключение Интернета к телевизору через Смарт-приставку проходит по инструкции от производителя. Главное условие — наличие стабильного доступа к сети в доме. Подключается оборудование проводным и беспроводным способом в зависимости от выбранной модели.
До покупки и выбора приставки или флешки для телевизора необходимо убедиться, что телевизор поддерживает все предложенные опции. Узнать о совместимости можно в описании к Smart-устройству.
Подключение ТВ к ПК или ноутбуку
Воспользоваться возможностями глобальной сети можно при помощи подключения ПК к ТВ. Но в данном режиме функционал будет ограничен. Телевизор станет монитором для техники. И будет только отображать то, что происходит на экране ноутбука.
Чтобы настроить оборудование достаточно:
Так у телевизора появится доступ к файлам на компьютере. Дополнительно в настройках телевизора потребуется перейти на источник сигнала HDMI или другой вариант в зависимости от выбранного кабеля.
Последовательность настройки может различаться в зависимости от версии ОС на компьютере и особенностей телевизора.
Подключение по WPS
Для этого также потребуется роутер с выходом в интернет. Провод для соединения маршрутизатора и телевизора. А затем, выполнить следующие настройки:
Старые версии телевизоров, но не кинескопные, можно подключить только при помощи дополнительного оборудования, которое открывает доступ в Интернет. Точность настроек зависит от модели ТВ и нужного функционала. К примеру, для просмотра онлайн-фильмов можно просто соединить технику с ноутбуком и использовать телевизор как большой экран компьютера.
Читайте также:


