Smart box giga как подключить к телевизору
Что такое tv box, зачем он нужен и какой выбрать? На все эти вопросы мы ответим, а также разберемся что лучше использовать ТВ box к обычному телевизору или покупать телевизор с технологией smart-tv. Начнем мы конечно же с разбора что такое tv box. Tv box - это своего рода мини компьютером в котором есть своя операционная система, процессор, память, видео чип и различные интерфейсы для подключения периферийного оборудования.
Основная задача Tv бокса расширить функциональность вашего телевизора. Так же как и на smart-tv вы сможете просматривать видео-контент с популярных ресурсов, а также появится возможность устанавливать дополнительные приложения и игры. Таким образом из обычного телевизора мы сделаем телевизор лучше чем smart-tv.
Достоинства ТВ Бокса
С ТВ боксом все гораздо проще, вы выбираете бокс с подходящей вам системой это может быть как Android,Linux или Windows. Также и с комплектующими вы выбираете необходимый объем оперативной памяти и процессор который Вам по душе. Подключается такая коробочка с помощью hdmi кабеля к телевизору. Настройка элементарная, а функционал у нее гораздо больше чем у телевизора с технологией smart-tv. Также заменить ее на новую не составит труда. Цены тоже вполне адекватные, можно выбрать та которая Вам по карману. Ссылки на самые популярные тв боксы будут в конце поста.
Я думаю мой итог вполне очевиден, на мой взгляд лучше к телевизору докупить ТВ бокс и использовать его, как вашей душе угодно. А вы встречали людей которые довольны функционалом технологии smart-tv?
Также можно купить одноплатный мини ПК под названием raspberry Pi и установить систему например LibreElec и вы получите полноценный ТВ бокс с оболочкой kodi, но это больше для интузиастов, которые любят по возиться с установкой и настройкой, про все это на нашем сайте.
Ссылки
Как и обещал делюсь с Вами ссылками на самые актуальные тв боксы.Самая популярная и удобная это конечно же приставка от Xiaomi MI TV Box S (ОС Android).Данная приставка будет отличным подарком, как для взрослого, так и для ребенка.
На втором месте у нас приставка под названием X96 mini под управлением ОС Android , стоит она по дешевле, есть различные комплектации.
Ну и на третьем месте будет одноплатный мини компьютер Raspberry Pi 3 , здесь уже ОС Linux, как говорил ранее больше подойдет для энтузиастов. Из нее можно сделать не только тв бокс.
Всем спасибо за внимание! Жду Ваших комментариев, хотелось бы услышать тех, кто уже использует приставку, довольны вы ей или нет? И чем она для Вас лучше чем Smart-tv.
Как сделать обычный телевизор смарт ТВ?
Хотите подключаться к интернету и смотреть видео с YouTube, фильмы и сериалы с Megogo, Okko и других онлайн-сервисов на старом телевизоре, а не покупать новый? Тогда на помощь придёт приставка, которая стоит от 1500 рублей.
Лучшие приставки для цифрового ТВ и доступа к интернету подключаются к телевизору через HDMI. Для просмотра 4K-видео нужен кабель HDMI 1.4, для 4K со скоростью 60 или 120 кадров в секунду — 2.0, для 8K — 2.1. Одна сторона кабеля соединяется с приставкой, другая — с телевизором. В инструкциях обычно указывают, какой порт поддерживает максимально качественное изображение.
Если на телевизоре нет разъёмов HDMI, ищите модель с выходом RCA. Качество изображения будет ниже, но если альтернативы нет – и он подойдёт. Есть также переходники с HDMI на RCA — они стоят от 500 рублей. Но на качество картинки это не сильно повлияет.
Подключите приставку к розетке или к порту USB — зависит от того, какой кабель есть в комплекте. Включите её с помощью пульта. Большинство моделей сразу предлагают выбрать все настройки. В остальных нужно открыть меню — нажать на пульте кнопку MENU, SETTINGS, OPTIONS или с изображением шестерёнки.
Что ещё можно делать с лучшими ТВ-приставками?
10 лучших ТВ-приставок 2021 года с подключением к интернету
Apple TV 4K


Лучшая смарт-ТВ приставка расширит возможности простых и умных телевизоров. Она воспроизводит видео с разрешением 4K и скоростью 60 кадров в секунду, чёткую картинку и плавные движения в экшн-фильмах. Поддержка HDR значительно увеличивает контрастность — видны мелкие детали в тенях, белый цвет выглядит кристально чистым.
Приставка поддерживает все мультимедийные сервисы Apple. Можно играть в облачном сервисе Arcade в разрешении 4K и со стабильной скоростью в 60 FPS. Для музыки есть Apple Music, а iOS поддерживает установку любых приложений, доступных для iPhone и iPad, в том числе мессенджеров, игр, плееров, новостных сервисов, клиентов социальных сетей и прочих.


Вы стали абонентом телевидения и интернета Билайн в Саратове, подключившись по акции “Дом 21 века+” и вам в квартиру в день подключения принесли Wi-Fi роутер Smart Box. Как правило всю настройку оборудования осуществляет монтажник при подключении. Бывают ситуации, когда по каким то причинам настройки вашего роутера сбились и вам необходимо перенастроить ваш Smart Box. Для этого ниже представлена инструкция.
Основные параметры роутера Smart Box:
Подключение роутера Smart Box
1. Вставьте кабель, проведеный в квартиру нашими монтажниками в WAN порт, а сетевую карту компьютера соедините патч-кордом (кабелем) из комплекта роутера в любой из портов LAN. Так же можно соединить ваш компьютер с роутером по сети Wi-Fi, но на первом этапе все-таки лучше использовать подключение по кабелю.

Настройка соединения
2. Итак, вы подключили роутер к компьютеру и к кабелю из подъезда. Далее откройте ваш браузер и введите в адресную строку 192.168.1.1. Вы должны будете попасть на страницу приветствия. Нажмимайте на кнопку Продолжить.
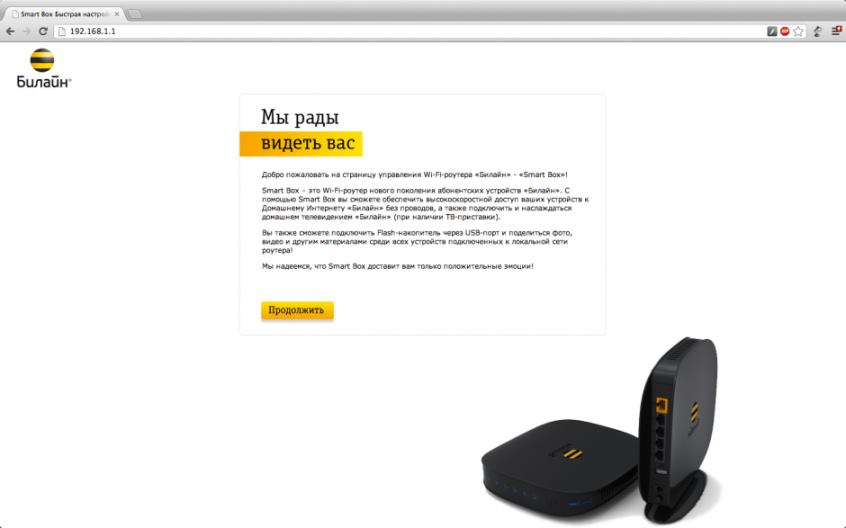
3. Программа настройки предложит ввести имя пользователя и пароль. Введите в первое поле admin, и во второе admin. Нажмите Продолжить.
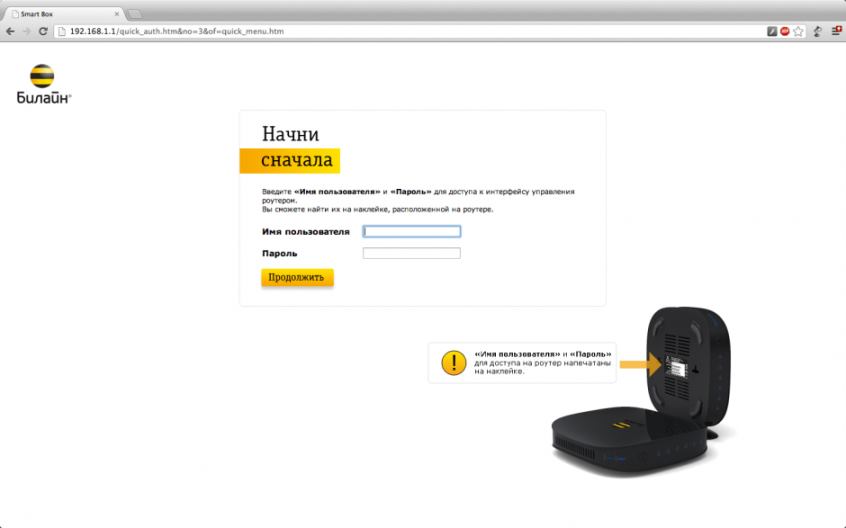
4. Теперь вы попадете в главное меню Smart Box. Нажмите на кнопку Быстрая настройка.
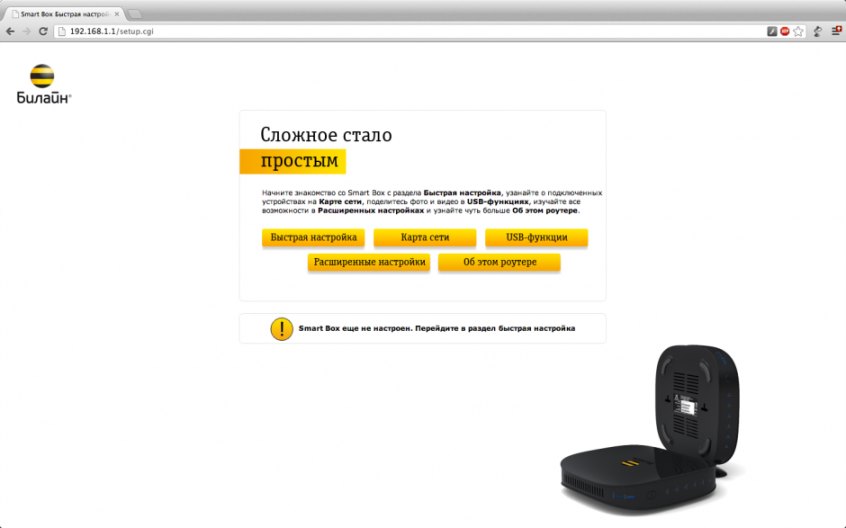
5. Далее вы попадете на страницу быстрой настройки. В ней доступны четыре пункта.
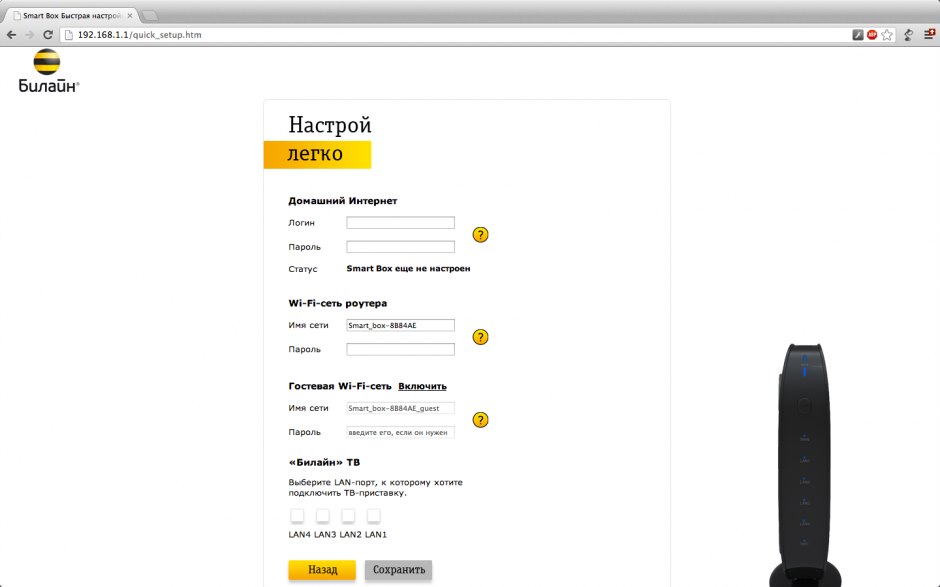
“Домашний Интернет” – в этом разделе происходит настройка соединения с интернето, все данные, которые необходимы для подключения содержатся в памяти устройства, вам только необходимо ввести ваш логин и пароль из договора в соответствующие графы.
“Wi-Fi-сеть роутера” – в этом разделе вы имеете возможность настроить беспроводную домашнюю Wi-Fi сеть. В поле Имя сети необходимо придумать и ввести имя вашей сети, например free_wifi, а в графу пароль введите ключ сети для того чтобы защитить ваше подключение от не санкционированного доступа. Обратите внимание, ключ сети должен быть от 8 символов включая на выбор цифры и буквы латинского алфавита.
“Гостевая Wi-Fi-сеть” – существует возможность настроить гостевую Wi-Fi сеть.
“Билайн” ТВ – если вы так же являетесь абонентом телевидения Билайн ТВ, вам необходимо выбрать порт (LAN1, LAN2, LAN3, LAN4), к которому вы подключите приставку. В том случае, если вы просматриваете каналы на ПК или с помощью Xbox 360, настраивать проброс портов не нужно.
Для сохранения параметров настройки нажмите кнопку Сохранить.
6. Для сохранения настроек и подключения к интернет роутеру потребуется около 1 минуты.
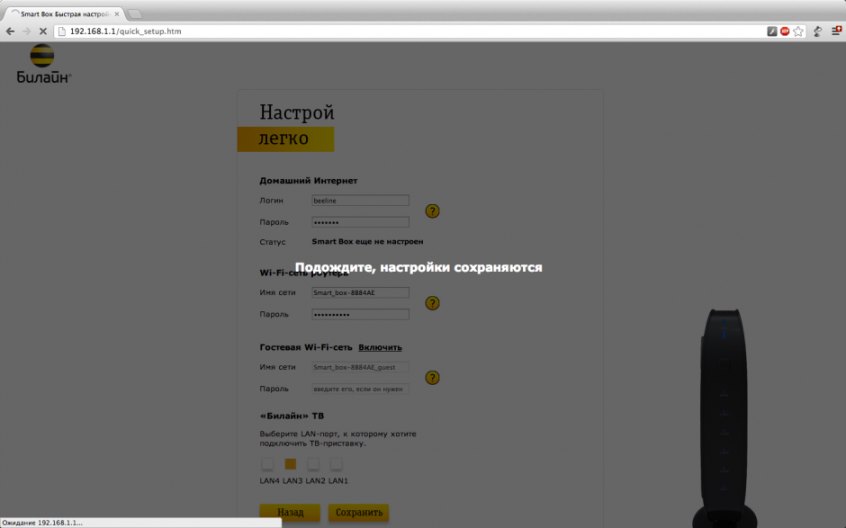
Прошивка Smart Box
1. Открыв браузер заходим на страницу 192.168.1.1? вводим логин admin, пароль admin и нажимаем кнопку Продолжить.
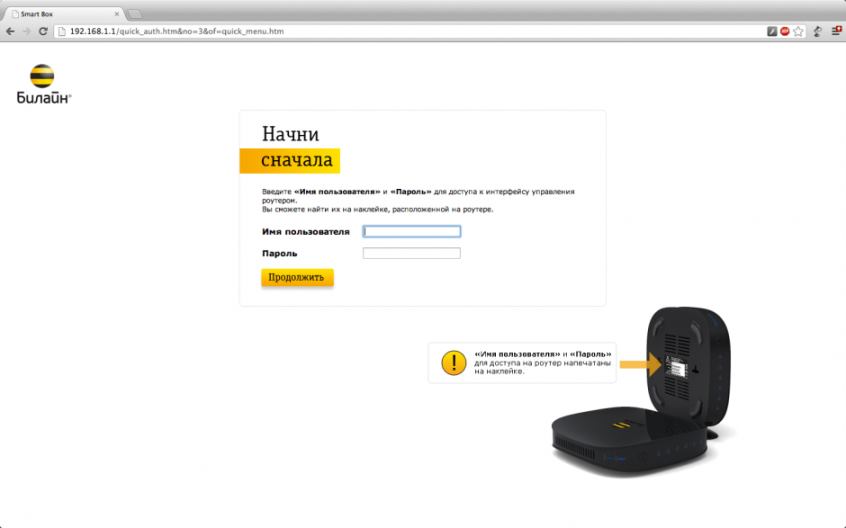
2. Нажимаем на кнопку Расширенные настройки
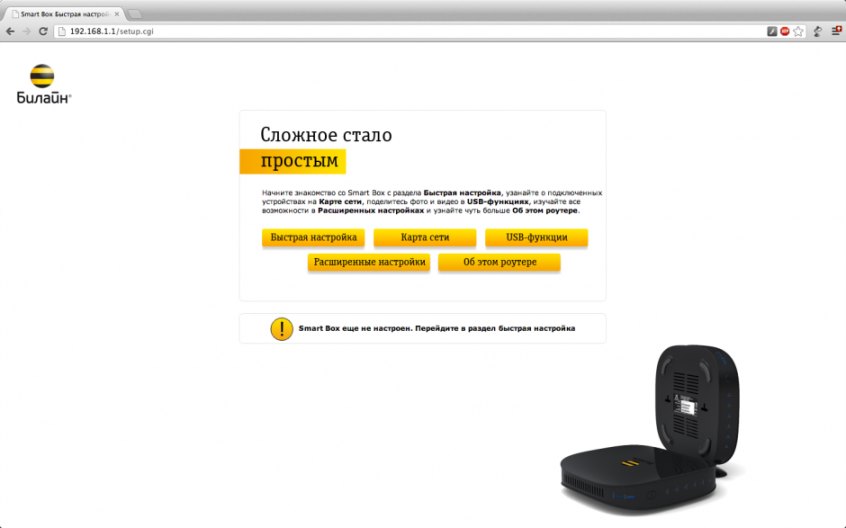
3. Далее в верхнем меню выбирайте пункт Другие
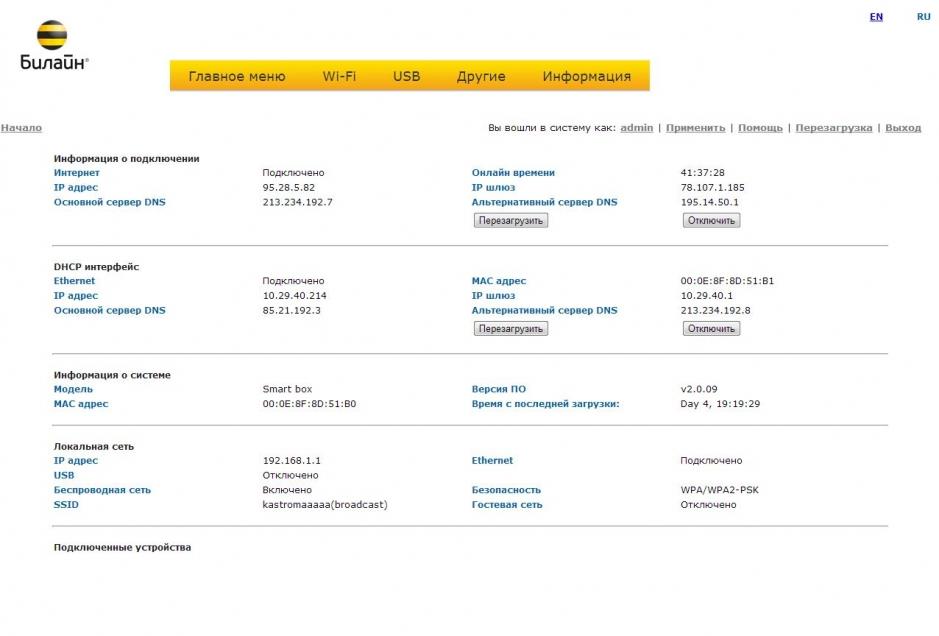
4. Появится страница с расширенными настройками роутера. В меню слева, нажмите Обновление ПО. Нажимайте на кнопку Выберите файл и с помощью обзора выберите расположение скаченного файла. Далее можете нажать кнопку Выполнить обновление.

5. Подождите пока устройство выполнит обновление прошивки, это занимает около 5 минут, после этого роутер нужно перезагрузить (вытащить и вставить обратно кабель питания роутера). Ваш Smart Box готов к работе.
Давайте рассмотрим весь путь от получения (покупки) приставки Андроид Бокс, до первого появления изображения на экране телевизора. Интересно? Поехали!
Раскрываем коробку
Приставка получена, распакована и представляет из себя практически следующее:

Приставка Android Box бывает очень крошечная, из личного опыта скажу видел приставку которая меньше ширины ладони. Это влияет пожалуй только на количество USB слотов в той приставке их было всего 2, в более больших приставках их бывает 4. Но в любом варианте можно подключить увеличитель слотов (USB хаб).
Скажу сразу: инструкцию читать – бесполезное занятие. там ровным счетом ничего нет, и это вам повезет если она на английском. Может только узнаете сколько электроэнергии она потребляет, но нам эти данные бесполезны.
[stextbox caption=’Вставьте батарейки’]В Дистанционном пульту Управления отсутствуют батарейки. Нужны “минипальчиковые” (мизинчиковые) типа ААА (2шт).[/stextbox]
Подключение Android Box
Изучим гнезда подключения:

На картинке выше все понятно, единственное если вы хотите подключать приставку через WiFi то подключение к LAN приставки Андроид Бокс оставьте без внимания и подключите только питание и HDMI кабель. Второй конец кабеля HDMI включите в телевизор.
[stextbox caption=’Кабель HDMI’]Кабель HDMI ну очень короткий в комплекте, метровый кабель HDMI на рынке стоит порядка $5-$10.[/stextbox]
Для подключения старых телевизоров существуют шнуры типа “HDMI-тюльпан” и HDMI -Scart” (приобретаются отдельно):



Проверим правильность подключения:
- В сеть включен блок питания, который вставлен в приставку (индикатор питания зажегся и смотрит на нас).
- HDMI кабель подключен к приставке и телевизору.
- Если мы подключаем интернет LAN – кабель с разъемом RJ-45 вставлен до щелчка.
Первое включение телевизора
Включаем телевизор и кнопкой “input” пульта ОТ ТЕЛЕВИЗОРА переключаем его в режим HDMI(тюльпан, Scart).

Приставка Android Box не показывает
- Не включено питание, проверьте горит ли индикатор.
- Не включена приставка с пульта управления. Индикатор обязан гореть синим.
- В телевизоре много HDMI входов. Переключайте несколько раз, чтобы опытным путем понять в какой включена приставка Android Box.
- Приставка Андроид Бокс подключена HDMI неправильно еще раз все перепроверьте.
Совершайте проверку последовательно, как здесь описано.
Страничку буду продолжать, вдруг какие проблемы на первом, и пожалуй, самом главном этапе – пожалуйста напишите в комментариях. Спасибо.
Читайте также:


