Служба передачи данных на телевизорах самсунг что это
Одна из частых проблем, с которой сталкиваются владельцы телевизоров Samsung Smart TV – неполадки с подключением к интернету. И если при подключении телевизора к интернету по кабелю все работает более-менее стабильно, то с подключением по Wi-Fi бывают проблемы. Например, не редко пользователи пишут, что в настройках телевизора Samsung нет Wi-Fi, он не видит беспроводные сети, или не подключается к Wi-Fi. В некоторых случаях, после подключения к роутеру в меню Smart TV телевизора Samsung, нет доступа к интернету в приложениях и браузере. Ошибка подключения к интернету или к серверу ("сеть не подключена", "отсутствует подключение к сети") в разных приложениях. Бывают ситуации, когда, например, интернет не работает только в YouTube, или в браузере телевизора не открываются сайты.
Если мы говорим о подключении по беспроводной сети, то нужно понимать, что причиной каких-то проблем может быть не только телевизор, но и маршрутизатор. Сам процесс подключения телевизора Samsung к Wi-Fi совсем не сложный. Рекомендую перейти по ссылке и попробовать подключиться следуя инструкции. Возможно, все получится, и вам не придется разбираться в решениях, о которых я буду рассказывать в этой статье.
Для начала я рекомендую убедится, есть ли вообще Wi-Fi в вашем телевизоре. Если вы уверены что есть – пропустите несколько абзацев. В многих моделях телевизоров Samsung (в основном старых) с функцией Smart TV нет встроенного Wi-Fi модуля. К интернету эти телевизоры можно подключить либо через внешний USB-приемник (фирменный, только от Samsung) , либо по сетевому кабелю.
Проверить можно тремя способами:
Если в вашем телевизоре нет поддержки беспроводной сети (но есть Smart TV) , то вы можете подключить его к интернету с помощью кабеля. Или использовать в качестве приемника обычный роутер, или репитер. Об этом я рассказывал здесь.
Не зависимо от того, какая у вас проблема (ошибка) , прежде чем перейти к каким-то сложным решениям, я настоятельно рекомендую сделать это:
- Полностью отключить телевизор на 10-15 минут. Не просто выключить его с пульта дистанционного управления, а отключить питание (вытянуть вилку из розетки) . Очень много случае, когда такая перезагрузка телевизора Samsung решает проблемы с подключением к интернету.
- Отключить роутер на секунд 30 и включить его обратно.
- Попробовать подключить телевизор к другой Wi-Fi сети. Это очень важно проверить, ведь так мы сможем выяснить, в чем причина того, что телевизор Samsung не подключается к Wi-Fi, или не работает интернет после подключения. Можно раздать Wi-Fi с телефона на Android, или поделиться интернетом с Айфона. Только обратите внимание, что некоторые операторы сейчас блокируют раздачу. Сеть создается, но без доступа к интернету. Так что перед подключением к этой сети телевизора, желательно для проверки подключить другое устройство.
- Убедиться, что другие устройства без проблем подключаются к домашней Wi-Fi сети и на них есть доступ к интернету.
Дальше мы рассмотрим решения в зависимости от возникшей проблемы:
Вы можете сразу переходить к решениям определенной проблемы (используя навигацию по статье выше) .
Samsung Smart TV не находит Wi-Fi сети
Тут может быть два варианта: телевизор не видит только нашу Wi-Fi сеть (а другие видит) , или не находит ни одну беспроводную сеть. При этом другие устройства в этом же месте находят домашнюю и соседние Wi-Fi сети.
Чаще всего, конечно, в списке доступных сетей на телевизоре Samsung нет именно нашей беспроводной сети, к которой другие устройства подключены и отлично работают. Если телевизор не находит ни одну сеть (но они отображаются на других устройствах) то скорее всего это аппаратная проблема с телевизором, или в нем вообще нет беспроводного модуля. Вернемся к проблеме, когда в списке нет одной, нужной нам сети.

Можно нажать на кнопку "Обновить". Если есть не появится в списке, то первым делом убедитесь, что роутер раздает Wi-Fi (другие устройства видят сеть) . Возможно, телевизор установлен далеко от роутера и возле него просто не ловит наша беспроводная сеть. Или сигнал очень плохой. Если есть такая возможность – установите телевизор ближе к роутеру. Перезагрузите роутер.
Если это не помогает, тогда смените канал вашей Wi-Fi сети в настройках роутера. Как это сделать, я писал в статье как найти свободный Wi-Fi канал, и сменить канал на роутере. Просто заходим в настройки роутера и ставим статический канал. Например, 6-той. Так же можно поэкспериментировать с настройками ширины канала и режима работы. Либо "смешанный", либо "только n". Никаких "только g", "b/g".

После смены настроек нужно сохранить изменения и перезагрузить маршрутизатор.
Телевизор Samsung не видит Wi-Fi сети в диапазоне 5 GHz
В новых моделях телевизоров Samsung встроенные беспроводные модули могут быть с поддержкой нового стандарта Wi-Fi 802.11ac. Эти телевизоры можно подключать к беспроводной сети в диапазоне 5 GHz. Скорость на этой частоте выше, а для просмотра онлайн видео в хорошем качестве это важно. Здесь есть два нюанса:
- Телевизор должен иметь поддержку беспроводного стандарта 802.11ac. Можно посмотреть характеристики, или узнать модель, позвонить в поддержку Samsung и спросить.
- У вас должен быть двухдиапазонный роутер и он должен раздавать сеть на частоте 5 GHz.
Если оба пункта выполнены, но телевизор не находит сеть, которая работает на частоте 5 GHz, то скорее всего проблема в канале, на котором работает ваша сеть в данном диапазоне. В настройках роутера, для сети в диапазоне 5 GHz нужно установить один из четырех каналов: 36, 40, 44, или 48.

Если ничего не помогает, пробуйте сделать сброс сети, или полный сброс настроек телевизора (инструкции в конце статьи).
Обновление: есть поддержка Wi-Fi 5 GHz, но не находит сети
Благодаря информации из комментариев удалось выяснить, что бывают ситуации, когда конкретная модель телевизора Samsung поддерживает Wi-Fi 5 GHz (Wi-Fi 5, 802.11ac) , об этом написано в характеристиках на официальном сайте, но телевизор все равно не видит Wi-Fi сети в диапазоне 5 ГГц и смена канала в настройках роутера не помогает.
Как оказалось, причина в том, что поддержка этого диапазона может быть заблокирована в самом телевизоре. По причине того, что конкретно этот телевизор поставлялся в странны, где запрещено использовать диапазон 5 ГГц.
Решение есть. Можно попробовать разблокировать поддержку данного диапазона в сервисном меню телевизора. В комментариях Valeriy поделился своим опытом и фотографиями, за что ему большое спасибо.
Для входа в сервисное меню своего телевизора используем один из трех вариантов:
- Нажмите на кнопку Mute, затем последовательно нажмите "1" - "1" - "9" - "OK" - "1" - "2" - "3" - "4" - "OK".
- Быстро и последовательно нажать кнопки "Info" - "Menu" - "Mute" - "Power".
- Быстро и последовательно нажать кнопки "Menu" - "1" - "8" - "2" - "Power".
В сервисном меню делаем так:
- В разделе Option в пункте Local Set устанавливаем параметр CIS_RUSSIA.
- Переходим в раздел MRT Option. И меняем следующие параметры: Lenguage Set - CIS, Region - PANEURO, PnP Lenguge - ENG (можно RU).

После этого нужно выключить телевизор, включить его, зайти в настройки (Общие — Сеть) и посмотреть, есть ли наша сеть в диапазоне 5 ГГц в списке доступных сетей. Если есть – выбрать ее и подключиться.
Телевизор Samsung не подключается к интернету по Wi-Fi
Следующая проблема – ошибка в процессе подключения. Ошибки бывают разные. Чаще всего они связаны с паролем, или настройками безопасности Wi-Fi сети.
Если после выбора Wi-Fi сети и ввода пароля вы видите ошибку "недопустимы пароль", "неверный пароль" и т. д., то обязательно убедитесь, что вы правильно вводите пароль. Можете вспомнить пароль от своей сети по инструкции как узнать свой пароль от Wi-Fi, или что делать, если забыли пароль. Пароль должен быть минимум из 8 символов. Большая буква "A" в пароле и маленькая "a" – это разные символы.

При вводе пароля установите галочку "Показать пароль", чтобы видеть, какие символы вы вводите.
Другие причины и решения:
Пробуйте подключить свой Smart TV к другой сети. Если подключится, то значит телевизору по какой-то причине не нравится ваша Wi-Fi сеть, и решение нужно искать на стороне маршрутизатора.
Не работает интернет на телевизоре Samsung Smart TV
Бывает, что телевизор без проблем подключается к беспроводной, или кабельной сети. Но доступа к интернету нет. В браузере, приложениях, каких-то функциях Smart TV интернет не работает. Если открыть "Состояние сети", то можно увидеть примерно такую картину:

Конечно же, первым делом проверяем, работает ли интернет через роутер на других устройствах. Если работает – отключаем питание телевизора на 15 минут. Перезагружаем роутер и пробуем выполнить повторное подключение.
Если проблема не была решена – нужно попробовать в настройках сети на телевизоре Samsung прописать статический DNS-сервер.
Открываем "Состояние сети".
Переходим в "Параметры IP".

Ставим "Настройки DNS" в режим "Ввести вручную". Ниже вводим адрес 8.8.8.8 (это публичные DNS от Google) и нажимаем Ok.

Можно нажать на кнопку "Повторить". Если соединение с интернетом не появилось – перезагрузите телевизор (отключив питание на несколько минут) . Пробуйте сделать сброс сети по инструкции ниже. Проверьте, будет ли работать интернет при подключении к другой сети.
На старых телевизорах Самсунг, Smart TV может не работать (сообщать, что отсутствует подключение к сети) из-за проблем с доступом к серверам компании. Была информация, что Российские провайдеры блокируют доступ к этим серверам. Можно уточнить эту информацию у поддержки интернет-провайдера, или Samsung.
Универсальные решения
Ниже я покажу, как выполнить сброс настроек сети и полный сброс настроек телевизора. Возможно, это поможет решить проблему с подключением к интернету.
Сброс сети в настройках телевизора Samsung Smart TV
Если я правильно понял, то функция "Сброс настроек сети" есть не на всех телевизорах Samsung. В моем случае один из новых телевизоров (серии M, Q, LS) .
Открываем настройки и переходим в раздел "Общие" – "Сеть".

Выбираем "Сброс настроек сети" и подтверждаем сброс до заводских значений.

После восстановления заводских настроек сети на телевизоре Samsung пробуем подключить его к интернету еще раз.
Полный сброс настроек, или сброс Smart Hub
Если верить информации на сайте Samung, то при выполнении сброса настроек будут удалены все настройки, каналы, а параметры сети останутся. Так что в нашем случае это решение вряд ли даст какой-то результат.
Выполнить сброс можно в разделе "Поддержка" – "Самодиагностика". Пункт меню – "Сброс". Возможно, понадобится ввести пароль. Стандартный: 0000.

Там же можно выполнить "Сброс Smart Hub".

В некоторых телевизорах настройки Smart Hub можно сбросить в разделе настроек "Smart Hub" – "Сброс Smart Hub".
У Samung очень много моделей телевизоров, серий, версий системы Smart TV. Все они немного отличаются. Сделать подробную инструкцию для все моделей практически нереально.
Смена WIFI REGION через сервисное меню телевизора Samsung
Есть информация, что смена буквы в настройках "WIFI REGION" в сервисном меню телевизора позволяет восстановить работу Wi-Fi.
Важно! Все описанные ниже действия вы делаете на свой страх и риск. Не меняйте все подряд. Запоминайте, какие параметры вы меняете.
Чтобы открыть сервисное меню телевизора Samsung, нужно выключить телевизор и использовать одну из этих комбинаций:
- Быстро и последовательно нажать кнопки "Info" - "Menu" - "Mute" - "Power".
- Быстро и последовательно нажать кнопки "Menu" - "1" - "8" - "2" - "Power".
В сервисном меню нам нужно открыть раздел "Control".

Нас интересует пункт "WIFI REGION". В нем нужно поставить букву "А". Если не помогло – установите "B".

Возможно, кому-то это решение пригодится.
Послесловие
Надеюсь, интернет на вашем телевизоре Samsung все таки заработал. Если да – поделитесь, какое решение помогло. Возможно, у вас есть какая-то полезная информация, которой нет в статье. Если интернет на телевизоре по прежнему не работает – пишите в комментариях. Подробно опишите свою проблему, что уже пробовали делать для ее решения и прикрепите фото ошибки. Будем вместе искать решение. Новую и проверенную информацию буду сразу добавлять в статью.
Популярная технология Digital Living Network Alliance позволит с комфортом передать любой медиаконтент на устройства различных групп и марок. О том, как работает DLNA, какими девайсами поддерживается и как настраивается, читайте далее в обзоре.

Dlna клиент и сервер в одной беспроводной локальной сети
Что такое DLNA
DLNA – это совместная разработка компаний Intel, Microsoft и Sony. Представляет собой набор стандартов, который позволит совместимым устройствам передавать и принимать любые медиа-файлы (фото, аудио, видео) по проводной или беспроводной сети интернет, а также воспроизводить их в режиме онлайн.
Иными словами – это технология для объединения телевизоров, компьютеров, цифровых камер, принтеров, смартфонов и другой бытовой электроники в единую сеть.
С помощью DLNA без лишних проводов на экран телевизора отправляем фотографии и видеоролики, сделанные на мобильный телефон. Фотографии с цифрового фотоаппарата скидываем напрямую на принтер. Благодаря той же опции через динамики компьютера прослушиваем любимую музыку с планшета и т.д.
Обратите внимание! По технологии Digital Living Network Alliance весь медиа-контент передаётся в потоковом режиме, и ждать полную загрузку файлов для их воспроизведения не нужно.

ДЛНА – технология для объединения различных девайсов в единую сеть
Устройства и поддержка DLNA
Все девайсы, которые соответствуют стандартам DLNA, условно делят на 3 группы:
- В первую группу входят все бытовые сетевые устройства. К ним относят телевизоры, видеоплееры, аудиосистемы, музыкальные центры, принтеры, сетевые хранилища и т.д. По своему функционалу устройства разделяют на медиапроигрыватели (DMP), медиасерверы (DMS), медиапроигрыватели (DMP), медиаконтроллеры (DMC) и медиарендеры (DMR).
- Вторая группа – это мобильные устройства: телефоны, портативные плееры, фотоаппараты и видеокамеры, карманные компьютеры и др. Мобильные девайсы по функциональности делят на следующие классы: мобильные медиапроигрыватели, медиасерверы, загрузчики, передатчики и контроллеры.
- Третья группа объединяет все бытовые многофункциональные девайсы. Сюда входят устройства, которые поддерживают дополнительные стандарты связи, и конвертируют форматы данных.
Современные персональные компьютеры и ноутбуки, независимо от их операционной системы, также DLNA-совместимы. Но, работая с ними для обмена данными по протоколу, предварительно нужно установить профильное ПО, которое загружается из сети.

Устройства, поддерживающие технологию DLNA можно разделить на три большие группы
Важно! Для удачного обмена медиафайлами оба девайса должны поддерживать DLNA-протокол.
Как работает технология DLNA
В обмене контентом по DLNA-протоколу участвуют два совместимых устройства: сервер и клиент или плеер DLNA. Сервер – это девайс, которые хранит и передаёт второму любой медиаконтент. Для автоматической передачи данных DLNA-устройствам на сервере устанавливают общий доступ к медиафайлам для девайсов домашней группы. Клиент или плеер – это устройство, которое принимает и воспроизводит полученные файлы. Чаще всего в роли клиента выступают телевизоры, аудио- и видеоплееры.
Некоторые устройства объединяются в единую сеть автоматически. Для работы с другими потребуется незамысловатая первичная настройка, о которой мы расскажем далее.
Обязательное условие DLNA-протокола – это подключение всех устройств к интернету. Обмен файлами будет осуществляться именно по нему.
Важно! Для передачи данных все девайсы должны подключаться к единой домашней сети. В противном случае воспользоваться опцией DLNA не удастся.

Клиент и сервер в одной сети
Функция DLNA в телевизоре
Функция DLNA встраивается в большинство современных телевизоров. Чтобы выяснить, поддерживается ли она на имеющемся устройстве, обратитесь к руководству пользователя, или найдите нужную информацию на официальном сайте DLNA.
Для передачи данных по DLNA телевизор в обязательном порядке подключаем к роутеру:
- по сети Wi-Fi;
- или с помощью интернет-кабеля.
Обратите внимание! При передаче тяжёлых фалов на телевизор, рекомендуется устанавливать проводное (Ethernet) подключение. Это позволит избежать потери потоковых данных и сбоев в работе системы.
Для проводного подключения ТВ к роутеру понадобится интернет-кабель. Один конец провода подключается к гнезду телевизора LAN, второй – к аналогичному разъёму маршрутизатора.
Беспроводное подключение ТВ помогут установить встроенный или внешний Wi-Fi адаптер. Последний приобретается дополнительно, и вставляется в USB-разъём. Роутер, к которому подключаются устройства, должен поддерживать работу протокола DLNA.
После установки DLNA-соединения на экране телевизора отобразятся папки с доступными для воспроизведения файлами.
Обратите внимание! Для удобства отображения и воспроизведения медиафайлов на ТВ рекомендуется предварительно рассортировать все данные по папкам (например, по категориям или исполнителям). Также можно воспользоваться функцией LCN (Logical Channel Number) в телевизоре, которая сортирует каналы в удобном порядке.
Установка и настройка DLNA медиа сервера:
Настройка функции DLNA на телевизорах LG
Дополнительные настройки опции DLNA на телевизорах от разных производителей несколько отличаются, рассмотрим данный процесс на SMART ТВ марки LG:

Фирменный DLNA-медиасервер от LG: установка и настройка –
Настройка DLNA на ТВ SAMSUNG
Многие умные телевизоры SAMSUNG оснащаются не только опцией DLNA, но и стандартом Plug and Play. UPnP также обеспечивает совместное использование девайсов в единой сети, но проявляет меньшую гибкость в выборе поставщиков контента. В большинстве случаев устройства UPnP и DLNA совместимы.
Для Самсунгов на базе Tizen разработаны программы AllShare и PC Share Manager.
Фирменное программное обеспечение PC Share Manager объединяет телевизор и компьютер или ноутбук в единую сеть, а также даёт возможность воспроизводить на ТВ мультимедийные данные с медиасервера. Программа совместима со всеми поколениями телевизоров Samsung с поддержкой DLNA.
Работу PC Share Manager настраиваем по следующему алгоритму:
Завершив настройку на компьютере, переходим к работе с ТВ:
- Открываем настройки, и переходим к источникам ТВ.
- Выбираем PC Share Manager и Share Folder.
- После проделанных манипуляций отобразятся папки с медиафайлами, которые находятся на ПК, и доступны для воспроизведения на телевизоре.
Обратите внимание! На экране телевизора Samsung отобразятся только те файлы, которые относятся к категориям фото, музыка и кино. Медиаконтент, которые относится к другим категориям, виден не будет.
Настройка через AllShare выглядит следующим образом:
При работе с DLNA рекомендуется смотреть видео с кодеком DivX. При таком формате размер медиаконтента значительно уменьшается без потери качества.
Кодек DivX в Самсунгах с опцией смарт регистрируется так:

Телевизоры Samsung привлекают хорошим оснащением и приемлемым соотношением цена/качество. Большинство моделей имеют функцию Smart TV, которую вы можете настроить самостоятельно с помощью нашей пошаговой инструкции.

Некоторые спрашивают, как установить смарт тв на телевизоре самсунг. Дело в том, что ничего устанавливать не надо, все уже установлено и готово к работе. Функция Smart TV в телевизорах Samsung — это специальная операционная система Tizen с удобной графической оболочкой. Она расширяет его возможности и позволяет не только смотреть кабельное и эфирное телевидение, но и с помощью подключения к Интернету воспользоваться доступом к потоковым онлайн-ресурсам с современными и архивными фильмами и сериалами. Кроме того, с помощью встроенного браузера вы можете заходить на различные сайты и также смотреть размещенные в сети новинки зарубежных сериалов абсолютно бесплатно, правда, с демонстрацией рекламы.
Как это ни странно, но телевизоры Samsung с Smart TV могут быть оснащены беспроводным модулем Wi-Fi или лишены его, а подключение к Интернету в последних выполняется через LAN-порт, т.е. по сетевому кабелю. Это менее удобно, чем в аппаратах с беспроводным соединением, но зато позволяет сэкономить при покупке приличную сумму. Как сделать из проводного телевизора беспроводной мы расскажем чуть позже, а пока предлагаем сконцентрировать внимание на настройке Smart TV на телевизорах со встроенным модулем Wi-Fi. Итак, как на телевизоре самсунг настроить смарт тв?
Настройка беспроводного подключения к Интернету
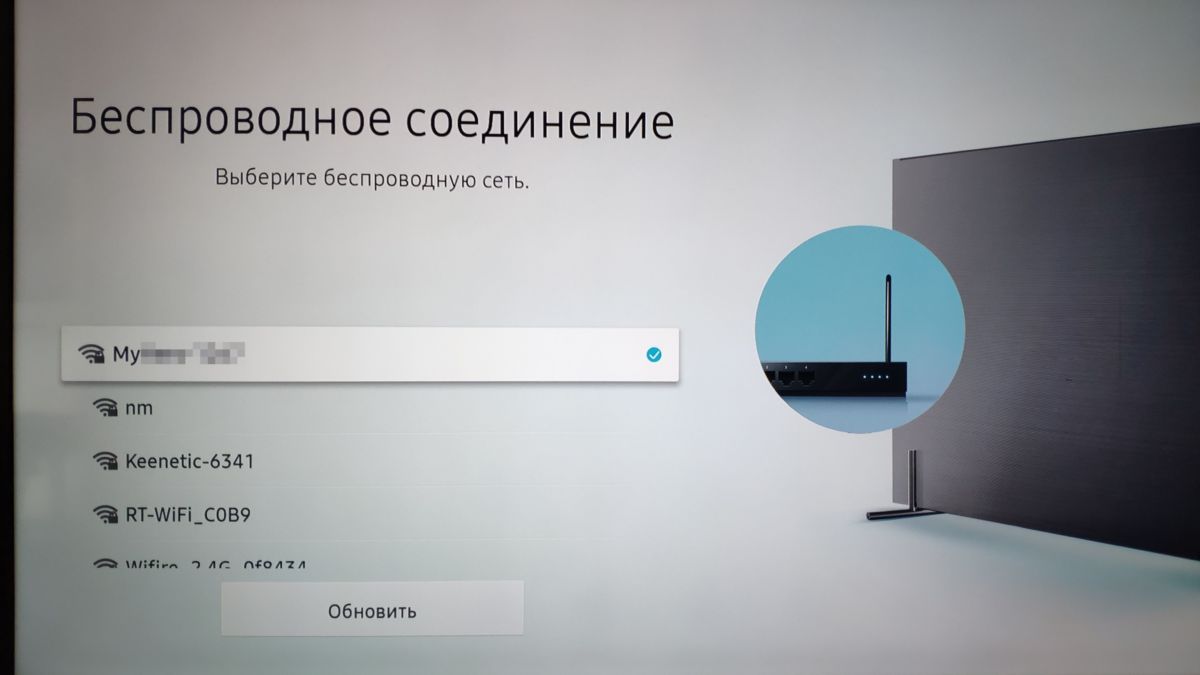
Вводить такой ключ, особенно если он достаточно длинный и сложный, не очень удобно, т.к. придется использовать клавиши пульта к телевизору и экранную клавиатуру телевизора. Никаких других параметров и DNS вводить не придется — все уже должно быть настроено в вашем домашнем роутере.
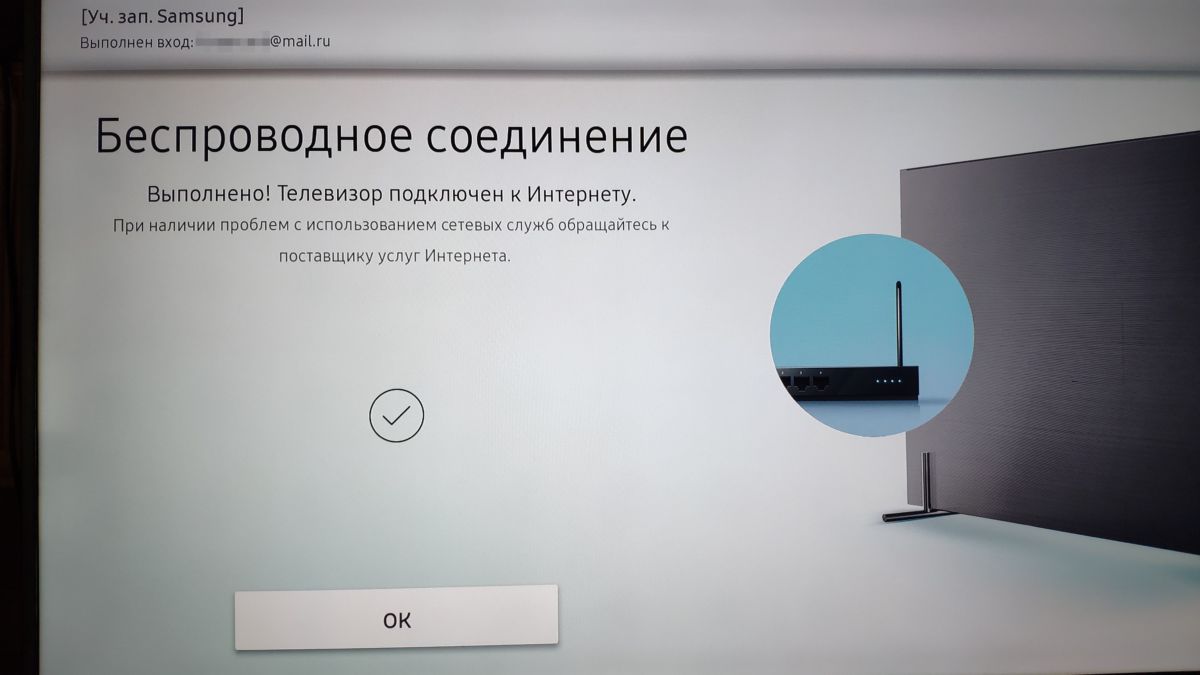
После подключения к Интернету телевизор автоматические проверит обновления прошивки для вашей модели и, если она есть на сервере производителя, предложит ее скачать и установить. Здесь стоит согласиться и дождаться окончания установки.
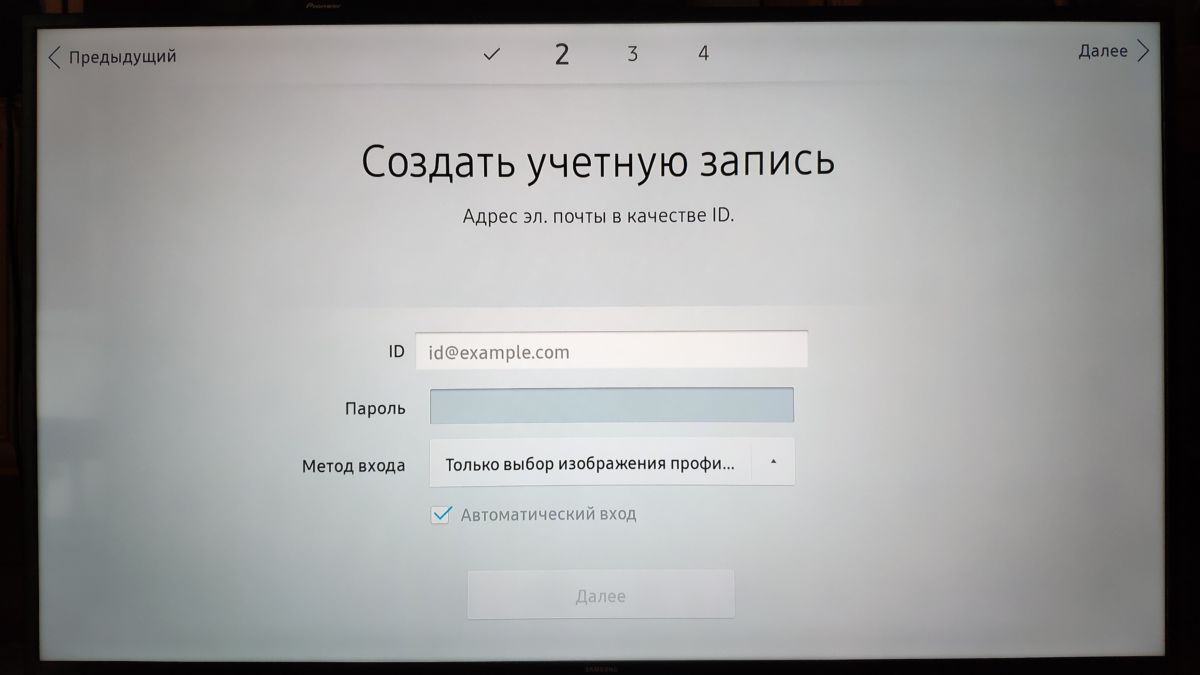
Но это не единственная операция авторизации в функции Smart TV на телевизорах Samsung. Для доступа к магазину приложений этого производителя вам потребуется зарегистрировать личную учетную запись на онлайн-ресурсе Samsung. Перейдите в раздел создания учетной записи и введите свой почтовый адрес (e-mail) и подходящий вам пароль. После регистрации учетной записи Samsung вы сможете зайти в магазин приложений, запускать уже установленные и добавлять новые.

Найти его достаточно просто — нажатие на пульте ДУ цветной кнопки Smart Hub вызовет на экране соответствующее меню, где вы кнопками вправо-влево сможете перейти к разделу APPS. Здесь же можно воспользоваться встроенным приложением Youtube, которое также позволяет просматривать бесплатно фильмы в высоком качестве.
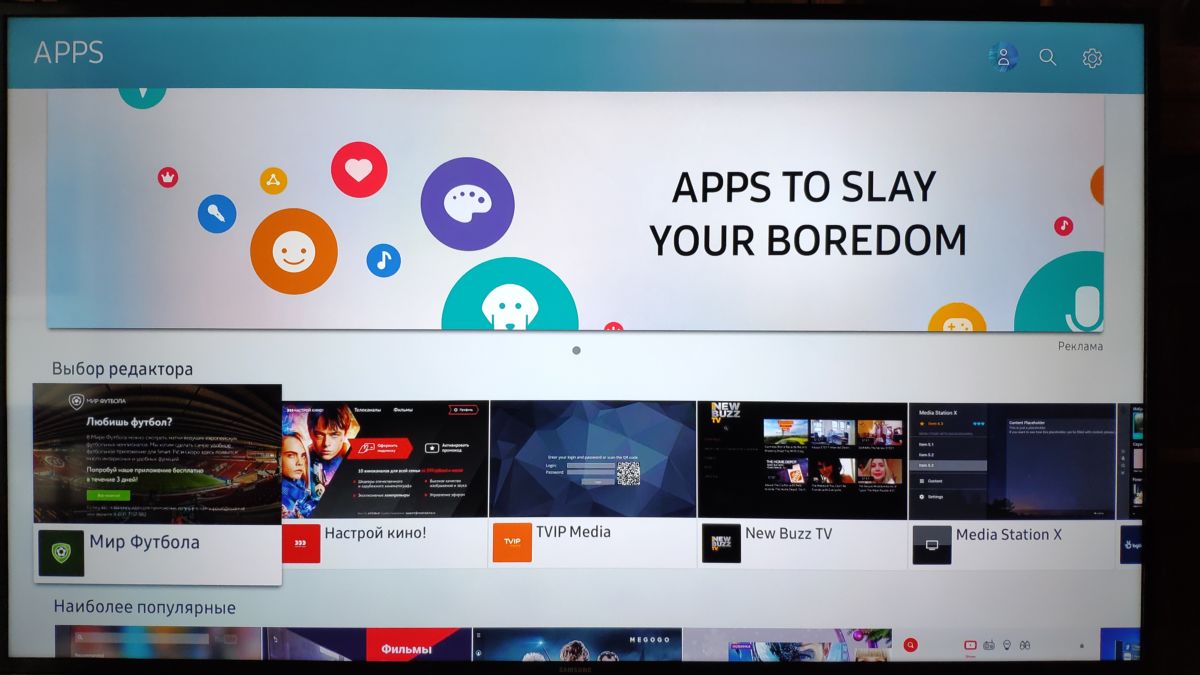
Отметим, что большинство предустановленных на телевизор приложений — это доступ в различные онлайн-кинотеатры, где требуется абонентская плата. Но есть и приложения для просмотра эфирных каналов в высоком качестве абсолютно бесплатно. Конечно, смарт тв позволяет смотреть и эфирные каналы со спутникового ресивера, где для регистрации требуется специальная карта. Но это вариант опять же требует абонентской платы. Ниже мы расскажем, как подключить смарт тв на телевизоре samsung через Ethernet кабель.
Подключение к Интернету по кабелю
Даже если ваш телевизор оснащен Wi-Fi модулем, более высокую скорость передачи данных обеспечивает подключение через Ethernet порт по проводам. И именно его следует использовать, сели у вас есть возможность подвести такой кабель к телевизору. С проводным подключением вы получите возможность просматривать медиа-контент в супер-высоком качестве (4K) без каких-либо задержек не только с онлайн-ресурсов, но и с носителей, подключенных к домашнему роутеру в качестве сетевого диска. А это означает, что вы можете просматривать записанные в отпуске видеоролики в 4K или использовать все возможности торрент-ресурсов.

Кабельное подключение к домашней сети несколько проще, чем по Wi-Fi, т.к. не требует авторизации в беспроводной сети. Ведь никто посторонний по кабелю к вам не подключится, а защиту от внешнего вторжения осуществляет сам роутер. Но и здесь нужно быть внимательным, при настройке доступа к подключенным к роутеру дискам. В следующем шаге мы покажем, как настроить телевизор самсунг смарт тв без проводов.
Как сделать проводной телевизор Samsung беспроводным

Телевизоры Samsung с функцией Smart TV частенько не оснащаются встроенным модулем Wi-Fi, что делает их дешевле. Но пользователь может самостоятельно докупить внешний фирменный адаптер USB и расширить возможности своего ТВ-устройства. Конечно, к Интернету можно подключаться и через LAN-порт, если телевизор предназначен для кухни, тянуть к нему кабель из дальнего угла соседней комнаты, где установлен Wi-Fi роутер, не очень удобно.

Проблема заключается в том, что стоит фирменный Wi-Fi адаптер достаточно дорого, что сводит на нет всю экономию от покупки. Но пользователи в Сети нашли выход и подобрали совместимый с телевизорами Samsung адаптер, который при подключении к телевизору определяется как полноценный внешний Wi-Fi.
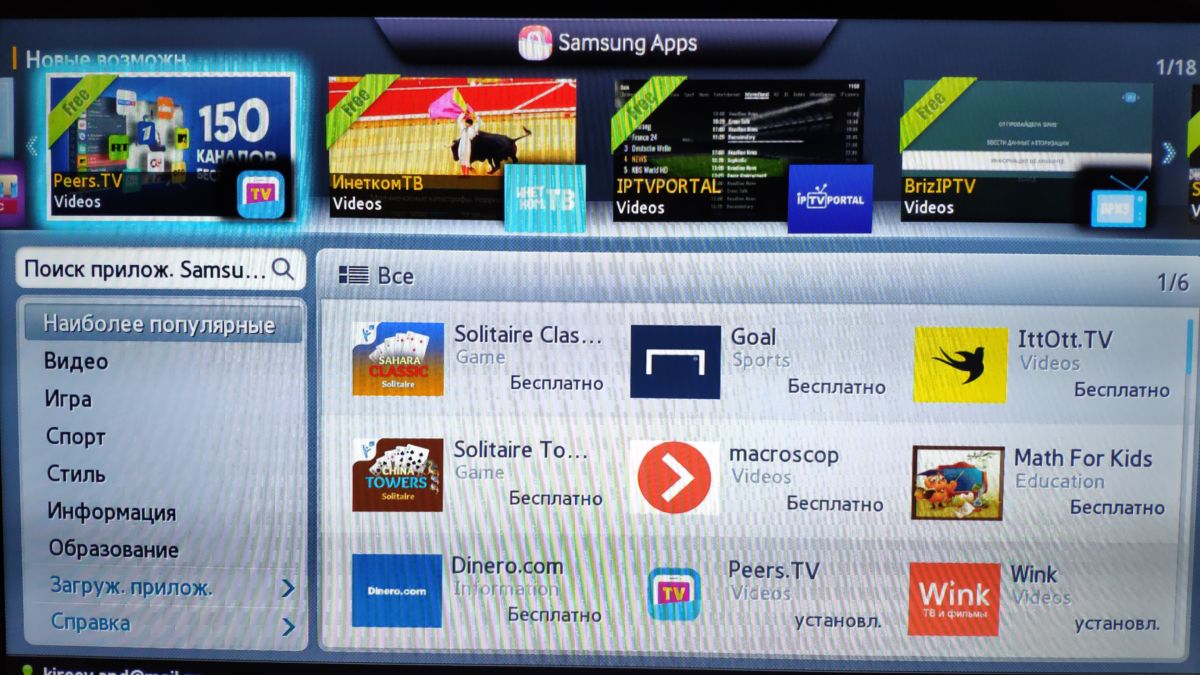
Важным замечанием к использованию такого решения является обеспечение хорошего размещения этого модуля в зоне уверенного покрытия Wi-Fi сигнала. При слабом сигнале регистрация Smart TV Samsung в домашней сети будет осуществляться, но при передаче больших данных из-за накопления ошибок связь будет часто рваться. Это стоит учесть при размещении телевизора и не воспринимать такое поведение Wi-Fi адаптера как глючное.
eARC позволяет отправлять на телевизор звуковой сигнал от кабельных, спутниковых, потоковых или исходных устройств, для отправки на аудио/видеоресивер или звуковую панель через один кабель HDMI. Это обеспечивает простоту подключения и возможность прослушивания исходного аудио.
Различия между HDMI ARC и eARC
Большинство телевизоров заранее сжимают аудиосигнал, прежде чем он передается по кабелям HDMI. eARC (Enhanced Audio Return Channel — улучшенный реверсивный звуковой канал) позволяет передавать исходный аудиосигнал с полным разрешением через кабель HDMI и воспроизводить лучший звук без снижения качества. eARC — это функция, реализованная в последней спецификации HDMI 2.1. Самое большое преимущество заключается в том, что она значительно повышает пропускную способность и скорость. Это позволяет передавать высококачественный звук с телевизора на звуковую панель или аудио/видеоресивер и обеспечивает совместимость с форматами с высокой скоростью передачи данных Dolby Atmos и DTS.
eARC также часто называют ARC следующего поколения. Она демонстрирует поддержку большей пропускной способности и более высокие скорости. Таким образом, вы можете передавать звук более высокого качества с телевизора высокой четкости на звуковую панель или аудиоресивер.
Высокая скорость передачи данных и объектно-ориентированные до 192 кГц, 23-бит
(например, Dolby Atmos, DTS: X)
Модели с поддержкой eARC
- Телевизоры: UHD TU7000 и более поздние модели.
- Звуковая панель: Q70T и более поздние модели.
- Формат аудио: Поддерживаются новейшие аудиоформаты с высокой скоростью передачи данных, включая DTS Master, DTS:X, Dolby TrueHD, Dolby Atmos и другие.
- Вы должны использовать кабель HDMI с поддержкой eARC. (HEAC или HEC)
- На телевизоре должна быть включена функция Anynet + (HDMI-CEC).
- В случае использования несертифицированного кабеля может возникать ошибка.
Настройки режима HDMI-eARC
Для устройств, поддерживающих eARC, вы можете использовать режим HDMI eARC. Звук временно пропадает при подключении устройства.
Следуйте приведенным ниже инструкциям, чтобы настроить входной звук телевизора.

Шаг 2. Выберите меню Sound (Звук), а затем перейдите к Expert Settings (Экспертные настройки).

Шаг 3. Перейдите в режим HDMI e-ARC и нажмите кнопку ввода на пульте дистанционного управления, чтобы включить его.

Примечание.
- По умолчанию режим eARC выключен. (автоматическое подключение к ARC)
- eARC активируется только при включенном режиме HDMI-eARC.
Включите протоколы HDMI-CEC в меню Settings (Настройки) на телевизоре. В телевизорах Samsung протокол HDMI-CEC называется Anynet+.
Шаг 2. На экране настроек выберите меню General (Общие) и External Device Manager (Диспетчер внешних устройств).

Шаг 3. Перейдите к Anynet + (HDMI-CEC) в меню диспетчера внешних устройств и нажмите кнопку ввода на пульте дистанционного управления, чтобы включить Anynet+.

- Разъем HDMI помечается надписью ARC на задней панели телевизора или блока One Connect.
- В большинстве блоков One Connect есть разъем HDMI-ARC (обычно это третий разъем HDMI).
Если возникла проблема с работой ARC/eARC, сначала отключите все внешние устройства (STB, OTT и т. п.), подключенные к телевизору, а затем попробуйте воспроизвести снова. Некоторые внешние устройства могут не соответствовать спецификации подключения кабелем HDMI, что может вызвать проблемы.
Вам нужно проверить следующие настройки, чтобы подключить eARC к телевизору.
- Проверьте, подключен ли разъем eARC (тот же разъем, что и ARC).
- Убедитесь, что подключенное аудио/видеоустройство поддерживает eARC.
- Убедитесь, что кабель HDMI поддерживает HEAC или HEC.
- Повторно подключите кабель HDMI, а затем сметите режим HDMI-eARC на Auto (Авто).
Если у вас возникают проблемы с плохим звуком, даже если eARC подключена правильно, вам необходимо проверить аудиоформат цифрового вывода.
(Menu > Sound > Expert Settings > Digital Output Audio Format (Меню> Звук> Экспертные настройки> Аудиоформат цифрового вывода))
Чтобы проверить, поддерживает ли аудио/видеоустройство формат аудиовывода, проверьте выходной звук, сменив аудиоформат цифрового вывода на PCM / Auto (Авто) / Pass-Through (Сквозная передача), один раз выбрав каждый формат.
Читайте также:


