Сетевые настройки ростелеком телевизор в ручном режиме
Услуга IPTV от Ростелеком представляет собой цифровое телевидение, смотреть которое можно на телевизоре или компьютере. Работает сервис через протокол TCP/IP и имеет достаточно много преимуществ, среди которых хорошее качество изображения и звука, возможность останавливать просмотр, записывать передачи и другие полезные функции.

В наше время цифровое телевидение доступно как на телевизоре, так и на компьютере
Установка IPTV на телевизоре
Чтобы установить у себя дома IP-телевидение, вам понадобится специальная приставка, которую предоставит провайдер Ростелеком, и роутер. Мы рассмотрим, как правильно настроить и подключить оба устройства.
Настройка роутера для IPTV
Прежде всего, убедитесь, что роутер поддерживает функцию IGMP — без неё подключить IP-телевидение от Ростелекома у вас не получится. После этого переходим непосредственно к процессу установки, который выполняется на одном из роутеров TP-Link — модели этой марки наиболее распространены среди пользователей. В целом, весь процесс выглядит практически одинаково для моделей других фирм роутеров.
Для настройки выполните следующие действия:
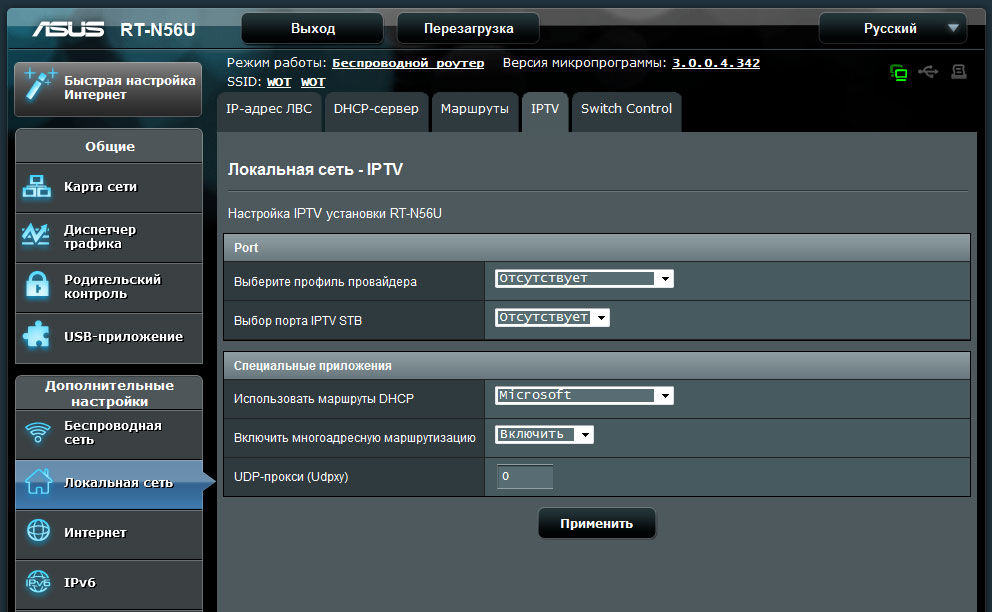
Настройка роутера завершена, осталось соединить его с приставкой и подключить оборудование к телевизору.
Установка приставки для IP-телевидения
В этом устройстве не нужно устанавливать параметры — все данные вносятся провайдером Ростелеком, и вам необходимо только соединить его с роутером, подключить к телевизору и авторизоваться. Для соединения приставки с роутером желательно использовать разъём, который вы указали в настройках. Теперь определитесь с тем, как вы подключите устройство к телевизору — через AV-выход или HDMI-кабель.
Чем они отличаются? Подключение первым способом предоставляет вам обычное качество изображения. Для соединения используется шнур, один конец которого вставляется в гнездо AV, другие три — как правило, это жёлтый, красный и белый штекеры — подключаются к телевизору в соответствующие по цветам разъёмы.
Если вы хотите иметь высокое качество изображения (особенно это важно для телевизоров с большим экраном), подключайте приставку через HDMI-кабель.
Не забудьте подсоединить блок питания, и теперь можно перейти к авторизации. Для этого нужно сделать следующее:
- Включите режим AV или Input на телевизоре.
- В открывшемся меню введите логин и пароль вашей учётной записи — они указаны в договоре с Ростелекомом.
- Если появится окно для ввода PIN-кода, впишите 0000 или 1111. Эти комбинации не подошли? Звоните провайдеру и выясняйте, какую комбинацию нужно ввести в это поле.
После успешной авторизации перед вами появится меню, и теперь вы можете приступить к просмотру цифрового IP-телевидения.
Установка IPTV для компьютера
Смотреть цифровое телевидение можно при помощи компьютера — эта услуга является бонусом к IPTV от Ростелекома и не будет стоить вам ни копейки. Пользоваться сервисом можно через специальный плеер или при помощи онлайн-доступа.
Установка плеера для IPTV
Чтобы смотреть любимые передачи на своём ПК, следуйте данным инструкциям:
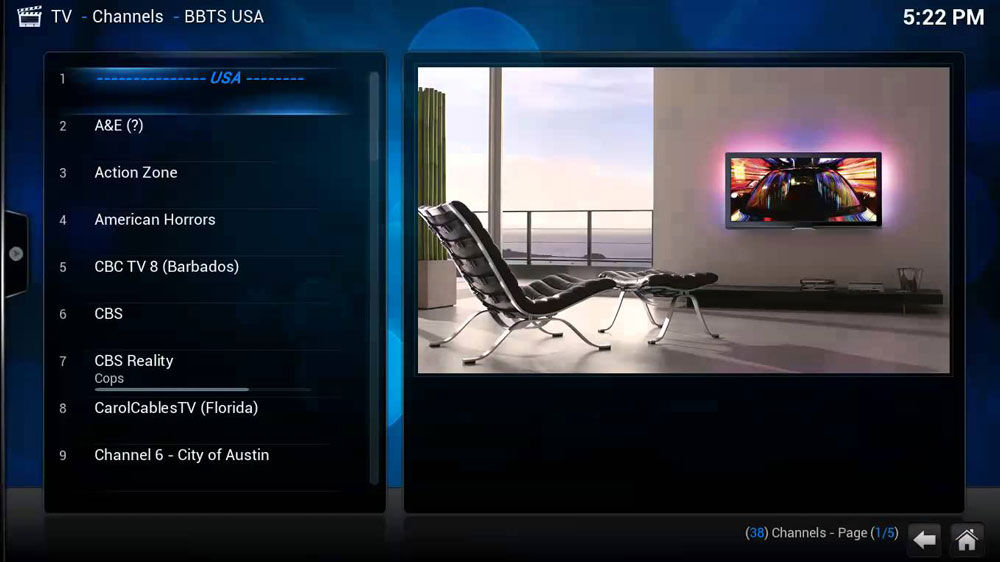
Вот и всё — у вас есть полноценный доступ к цифровому телевидению. Если изображение не появилось, каналы не работают, на то есть причина.
Неполадки с изображением в IPTV плеере
IP-телевидение на компьютере может не работать по следующим причинам:
Если после всех этих действий плеер не начал правильно работать, скорее всего, проблема касается соединения с провайдером, поэтому обратитесь к специалистам компании Ростелекома.
Онлайн-доступ к IPTV
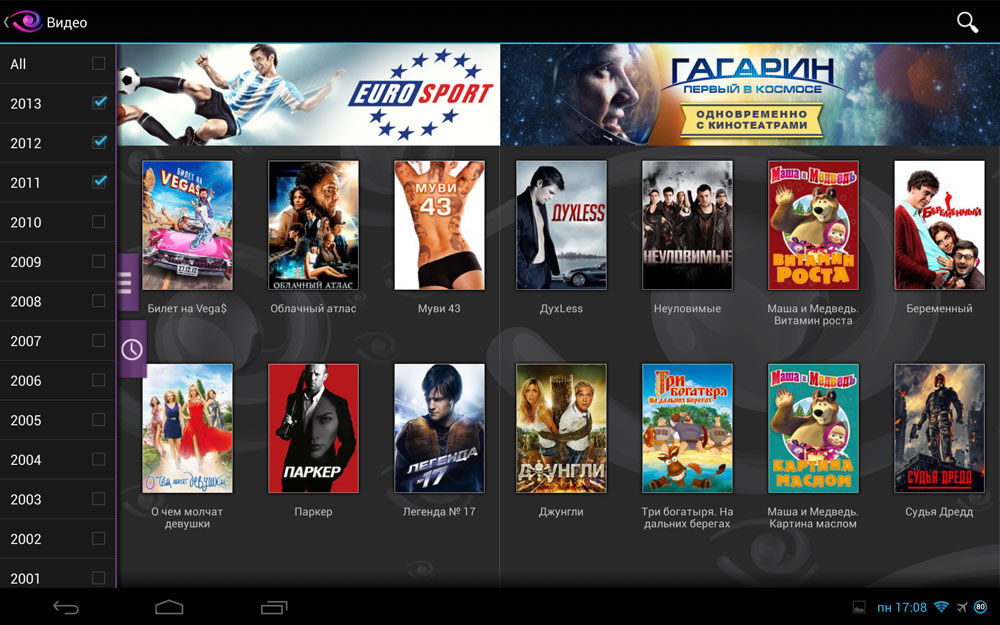
Для начала пройдите регистрацию на портале: введите адрес вашей электронной почты, придумайте пароль, сверьте, правильно ли определился район, где вы живете, и поставьте галочку напротив пользовательского соглашения.
Затем дайте ответ на вопрос о том, являетесь ли вы клиентом компании Ростелеком.
Для тех, у кого не подключено интерактивное телевидение с доступом через приставку и роутер, услуга онлайн-просмотра IPTV будет платной.
Услуга IPTV примечательна высоким качеством изображения и звука, позволяет настроить эфир так, чтобы вещание было максимально комфортным для каждого пользователя. Отсутствие помех, управление видео, возможность смотреть каналы через компьютер и мобильные устройства, другие полезные функции — всё это делает цифровое телевидение наилучшим вариантом для дома.
Продолжаем рассмотрение информации о том, по какой технологии подключается ЦКТВ от Ростелеком в большинстве городов России. Как мы и говорили, во второй части нашей статьи мы приступаем вплотную к инструкции с необходимыми к выполнению операциями.

Комплектация пакета телевизионных услуг от Ростелеком
Прежде чем приступить к вопросам настройки каналов, мы бы хотели рассмотреть комплектацию, которую абоненты получают при подключении пакета услуг цифрового телевидения от провайдера Ростелеком. На сегодняшний день комплектация выглядит следующим образом:
- Специальная Смарт-карта цифрового ТВ от Ростелеком.
- Отдельный ТВ-модуль, позволяющий инсталлировать смарт-карту в пользовательский телевизор.
- Инструкция по установке и подключению ТВ.
- Договор абонента с компанией.
- Талон на гарантию и гарантийное обслуживание.
Установленные технические требования
Помимо главного требования для проведения кабельного цифрового ТВ от Ростелекома – наличия технической возможности по конкретному адресу, существуют и дополнительные нюансы:
- Наличие телевизора с предусмотренным в нем кабельным тюнером DVB-C$;
- Присутствие слота формата CL или CL+ в телевизора;
- Поддержка телевизором форматов видео MPEG-2, либо же MPEG-4 в качестве Full HD.
Инструкция технологии подключения ЦКТВ от Ростелеком
Для быстрой и успешной настройки кабельного телевидения от ведущего провайдера России, необходимо выполнить следующие действия:
Если вдруг по какой-то причине процесс автоматического поиска каналов будет завершен безуспешно, вы можете повторить процедуру в ручном режиме. Делается это так:
Поддержка пользователей телевидения Ростелеком
Если вдруг в ходе использования услуг кабельного цифрового телевидения от российского провайдера Ростелеком у вас возникнут какие-либо проблемы или неисправности, за их решением необходимо обращаться к соответствующим специалистам компании.
Благо, с этой целью компанией запущен колл-центр, операторы которого всегда готовы выслушать ваши жалобы и помочь в их решении. В случае возникновения проблем звонить необходимо по номеру 88001000800. Будьте готовы к тому, что операторы центра обслуживания запросят от вас предоставления дополнительной информации о подключенных абонентах:
- Номера договоров;
- Контактные данные;
- Персональную информацию.
Данная информация необходима для идентификации пользователя и дальнейшего предоставления помощи и консультаций.
Первая часть материала доступна по ссылке
Привет, сегодня расскажу, как настроить пульт от Ростелекома под свой телевизор. Изначально он работает только с STB приставкой — переключает каналы, выполняет функции из меню.
Для того, чтобы он вошел в режим управления телевизором — прибавлял и убавлял громкость, включал и выключал телевизор существуют три варианта настройки, включая новый способ.
Также в статье описал алгоритм сброса настроек и устранение конфликта пультов от приставки и телевизора.
Способы настройки
Для настройки потребуются следующие кнопки:

Необходимые кнопки для настройки
Поочередно разберу каждый способ.
Ввод кода, в зависимости от модели телевизора
- Одновременно нажмите и удерживайте в течение 5 секунд кнопки OK и TV. Светодиод на кнопке TV мигнет 2 раза красным цветом — пульт вошел в режим программирования, если нет — попробуйте еще раз.
- Направьте ПДУ на приставку, введите 4 цифры кода, в зависимости от производителя телевизора. Комбинации расположены ниже в таблице и pdf файле. В момент ввода каналы не должны переключаться. Если это происходит — пульт не вошел в режим программирования, вернитесь к первому пункту.
- При правильном вводе кнопка TV мигнет 2 раза красным цветом. При неправильном вводе либо неверном коде — светодиод будет гореть в течение 2 секунд не мигая. Не всегда получается отследить индикацию. Для проверки прибавьте звук, если эффекта нет — вернитесь к началу инструкции или перейдите ко второму способу.

Иногда приходится перебрать 5—10 кодов, прежде чем пульт привяжется к телевизору.
| Производители | Коды |
|---|---|
| LG | 2182 1149 1423 1840 1663 0178 0037 1305 1842 1768 0714 1637 0606 1319 1721 1265 0009 0556 0715 1681 0001 0217 0163 0109 0698 0247 0361 2057 2731 |
| Samsung | 2051 0618 0812 0587 1458 1619 0556 1249 1312 2103 2137 1630 0644 2094 1584 2097 1235 0009 0037 1678 0217 0370 0060 0766 0814 0072 0264 1037 0163 |
| Sony | 1505 1825 1651 1625 1751 0010 0011 1685 0036 0000 0810 2778 |
| Toshiba | 0035 0060 0154 0508 0156 0243 0036 0070 0102 1508 0217 0109 0718 0195 0191 0618 1916 1908 0009 0698 0037 1945 |
| JVC | 0653 1818 0053 2118 0606 0371 0683 0036 0218 0418 0093 0650 2801 |
| Philips | 0556 0037 1506 1744 2015 1583 1495 1867 0605 1887 1455 1695 1454 0554 0343 0374 0009 0200 0361 1521 |
| Panasonic | 0650 1636 1650 0226 0250 1310 0361 0853 0367 0037 0556 0163 0548 0001 1335 0108 2677 |
| Supra | 0374 0009 |
| Thomson | 0625 0560 0343 0287 0109 0471 0335 0205 0037 0556 1447 0349 1588 |
| Sharp | 0093 1193 1659 1667 1393 2214 0036 0818 2402 0053 0200 0852 2810 1163 1935 |
| Erisson | 1682 |
| Rolsen | 1371 0819 0037 0556 2098 2037 2001 |
| Shivaki | 0037 2129 2270 0556 0443 0451 0374 0178 |
| Haier | 1615 2212 1560 2134 0876 |
| GoldStar | 0037 0009 0370 0217 0247 0556 0163 0361 0109 0606 0714 0715 0455 |
| Telefunken | 0625 0560 0074 0109 0343 0498 0262 0471 0287 0335 0073 0037 0556 0486 0714 1556 0346 0821 1585 1588 1163 1667 |
| Sanyo | 0208 1208 0292 0036 0011 0370 0339 0072 0217 0045 0009 0163 0037 0556 0486 0170 1649 1624 1037 1667 1149 1163 1585 2279 |
| Mystery | 2241 |
Если модель вашего телевизора отсутствует в таблице и файле, попробуйте другие способы.
Точно нет следующих производителей: DEXP, Fusion, DNS, BBK, Polar, Vekta, Helix, Doffler, Prestigio, Irbis, LUMUS, Hyundai, Sanyo.
Перебор кодов из внутреннего списка
- Начало схоже с ручной настройкой — одновременно нажмите и удерживайте в течение 5 секунд кнопки OK и TV. Светодиод на TV должен мигнуть 2 раза красным.
- Направьте пульт на приставку, введите 991 и нажимайте кнопку переключения канала вверх CH+ до тех пор, пока телевизор не выключится. После нажмите OK, чтобы код сохранился, индикатор TV мигнет 2 раза красным, ПДУ настроен.
Во время программирования, при нажатии CH+, каналы не должны переключаться. Не всегда получается привязать пульт с первого раза, попробуйте несколько раз.
Бывает, что кнопку CH+ приходится нажимать больше минуты и при выключении телевизора — удачном программировании, вы по инерции еще раз нажимаете на нее. В этом случае при нажатии OK у вас сохраниться неправильный код и придется повторить алгоритм.
Основная идея и отличие от первых двух способов в том, что вы не опираетесь на производителя телевизора, а настраиваете каждую кнопку отдельно.
Но есть несколько условий:
- Потребуется новая модель пульта от ТВ-приставки.
- Кнопка на пульте от телевизора, которую вы хотите скопировать, должна работать через ИК-порт.
Модели пультов по внешнему виду, в основном, отличаются цветом, сама форма идентична.

- Синий — первый из такого типа ПДУ. Для этой настройки не подойдет.
- Фиолетовый — самый распространенный на текущий момент. Есть модели с логотипом Ростелекома и с логотипом Wink. Обе подходят для настройки.
- Оранжевый — идет в комплекте с приставкой Wink. Подходит для настройки.
Обновленная статья о Wink. Описал возможности платформы, способы взаимодействия, сервисы и контент. Рекомендую ознакомиться)
ИК-порт и Bluetooth. Большинство телевизионных пультов работает через ИК-порт — необходимо направлять пульт на телевизор, чтобы выполнить какое-либо действие. Есть модели, которые работают по Bluetooth. В этом случае вы можете направлять пульт в любую сторону и это сработает.
Второй вариант более удобный, но для настройки он не подойдет.
Есть модели телевизоров с ПДУ, у которых часть кнопок работают через ИК-порт, часть через Bluetooth. Проверьте кнопки, которые хотите скопировать. Если они выполняют действие только когда вы направляете пульт на телевизор, эту кнопку можно перепрограммировать.
Если два этих условия выполняются, приступим к настройке.
- Одновременно нажмите и удерживайте в течение 5 секунд кнопку переключения каналов CH+ и кнопку увеличения громкости VOL+. Центральная кнопка POWER загорится красным цветом. На оранжевом пульте комбинация клавиш — OK + стрелка вниз, цвет индикации — зеленый.
- Направьте пульт от телевизора на пульт от ТВ-приставки и нажмите кнопку, которую хотите скопировать, например, включение/выключение телевизора. Кнопка POWER замигает.
- На Ростелекомовском пульте нажмите кнопку TV, слева от POWER. При корректной синхронизации POWER перестанет мигать, загорится красным на 10-20 секунд.
- После того, как кнопка погаснет, проверьте работоспособность — направьте пульт от ТВ-приставки на телевизор, нажмите кнопку TV. Если телевизор выключится/включится, то настройка прошла успешно.
Таким же образом нужно настроить кнопки увеличения громкости (VOL+), уменьшения громкости (VOL-), полного отключения/включения звука (MUTE — расположена по центру пульта).
Если пульт от приставки выполнял функции телевизора и вдруг перестал — попробуйте настроить его одним из способов. Если не получится, обратитесь в техническую поддержку Ростелекома.
Видеоинструкция
Недавно мы записали видео, чтобы более наглядно показать, как настроить Ростелекомовский пульт. Полностью описали 3 способа, а также рассмотрели, как синхронизировать смартфон с телевизором, вместо ПДУ.
Сброс на заводские настройки
Если у вас появился второй телевизор другого производителя, и вы хотите подключить к нему приставку, иногда требуется сбросить настройки на пульте.
- Одновременно нажмите и удерживайте в течение 5 секунд кнопки OK и TV, пока светодиод на TV не мигнет 2 раза. На оранжевом пульте — OK и назад вместо OK и TV.
- Введите 977, если кнопка POWER мигнула 4 раза красным цветом, значит, пульт отвязан. Его можно запрограммировать под другой телевизор.
Попробуйте настроить пульт на другой телевизор сразу, без сброса. Часто это не требуется.
Устранение конфликта пультов
Периодически настройки ПДУ сбиваются — Ростелекомовский пульт дает команды как телевизионной приставке, так и телевизору. К примеру: нажимаете на кнопку увеличения громкости, параллельно открывается меню или выбирается какой-нибудь канал.
Инструкция по решению проблемы:
- Направьте пульт на приставку, одновременно нажмите и удерживайте в течение 5 секунд кнопки OK и POWER. Если индикатор на кнопке POWER мигнул 2 раза — пульт вошел в режим программирования.
- Выберите первый код из списка: 3220 3221 3222 3223 3224, введите его с ПДУ. После попробуйте нажать на кнопку, вызывающую конфликт команд. Если проблема сохранится — начните заново, используя следующий код.
Реже бывает ситуация, когда сбивается не только пульт от приставки, но и пульт от телевизора. При прибавлении громкости на телевизионном пульте на Интерактивном телевидении — режиме вещания приставки, меняется канал или открывается меню. В этом случае нужно не только сам ПДУ от приставки запрограммировать под один из вышеперечисленных кодов, но и в меню приставки выбрать именно это код:
Шанс, что получится настроить на первом шаге — 80%, так как пульт от телевизора при подобном сбое работает на одном из пяти кодов.
Если возникли вопросы, напишите каким способом настраивали. Укажите модель телевизора, тип пульта от приставки.
Хотите узнать, как настроить интерактивное телевидение Ростелеком через роутер? С такими знаниями вам не придется ожидать мастера для первичного подключения (чаще всего ждать очереди приходится 2-3 дня) или повторно вызывать спецов после переезда или ремонта. Ознакомьтесь с нашей статьей и вы сможете выполнить настройку интерактивного телевидения Ростелеком через роутер самостоятельно.
Мы вас обрадуем – подключить и настроить интерактивное телевидение очень просто, большинство действий выполняются в автоматическом режиме. Все, что от вас потребуется – правильно соединить все компоненты оборудования и выполнить минимальную настройку.
Ростелеком. Подключение и настройка интернета
На сегодняшний день провайдер предлагает своим клиентам несколько вариантов подключения интернета, рассмотрим два самых популярных на сегодняшний день.

Вариант 1. FTTH (Fiber To The Home)
Соединение происходит путем подключения к оборудованию оптоволоконного кабеля. Такой способ существенно увеличивает скорость – до 1 ГБ в секунду. Сеть работает практически перебоев, благодаря чему можно скачивать большое количество различных файлов, смотреть видеоконтент в хорошем качестве и без затруднения выполнять другие задачи.
При помощи этой технологии можно одновременно подключать интернет, ТВ, телефон, поэтому такой способ очень удобен для многих абонентов. Технология FTTH является самым современным стандартом передачи интернета.
Вариант 2. DSL (Digital Subscriber Line)
Это способ подключения во многом проигрывает оптоволокну, скорость передачи трафика составляет 8 Мбит/с. При помощи абонентской цифровой линии, человек может одновременно выходить в интернет и разговаривать по телефону.

Проводное соединение
Именно проводное подключение является приоритетным в использовании. Во-первых, скорость передачи данных в этом случае будет максимально возможной (от 100 Мбит/с и выше), во-вторых, задержка отклика минимальная. А вместе с этим и нагрузка на роутер при активной передаче данных будет меньше — у остальных устройств, подключенных к данному маршрутизатору, интернет будет работать тоже стабильнее.

Процесс подключения следующий:




Настройка интернета
Ниже приведена схема, как выполнить настройку высокоскоростного интернета.
В том случае если при настройке произойдут проблемы, необходимо связаться со специалистами. Это основная информация, как подключить и настроить интернет провайдера.

Как скачать приложение для Смарт TV от Ростелеком на свой телевизор?
Преимущества использования приложения:
- Присутствие опции родительского контроля;
- Существует возможность самостоятельного управления просмотром каналов;
- Опция караоке;
- Возможность добавления оценок;
- Широкий спектр каналов.
Инструкция по установке для телевизоров LG
Установить приложение можно:
Для телевизоров Samsung
Установка приложения для телевизоров Samsung:
Важно знать, что установить данное приложение можно на телевизорах выпущенных не ранее чем в 2012 году. У телевизоров более ранних выпусков нет требуемого программного обеспечения.
Настроить и пользоваться интерактивным телевидением от Ростелекома на Smart Tv удобно и просто. Способы подключения, описанные в статье дают возможность без особых хлопот пользоваться услугами интерактивного телевидения без каких либо проблем.


Телевидение Ростелеком
Для того чтобы подключить телевидение провайдера Ростелеком, пользователю нужно будет приобрести специальное оборудование.
В комплект входит:
- приставка;
- пульт;
- кабель;
- документы.
Любыми методами
Самым простым способом соединения телевизора с глобальной сетью является подключение к роутеру через кабель, при этом не нужно тратить время на настройку оборудования, а также сталкиваться с разрывами связи по причине сильных помех. Однако прокладывать провод далеко не всегда удобно, особенно если в доме недавно сделан ремонт, и уничтожать отделку для такой цели никто не собирается. Поэтому большинство людей предпочитает беспроводное подключение Wi-Fi, и даже если телевизор не оснащается соответствующим модулем, то всегда можно установить дополнительный адаптер. Нет предела изобретательности, так как несовместимые с беспроводными подключениями устройства могут соединяться со специальными приставками, напоминающими роутеры. Даже если в телевизоре отсутствует Smart TV, то можно приобрести специальную приставку с разъёмом HDMI, которая представляет собой миниатюрный компьютер со своей операционной системой.
Возможные проблемы
Даже у правильно настроенной и подключенной техники могут возникать сбои в работе. Чаще всего в техническую поддержку обращаются новые клиенты провайдера, так как они не знают многих тонкостей работы оборудования.
Чаще всего у пользователей возникает такая проблема, что прибор не работает, в таких случаях рекомендуется проверить качество соединения проводов. Если прибор завис, то рекомендуется его перезагрузить. Следует знать, что если приставка имеет дефекты или брак, то нужно обратиться к сотрудникам компании, которые произведут обмен.
Для того чтобы оборудование работало без поломок, необходимо соблюдать правильную последовательность при включении и отключении, подробно об этом можно узнать в инструкции.
Дополнительные устройства
Оптимальным вариантом будет приобретение адаптера в виде карты расширения, устанавливающейся в специальный слот.

Приспособление, соответствующее стандарту PCMCIA либо его аналогу, позволяет получить несколько преимуществ:
- Оставить свободными все разъёмы.
- Предотвратить увеличение размеров телевизора, что актуально при установке устройства в ограниченном пространстве.
- Обеспечить устойчивый контакт.
- Однако не все телевизоры имеют слоты для карт расширения, поэтому для их соединения с роутером через Wi-Fi придётся пользоваться другим методом.
Адаптеры также можно подключить к телевизору с помощью USB, этот вариант наиболее распространён, поскольку любое современное устройство оснащается одним либо несколькими универсальными разъёмами. При выборе USB-адаптера стоит отдать предпочтение моделям с откидной внешней антенной и передатчиком, имеющим мощность не менее 16 дБм, поскольку они обеспечивают устойчивое соединение даже на большом расстоянии. Кроме того, желательно приобретать приспособления, которые произведены той же компанией, которая изготовила телевизор, поскольку только в этом случае гарантируется их работоспособность. Известно немало случаев, когда универсальные адаптеры Wi-Fi прекрасно работали в течение длительного времени, но отключались после обновления прошивки производителем, который заботится о своей прибыли. Фирменные адаптеры в среднем на 50% дороже изделий сторонних брендов.
Подключение Интернета через дополнительный адаптер также не станет проблемой, так как достаточно активировать функцию беспроводного соединения в системном меню телевизора. При этом следует убедиться, что роутер использует функцию DHCP и поддерживает тот же стандарт, что и передатчик телевизора. В настройках нужно будет указать стандарт шифрования, а также выбрать SSID беспроводной сети и ввести данные для доступа.
Если отметки о готовности к работе в беспроводных сетях в документации телевизора нет, то можно подключить его к роутеру через специальную приставку. Она представляет собой миниатюрный роутер для телевизора, который соединяется с основным маршрутизатором. Однако сам телевизор получает все данные через кабель стандарта RJ-45, что делает такой способ подходящим для большинства современных устройств. Приставка имеет только один минус — как и роутер, её придётся предварительно настроить, подключив к компьютеру. В настройках телевизора нужно будет выбрать подключение через кабель, несмотря на то, что фактически вы будете использовать сеть Wi-Fi.
Как подключить телевизор Sony
У Сони свои особенности. Этот бренд выпускает модели ТВ со встроенным модулем беспроводного доступа и готовых к подключению.

- В первом случае для отладки соединений достаточно войти в настройки и выполнить необходимые действия.
- Во втором — использовать USB-адаптер, позволяющий подключить Internet. К тому же, обычные Wi-Fi адаптеры для компьютеров не подойдут. Необходимо использовать только профильное оборудование.
Проводное подключение: использование LAN
По Wireless: настройка соединения
При использовании адаптера, сеть настраивается как проводное подключение. Для телевизоров со встроенными модулями возможны два варианта настройки — для WPS и WPA (WEP) соединений.


При незащищенном соединении в списке сетей выбираем нужное имя точки доступа и следуем инструкциям на экране.
При правильном указании всех параметров, телевизор быстро выполнит и поможет настроить выбранное подключение. Можно приступать к пользованию BRAVIA HDTV и другими приложениями.
Интерактивное ТВ Ростелеком – стоимость тарифных пакетов
Оплата за пользование пакетом снимается каждый месяц и включает в себя стандартную тарификацию, а также аренду ТВ-приставки. На сегодня компания Ростелеком работает по таким тарифным планам:
Для действующих клиентов Ростелеком существует гибкая система скидок – акционные предложение или пользование одновременно несколькими видами услуг (телефонная сотовая связь, услуги интернет провайдера). Если вас интересует, какие любимые каналы будут вам доступны, лучше всего обратиться за консультацией в офис или на сайт Ростелеком.
Внимание! В пределах тарифного плана список доступных телевизионных каналов также может варьироваться в зависимости от региона, в котором вы находитесь.
Интерактивное ТВ Ростелеком – как контролировать стоимость и не допустить переплаты
Как подключить телевизор к вайфаю и через кабель: выводы
Конечно же, телеки с функцией SmartTV лучше. Без мороки можно входить в интернет. Ну а если заветного функционала нет, адаптеры, приставки и TV Box откроют практически все возможности Smart телевизоров. Даже на экране очень старой модели.
Подводя итоги, стоит выделить основные характеристики полезных устройств. Каждый гаджет можно применять на разных моделях ТВ. Такие устройства имеют свои особенности, набор функций и доступны в разных ценовых категориях.
| Адаптеры | Приставка Android | Apple TV | |
| Тип подключения гаджета к интернету | Через Wi-Fi | Wi-Fi/LAN | Wi-Fi/LAN |
| Модели телевизоров | Со Smart TV без беспроводного соединения | С USB/HDMI/AV выходы | С USB/HDMI |
| Габариты | Малогабаритный гаджет, не требует отдельного места для размещения | Малогабаритное отдельно стоящее устройство | Малогабаритное отдельно стоящее устройство |
| Ценовая категория | Разной ценовой категории | Разной ценовой категории | Относительно дорогой сегмент |
Читайте также:


