Serviio не видит телевизор
Если при регистрации в Сообществе Вы укажете адрес электронный почты, который используете на данном форуме, то Ваши данные будут перенесены на форум Сообщества автоматически.
Также, если на форуме Сообщества Ваш никнейм будет занят, то Вам предложат сменить его или оставить, но с приставкой "_RU".
Убедительная просьба не дублировать темы на старом/новом форуме.
Перестал видеться DLNA сервер
Перестал видеться DLNA сервер
Название темы : Перестал видеться DLNA сервер
Аппаратная версия устройства : ver. 2
Провайдер : ТТК
Тип подключения : Dynamic IP
Описание проблемы : В локальной сети 2 DLNA сервера: minidlna (Linux) и HMS (windows 10), просмотр осуществляется на одном телевизоре (Samsung). Все устройства имеют подключения по кабелю и статический IP через DHCP. До покупки TP-LINK, конфигурация сети и IP-адреса с роутером Zyxel Keenetic Giga 1 были такие же. Сервера прекрасно виделись. Т.е. по факту никакие настройки сети не менялись. Просто один роутер был заменен на другой. Теперь телевизор видит только сервер minidlna и не видит сервер HMS на компьютере с Windows ни в какую. Сам HMS телевизор видит, запустить на него воспроизведение позволяет, но на телевизоре ничего не происходит, никаких ошибок и дополнительной отладочной информации - я не нашел.
Уровень сигнала от основного роутера : 4-5 делений
Начнём с того, что у кинетиков подсеть 192.168.1.1 , а на вашем роутере 0.1
Поэтому "никакие настройки не менялись" уже явно не подходит. Другая подсеть, другие настройки.
2. С любого ПК включите сетевое обнаружение в настройках, выберете домашнюю сеть.
ПК сколько видит ДЛНА? 1 или 2?
Начнём с того, что у кинетиков подсеть 192.168.1.1 , а на вашем роутере 0.1
Поэтому "никакие настройки не менялись" уже явно не подходит. Другая подсеть, другие настройки.
У меня в кинетике подсеть была изменена на 0.1, примерно 7 лет назад, мне так было надо. И при первом запуске резервации устройств в DHCP я прописал в TP-Linke еще до ввода его в сеть. Так, что никаких других настроек, действительно не было.
2. С любого ПК включите сетевое обнаружение в настройках, выберете домашнюю сеть.
ПК сколько видит ДЛНА? 1 или 2?
Попробую - отпишусь. Не очень понятно, что это даст?
Мне нужна связка именно ТВ-DLNA. С Zyxel работала, сейчас - нет. Причина, по-моему, очевидна. Узнать бы как лечить.
Таких программ создано не так чтобы очень много, но и не очень мало, и встаёт вопрос выбора. Есть программы небольшие, но их настройка не очень проста, и возможности минимальны (хотя, возможно, и достаточны) — minidlna (или ReadyMedia) и mediatomb. Но возиться не хотелось, да и эти программы сейчас не развиваются.
Есть Kodi, который может, наверное, всё, но кажется слишком навороченным (внешне чем-то даже напоминает Windows Media Center). Впрочем, я, может быть, предвзято к нему отношусь? Почему? Потому что нашёл, как мне кажется, золотую середину, программу, которая называется Serviio. Программу, которая во-первых, легко настраивается, но после установки — незаметна, во-вторых, имеет достаточно (для меня!) возможностей, не глючит и не падает (за почти два года я не помню ни одного сбоя по вине именно Serviio. Программа также поддерживает Windows и некоторые другие системы.
Забавно то, что два года назад именно из-за необходимости настроить serviio я начал присматриваться к такому дистрибутиву, как Manjaro. Дело в том, что для этой программы требуются ffmpeg и openjdk8. Два года назад установить их в debian- и ubuntu- дистрибутивы было не очень просто — требовалось подключение дополнительных репозиториев, а заниматься этим не очень хотелось. Именно тогда я обратил внимание на Manjaro и Rosa Linux, в которых эти пакеты можно было установить без проблем.
Перечень возможностей Serviio можно найти здесь. Основными возможностями программы можно пользоваться совершенно бесплатно, но автор не будет возражать, если вы приобретёте версию pro всего за $25. Сравнить свободную версию и версию pro можно здесь. Первые две недели после установки программа работает в режиме Pro. Впрочем, у меня желания покупать профессиональную версию не возникло.
Установка
Установить программу можно двумя способами:
С помощью AUR. Подходит, естественно, для дистрибутивов, поддерживающих AUR. Всё, что нужно — найти и установить serviio: например, набрать
и довести установку до конца. Теперь можно запустить сервер, набрав
Но запускать программу вручную, а потом настраивать автозапуск — на мой взгляд, не лучшая идея. Можно запустить serviio как сервис, тем более, что всё необходимое для этого уже готово, достаточно набрать только:
sudo systemctl enable serviio
sudo systemctl start serviio
Всё. Можно переходить к настройке. Мне в этом способе не нравится только одно — serviio будет запускаться от рута, что не очень хорошо, поэтому я использую второй способ.
Вручную. Подойдёт для любого дистрибутива Linux.
-
Устанавливаем ffmpeg и openjdk8. В Manjaro при установке системы со стандартного установочного образа они уже установлены. В противном случае устанавливаем:
sudo useradd -r -m -s /bin/false serviio
sudo chown -R serviio:serviio /home/data/serviio
sudo kate /lib/systemd/system/serviio.service
Вместо kate можно использовать любой другой текстовый редактор. Редактируем файл:
[Unit]
Description=Serviio Media Server
After=syslog.target local-fs.target network.target[Service]
Type=simple
User=serviio
Group=serviio
ExecStart=/home/data/serviio/bin/serviio.sh
ExecStop=/home/data/serviio/bin/serviio.sh -stop
KillMode=none
Restart=on-abort[Install]
WantedBy=multi-user.target
Сохраняем, выходим. Запускаем сервис:
sudo systemctl daemon-reload
sudo systemctl enable serviio
sudo systemctl start serviio
Всё. Проверить правильность установки программы можно, набрав:
Если всё нормально, то увидим что-то вроде:
Можно поэкспериментировать дальше: включить телевизор и нажать на пульте кнопку выбора источника сигнала (Source, TV/AV, …). Если всё нормально, среди значков источников сигнала вы увидите значок Serviio.
Если у вас в компьютере включён межсетевой экран, то необходимо открыть порты 8895/tcp и 1900/udp для входящих соединений. У меня установлен gufw, настроить можно так:
- Запустить gufw.
- Добавить два правила.


Настройка
Результат будет примерно таким:
Кроме меню нас здесь интересует количество проиндексированных файлов (пока ноль) и кнопка переключения языка. Нажимаем на неё и переключаем язык.
Следующий пункт в меню — Состояние:

Здесь вы увидите перечень подключённых к серверу устройств и их адреса. Щёлкнув соответствующую строчку, вы можете настроить режим доступа к данному устройству (требуется версия pro). Здесь также можно остановить или перезапустить сервер, но если вы запустили его как сервис, то останавливать его лучше так:
Медиатека:

Здесь же вы можете добавить онлайн-источники медиа, но я пробовал добавлять только интернет-радиостанции. Добавлять интернет-видео я не пробовал — просто не было надобности, поэтому по всем вопросам — в serviio-wiki.
Доставка:

Скорее всего эти настройки вам сразу не понадобятся: настройки преобразования файлов, субтитров и языков аудиодорожек. Но при необходимости вполне можно поэкспериментировать.
Метаданные:
Здесь определяется, нужно ли создавать миниатюры для локальных видео и нужно ли получать метаданные для видеофайлов из Интернета (можно выбрать одну из перечисленных баз видео). Меня вполне устраивают миниатюры, которые создаёт Serviio, я отключил получение метаданных: чтобы полученные данные были корректными, нужно, чтобы ваш фильм был в базе и имя файла было бы правильным (а ведь видеофайлам часто дают имена типа 1.avi 🙂 ). Так что для моих файлов порой находились такие миниатюры, что я не знал, плакать или смеяться, поэтому я всё это отключил.
Навигация:

Удалённый доступ:

Если вам нужен доступ к вашим файлам через Интернет, то вам сюда. Если вы хотите использовать MediaBrowser (требуется версия pro!), то установите пароль пользователя.

Для доступа к медиа-браузеру с другого компьютера вашей сети используйте адрес

Итак, мы имеем медиасервер, может быть, не самый навороченный, но его возможностей лично мне хватает с избытком. Живёт себе спокойненько в памяти, не мешает, не падает, а просто работает. Если бы не эта странная ситуация с НЕКОТОРЫМИ именами файлов, я бы сказал, что я просто не вижу недостатков.
Домашний медиа-сервер | Home Media Server
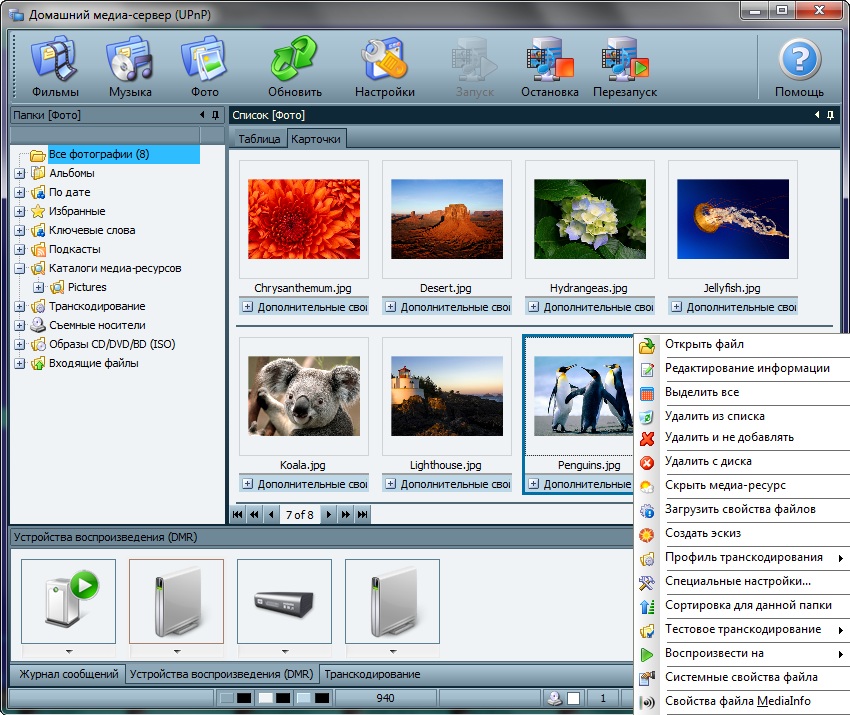
Домашний медиа-сервер (UPnP, DLNA, HTTP) – программа-сервер, предоставляющая медиаресурсы (фотографии, аудио- и видеофайлы) UPnP/DLNA-устройствам в домашней сети, например телевизорам (Philips, Sony, Samsung, LG, Toshiba и др.), игровым приставкам (Sony Playstation 3, Xbox 360), медиаплеерам (WD TV Live, Popcorn Hour, Dune, Boxee Box, IconBit, Asus O!Play), iPad/iPhone/iPod, мобильным (Android) и PDA-устройствам.
В дистрибутив программы включены транскодеры аудио- и видеофайлов, позволяющие преобразовывать медиаресурсы в формат, поддерживаемый устройством воспроизведения. Возможно преобразование формата видеокадра к формату экрана устройства воспроизведения (с выбором цвета заполнения), предусмотрены выбор аудиодорожки и субтитров. Разрешено выбирать транскодирование с любой минуты.
В состав программы включены профили транскодирования для VLC Media Player: можно перенаправлять потоки интернет-радио/телевидения с компьютера на ваши медиаустройства.
Программа поддерживает цифровое телевидение (C, S, T) с возможностью перенаправлять ТВ-потоки с компьютера на медиаустройства.
Поддерживается управление устройствами DMR (Digital Media Renderer), присутствует функция "Воспроизвести на" для отдельного устройства и группы устройств, для некоторых устройств также возможно управление яркостью/контрастностью и т.п.
Программа понимает как внешние, так и встроенные субтитры. Если устройство не поддерживает субтитры, то программа может включить при транскодировании субтитры в видеопоток.
Последняя версия дистрибутива: 4.00 (от 03.11.2020)
Бесплатная, русскоязычный интерфейс.
* Как представить список фильмов в виде структуры папок?
В плеере телевизора выбрать папку "Каталоги медиа-ресурсов". Файлы будут представлены в виде структуры папок (как в ПК).
* При входе в раздел "Видео" на телевизоре отображается огромный список папок. Как его сократить?
В интерфейсе программы, в левой части, щёлкнуть правой кнопкой мыши на ненужных папках и выбрать "Удалить" или "Скрыть".
Совет: в начало названия "Каталоги медиаресурсов" можно добавить пробел: " Каталоги медиаресурсов". В этом случае такая папка будет первой в списке.
* У меня в списке все фильмы называются "IRONCLUB". Почему такое название? Как ориентироваться?
"Риперы" создают некорректные теги (названия фильмов).
Для отображения нормального имени файла включите опцию
"Настройки/Медиаресурсы/Сканирование/Всегда использовать имя файла в качестве названия. "
с недавнего времени не могу вывести на телик содержимое сервера. не пользовался с месяц - полтора, а тут оп-па..
На телике включаю как обычно Медиа-сервер, выбираю сервер HMS (имя компа), через несколько секунд телик пишет, "Соединение с сервером было прервано" вместо показа папок с подкастами, etc..
При том, что я могу запускать просмотр на телике через HMS, по зеленому треугольнику "Возпроизвести на"
На вкладке "Устройства воспроизведения DRM" - телик присутствует.
Никаких изменений в системе не делал, ни обновлений винды, ни драйверов.
Пробовал через HHTP, на телике запускал браузер, забивал web-адрес сервера, так содержимое выводит.
Облазил файрвол, антивирус, запретов нет на UDP для HMS, в журналы антивируса и файрвола ничего не сыпится про блок.
На дня накатил Win 7 x64 заново с нуля, на чистой виде без всяких прог тоже не пашет 2.21-2.23
Также откатил прошивку роутера Микротик, пробовал и обнулять микротик, нифига.
Ради интереса накатил его платную версию для иностранцев - тоже самое
На тему настройки DLNA я уже опубликовал не одну статью. Мы запускали DLNA сервер разными способами, на разных устройствах, и для разных телевизоров. В этой инструкции, я покажу как включить DLNA сервер в Windows 10. Пускай это будет компьютер, или ноутбук, не важно. Главное, чтобы на нем была установлена Windows 10. Есть много разных программ, которыми на компьютере можно запустить медиа-сервер. Но в этой инструкции мы не будем использовать никаких сторонних программ. Будем использовать только стандартные средства Windows 10. Прочем, такая возможность есть и в Windows 8, и в Windows 7. Отличий там немного.
И так, для начала разберемся что же такое DLNA, зачем запускать этот сервер на компьютере, ноутбуке и что с ним делать. Все очень просто. По технологии DLNA можно передавать медиаконтент (видео, фото, музыка) между устройствами в локальной сети. Чаще всего, эту технологию используют для просмотра на телевизоре Smart TV видео, или фото, которые находятся на компьютере. Более подробно об этой технологии я писал в статье: технология DLNA. Использование DLNA на телевизорах Smart TV и других устройствах. Если интересно, можете почитать.
Как все это работает: телевизор со Smart TV должен быть подключен к нашему роутеру. По Wi-Fi сети, или по кабелю. Это не важно. К этому же роутеру, должен быть подключен компьютер, на котором мы хотим запустить медиа-сервер, и с которого хотим воспроизводить на телевизоре видео, фото, или музыку. Главное, чтобы устройства были в одной локальной сети (были подключены через один роутер) . Это не значит, что должен быть только один компьютер и один телевизор, их может быть несколько. Более того, в сети могут быть другие устройства, которые поддерживают DLNA. Например: игровые приставки, ТВ приставки, спутниковые ресиверы и т. д.
Прежде чем перейти к настройке, убедитесь, что ваш компьютер и телевизор подключены к вашей Wi-Fi сети, или с помощь сетевого кабеля к маршрутизатору. Проверьте, работает ли интернет на телевизоре. Если вы не знаете, поддерживает ли ваш телевизор DLNA, то эту информацию можно посмотреть в характеристиках. Скажу так, если на телевизоре есть Smart TV, то все будет работать.
А еще в браузере Microsoft Edge в Windows 10 есть возможность выводить на TV видео, фото и музыку прямо с браузера. Как это сделать, я писал в этой статье.
Думаю, со всеми нюансами разобрались, теперь можно приступать к настройке.
Выводим видео с Windows 10 на телевизор: быстрый и простой способ
Видеоролик, фильм, практически любую видеозапись можно вывести с компьютера на телевизор в несколько кликов мышкой. Включите телевизор. Убедитесь, что он подключен к интернету (к вашему роутеру) .
На компьютере открываем папку с видео, и правой кнопкой мыши нажимаем на файл, который хотим воспроизвести на телевизоре (Smart TV). Дальше наводим курсор на пункт "Передать на устройство". Там должен появится наш телевизор. Если там надпись "Поиск устройств. ", то нужно немного подождать. Оставьте открытое меню, или попробуйте через пару секунд. Как вы можете видеть на скриншоте ниже, у меня Windows 10 нашла два телевизора: LG и Philips.

Выбираем телевизор. Сразу появится окно управления проигрывателем. В нем вы сможете управлять воспроизведением видео на телевизоре, добавлять другие файлы в список воспроизведения, будете видеть информацию по телевизору и т. д.

На телевизоре сразу начнется воспроизведение запущенного фильма.
Мы только что запустили просмотр видео с компьютера на телевизор по технологии DLNA. Как видите, все работает. И все это без проводов, по воздуху. Кончено, если у вас оба устройства подключены по Wi-Fi.
Запуск DLNA сервера на Windows 10 стандартными средствами
Выше мы рассмотрели способ, когда с компьютера можно отправлять файлы на телевизор. Но, есть еще отличная возможность, когда мы с телевизора сможем просматривать все файлы (к которым открыт доступ) , которые хранятся на нашем компьютере. Думаю, именно это вам необходимо.
Для запуска DLNA сервера можно использовать сторонние программы, например, "Домашний медиа-сервер (UPnP, DLNA, HTTP)". О настройке с помощью этой программы я писал в статье настройка DLNA сервера для телевизора Philips. Смотрим фильмы с компьютера на телевизоре. Эта программа подходит для всех телевизоров. Но у каждого производителя, как правило, есть своя программа. У LG, например, это Smart Share. О настройке которой я писал здесь.
Ну а с другой стороны, зачем нам сторонние программы, если в Windows 10 все можно настроить встроенными средствами.
1 Первым делом нам нужно открыть "Параметры потоковой передачи мультимедиа". Находится этот пункт в панели управления. Можно просто в поиске начать вводить его название и запустить.

2 В новом окне нажимаем на кнопку "Включить потоковую передачу мультимедиа". Тем самым мы включаем DLNA сервер в Windows 10.

3 Дальше укажите название своего DLNA сервера. Затем, в списке устройств вы можете разрешить, или запретить доступ к медиа-серверу для определенного устройства в вашей сети. Если вы подключены к своей домашней сети, то можете оставить все устройства.
Если вашего телевизора в списке не будет, то немного подождите. Либо закройте и заново откройте настройки потоковой передачи мультимедиа.

Возле каждого устройства будет кнопка "Настроить. ". Если необходимо, то вы можете задать индивидуальные настройки для каждого устройства.

4 Теперь на телевизоре можно получить доступ к запущенному серверу. На разных телевизорах это выглядит по-разному. На телевизорах Philips (с Android TV), например, нужно запустить приложение Медиа. Или выбрать этот источник в доступных источниках сигнала.

Как можно увидеть на скриншоте выше, доступ сразу будет открыт к трем стандартным папкам: "Видео", "Изображения", "Музыка". Все файлы, которые находятся в этих папках, вы сможете просматривать на телевизоре.
Эти три папки находятся на системном диске. Согласитесь, не очень удобно все время копировать туда необходимые фильмы и другие файлы, чтобы смотреть их с телевизора. Поэтому, можно просто открыть общий доступ к другим папкам.
Как добавить папку для DLNA сервера
Запустите Проигрыватель Windows Media.

Если вы хотите добавить папку с видео, например, то нажмите слева на соответствующий пункт, и выберите "Управление видеотекой".

В новом окне нажмите на кнопку "Добавить". Выделите папку к которой нужно открыть доступ по DLNA, и нажмите на кнопку "Добавить папку".

Все, необходимая папка появится в списке, и будет отображаться на телевизоре. Я, например, открыл доступ к папке "Видео", в которой храню фильмы.

Вы таким способом можете добавить любые папки, или удалить их из списка.
Еще несколько советов
1 Если вам понадобится открыть настройки потоковой передачи мультимедиа, то это можно сделать с проигрывателя Windows Media. Просто нажмите на пункт меню "Поток", и выберите "Дополнительные параметры потоковой передачи. ".

2 Если в процессе воспроизведения файлов по DLNA компьютер будет уходить в спящий режим, и воспроизведение будет прерываться, то просто включите схему электропитания "Высокая производительность".

Несколько статьей по теме:
Если воспроизведение видео тормозит
При воспроизведении видео этим способом, многие сталкиваются с нестабильной работой. Воспроизведение все время повисает, идет с задержками, останавливается и т. д. В основном, такие проблемы возникают при воспроизведении больших видеофайлов. Как правило, эти проблемы появляются из-за нехватки скорости соединения между компьютером и телевизором. Чаще всего, в этом виновен бюджетный, слабый маршрутизатор. Просто не хватает пропускной способности. Правда, мощный маршрутизатор не гарантирует стабильную передачу файлов по DLNA.
На момент просмотра отключите разные загрузки, онлайн игры, не используйте интернет на других устройствах. Если есть возможность, подключите телевизор, или компьютер (а лучше оба устройства) к роутеру по сетевому кабелю. Тогда соединение будет намного стабильнее, а скорость выше.
Если ничего не помогает, то для вывода изображения с компьютера, или ноутбука на телевизор можете использовать более стабильное соединение по HDMI кабелю. Или просто скопируйте фильмы с компьютера на флешку, или внешний жесткий диск, и смотрите их на телевизоре.
Давным давно хотел поэксперементировать с передачей "живой картинки" и звука на телевизор (у меня Philips) с поддержкой DLNA/UPnP.


Doom и Darkest Dungeon соответственно.
Вероятно, подключение телевизора через HDMI в определенной степени было бы проще реализовать (если позволяет дистанция). А потому стоит рассматривать данную заметку исключительно как эксперимент, который возможно для кого-то будет полезен.
Телевизор с поддержкой UPnP/DLNA.
Компьютер, с которого необходимо передавать "живые" картинку и звук.
Сетевое подключение обоих устройств (в моем случае это был "проводной" Ethernet 100 Мбит/с, однако, подойдет и стабильное WiFi соединение).
Оба устройства (ПК и телевизор) находятся в одной IP подсети (очевидно).
Для начала нам понадобится программное обеспечение, которое сможет "снимать" изображение и звук с ПК и преобразовывать его в повсеместно используемый нынче RTMP поток.
Я использовал триальную версию Mirillis Action! Из платных утилит можно так-же вспомнить отечественный PlayClaw. С другой стороны никто не мешает воспользоваться отличным (и главное бесплатным!) OBS Studio (его я тоже проверял - все прекрасно работает).
Отвлечемся ненадолго от утилитый захвата. Потоки, получаемые этими утилитами нужно где-то публиковать. Для этого воспользуемся беспланым и достаточно известным веб сервером nginx, имеющим в комплекте (Обязательно!) rtmp плагин. Готовую версию для windows можно скачать например здесь. Прежде чем запустить nginx, необходимо создать для него конфигурационный файл. Простейший для нашего случая будет выглядеть так:
Данный текст сохраняем как nginx.conf в соответсвующий каталог nginx сервера.
Заключительный шаг - еще одна "публикация". Наш поток мы должны опубликовать для UPnP/DLNA устройств. Функционалом для публикации RTMP потоков обладает, например, медия сервер Serviio. Им и воспользуемся. В настройках библиотеки создадим (и сохраним) новый источник таким образом:

В ссылке
rtmp://127.0.0.1/live/test
'live' соответствует параметру в конфигурационном файле nginx. 'test' - ключ потока, который нами будет задан в настойках вещания утилиты захвата.
Например, в настройках OBS он задается на этом экране:

Итого. Одна из возможных последовательностей запуска всего этого "варева":
Запускаем настроенный (c предложенным конфигурационным файлом) nginx (Остановить его можно "убив" процесс в диспетчере задач либо выполнив команду taskkill /F /IM nginx.exe).
Запускаем утилиту захвата, настраиваем качество видео (3-6 Мбит в секунду и 30 кадров должно быть достаточно) и аудио потока. Видео кодируем в H264/AVC. При этом не лишним будет воспользоваться аппаратными энкодерами (от Nvidia, AMD или Intel). Большинство утилит захвата их поддерживает. Настраиваем стриминг на rtmp://127.0.0.1/live с ключем test.
Инициируем захват области рабочего стола и запускаем стриминг.
Запускаем serviio. Через консоль сервера настраиваем в нем соответствующий live источник.
Включаем телевизор, переходим в меню UPnP/DLNA, находим Serviio в списке. В каталогах находим Screen и подключаемся к трансляции.
Читайте также:


