Самодельный переходник для телевизора
Smart TV – набирающая обороты функция телевизора, благодаря которой пользователь может находить и смотреть любимые фильмы и сериалы в интернете. Но сначала нужно подключить технику к Мировой Паутине – кабелем или при помощи беспроводных коммуникаций. Проводное подключение не вызывает вопросов – соединил ТВ с роутером соответствующим кабелем и смотри.
С Wi-Fi сложнее, ведь не в каждой модели по умолчанию стоит приемник, способный улавливать сигналы, распространяемые роутером. Решение есть – подобрать Wi-Fi адаптер для телевизора. Что это за устройство, как оно работает и как его подключить – об этом в статье.
Что такое Wi-Fi адаптер и зачем он нужен
Не все модели телевизоров предусматривают подключение к интернету беспроводным способом. Чтобы обойти это ограничение покупают специальный адаптер. Это небольших размеров сетевое оборудование, внешне схожее с флешкой, функция которого – прием и отправка сигналов по Вай-Фай, от модема до телеприемника (тип протокола беспроводной локальной сети LAN).
Сегодня таким адаптером пользуются многие, желающие получить доступ к интернету. Преимуществ у компактного прибора немало, а именно:
Внешне он аналогичен USB-флешке и вставляется в этот же разъем. Но не каждый телевизор настроен на работу с ним. Есть вероятность, что техника просто не распознает адаптер. Поэтому стоит заранее узнать об этом моменте, изучив технические характеристики модели.
Принцип работы устройства

HDMI и USB порты
Основой беспроводных технологий, благодаря которым пользователи могут выходить в интернет без проводов, являются радиоволны. Wi-Fi оборудование – передает или принимает соответствующие сигналы.
В роутере, смартфоне, ноутбуке есть интегрированный модуль. Он работает как приемник (ловит волны от роутера) и/или передатчик (раздает сигнал как точка доступа). Если на телевизоре не предусмотрен сетевой модуль, его покупают отдельно.
Внешний вай-фай адаптер, вставляемый в HDMI или USB порт телепанели, позволяет последнему подключиться к беспроводной сети. Конструктивно он представляет собой плату в корпусе, отвечающую за прием и передачу информации по wi-fi.
Разновидности
В зависимости от типа подключения бывают USB и HDMI устройства. Еще раньше встречались адаптеры PCMCIA, но в новых ТВ Samsung, LG, Phillips, Sony технологии куда современнее.
С HDMI-портом
High Definition Multimedia Interface – мультимедийное подключение, передающее видеоконтент в высоком качестве и многоканальные аудиосигналы, при этом данные защищены от копирования. Основная задача этого интерфейса, для чего он и разрабатывался – прием и отправка мультимедиа.
HDMI разъем есть на любом современном TV, домашнем кинотеатре, консоли, Blu-Ray плеере и ТВ-тюнере. HDMI Wi-FI адаптер — это скорее полноценная мудьтимедиа приставка.
Он не только принимает вай-фай сигнал, но и позволяет просматривать фильмы, слушать музыку, выходить в социальные сети. Типичные примеры — Google Chromecast, Яндекс Модуль.
С USB-портом
Этот способ подключения сегодня наиболее распространен и считается универсальным. Встречается он практически во всех устройствах, включая телевизоры. Адаптеры с USB-портом визуально мало чем отличаются от мини-флешки.
Для USB 2.0 максимальная скорость передачи данных составляет 240 Мбит/сек. USB 3.0 (порт синего цвета) – до 5 Гбит/сек. Через порт можно передавать любые данные, но с более низкой скоростью.
Как выбрать
Адаптер – электронное устройство, которое выбирают учетом технических параметров. По неопытности некоторые пользователи полагают, что он одинаков для компьютера и ТВ. С одной стороны, работают по одним протоколам, но операционная система у компьютера и телевизора разная, а значит отличается и ПО.
Совместимость с моделью ТВ

Фирменный адаптер выйдет дороже
Как правило, на корпусе адаптера производителем уже указано, с какими телевизорами он совместим. Лучше всего – взять устройство той же компании, что и стоящая дома техника.
Фирменный адаптер выйдет дороже, зато это будет гарантией от возможных проблем при подключении и в работоспособности.
Также бывают Вай-Фай модули, позиционирующиеся как универсальные. Они просты в подключении и, как правило, исправно функционируют.
Однако участились жалобы о том, что после перепрошивки телевизора устройство перестает распознаваться, а потом работать. И восстановить никак не получается.
Мощность передатчика
Параметр неоднозначный, актуальный больше для роутера, чем для телевизора. Все же, рекомендуемое значение есть: не меньше 17 дБм. Если ниже – соединение будет нестабильным. Характеристика указывается на упаковке устройства.
Рабочая частота
У разных девайсов этот параметр варьируется от 2,5 до 5 ГГц. Роутер с адаптером должны работать на одинаковой частоте, иначе они не смогут соединиться друг с другом.
Стандарт сигнала

Если на роутере один стандарт, а на адаптере другой – данные будут передаваться, но с урезанной скоростью
Если, например, на роутере один стандарт, а на адаптере другой – данные будут передаваться, но с урезанной скоростью.
Также не стоит забывать о различных преградах, мешающих прохождению Wi-Fi сигнала: излучения от микроволновок, холодильников, металлические объекты в виде труб, батарей и так далее. Все это мешает адаптеру работать на полной мощности.
Радиус действия
Это расстояние между приемником и передатчиком – телевизором и маршрутизатором. Важный параметр, который стоит учесть если хочется стабильного соединения. Условно, модули делятся для:
Характеристика обозначается на упаковке девайса и выражается в метрах. Чем больше радиус действия – тем дальше телевизор может стоять от роутера. Выбирая адаптер по этому параметру, следует учитывать все возможные препятствия на пути сигнала: стены, перегородки, мебель.
Шифрование

При желании, подключение скрывается от сторонних глаз
Кому по нраву, если к его сети Вай-Фай подключится нежеланный гость. Такое нужно пресекать сразу, со знанием дела, ведь сигнал передается дальше, выходя за пределы жилья.
Даже если хозяин не против, чтобы соседи пользовались его интернетом, он должен помнить о двух вещах: во-первых, урезается скорость, во-вторых – не все посещают легальные сайты, что в дальнейшем может стать причиной разбирательств.
Чтобы создать защищенное соединение, достаточно указать уникальное имя сети и установить на нее серьезный пароль. При желании, подключение скрывается от сторонних глаз. Также можно выставить шифрование WEP, WPA, WPA2 (в настройках роутера, с компьютера).
Популярные модели

LG AN-WF500

Stream TV DIB-200
Stream TV DIB-200. Качественный универсальный адаптер от известной компании D-Link. Предназначен для передачи мультимедийных файлов на ТВ. Компактен, прост в работе.

D-Link DWA-137
D-Link DWA-137. Универсален, подходит для ТВ и ПК. Благодаря одной рабочей частоте может пересекаться с другими устройствами. Скорость – до 300 Мбит/сек. К корпусу девайса приделана съемная антенна мощностью 5 dBi. Тип подключения – USB 2.0.

Fenvi FV-N700S
Fenvi FV-N700S. Совместим со старыми моделями Samsung, Blu-Ray проигрывателями и домашними кинотеатрами. Частота – 2,4 и 5 ГГц. Соединение – USB. Скорость – 300 Мбит/сек. Стандарт подключения – 802.11 a/b/g/n.

Sony UWA-BR100

Kebidu USB
Kebidu USB. Доступный аналог Вай-Фай адаптера с AliExpress. Совместим с ТВ LG, Samsung, Sony. На корпусе есть кнопка WPS, светодиоды активности LAN, Wi-Fi. В комплекте идет патч-корд, которым создается проводное соединение. Диапазоны работы – 2,4 и 5 ГГц.
Подключение и настройка
Сама по себе настройка простая и делается по единому алгоритму для всех моделей. Отличаться могут разве что пункты меню. Для подключения ТВ к беспроводной сети необходим: доступ к интернету от провайдера, роутер, адаптер, совместимый с телевизором.
Для Samsung

Обычно на сайте производителя приложены все инструкции для быстрого подключения
Перед покупкой адаптера стоит заглянуть на сайт производителя и отыскать список поддерживаемых моделей телевизоров. Обычно там же приложены все инструкции для быстрого подключения.
Универсальный алгоритм выглядит так:
Для LG

Опять же, стоит посетить сайт производителя и удостовериться, что модуль подходит для модели ТВ. Далее адаптер вставляют в соответствующий разъем. Ничего делать не нужно, активируется он сам.
Дальнейший алгоритм зависит от модели телеприемника. Нужно зайти в настройки, пункт, связанный с сетью, выбрать домашнюю и ввести пароль.
Настройка на модели ТВ LG 55EC930V:
Для Phillips
Возможные проблемы при подключении

Если к Wi-Fi подключились все устройства, а телевизор не может, возможно он неправильно настроен. Что сделать:
Пункты меню могут различаться в зависимости от модели телевизора.
Иногда Смарт ТВ не хочет подключаться к интернету из-за накопившихся в ПО ошибок. Чтобы не сталкиваться с такой проблемой, стоит своевременно обновлять программное обеспечение.
Еще одна проблема – технические работы со стороны провайдера. В этом случае достаточно позвонить оператору, убедиться, проводит ли тот сервисные работы или устраняет аварию.
Вай-Фай адаптер для телевизора – практичное дополнение, за счет которого тот получит доступ к интернету. Беспроводное соединение куда удобнее и практичнее проводного – ничего не путается под ногами, не мешается при уборке. Главное правильно выбрать модуль, удостоверившись в том, что он совместим с моделью ТВ. В настройке он проще простого – вставил в разъем, подключился и наслаждайся просмотром любимых фильмов и телепередач.
Если по каким-любо причинам вы не хотите или не можете просверлить окно или стену для того чтобы проложить кабель от уличной антенны (спутниковой тарелки) то этот лайфхак вам будет крайне полезен.
Признаюсь честно, что сам узнал о данном способе совсем недавно и первым делом решил поделиться с вами. Ничего конечно в этом методе прокладки кабеля, через закрытое окно, сверхъестественного нет. Но вариант очень интересный, а главное универсальный и хорошо применимый к любому окну и к любой антенне.
Суть способа банально проста: нужно пропустить кабель через плоский, покупной адаптер, который можно зажать в окне. Данный переходник не будет подавлять даже слабый сигнал.
Что понадобится?
Подобные адаптеры (переходники, соединители) можно взять и у нас в магазинах, но там они как минимум раза в 3 дороже. Решать как всегда только вам.
Проводим кабель с улицы в дом через окно без сверления
Итак, разрезаем кабель в том месте где он должен будет пройти через окно. Навинчиваем на отрезки кабеля разъемы (F-штеккер), предварительно сняв изоляцию. Теперь просто соединяем разрезанный кабель через адаптер-соединитель.
Кладем переходник на раму окна.
И закрываем окно, зажав переходник.
Вот и все. Удивительно простой способ избавит вас от сверления оконной рамы или стены и позволит за считанный минуты проложить кабель от спутниковой или эфирной антенны.
Смотрите видео
Похожие мастер-классы




Особо интересное





Соединение кабеля между собой требуется, когда делается удлинение линии или в случае повреждения. Есть несколько способов подсоединения двух кабелей, но не все позволяют избежать потерь. Правильно подсоединять через соединитель для кабеля, то есть переходник. В экстренных случаях можно временно возобновить контакт скручиванием.
Когда нужно соединять провод
Есть три распространенных ситуации, когда необходимо соединение коаксиального кабеля.
- Полный обрыв или частичное повреждение кабельной антенной линии. По проводу передается эфирный сигнал, который очень чувствителен и может затухать от малейших факторов. Поэтому, если видите какое-то сильно уязвимое место на линии, где провод уже еле держится, лучше сделать обрезание и соединиться по новой.
- Необходимо удлинить антенный кабель для телевизора. Часто бывает, когда телевизионная техника переставляется в другое место комнаты. Соответственно, ранее проложенного провода может не хватить. Тогда приходится провод удлинять. К концу предыдущего кабеля подсоединяется второй кусок, чтобы достать до места назначения.
- Соединение существующего провода еще к одному телевизионному приемнику. Вместо того чтобы под каждый телевизор устанавливать отдельную антенну, можно подключиться к уже работающей. Тогда от нового ТВ ведется провод, который соединяется с заведенной к квартиру или дом линией.
Можно ли подсоединить без потери сигнала
Наличие места крепления на любом чувствительном проводнике создает потери. Но, в зависимости от способа соединения, потери будут либо незаметны, либо ощущаться даже невооруженным глазом при показе каналов.
Если нужно соединить антенный кабель без потери сигнала, единственным правильным методом будет монтаж двух F-разъемов на концы и стыкование резьбовым переходником. Это самый надежный способ, к тому же всегда можно обратно разъединиться при необходимости.
Если говорить про скрутку, то это худший способ, чтобы соединить телевизионный кабель между собой. Качественной альтернативой выступает пайка, которая также нивелирует потери телевизионного сигнала после соединения.
Как можно соединить: рабочие способы
Как правильно выполнить соединение
Перед тем как соединить ТВ-кабель без возникновения потерь антенного сигнала необходимо смонтировать на два соединяемых конца разъемы F-типа. Действие довольно простое, справится даже новичков. Для работы нужен острый нож, сам разъем и плоскогубцы.
- Сперва удаляется кабельная оболочка с краю на 1 см.
- Экран расправляется и загибается в обратную сторону (вовнутрь).
- Оголяется жила. Для этого на ранее зачищенной области убирается 7-8 мм внутреннего слоя.

Когда кабель под F-разъем разделан, делается монтаж. Деталь начните руками накручивать на провод. Если монтаж выполняется с трудом, помогите плоскогубцами. Но зажимать сильно не нужно, это может привести к поломке корпуса разъема. Современные детали делаются из тонкого металла плохого качества.
Так же смонтируйте антенный разъем на конец второго телекабеля.
После, закончите соединение, накрутив разъемы на бочку.

Если нужно соединить три кабеля, то используется не двойная, а тройная муфта. Принцип работы аналогичный, только обрабатываются три провода.

Соединение пайкой
Можно пойти самым легким путем и спаять без особых заморочек. Просто оголите проводящие части провода (экранирующий слой и медный сердечник). Далее спаяйте жилу, перемотайте изолентой. Потом это же сделайте с оплеткой, закройте изоляционной лентой. Вариант рабочий, но непрофессиональный.
Пайку можно сделать намного аккуратнее, соблюдая максимальное качество стыковки. Сначала предоставлена текстовая инструкция, а после расположена пошаговая галеря картинок.
- Сделайте продольный надрез оболочки на длину 50-60 мм.
- Отогните оболочку вместе со всем экранирующим слоем назад.
- Отрежьте около 20 мм внутренней изоляции с жилой. Укорачивание делается для того, чтобы после стыковки жилы для соединения экрана был запас.
- Расположите кабели так, чтобы сторонами внешних надрезов они смотрели друг на друга. С внутренних сторон наполовину оголите жилу, сделав поперечный надрез на 20 мм.
- Отогните изоляцию от жилы побольше, чтобы было удобно работать дальше.
- Спаяйте жилы между собой по все доступной длине.
- Выровняйте жилу, чтобы она стала вровень с остальным проводом. Половинки изоляции должны состыковаться. Если останутся лишние части сверху, обрежьте ножиком.
- Затем соедините фольгу, а оплетку спаяйте. Фольга изнутри не проводит ток, поэтому, когда верхний фольгированный слой наложится на нижний, может не произойти контакта. Поэтому нужно верхний или нижний слой развернуть, чтобы верхняя часть фольги одного провода контактировала с верхней другого.
- На последнем этапе верните ранее разрезанную оболочку на место и перемотайте изолентой.
Скрутка
Соединение нельзя применять для разнородных материалов, например, меди со сталью, или алюминия с медью. В будущем это приведет к окислению и как следствие нарушению контакта.
Технология работы очень проста:
- выполните зачистку;
- скрутите жилы, качественно обмотайте изолентой в несколько слоев;
- скрутите экраны, сверху также перемотайте изоляцией.

Можно выполнить по такому же алгоритму, как и пайка (см, выше).
Соединение через разветвитель
Скручивать между собой три или более кабелей не самый лучшее решение. Если нужно смотреть больше одного ТВ-приемника от одной эфирной DVB-T2 антенны, следует подсоединяться через сплиттер.
Для подключения воспользуйтесь инструкцией выше про использование муфты (переходника). На разветвителе используется резьба аналогичного диаметра, поэтому принцип соединения не отличается.


В закладки
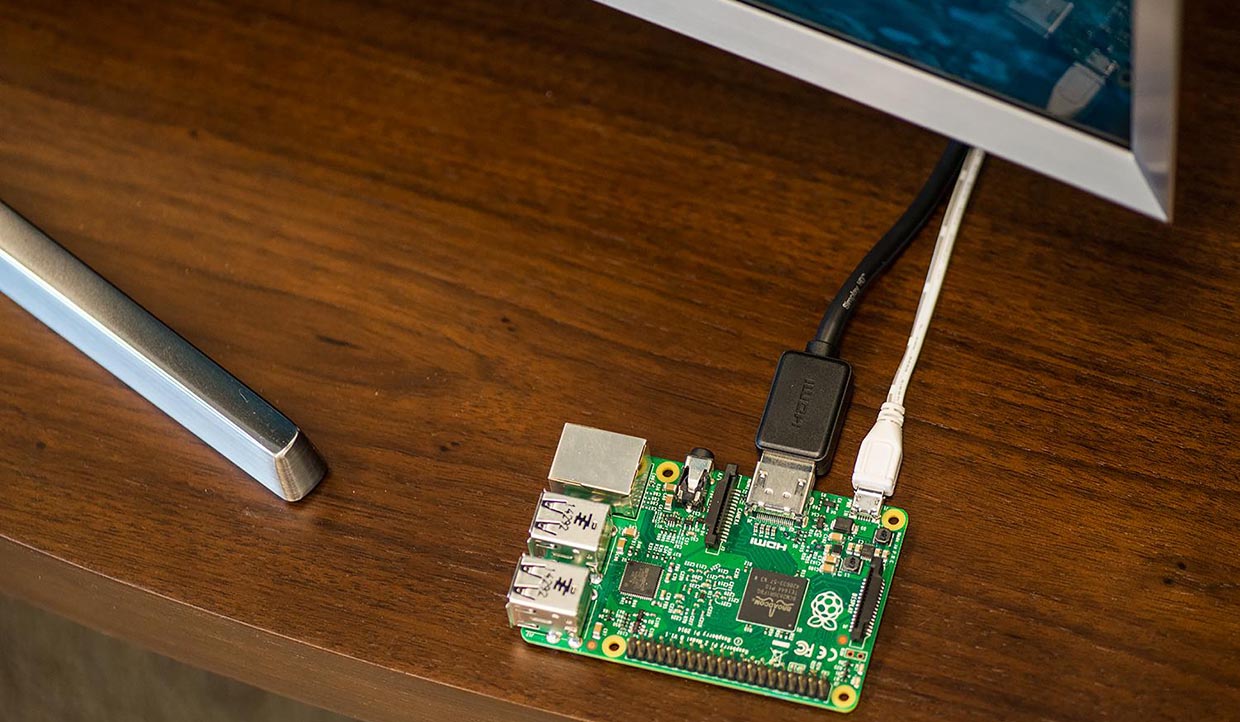
Сегодня никого не удивишь умными телевизорами с предустановленной операционной системой, браузером и магазином приложений. Решения от разных производителей имеют свои преимущества, но все модели похожи на смартфоны 10-летней давности с растянутым на всю стену экраном.
Все это обеспечивает большую популярность сторонним приставкам, сориентироваться в многообразии которых довольно сложно. Есть китайские ноунеймы, средний сегмент от Xiaomi дорогие решения от Apple.
Самым интересным решением будет самостоятельная сборка телевизионной приставки, которая по возможностям может обогнать большинство конкурентов, но при этом не ударит по кошельку владельца.
Кому пригодится такая TV-приставка
Во-первых, тем кто хочет превратить обычный телевизор в smart.
Во-вторых, подобное решение гораздо более универсальное и при смене телевизора в будущем оно гибко перестраивается или трансформируется в абсолютно другой модуль. Гаджетоманы это оценят.
В-третьих, самодельная приставка обойдется дешевле готовых фирменных решений, но при этом она будет более гибкая в настройке. Тем, кто хочет сэкономить на покупке гаджетов – в самый раз.
В-четвертых, параллельно с медиасервером на базе самодельной приставки можно запустить что-то еще, например, хаб для умного дома или ретро игровую консоль.
У самого дома есть отличный 40-дюймовый телевизор Sony Bravia, который приобретался около 7 лет назад и на данный момент меня полностью устраивает. Одна из топовых моделей своего времени имеет все необходимые возможности, но не отягощена наличием smart-модуля.
Сейчас хочется добавить в телевизор возможность просмотра IPTV, YouTube и других сетевых сервисов, а так же получить сетевое хранилище для уже имеющегося контента.
С подобными задачами отлично справится наша самодельная приставка.
Что нужно для сборки приставки

Для начала нужно определиться с основой будущей сборки. Не будем изобретать велосипед и выберем проверенную Raspberry Pi. Сообщество владельцев такого одноплатника действительно огромное, на просторах сети можно найти ответы на любые вопросы касательно переделки “малинки” в любой гаджет, в том числе и в телевизионную приставку.
Среди большого многообразия моделей Raspberry для выполнения нашей задачи подходит всего две: 3B+ и 4B. Только эти модификации оснащены интерфейсом Ethernet, Wi-Fi модулем с поддержкой стандарта 802.11ac, имеют достаточно мощный процессор и необходимое количество оперативной памяти.
Не стоит надеяться на более доступные версии Raspberry, они просто не потянут воспроизведение видео без тормозов.
При выборе между Raspberry Pi 3B+ и Raspberry Pi 4 следует ориентироваться на максимально необходимое разрешение воспроизводимого контента. Модель 3B+ потянет Full HD разрешение, а новая “четверка” с двумя или четырьмя Гб оперативной памяти справится и с 4K разрешением.
▪️ Купить Raspberry Pi 3B+ – от 2609 руб.
▪️ Купить Raspberry Pi 4B – от 3617 руб.
▪️ Купить кабель HDMI – от 68 руб.
▪️ Купить карту памяти MicroSD – от 207 руб.
Выбирайте модель с корпусом и кулером охлаждения, а блок питания можно не докупать, подойдет практически любая зарядка от смартфона.
Как настроить приставку
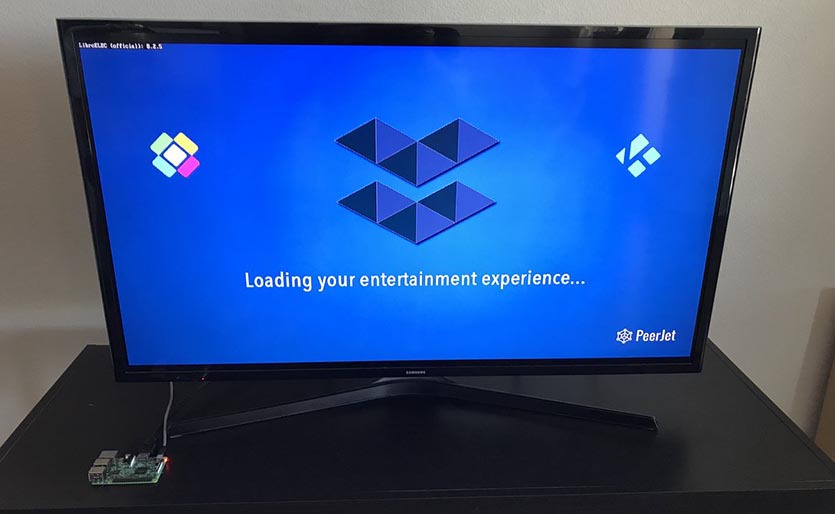
Вслед за выбором железа переходим к выбору программного обеспечения. Для наших задач подойдет KODI. Это бесплатный кроссплатформенный медиаплеер с открытым исходным кодом.
Мощное сообщество пользователей давно обзавелось модулями и расширениями для KODI, которые решают всевозможные задачи. Установить KODI можно на Windows, macOS, Linux, Android и даже Apple TV.
У владельцев “малинки” есть два способа запуска KODI. Можно установить медиаплеер поверх существующей системы Raspbian, а можно воспользоваться имеющимися оптимизированными сборками.
Первый способ сложнее, ведь предполагает установку плеера, необходимых плагинов и дополнений по очереди через командную строку. Однако, такое решение более универсальное и позволяет KODI ужиться в одной системе, например, с HomeBridge.
Второй способ более быстрый и легкий. Специальная сборка максимально оптимизирована для работы плеера на Raspberry, уже имеет большинство необходимых расширений и плагинов, устанавливается методом загрузки образа на карту памяти, а дельнейшая настройка происходит через графический интерфейс.
Стоит отметить, что и в этом случае на урезанной версии операционной системы для “малинки” можно запустить дополнительные сервисы вроде HomeBridge, но работать они будут в так называемых контейнерах, не получая полный доступ к железу и имея ряд ограничений.
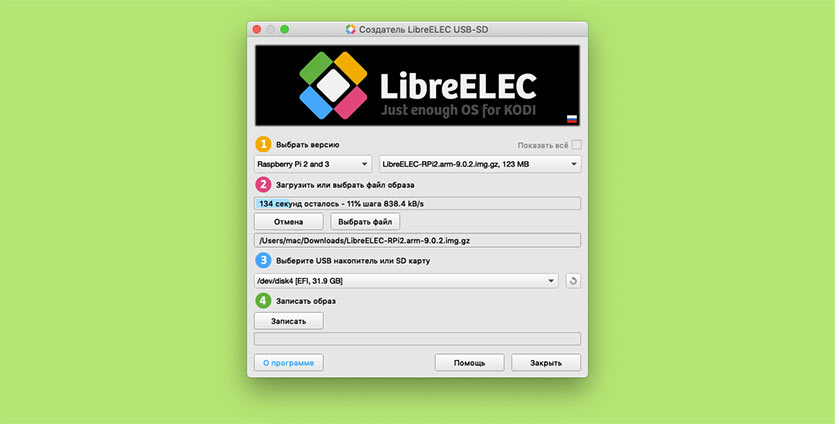
Сейчас мы остановимся на втором более простом способе установки. Для этого нам понадобится образ системы для Raspberry Pi под названием LibreELEC.
1. С официального сайта сборки скачиваем специальную утилиту.
2. Запускаем утилиту, выбираем версию своей “малинки” и версию прошивки.
3. Скачиваем программное обеспечение и записываем на установленную карту памяти.
4. Когда запись будет завершена, извлекаем карту памяти и устанавливаем ее в Raspberry Pi.
5. Запускаем “малинку” и производим первоначальную настройку.
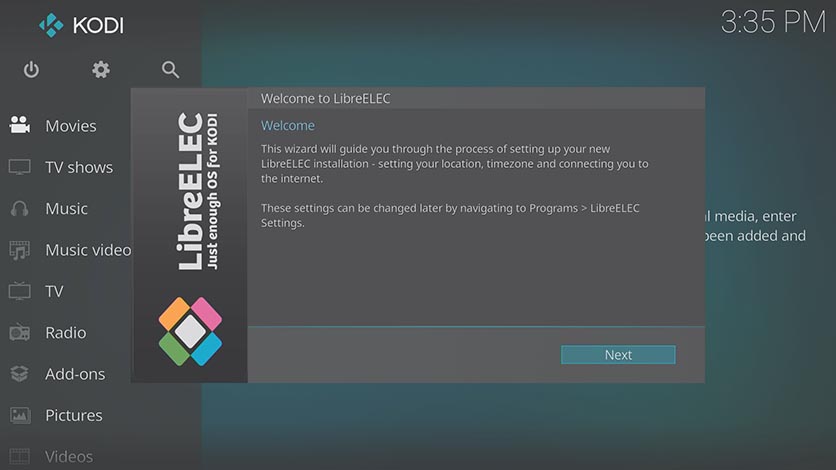
Для ввода параметров потребуется мышь и клавиатура, лучше всего использовать подходящий универсальный пульт ДУ, который распознается приставкой без дополнительных настроек.
Будет сразу же предложено подключиться к беспроводной домашней сети и установить пакет локализации.
Что делать дальше
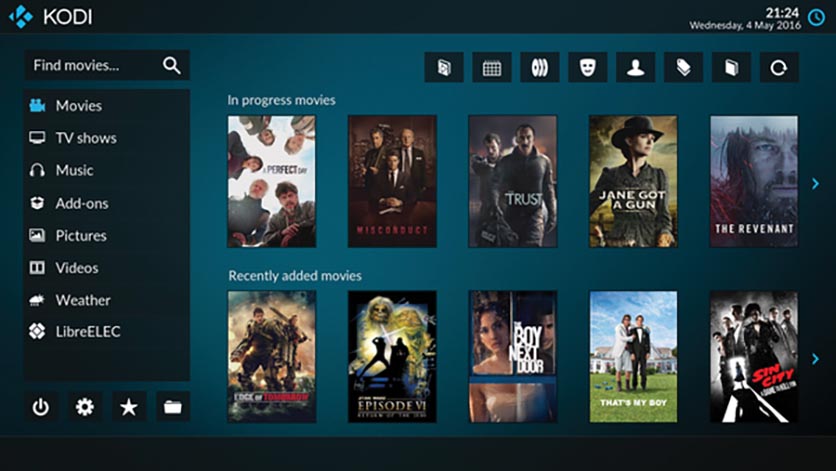
В данный момент приставка умеет лишь воспроизводить видео с подключенных накопителей или из встроенной памяти. Устройство достаточно “всеядное”, распознает большинство распространенных форматов без проблем.
Обладателям большой медиатеки понравится встроенная система идентификации файлов. При помощи одного из сервисов (TMDb или TVDB) KODI автоматически подтянет из сети данные обо всех фильмах и сериалах на устройстве.
Для расширения возможностей потребуется установить соответствующие дополнения. Поиск и установка плагинов происходит в меню Настройки – Дополнения – Поиск.
Рекомендую найти и установить такие плагины:
▪️ YouTube – для просмотра видео с самого популярного ресурса на приставке. Можно искать ролики прямо на устройстве или авторизоваться в свое учётке и смотреть избранные или добавленные в отдельный плейлист видео.
▪️ PVR IPTV Simple Client – для просмотра IPTV. Большинство сервисов поддерживают просмотр через плейлисты формата *.m3u, для этого подойдет как данный плагин, так и большинство аналогов.
▪️ Keymap Editor – для переназначения кнопок на подключенных пультах ДУ, мышках или геймпадах.
▪️ Estuary MOD – для удобной настройки стандартной темы оформления. Долго перебирал сторонние скины, но в итоге вернулся назад к стандартному с использованием данного плагина. Главное удобство для меня в возможности создать дублирующиеся пункты в главном меню. Так за пару минут настраивается четыре галереи (по две с видео и с сериалами) для детского контента и для остального.
▪️ Aerial – крутая заставка для режима ожидания с роликами в 4K из Apple TV.
Не забываем настроить веб-интерфейс и удаленный доступ к данным на приставке. Плагины и расширения для этого не нужны, все необходимое есть в настройках системы.
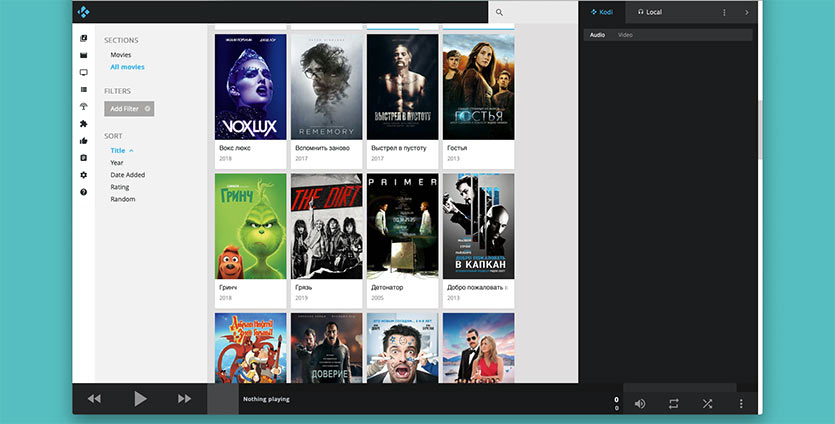
Веб-интерфейс для управления через браузер
По пути Настройки – Службы – Управление включаем веб-интерфейс и выбираем тему оформления. Теперь прямо с компьютера или смартфона можно управлять воспроизведением на приставке.
Для доступа к данным пригодится поддержка протокола smb. Включить можно по пути: Настройки – Службы – SMB-клиент. Не забудьте отключить ограничение на минимальную и максимальную версию протокола.
Теперь в домашней сети появится новое устройство с полным доступом к его внутренней памяти и подключенным накопителям. Так можно быстро сбросить видео или фото на приставку через Finder или проводник.
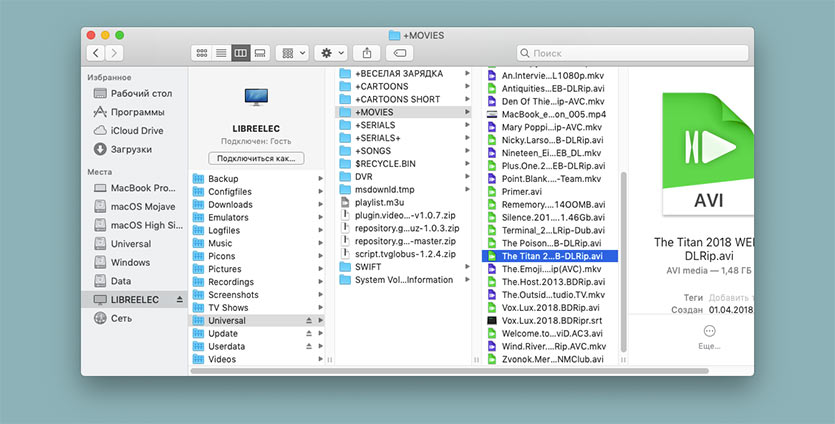
Удаленное подключение к плееру для передачи данных
Вишенкой на торте станет включение сервиса AirPlay для передачи музыки. В меню Настройки – Службы – AirPlay активируем соответствующую опцию и на приставку можно стримить треки прямо с iPhone или iPad.
Пользователи стриминговых сервисов вроде Netflix, Megogo, Okko, IVI и прочих запросто найдут плагины для просмотра контента через KODI.
Вот такую мощную и функциональную приставку с быстрой настройкой и огромной базой плагинов расширения можно получить на базе нашей любимой Raspberry Pi.

В закладки
Читайте также:


