Ромбика приставка на телевизор инструкция по применению
Необходимое оборудование
Если театр начинается с вешалки, то прием цифрового вещания – с покупки оборудования. Что потребуется пользователю?
Что уже есть: стандартная комплектация приставки
В комплект приставки для DVB-T2 (стандарт эфирного вещания, используемый в европейских странах и России), как правило, входит следующее:
- Cама приставка.
Цифровой тюнер (ресивер), принимающий и преобразующий сигнал для передачи его на порты ТВ-приемника. Современные приставки часто обладают дополнительными функциями (запись на флеш-карту, отложенный просмотр, поддержка Wi-Fi и т. д.). - Пульт дистанционного управления.
Практически все современные приставки, начиная уже от среднего ценового класса, оснащены ПДУ на ИК-лучах. - Блок питания.
Может быть как внутренним, встроенным в ее корпус, так и внешним. В последнем случае в комплект входит адаптер, подключаемый к розетке, и соединительный кабель, от которого и идет питание к ресиверу.
Важно: в продаже еще встречаются старые приставки, рассчитанные на стандарт DVB-T. Они не принимают мультиплексы России, поэтому приобретать их нет никакого смысла.
Что нужно еще: дополнительное оборудование
Кроме самой приставки, для подключения потребуются:
Назначение разъемов: что для чего нужно
Чтобы подключить приставку к телевизору, надо соединить между собой кабелями антенну, ресивер и сам телевизор. Для подсоединения кабелей нужны соответствующие разъемы, а сейчас используется далеко не один стандарт. Куда и какие штекеры нужно втыкать?
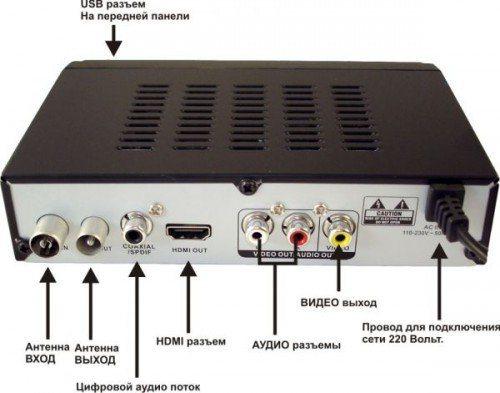
Стандартные разъемы
На каждой приставке, вне зависимости от ее типа, должны быть два разъема:
Кроме обязательных, есть ряд разъемов, которые встретятся почти всегда:
Редкие разъемы
Помимо распространенных, на цифровых приставках могут иметься и редкие разновидности разъемов. К ним относятся:

- Компонентный видеоинтерфейс, используемый в мониторах и видеоадаптерах">VGA.
Это старый разъем, разработанный еще в 1987 году для подключения компьютерных мониторов к видеокарте. Позднее им иногда пользовались для того, чтобы подключать DVD-проигрыватели. Обычно он используется для плазменных и ЖК-телевизоров. Сейчас устарел и активно вытесняется HDMI. Дополнительно требует подключения звука по отдельному кабелю. - ">SCART.
Это стандартный разъем для техники, используемой на территории Европы. Поэтому он часто встречается не только в телевизорах, но и в приставках, ориентированных на европейский рынок. - S-Video.
Старый разъем, активно использовался для видеоплееров и игровых приставок. Сейчас обычно требует покупки переходника. Обеспечивает высокое качество телесигнала, но только для стандартной четкости: HD-изображение не передает.
Подключение цифровой приставки
К современному телевизору
Если телевизор более или менее новый и поддерживает хотя бы RCA, подключение ресивера выглядит следующим образом:
- Телевизор выключается.
- К ресиверу подключаются кабели от антенны и блока питания.
- Телевизор и приставка соединяются одним из имеющихся способов ( ">RCA , ">SCART , ">HDMI ) с помощью соответствующих кабелей. Поскольку RCA имеет цветовую маркировку, а SCART и HDMI – соответствующую форму входных и выходных штекеров, ошибиться здесь сложно.
- При наличии выхода RF-OUT он соединяется с антенным входом телевизора (так можно будет смотреть одновременно цифровые и аналоговые каналы).
- Включите телевизор. В меню выберите соответствующий вход, к которому вы подключили тюнер (AV, SCART, HDMI).

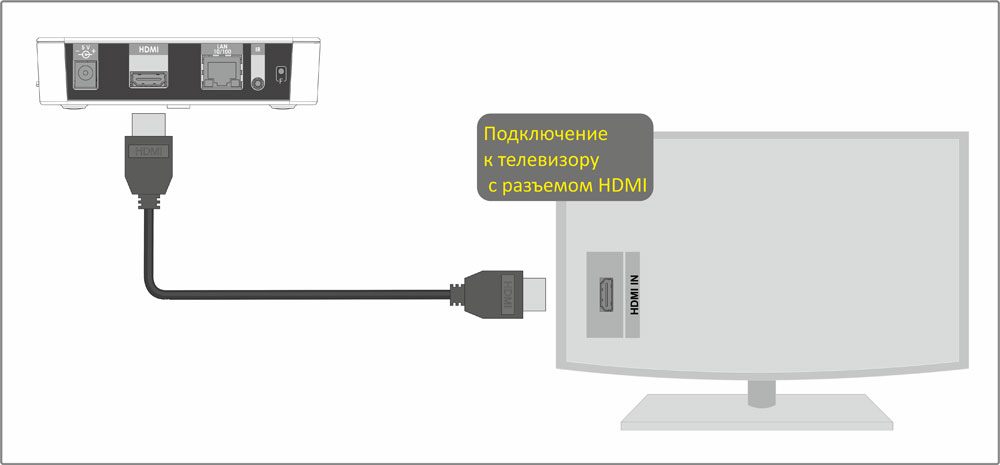
К старому телевизору
Если поддержки нет, придется приобретать дополнительно ТВ-модулятор, преобразующий низкочастотный сигнал с RCA-выхода приставки в высокочастотный, совпадающий с аналоговым форматом. Его телевизоры старых моделей могут принимать уже напрямую.

Настройка каналов
Настройка каналов через приставку производится по пошаговой инструкции к этому устройству.
Порядок ее выглядит следующим образом:
Проверка качества сигнала
Иногда бывает, что какие-то каналы не ловятся. Частой причиной для этого является низкий уровень сигнала.
- От 50% и выше – это нормальный показатель, можно пользоваться.
- Ниже – нестабильный прием. Возможно, придется перенести антенну, нацелить ее точнее либо обзавестись усилителем сигнала.

Подключение нескольких телевизоров к одной приставке
Часто в одном доме имеются несколько ТВ-приемников. Можно ли их подключить к одному ресиверу, чтобы члены семьи могли их смотреть, не мешая друг другу?
Поэтому существуют два варианта:
- Если устраивает, что оба телевизора будут передавать одно и то же изображение с синхронным звуком, можно с помощью кабельного делителя подключить их к соответствующим выходам на приставке. Проблемы если и будут, то, разве что, с затуханием сигнала, если кабель окажется со слишком высоким сопротивлением.
- Если же хочется смотреть разные каналы на 2-х и более телевизорах, надо покупать делитель уже для антенного кабеля и второй ресивер. Обойти эту проблему невозможно.
Возможные проблемы и их решение
Каналы вообще не ловятся
Иногда подключенная приставка не находит ни одного канала. Из-за чего это может быть и что делать?
Ловится только часть каналов
Другой типичной проблемой является отсутствие части каналов. Как можно выявить и устранить причину?
Слабый сигнал
Если приставка показывает, что сигнал слабого уровня, то причинами могут быть:
Нет сигнала
Если сигнала нет вообще, причинами могут быть:
- Поломка антенны или обрыв кабеля.
Нужно тщательно проверить кабель от его места соединения с антенной до штекера. - Технические работы у провайдера или на вышке ретранслятора.
Проверить можно на официальных сайтах или в местных новостях. Здесь можно только ждать.
Изображение тормозит или зависает
Зависание изображения связано обычно со следующими причинами:
Каналы были, но пропали
Если раньше прием был, но прекратился, причинами могут быть:
- Технические работы. Здесь можно только ждать;
- Поломка в системе передачи сигнала. Нужно проверить целостность провода и штекера, для кабельного ТВ – сохранность распределительных устройств в подъезде;
- Поломка приставки. Нужно обратиться в ремонт.
Важно: Это распространенные причины неполадок и способы их устранения. В сложных ситуациях следует обратиться к мастерам.
Современный телевизор – ничто без хорошей Smart-TV приставки, открывающей его владельцам доступ к самому разнообразному видеоконтенту.
И от грамотного выбора этого устройства зависит, будут ли они просто и без проблем наслаждаться любимыми фильмами и передачами – либо же будут ругать нехорошими словами производителя и себя самих, за жадность.
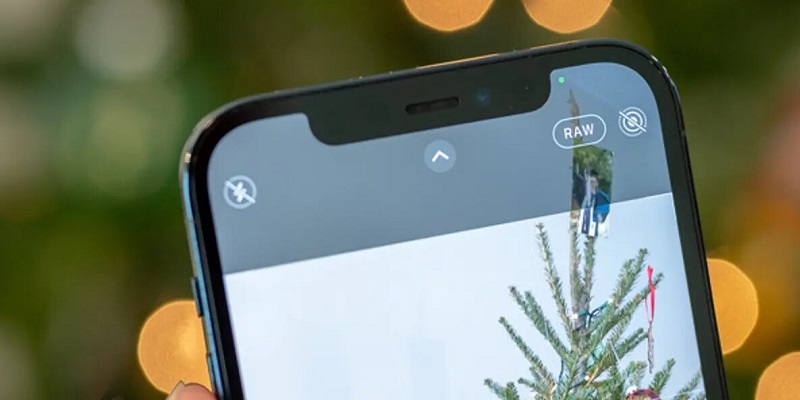

Предлагаем вам обзор недорогой, но качественной модели Rombica Smart Box A1, представленной известным производителем аксессуаров для мобильных устройств Rombica.
Этот девайс – далеко не первый опыт бренда, так что возможности учесть допущенные в прошлых моделях ошибки у разработчиков были.
Чем же порадует покупателя этот аппарат, кроме доступной (около 2,5 тыс. рублей) цены?
- Актуальная для данного класса устройств операционная система Android 9 Pie.
- Возможность воспроизведения видеоконтента в разрешении вплоть до Ultra HD 4K.
Ultra HD 4K (4096х2160)
Комплект поставки
Устройство поставляется в белой картонной коробке, на крышке которой имеется его фото.


Внутри следующее содержимое:
- Smart-TV приставка.
- Блок питания.
- Bluetooth пульт ДУ.
- Кабель HDMI.
- Комплект документации.

Дизайн, материалы
Облик приставки довольно консервативен: не тот класс устройств, чтобы делать его авангардным.
Черный пластиковый квадрат со стороной 92 мм и толщиной 17 мм – вот и всё. Немного заняться украшательством разработчики позволили себе только на верхней панели.

Ее поверхность имеет сложный рельеф, составленный из нескольких треугольников, часть из которых матовая, а часть - глянцевая. Там же красуется логотип производителя.
Все разъемы сосредоточены на задней и правой боковых гранях.

На правой грани – два USB разъема и слот для SD карт.

Нижняя поверхность, как и положено, имеет резиновые ножки, чтобы корпус не скользил по столу.

Кроме самой приставки, в комплект входит пульт ДУ. Он небольшой – времена, когда были актуальны десятки кнопок, давно прошли.
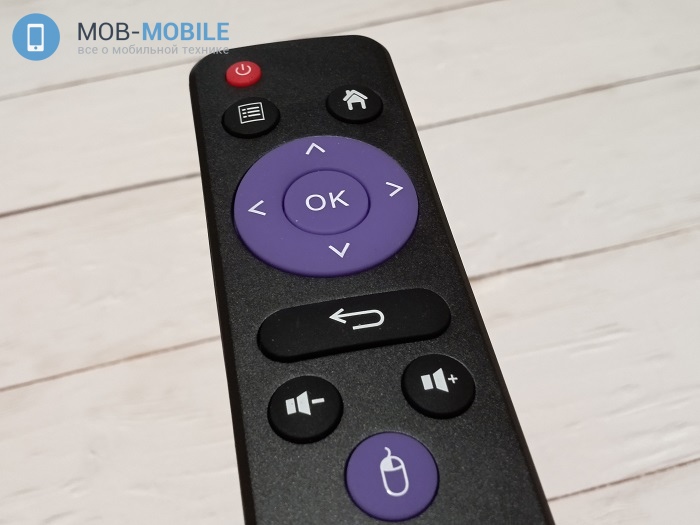
Всё просто, лаконично, ничего лишнего. Разъемы на вид качественные и не угрожают разболтаться уже через пару месяцев, как это бывает в ноунейм-устройствах.
Функции, работа
На борту Rombica Smart Box A1 – операционная система Android 9 Pie, в точности такая, как на смартфонах.
Некоторые пользователи спешат попробовать приставку в деле, а потом предъявляют претензии, мол, тормозит, подвисает и прочие напасти.
Очень важно перед тем, как начать использование, позволить системе загрузить и установить все необходимые обновления, для чего потребуется какое-то время.
К интернету устройство подключается либо через LAN, либо через Wi-Fi. В данной конкретной модели он однодиапазонный, 802.11b,g,n, однако для большинства это непринципиально.
Кому нужно – может купить аналогичную модель Rombica Smart Box B1 за ту же цену.
Важно то, что интерфейс весьма и весьма хорош, способен брать даже слабый сигнал от источника, из-за чего найти в списке именно свой передатчик может быть непросто, поскольку захватываются даже далеко расположенные устройства.
Благодаря этому скорость и стабильность беспроводного соединения – выше всяких похвал, что очень важно при просмотре онлайн-видеоконтента.
Если говорить о непосредственных возможностях приставки, то они для человека неискушенного просто поразительны. Множество интернет-сервисов, среди которых - YouTube, OKKO, iVi, Netflix и Megogo.

Кроме того, из Play Market можно подгружать именно то, что нужно конкретному пользователю.
Доступно воспроизведение с карты памяти, правда, это больше имеет смысл для музыки, поскольку поддерживаемая емкость – всего 64 Гб. Последняя, кстати, проигрывается из любого актуального формата: MP3, WMA, AAC, APE, FLAC, WAV.
Максимальное качество воспроизводимого сигнала - 4096х2160 (4K), что делает изображение качественным даже на очень больших дисплеях. Передача идет стабильно, без сбоев, подтормаживаний и артефактов, если только это не обусловлено самим источником.
Здесь имеются не только полные возможности этого гаджета, но и альтернативный проприетарный стандарт Apple AirPlay.
В заключение
Подводя итоги знакомства с Rombica Smart Box A1, можно сделать один важный вывод: использовать ВСЕ возможности приставки будет не такое уж большое число пользователей.
Большинству из них потребуется только какая-то небольшая часть.
Огромное количество интернет-сервисов, разнообразные способы подключения и управления – всё это делает модель в высшей степени универсальной, соответствующей запросам очень широкого круга людей.
Все, что нужно знать о смарт приставках: как подключить, настроить, обновить, смотреть телевидение и фильмы
Если Вы стали счастливым обладателем устройства под названием смарт приставка , наверняка появилось масса вопросов, касающихся работы. С Помощью данной инструкции пользоваться ею станет на много проще. Мы постараемся как можно подробнее рассмотреть от самых элементарных шагов с подключением к интернету до более сложных вопросов. Для того, чтоб руководство дополнялось и увеличивалось, задавайте нам вопросы в комментариях, с радостью ответим.
Перед использованием приставки лучше всего сделать сброс на заводские установки, это поможет избавится от глюков, которые могли возникнуть после заводской прошивки. В 10% случаев такое бывает и как правило пользователь замечает не ладное только после полной настройки, установив программы, аккаунты и тд. Какое будет разочарование если все придется удалить и делать заново. Если покупка была осуществлена в нашем магазине, сброс делать не нужно, так как мы проверяем все устройства, перед продажей.
Используйте только оригинальный блок питания который входит в комплект, не пробуйте подключить сторонние, это может привести к поломке устройства и не будет подлежать гарантийному ремонту. В домашнем Wi-Fi роутере точно такой же разъем питания как и на большинстве приставок, но вместо нужного напряжения в 5В подается 12В, после такого подключения выходит из строя контроллер питания android tv box.
- Подключите приставку к телевизору с помощью AV кабеля или HDMI кабеля, второй наиболее предпочтительный, включите все в розетку. На телевизоре выберите соответствующий режим - av или hdmi. Так же стоит отметить, кабеля которые идут в комплекте, как правило, не отличаются высоким качеством, и для того чтоб раскрыть полный потенциал вашей смарт приставки мы рекомендуем использовать более качественные кабеля с напылением золота.
- Для подключения ресивера рекомендуем использовать следующую схему: для соединения использовать HDMI, медиаплеер -> ресивер -> телевизор.
- Не экономьте на Air Mouse, приобретите вместе с приставкой, такое управление будет на порядок удобнее. При наличии аэромыши, вставьте USB передатчик в свободный разъем.
Подключитесь к интернету. Для этого зайдите в настройки, выберите WiFi или Ethernet. В первом случае потребуется найти свою домашнюю сеть и ввести к ней пароль, который должен у Вас быть где то записан. Ethernet означает проводное подключение, если кабель идет непосредственно от роутера, тогда в настройках приставки, активируйте галочкой или переключателем позицию "Вкл" и все само заработает. Если Вы подключаете напрямую кабель интернета, который заходит к Вам в дом, может потребоваться звонок провайдеру, дабы сообщить, что у Вас новое устройство, на которое нужно подавать интернет. Все зависит от способа предоставления услуг провайдера. В самом простом варианте можно просто позвонить. В других может понадобится ручной ввод ИП адреса и других параметров. Но раз уж Вы купили приставку, наверняка пользуетесь еще компьютером, смартфоном и тд. Не удобно будет постоянно переключить кабель в каждое устройство, без покупки роутера Вам не обойтись. Способ подключения еще важно выбирать исходя из своих потребностей, если планируете смотреть фильмы в максимальном качестве, размером от 10-15 Гб, лучше подключать кабелем от роутера. От самого кабеля Ethernet Rj-45 тоже много чего зависит, они бывают разных категорий, и каждая из них имеет свои ограничения по скорости. Самый оптимальный вариант это кабель 6-ой категории, он и стоит не дорого и поддерживает 1000 Мбит/с.
- Теперь зайдите в полный список приложений (apps) и найдите там программу Speedtest, если не нашли значит приставку покупали не у нас, скачайте из Play Market и начните тестирование скорости интернета. Если результат более 25 Мбит, скорость удовлетворительная, но конечно же, выше - лучше. Если провайдер все таки заявляет 100 Мбит, а до приставки не доходит, проблема может скрываться в слабом сигнале WiFi роутера. Вы скажите что вот компьютер работает хорошо, телефон тоже, а приставка тормозит. Да, если ваш бокс стоит около 50$ а компьютер и телефон стоит более 200$, отсюда и ответ, в не дорогих приставках менее сильный wifi приемник. Их лучше подключать кабелем, использовать более сильный роутер или сразу купить более дорогой гаджет.
- Важный момент, если время на экране показывается не верное, для исправления зайдите в настройки -> дата и время, если стояла галочка "часовой пояс сети" снимите ее и установите значение +3 любой страны (украинское летнее время) или +2 (зимнее). Не пытайтесь убрать галочку с "дата и время сети" это приведет к тому что на приставке не будут работать все программы и интернет.
2. Обновление, авторизация
- Купив приставку у нас, язык системы будет русским, если в других магазинах - английский. Для смены зайдите в настройки (settings), пункт languages & input -> languages -> русский.
- В первую очередь проверьте обновления. Для этого зайдите в настройка -> об устройстве -> обновление системы. В отдельных моделях этот пункт могут организовать в виде приложения. Вернитесь на рабочий стол, кнопкой "домой" зайдите в приложения (Apps) и попробуйте найти что то типа "Update" или "OTA".
Следует понимать что андроид приставка по своей сути - мини компьютер, а не просто тв тюнер, который можно просто включить и переключать каналы вверх/вниз. Принцип работы приставки подразумевает установку приложения с определенным контентом и дальнейший просмотр. Для большего понимания устройства, после запуска той или иной программы обращайте внимание на все кнопки и надписи, они приведут вас к просмотру.
После включения и загрузки, на экране появляется рабочий стол, сравним с рабочим столом windows ПК, его следует принимать за основной домашний экран, на котором расположены основные навигационные кнопки. Все что Вы видите на экране до запуска приложения называется оболочкой экрана (лаунчер, тема), ее можно менять и настраивать под свой потребности. Мы к примеру на все приставки ставим одинаковый, удобный лаунчер. Сменить лаунчер можно в любой момент, на понравившийся Вам. Таким образом после каждого обращения клиентов по определенным вопросам, мы видим на экране одно и тоже и можем оказать помощь в возникнувшем вопросе. Как правило в нижней части экрана вынесены самые востребованные программы для быстрого запуска, таким образом не приходится их искать среди общего списка.
В общей картине мы видим список программ, каждая из которых за что то отвечает, к примеру:
Первая (на примере ТВ онлайн) для просмотра телевидения и насчитывает 600 каналов. Запускаем, выбираем рубрику, канал, запускаем. И здесь программа выбивает целый список "открыть с помощью" Это означает что встроенного программного плеера нет и используется сторонний, установлен отдельным приложением на приставке. Наиболее популярным считается MX Player, его и выбираем, если такого нет, качаем с маркета. Если изображение транслируется не на весь экран, обрезает края, при нажатии левой кнопки мыши или ее перемещении, внизу появляется панель с знаками перемотки и паузы, там же, правее располагается кнопка управления пропорциями экрана. Несколькими нажатиями изображение масштабируется, растягивается и тд. до нужного вида.
Перед Вами список категорий: основные, познавательные, спортивные и тд, выбираем то что нравится, видим каналы. Опять же, после первого нажатия активируется программа телепередач, второе нажатие происходит запуск. И здесь Вас вводит в ступор очередной вопрос, "открыть с помощью" и это уже не плеер. oll.TV - торрент телевидение и для просмотра использует еще 2 программы, так называемый "движок" и плеер. Сама программа - список каналов, движок, он же ace stream engine - передача видео, плеер (MX Player) все это воспроизводит на экран. Конечно в первый раз может показаться сложным, но после первого запуска и нажатия Ase Stream Engine (использоваться всегда), в следующем окне будет предложен список плееров (как в первой программе), сначала ставим галочка "использоваться всегда" потом MX player. После таких манипуляций Вы больше не увидите подобны предложений, они выберутся автоматически согласно предварительных указаний. Весь просмотр сведется к запуску дополнения, выбора канала, просмотра телепередачи, трансляции.
Четвертая (Фильмы онлайн). Сразу же отображается список фильмов, в левой части выбор сериалов, мультфильмов, настройки и тд, в верхней мелкие значки - фильтры по жанрам, году выпуска, популярности и тд. Здесь нам и понадобится аэромышь для удобного выбора всех элементов, разбросанных по экрану. После выбора фильма открывается карточка с общей информацией и описанием сюжета. Вверху находится вкладка "видео" после перехода программа предложит выполнить поиск. Ищем. Выпадет список с источниками, т.е. программа для онлайн просмотра лишь площадка с фильмами и описанием, просмотр происходит из сторонних сервисов, их количество может достигать десятка. В подписях цифры 360, 480, 720 и 1080 обозначают качество, чем они большем тем лучше. Часто присутствую надписи говорящие о переводе, "дубляж" к примеру является наилучшим вариантом. Плеер выбирается автоматически MX, если хотите использовать другой, изменится через настройки. К примеру включили фильм, но он тормозит. Причин может быть несколько. Плохая скорость интернета, но провайдер дает 100 мбит, Вы скажите. Ну а если используется плохой wifi роутер, стоящий за 2 бетонными стенками, чуда ожидать не стоит, скорость интернета сильно упадет и будет не достаточной для видео онлайн. Вторая проблема может заключаться в самом сервисе фильма, тогда следует попробовать другой, благо их там достаточно.
Как сделать обычный телевизор смарт ТВ?
Хотите подключаться к интернету и смотреть видео с YouTube, фильмы и сериалы с Megogo, Okko и других онлайн-сервисов на старом телевизоре, а не покупать новый? Тогда на помощь придёт приставка, которая стоит от 1500 рублей.
Лучшие приставки для цифрового ТВ и доступа к интернету подключаются к телевизору через HDMI. Для просмотра 4K-видео нужен кабель HDMI 1.4, для 4K со скоростью 60 или 120 кадров в секунду — 2.0, для 8K — 2.1. Одна сторона кабеля соединяется с приставкой, другая — с телевизором. В инструкциях обычно указывают, какой порт поддерживает максимально качественное изображение.
Если на телевизоре нет разъёмов HDMI, ищите модель с выходом RCA. Качество изображения будет ниже, но если альтернативы нет – и он подойдёт. Есть также переходники с HDMI на RCA — они стоят от 500 рублей. Но на качество картинки это не сильно повлияет.
Подключите приставку к розетке или к порту USB — зависит от того, какой кабель есть в комплекте. Включите её с помощью пульта. Большинство моделей сразу предлагают выбрать все настройки. В остальных нужно открыть меню — нажать на пульте кнопку MENU, SETTINGS, OPTIONS или с изображением шестерёнки.
Что ещё можно делать с лучшими ТВ-приставками?
10 лучших ТВ-приставок 2021 года с подключением к интернету
Apple TV 4K


Лучшая смарт-ТВ приставка расширит возможности простых и умных телевизоров. Она воспроизводит видео с разрешением 4K и скоростью 60 кадров в секунду, чёткую картинку и плавные движения в экшн-фильмах. Поддержка HDR значительно увеличивает контрастность — видны мелкие детали в тенях, белый цвет выглядит кристально чистым.
Приставка поддерживает все мультимедийные сервисы Apple. Можно играть в облачном сервисе Arcade в разрешении 4K и со стабильной скоростью в 60 FPS. Для музыки есть Apple Music, а iOS поддерживает установку любых приложений, доступных для iPhone и iPad, в том числе мессенджеров, игр, плееров, новостных сервисов, клиентов социальных сетей и прочих.

Читайте также:


