Режим видеовыхода какой выбрать для телевизора
Решил подготовить отдельную статью, в которой подробно рассказать и показать на примере, как подключить телевизор к обычному стационарному компьютеру с помощью HDMI кабеля. Тема актуальная, и меня часто об этом спрашивают. На самом деле – ничего сложно. Но есть некоторые нюансы, в которых мы постараемся разобраться в рамках этой статьи.
Практически в каждом, даже не самом новом телевизоре есть как минимум один HDMI вход. А в компьютере, на задней панели системного блока есть HDMI выход. Это значит, что мы без проблем можем соединить ПК с телевизором с помощью обычного HDMI кабеля, который можно купить наверное в каждом магазине цифровой техники.
Для чего их подключать? Все очень просто. Телевизор может работать как монитор. То есть, можно выводить изображение с компьютера на экран телевизора. Телевизор можно использовать как основной, или как второй монитор. Это значит, что изображение с ПК будет отображаться на экране обычного монитора и телевизора одновременно. Или только на ТВ. Это уже зависит от ваших задач. Нужно отметить, что по HDMI выводится не только изображение, но и звук.
Я сам, да и другие пользователи чаще всего соединят ПК с ТВ для просмотра фильмов на большом экране, или для игры. Можно еще подключить к компьютеру геймпад и играть на большом экране. Некоторые используют телевизоры вместо мониторов. Работают с документами, сидят в интернете и т. д. Но как мне кажется, это не очень удобно. Да и глаза устают быстрее. Для постоянной работы за компьютером лучше использовать монитор. А телевизор подключать для просмотра фильмов, фото, игры и т. д.
Процесс подключения будет одинаковым для телевизоров разных производителей: LG, Samsung, Sony, Philips, Panasonic, Ergo, Hitachi и т. д. Точно так же, как и не будет сильных отличий в настройках Windows. Да, настройки в Windows 10, Windows 8, Windows 7 немного отличаются, но не критично. Я все покажу.
Если у вас ноутбук, то можете все сделать по этой статье: как подключить ноутбук к телевизору через HDMI.
Подготовка: проверяем HDMI порты на телевизоре и компьютере, выбираем кабель
Сначала нужно проверить, есть ли на наших устройствах необходимые порты. Так же для подключения нам понадобится HDMI кабель. Давайте рассмотрим все более подробно. Если у вас все есть, то можете переходить непосредственно к подключению и настройке.
- HDMI вход на телевизоре находится обычно на боковой грани, или на задней панели (иногда, там и там) . Они должны быть подписаны и пронумерованы. Выглядят вот так (слева Philips, справа LG) :
Если на вашем телевизоре есть хотя бы один такой порт, значит все получится. - Дальше взгляните на заднюю панель своего компьютера (я имею введу системный блок) . Там нам нужно найти HDMI выход. HDMI может быть как на материнской плате (встроенная графика на новых платах) , так и на видоекарте. Но, если даже у вас есть этот порт на материнской плате (как у меня на фото ниже) , и есть отдельная дискретная видеокарта с HDMI выходом, то телевизор нужно подключать к видеокарте.
Фото системного блока я сделал в горизонтальном положении. В моем случае, телевизор можно подключить к HDMI выходу на видеокарте.Если в вашем компьютере нет HDMI выхода, но есть DVI, то можно купить переходник DVI-HDMI. А если есть только старый VGA, то так же можно использовать переходник VGA-HDMI, но тогда уже звук на телевизор выводится не будет, так как VGA не цифровой выход. Если вы хотите одновременно подключить к компьютеру телевизор и монитор, то понадобится либо два HDMI, либо HDMI и DVI. Так же нам понадобятся соответствующие кабеля. - HDMI кабель должен быть необходимой нам длины. Если не ошибаюсь, то они есть до 20 метров. Если у вас нет отдельного кабеля, то можно использовать тот, которым подключен монитор. Если он у вас по HDMI подключен. У меня вот такой кабель:
Самый обычный, недорогой кабель.
Если у вас есть порты на обоих устройствах и есть кабель, то можно подключать.
Соединяем телевизор с компьютером с помощью HDMI кабеля
Достаточно просто взять кабель, подключить его в HDMI выход на компьютере и в HDMI вход на телевизоре.
Важно! Устройства нужно соединять, когда они выключены и отключено питание. Есть риск спалить порты. Бывают такие случаи.
Если вы подключаете телевизор как монитор, то есть единственный экран, то схема будет выглядеть примерно так:

Так же давайте рассмотрим еще один случай, когда одновременно будет подключен телевизор и монитор.
Телевизор как второй монитор для ПК
Монитор может быть подключен так же по HDMI (как у меня на фото ниже) , по DVI, или даже по VGA. В итоге к ПК будет подключено два экрана.

С подключением разобрались. Скорее всего, в вашем случае уже будет системный блок с подключенным к нему монитором. И все что необходимо сделать, это подключить еще к нему телевизор.
Выбираем HDMI вход как источник сигнала в настройках ТВ
Чаще всего, после подключения и включения устройств, изображения на телевизоре нет. Появится надпись типа "Нет сигнала", "Не выбран источник сигнала" или что-то в этом роде. На телевизоре нужно выбрать источник сигнала. Порт, в который мы подключили кабель.
Для этого, на пульте вашего телевизора должна быть отдельная кнопка "SOURCES", или "INPUT".

После нажатия на нее, должно открыться меню, в котором можно выбрать источник сигнала. Можете посмотреть, в какой порт на телевизоре вы подключили кабель (каждый порт имеет свой номер) . Или просто выберите активный источник. Сам процесс может отличатся в зависимости от телевизора. У меня старый LG.

На телевизоре должно появится изображение с компьютера. Это будет либо копия того что отображается на мониторе (если он есть) , либо чистый рабочий стол (расширить) .
Главное, что картинка с компьютера появилась на экране телевизора. Дальше, в настройках Windows мы уже сможем сменить режим вывода изображения. Там их есть несколько.
Настройка подключенного по HDMI телевизора в Windows
Разрешение экрана в большинстве случаев подстраивается автоматически. Так что в настройках Windows мы сможем сменить только режим работы с несколькими дисплеями. Это актуально только в том случае, когда к ПК подключен монитор и телевизор. Если только один дисплей, то эти настройки не нужны.
Самый простой способ сменить режим в Windows 10, Windows 8 и Windows 7 – сочетание клавиш Win + P.

После нажатия на них появится меню "Проецировать". В десятке оно выглядит вот так:
В Windows 7 так:
Давайте рассмотрим каждый режим более подробно.
- Только экран компьютера (отключить проектор) – в этом режиме изображение будет только на мониторе.
- Повторяющийся (дублировать) – будет одинаковое изображение на экране монитора и телевизора. В этом режиме есть один нюанс. Это разрешение экрана. Например, если у вас как и в моем случае разрешение монитора 1920x1080, а телевизора 1366x768, то на мониторе будет выставлено 1366x768 и картинка будет не очень. А если на мониторе 1920x1080 и на ТВ тоже 1920x1080, то тогда картинка будет четкая на обоих экранах.
- Расширить – рабочий стол будет расширен на второй экран. В нашем случае это телевизор.
- Только второй экран (только проектор) – это когда изображение с компьютера будет выводится только на телевизор. Монитор отключен.
В большинстве случаев, этих настроек вполне достаточно.
Дополнительные параметры экрана
Чтобы открыть их, достаточно нажать правой кнопкой мыши на пустую область рабочего стола. В Windows 10 необходимо выбрать пункт "Параметры экрана", а в Windows 7 – "Разрешение экрана".

Откроется окно с настройками, где можно увидеть сколько экранов подключено к компьютеру.

Так же можно определить их (нажав на кнопку "Определить") , сменить разрешение каждого экрана и режим работы (о которых я рассказывал выше) .

В Windows 7 настройки телевизора подключенного по HDMI выглядят вот так:
С настройкой изображения на компьютере разобрались.
Что делать, если звук с компьютера не идет на телевизор?
Такое бывает очень часто. Изображение на телевизоре появилось, а звука нет. Его совсем нет, или он звучит с подключенной к компьютеру акустической системы. Если вы хотите, чтобы звук шел через телевизор, то первым делом проверьте, не отключен ли звук на ТВ и не скручен ли он.
Дальше нужно зайти в "Устройства воспроизведения".
В списке устройств должен быть ваш телевизор. Необходимо нажать на него правой кнопкой мыши и установить "Использовать по умолчанию".

Если телевизора нет в списке, то нажмите правой кнопкой мыши на пустую область и поставьте галочки возле двух пунктов: "Показывать отключенные устройств" и "Показать отсоединенные устройства".
Если это не помогло, и по прежнему на телевизоре нет звука с ПК, то попробуйте переустановить драйвер видеокарты. Просто скачайте его и запустите установку. HDMI кабель в этот момент пускай будет подключен к компьютеру.
Как проверить эти настройки в Windows 7, я показывал в статье Почему нет звука через HDMI на телевизоре, при подключении ноутбука (ПК). Обязательно посмотрите ее и почитайте комментарии. Там есть много полезной информации.
Я еще ни разу не сталкивался с проблемой вывода звука по HDMI. Сколько подключал, все сразу работало после подключения. Но проблема такая есть.
Подключение 4k телевизора к компьютеру. Ultra HD по HDMI
Если у вас Ultra HD телевизор (он же 4k) и видеокарта поддерживает это разрешение, то есть шанс получить красивое и четкое изображение. Я проверил, все работает. У меня 4k телевизор от Филипс. А в компьютере видекарта GeForce GTX 750Ti, которая поддерживает разрешение до 4096x2160.
Там очень много нюансов. Я не геймер, поэтому постараюсь пояснить как могу. Дело в том, что вывести 4k изображение по HDMI можно, и у меня этот получилось. Но скорее всего мы получим частоту обновления кадров 30 Гц. Что очень мало. Чтобы получить 60 Гц, нам нужна видеокарта с HDMI 2.0 и такой же кабель. Именно поэтому для подключения к 4k мониторам используют DVI кабеля. А в телевизорах DVI я что-то не встречал.
Я все подключил, запустил компьютер, и увидел что изображение на телевизоре какое-то странное, неправильные цвета. Возможно, это только в моем случае.

Все решается очень просто. Сначала я попробовал в настройках телевизора отключить UHD (Ultra HD) для HDMI порта к которому подключен ПК. Изображение стало нормальным, но разрешение получилось обычное, 1920x1080. Поэтому, это способ нам не очень подходит.
Чтобы получить настоящее 4k изображение с натуральными цветами необходимо просто в свойствах дисплея в Windows 10 сменить разрешение экрана на максимальные 3840x2160.

Изображение сразу стало нормальным. Так же автоматически был выставлен масштаб в 300%. Иначе все было бы очень маленьким. Его при необходимости можно поменять. Играть при таком разрешении я не пробовал. Но думаю, что это не реально. Тем более, что видеокарта на моем компьютере не самая новая и не самая мощная.
Жду ваших комментариев. Задавайте вопросы и не забывайте делится советами. Всего хорошего!
![Как самостоятельно настроить телевизор после покупки [перевод]](https://img.stereo.ru/v3/covers/4f/f942fae-f2df-4a3e-960d-7a327e559f13.jpg)
Настало самое время перейти на 4K-телевизоры: цены снизились, форматы HDR хорошо развились, а в магазинах появился большой выбор. Купив новый телевизор, первым дело нужно залезть в его настройки. Если вы хотите получить максимально качественную картинку, изучить меню просто необходимо. Помните, заводские настройки не всегда оптимальны.
Функции, которые лучше отключить
• Динамическая/улучшенная контрастность (Dynamic Contrast/Contrast Enhance). Эта функция делает темные зоны темнее, а яркие — ярче. Возможно, картинка становится в некоторой степени интереснее, но есть и минусы: детализация снижается, а насыщенность становится неравномерной. Чтобы получить максимум деталей, динамическую контрастность лучше отключить.
• Повышенный уровень черного (Black Tone). Как и динамическая контрастность, эта функция создает эффект насыщенности в темных зонах. Однако черный не становится чернее. Вместо этого, все серые тона затемняются, что опять же приводит к пониженной детализации. Отключаем.
• Детализированный черный (Black Detail). Эта опция призвана повысить детализацию в темных участках картинки, делая их ярче. Изначально функция может показаться полезной, но это не совсем так: в подсвечиваемых зонах появляются ранее незаметные артефакты.
• Коррекция контура (Edge Enhancement). С помощью этого параметра можно сделать изображение четче. Звучит неплохо, но излишняя резкость портит картинку. Кроме того, возможно дублирование и размытие контуров. В большинстве случаев функцию лучше отключить.

Эффект применения коррекции контура
• Увеличение разрешения исходного изображения и подавление шумов (Super Resolution/Reality Creation/ Smooth Gradation). Все это нужно, чтобы контент, записанный в низком качестве, смотрелся лучше. Эти функции призваны добавить четкости, убрать помехи и артефакты, вызванные компрессией или конвертацией. Такая обработка не нужна, когда речь идет о качественном контенте. Например, при проигрывании Blu-ray-дисков подобные функции нужно деактивировать — они могут испортить картинку. Вполне уместно активировать их при просмотре старых DVD или обычного телевидения.
• Автоматическая смена режима (Auto Picture Mode). На некоторых телевизорах есть такая функция. Работает она просто — самостоятельно переключает режимы в зависимости от того, что вы смотрите. Было бы неплохо и ее отключить, так как наши советы по настройке подходят ко всем видам контента.
Параметры, которые следует настраивать лично под себя
Отключить всю лишнюю постобработку довольно просто, но есть функции, от которых изображение меняется в худшую или лучшую сторону кардинальным образом. Настройка таких параметров напрямую зависит от модели телевизора и контента. Мы составили небольшой список опций, с которыми вам нужно поэкспериментировать.
• Подсветка (Backlight). Большинство телевизоров обладают настройкой подсветки и яркости. Эти параметры отвечают за абсолютно разные вещи. Яркость лучше не трогать (это стоит делать только в случае полноценной калибровки телевизора), а уровень подсветки нужно отрегулировать на свой вкус. Днем подсветка может работать на максимальном уровне, а вечером на пониженном. Во многих телевизорах есть функция экономии энергии, меняющая уровень подсветки автоматически.
• Диапазон HDMI/Цветовое пространство/Уровень черного (HDMI Range/Color Space/RGB Range/Black Level). Эти настройки отвечают за обработку посылаемого на телевизор цветового сигнала. Если на телевизоре есть автоматический режим, то лучше использовать его. В противном случае следует активировать ограниченный диапазон (Limited или Low). Источник, например, игровую приставку, также необходимо перевести в режим ограниченного диапазона. Режим полного диапазона (Full) нужен лишь в случае использования телевизора в качестве компьютерного монитора.
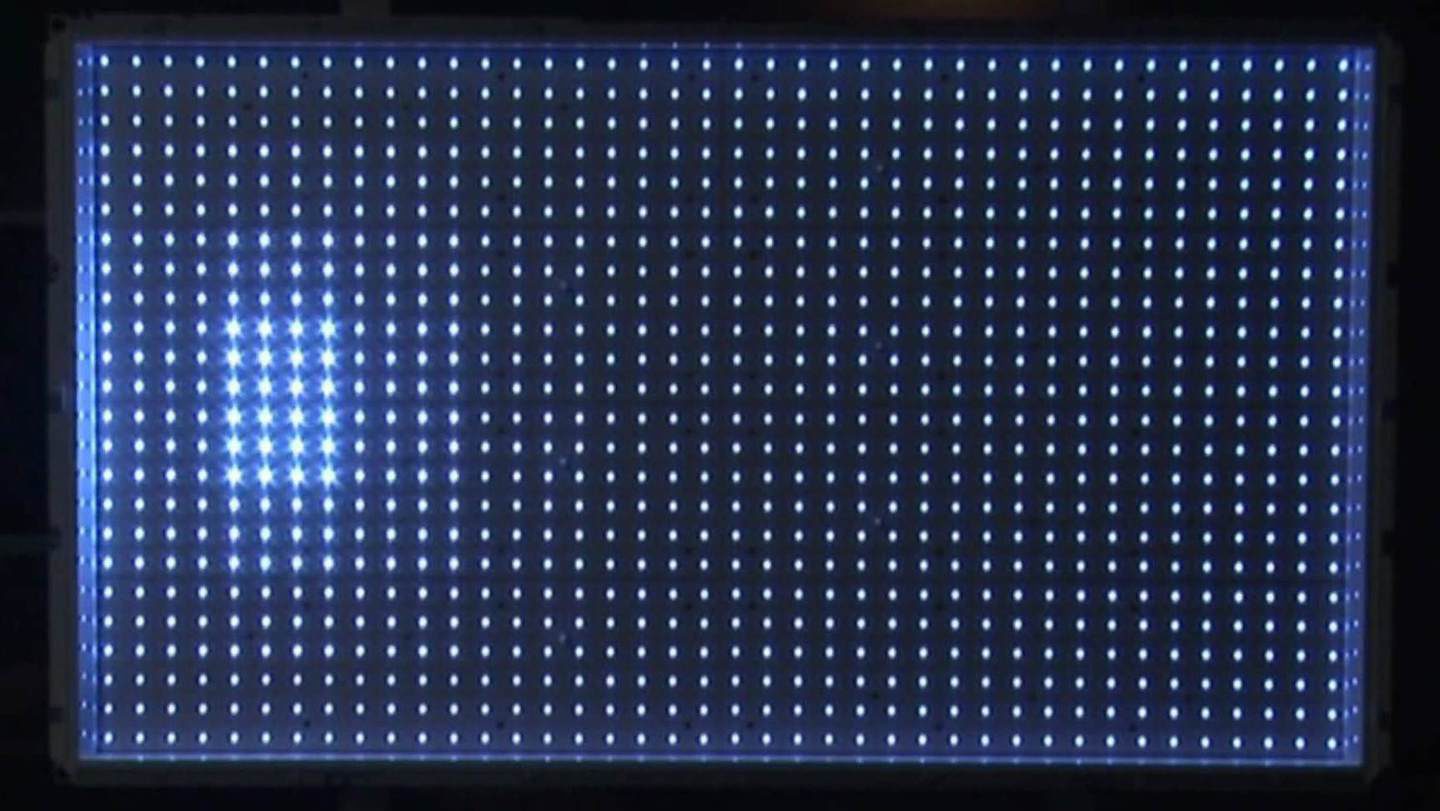
Так выглядит прямая (Direct или Full) LED-подсветка телевизора
• Игровой режим (Game Mode). Как понятно из названия, режим оптимизирует работу телевизора для игр. Главным образом речь идет о снижении задержки ввода. Иногда это помогает, но бывает и ухудшение качества картинки. Целесообразно пользоваться этим режимом только в играх.
В магазинах продаются сотни телевизоров. Невозможно пройтись абсолютно по всем настройкам и дать советы, но наши рекомендации помогут вам понять основные принципы правильной настройки без помощи профессионала. Пишите в комментариях свои рекомендации. О чем мы забыли?

Подключение ноутбука к телевизору — это довольно простая процедура, с которой справится любой человек. Однако далеко не каждый знает, как именно ее следует выполнять. Именно поэтому далее мы рассмотрим эту тему.
Перед тем как подключить ноутбук к телевизору, желательно знать, что на самом деле существует два варианта решения подобной проблемы. Первый из них предполагает подключение через кабель, а второй — подключение по беспроводной сети. Что именно предпочесть, каждый решает для себя сам.
Подключение ноутбука к телевизору через кабель
Подключение ноутбука к телевизору через кабель может осуществляться с помощью:
Способ подключения ноутбука к телевизору через кабель зависит от модели ноутбука, возможностей телевизора, наличия поддержки того или иного способа подключения.
Технология передачи видеосигнала высокого разрешения HDMI обеспечивает передачу аудио- и видеосигналов с минимальными потерями качества, а также с возможностью подключения устройств цифровой обработки звука. HDMI — самый быстрый и совместимый интерфейс для передачи видео и аудио-сигналов.
При подключении ноутбука через HDMI появляется возможность использовать различные режимы картинки – с высоким разрешением, с низким разрешением, в формате 3D, а также режим HDCP для просмотра защищенных фильмов. Также возможна одновременная поддержка нескольких разрешений экрана ноутбука и телевизора. Таким образом, получается, что ноутбук можно подключить к телевизору через hdmi-кабель и одновременно смотреть на нем фильмы с разными разрешениями.
Инструкция по подключению ноутбука к телевизору через HDMI:
- Подключаем ноутбук к сети.
- Подключаем телевизор к сети, при этом желательно, чтобы телевизор был подключен к той же сети, что и сам ноутбук.
- На ноутбуке запускаем программу управления HDMI.
- На телевизоре запускаем браузер и в адресной строке вводим IP-адрес ноутбука.
- Если браузер установлен, то откроется окно браузера с запросом имени пользователя и пароля.
- Запускаем браузер на ноутбуке и вводим имя пользователя.
- Вводим пароль.
- Нажимаем кнопку Подключение.
- Выбираем в выпадающем меню пункт HDMI и выбираем HDMI-MHL.
- Выбираем HDMI-HDMI connection на пульте ДУ.
- Наслаждаемся качественным изображением на большом экране.
Технология DVI используется в телевизорах, выпущенных после 1995 года. Поддерживает видео высокого разрешения 1920*1080i (формат HD) и ниже, максимальное разрешение 1280*768 (FullHD). Для получения качественного изображения, телевизор должен быть подключен к источнику питания 220V.
Инструкция для подключения ноутбука к телевизору через DVI:
USB кабель
Инструкция подключения ноутбука к телевизору через USB кабель:
![5]()
Scart
Инструкция:
- Переворачиваем телевизор и находим на задней панели телевизора разъем Scart. Вставляем в этот разъем кабель.
- Включаем ноутбук и телевизор.
- Подключаем кабель Scart в разъем на телевизоре.
- Переключаемся на ноутбук и производим настройку.
- Когда все настройки произведены, и все работает (светится изображение на телевизоре), меняем источник сигнала (переключаем тумблер) на нужный.
- Перезапускаем ноутбук.
- Ждем пока запустится телевизор.
При помощи кабеля VGA можно быстро и легко подключить ноутбук к телевизору.
Инструкция:
- На телевизоре ищем порт VGA.
- К разъему подключаем кабель.
- Включаем компьютер и телевизор.
- Подключаем другой конец кабеля к ноутбуку.
- После этого переходим в настройки и выбираем параметры вывода изображения.
- Настраиваем формат и качество изображения.
Если у вас телевизор с разъемом RCA, то вы можете подключить к нему ноутбук при помощи переходника на RCA.
Инструкция:
- Выключаем ноутбук.
- Вытаскиваем штекер из компьютера и подключаем к USB-порту переходник.
- Вставляем штекер переходника в гнездо в телевизоре.
- Включаем телевизор и ноутбук.
- На изображении ноутбука должно появиться изображение телевизора.
![6]()
S-Video
Для подключения ноутбука к телевизору можно использовать разъем S-Video или композитный вход.
Инструкция:
- Подключаем переходник к гнезду цифрового соединения на ноутбуке.
- Вставляем штекер в видеовыход телевизора, то есть в разъем для наушников.
- Включаем ноутбук, телевизор и настраиваем параметры изображения. В этом случае качество картинки будет ниже, чем при использовании HDMI-кабеля либо VGA-кабеля.
- Если на ноутбуке есть разъем для микрофона, то подключаем внешний микрофон к видеовыходу на телевизоре.
![7]()
Подключение ноутбука к телевизору по Wi-Fi, блютуз или Ethernet
Беспроводной способ подключения ноутбука к телевизору в наше время встречается довольно часто. Этот способ удобен тем, что не требует проводов, да и сам способ намного проще, чем подключение кабеля от ноутбука до телевизора.
Подключение по Wi-Fi
Как правило Wi-Fi адаптеры на современных компьютерах уже встроены. Но если такой технологии на вашем ноутбуке нет, вы можете легко купить адаптер для беспроводного подключения ноутбука к ТВ. Его можно подключить к разъему сетевой карты, или с помощью USB-шнура к ноутбуку. К сожалению, не все модели ноутбуков имеют встроенный Wi-Fi адаптер, потому если есть возможность приобрести адаптер, лучше позаботиться об этом заранее.
Подключить ноутбук к телевизору через Wi-Fi можно по следующей инструкции:
Подключение по Bluetooth
Для подключения ноутбука к телевизору по Bluetooth следуйте инструкции:
Подключение через Ethernet
Сетевой кабель Ethernet необходимо подключить только в разъем LAN вашего маршрутизатора (роутера) или модема. Ноутбук и телевизор должны быть подключены к одной сети. Для корректного подключения телевизора также необходимо, чтобы Ваш роутер был включен.Подключитесь к своему роутеру, зайдите в его настройки и установите соединение с телевизором через беспроводную сеть.
![8]()
Используя беспроводной монитор
Инструкция для подключения с использованием беспроводного монитора:
![8]()
Возможные сложности
Проблема 1. Ноутбук подключён, но изображение на экране телевизора отсутствует, нет сигнала.
Проблема 2. Не работает звук на телевизоре при подключении через HDMI.
Решение. Попробуйте подключить наушники или колонки к ноутбуку.
Проблема 3. Изображение на телевизоре есть, но звук идёт только на колонках или наушниках.
Решение. Проверьте,подключены ли колонки или наушники. Возможно, в настройках проигрывателя не установлена громкость выше, чем у наушников, а также не выбрано устройство вывода звука. Проблема с настройкой звука может возникнуть и если телевизор старый, поэтому в таких случаях надо обращаться к производителю для решения проблемы.
Проблема 4. Экран ноутбука или телевизора гаснет при запуске проигрывателя Windows Media.
Решение. Скорее всего, проблема возникла из-за высокой чувствительности или настроек экрана. Для того чтобы экран не отключался, можно снизить чувствительность датчика или снизить настройки экрана. Также можно попробовать снизить яркость экрана или отключить в настройках экрана автоподстройку под внешний монитор или проектор.
Проблема 5. Изображение не выводится на экран телевизора, звук есть.
![9]()
Прочие способы подключения
Подключить ноутбук к телевизору можно не только через HDMI, DVI, USB кабель, Scart, выход VGA, RCA и S-Video, Wi-Fi, Bluetooth и Ethernet, но и с помощью дополнительных способов, таких как: HDMI-конвертёр, который позволяет подключать ноутбук к различным ТВ,поддерживающим HD-формат, D-sub, компонентный, композитный и YPbPr. Существует ещё один способ, который может подойти не для всех ноутбуков – это подключение ноутбука к телевизору через Wi-Fi адаптер. С помощью него ноутбук будет выступать в роли беспроводного адаптера.
Однако в основном беспроводные адаптеры используют для подключения других, более простых устройств. Также для подключения ноутбука к телевизору можно воспользоваться специальными программами, которые позволяют изменить изображение на экране.
Это очень удобно,так как можно настроить изображение на телевизоре под себя. Программы можно скачать с Интернета.
![2]()
Настройка телевизора и ноутбука
Настройка ТВ
Настройка Телевизионных программ осуществляется по следующей инструкции:
Компьютерные технологии беспрерывно развиваются, разрабатываются новые устройства, повышающие качество обработки информации.
Неудивительно, что современные ноутбуки оснащены огромным количеством различных разъемов.
Рассмотрим все способы, как подключить ноутбук к телевизору.
Как подключить ноутбук к телевизору через кабель?
Соединение с помощью кабеля более стабильно, чем передача сигнала по воздуху, поэтому выбирайте его, если не уменьшает удобство использования.
Разъёмы отличаются в зависимости от устройства, поэтому определите свой.

Также читайте: ТОП-20 лучших телевизоров 32 дюйма: рейтинг 2021 года по цене/качеству и какую недорогую модель выбрать
Через HDMI
Порты HDMI есть у большинства современных ноутбуков. Новые телевизоры работают через данный стандарт по умолчанию.
Алгоритм подключения:
Если этого не произошло, определите дисплей через настройки операционной системы:

DVI кабель
Мало чем отличается от HDMI. Интерфейс DVI – это современный цифровой разъем. Проблема в том, что этот выход есть на многих компьютерах, но крайне редко встречается на ноутбуках. В таких случаях подключить ноутбук к телевизору, используя шнур DVI, можно через переходник-адаптер.
При подключении лэптопа к ТВ по кабелю DVI пользователь сможет смотреть видео контент с разрешением Full HD – 1920х1080 пикселей, собственно, как и в случае с HDMI. Специфика подключения не изменяется в зависимости от производителя оборудования.
То есть, можно спокойно синхронизировать лэптоп Асус и телевизор Сони. Некоторые современные устройства оснащены обновленным цифровым интерфейсом Dual Link DVI-I, который отличается от стандартного разъема увеличенным разрешением экрана – 2560х1600 пикселей.

Через VGA
VGA – это аналоговый стандарт, который редко встречается в новых ноутбуках. Он передаёт видеоряд качеством до 1600×1200 пикселей.
VGA транслирует только видео, без звука.
Аудиосигнал можно вывести через:
- Внешнюю акустику
- Кабель типа jack-RCA.
- Встроенные колонки в ноутбуке.
Подключение ноутбука к телевизору через VGA:

Также читайте: ТОП-18 лучших телевизоров 40 дюймов: рейтинг 2021 года по цене/качеству и какую Full HD модель выбрать
Scart
Главное преимущество этого цифрового интерфейса – универсальность. Разъем встречается как на старых моделях, так и на новинках. Выход Scart обеспечивает качественную передачу звука и видео, однако для использования соединения этого типа необходим переходной кабель, ведь ноутбуки не оснащены таким разъемом.
Можно подключить ноутбук к телевизору, используя Scart. Следует отметить, что аудиошнур для передачи звука на ТВ включен в базовую комплектацию. Преимущественно Scart используется для подключения старых моделей телевизоров. Поэтому, если у вас новая модель, тогда целесообразней отдать предпочтение HDMI соединению.
Через USB
Некоторые ноутбуки в принципе не имеют видеовыхода. Это касается компактных моделей и нетбуков. Однако подключить ноутбук к телевизору можно через USB-порт.
В этом случае используют два способа подключения: с помощью переходника или через преобразователь.
- С переходником. Купите специальный адаптер, который конвертирует сигнал для VGA или HDMI порта (отталкивайтесь от разъёма телевизора). Подключите адаптер к USB. С другой стороны переходника присоедините один из хвостов VGA или HDMI провода. Второй конец кабеля – в телевизор. Настройка сигнала проходит в автоматическом режиме.
- Через преобразователь. Этот метод можно считать одновременно проводным и беспроводным. Приобретите специальный преобразователь, который состоит из двух компонентов: Wi-Fi передатчика (в порт USB) и преобразователя (к порту телевизора). Ноутбук автоматически определит передатчик, как внешнюю видеокарту. С него будет поступать аудио- и видеосигнал на преобразователь, а он передаст картинку и звук на телевизор по проводу. Обычно в преобразователе вмонтировано сразу три порта: VGA или HDMI (на выбор) и jack для подключения звука.
RCA и S-Video
Как правило, эти типы подключения приравнивают к одной группе из-за того, что они используются необычайно редко. Интерфейсы RCA и S-Video – пережиток прошлого, поэтому зачастую встречаются именно на старой технике.
Ноутбуки с такими выходами уже достаточно давно вышли из оборота.
Поэтому подключение ноутбука через RCA или S-Video – крайняя мера, на случай, когда другой возможности попросту нет.
Чтобы подключить телевизор к ноутбуку с помощью этих интерфейсов, используются специальные переходники и конвертеры.
Разъем RCA – это хорошо всем известные тюльпаны, с помощью которых к телевизору подключались первые игровые консоли и первые кассетные видеоплееры. Если вы не знаете, как посмотреть фильм с ноутбука на телевизоре, которому больше 10 лет, тогда используйте переходник.
Тюльпаны вставляет в панель TV, а конвертер в разъем лэптопа. Естественно, что кабель RCA не способен передавать высококачественное изображение. В связи с этим, такой вариант используется исключительно в безвыходных ситуациях.

Как подключить ноутбук к телевизору без проводов?
Подсоединить ноутбук телевизору беспроводным способом можно через домашнюю Wi-Fi сеть или Bluetooth канал. Рассмотрим оба метода.
Через Wi-Fi
Существует два варианта передачи сигнала по Wi-Fi на ТВ.
Первый способ – просмотр контента с папки на ноутбуке через домашнюю сеть.
Алгоритм подключения:
Второй способ – ретрансляция экрана ноутбука на телевизор через Wi-Fi.
Обязательное условие — Smart TV с поддержкой Wi-Fi Direct, Miracast или Screen Mirroring.
Метод подключения:

Через блютуз
Чтобы подключить ноутбук к телевизору с помощью Bluetooth:
Как подключить МакБук к телевизору?
Существует два способа подключения Macbook к внешнему монитору:
- с помощью AirPlay или приставки Apple TV;
- через кабель HDMI.
Чтобы подключить МакБук к телевизору без проводов:
- Подключите ноутбук к одной Wi-Fi сети, в которой находится ТВ.
- На рабочем столе компьютера нажмите на значок AirPlay. Откроется меню с обнаруженными устройствами.
- Выберите телевизор.
- Устройство автоматически подключится, а экран масштабируется под размер дисплея.
Убедитесь, что ТВ поддерживает AirPlay. Она есть только на последних моделях Samsung, Sony и LG.
Если функция отсутствует, то подключить можно через приставку или HDMI.
Чтобы подключить Macbook к телевизору с помощью кабеля:
Если в МакБуке нет порта HDMI, можно воспользоваться переходником типа HDMI-Thunderbolt (Mini Display Port).
Настройка телевизора и ноутбука
Важно не только подключить, но и установить оптимальные параметры для телевизора и портативного компьютера. Процесс настройки может немного отличаться, в зависимости от того, о какой именно модели идет речь.
Программная настройка TV
Когда все устройства подключены с помощью кабеля, необходимо провести соответствующую настройку. Для начала откройте главное меню телевизора и выберите вход, через который был подключен лэптоп.
У некоторых моделей сразу после подключения кабеля появляется название входа, к которому собственно и было подключено устройство. Активируйте его, после чего, вы сразу увидите рабочий стол портативного компьютера на экране телевизора.
Иногда приходится регулировать подключение вручную, но сложного в этом ничего нет. Например, чтобы выбрать интерфейс VGA, зайдите в меню и поставьте галочку возле пункта PC. Для максимального удобства, некоторые производители абсолютно все входы отмечают специальной иконкой, по которой можно без лишних трудностей определить порт.
Многие модели оснащены подсветкой активных разъемов, опять-таки, это существенно облегчает поиск активного способа синхронизации. Естественно, отличия в настройке есть, поскольку у каждого телевизора особое меню.

Настройка ноутбука
Сразу после подключения настройте лэптоп таким образом, чтобы вывести на экран максимально качественное изображение. Сделать это необычайно просто. Есть два способа.
Способ №1
Нажмите на клавиатуре комбинацию Win + P. Откроется меню с активными подключениями. Выберите необходимый вариант, после чего изменения вступят в силу. Существует 4 режима программной настройки подключенных устройств:
- Отображение 1 экрана – TV или лэптоп.
- Дублирование экранов – на обоих дисплеях отображается идентичная информация.
- Расширение экрана – оба дисплея функционируют как единый рабочий стол.
- Показывать только экран телевизора, на ноутбуке дисплей выключается.
Выбор способа осуществляется в соответствии с поставленными задачами. При подключении дополнительного монитора первый вариант будет предпочтительным для настройки.
Способ №2
Это основные способы подключения лэптопа к TV. Описанные выше варианты идеально подойдут для владельцев обычных телевизоров, без Smart функций. В принципе, если использовать HDMI или любой другой кабель, то возможности автоматически приравниваются к Smart T. Вы сможете смотреть видео online, эфирное телевидение и слушать музыку.
Программная настройка не является обязательным условием, но все-таки она желательна.
Читайте также:













