Remote play на телевизоре что это

Что может быть лучше, чем поиграть в PlayStation 5 на большом телевизоре с поддержкой HDR с дивана. Однако, не всегда можно находиться в своей комнате с большим телевизором. Если вы хотите поиграть в Rocket League в постели или в Fortnite не у себя дома, у Sony есть решение. Функция PS Remote Play позволяет транслировать игры с консоли на другое устройство, причём бесплатно.
Это отличается от сервиса PS Now, который позволяет транслировать сотни игр с серверов Sony на устройства пользователя за ежемесячную подписку. Remote Play транслирует те игры, которые вы уже приобрели для PlayStation 5, на другие совместимые устройства, вроде компьютеров, смартфонов или PlayStation 4. Платить не за что, поскольку это ваши игры, устройства и интернет-подключение.
Однако, сначала нужно произвести настройку. Мы расскажем, как начать работать с Remote Play, чтобы получить возможность играть вдали от консоли.
Подготовка PlayStation 5 к трансляции
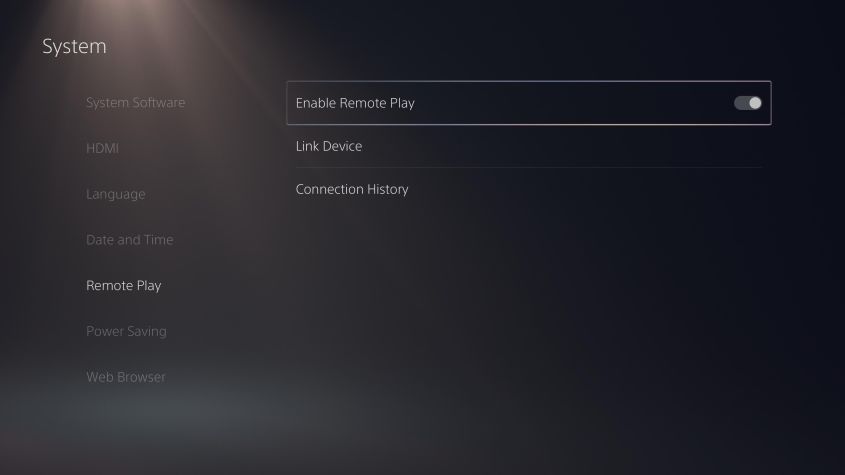
Если консоль будет в режиме ожидания, можно будет включить её дистанционно для трансляции.
Также нужно убедиться, что сетевое подключение надёжное. Если вы транслируете игру из одной комнаты в другую, скорость доступа в интернет не играет роли, важна лишь сила домашнего сигнала Wi-Fi. Интернет нужен для подключения к учётной записи PlayStation Network, но для трансляции трафик не используется, если вы в той же сети, что и консоль.
Приличная скорость доступа в интернет нужна, если вы транслируете игры с PlayStation 5 дома на смартфон или планшет не в домашней сети. Sony рекомендует скорость входящего и исходящего подключений как минимум 15 Мбит/с, хотя может хватить и 5 Мбит/с.
В любом случае игра может зависать, тормозить и терять подключение, если вы находитесь вдали от маршрутизатора. Для получения лучших результатов рекомендуется подключить PlayStation 5 к маршрутизатору кабелем Ethernet. Так же следует поступить с компьютером или PlayStation 4, на которые вы будете транслировать игры.
Для трансляции на смартфон придётся пользоваться Wi-Fi, поскольку Remote Play не может передавать данные мобильным трафиком.
Во время процесса настройки можно протестировать скорость интернета и увидеть, насколько качественное соединение будет. Можно уменьшить качество трансляции до 720p, 540p или даже ниже. Существуют способы повысить качество сигнала Wi-Fi.
Как транслировать игры с PlayStation 5 на компьютер или Mac
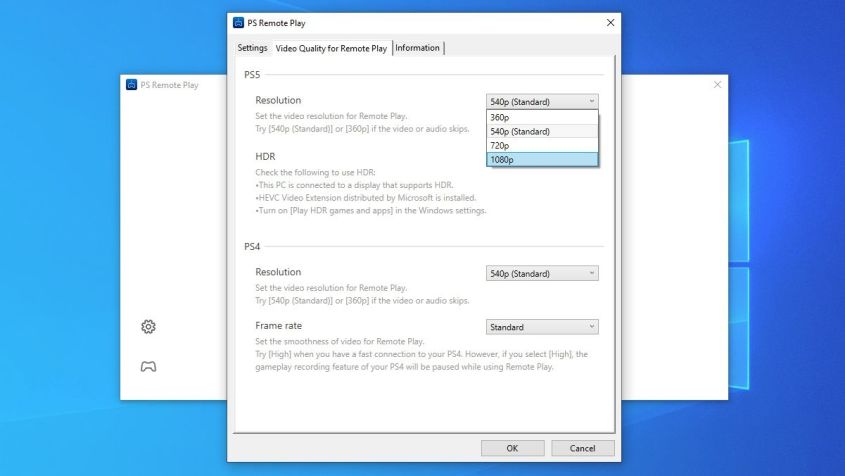
Если вы хотите играть в игры с PlayStation 5 на компьютере или ноутбуке, можно использовать для этого приложение PS5 Remote Play. Скачайте его для Windows или Mac, установите, войдите в учётную запись PlayStation Network. Затем будет выполнен поиск всех консолей PlayStation, доступных для трансляции.
Затем можно подключать контроллер от PlayStation 4 или 5 к компьютеру и начинать играть. Контроллеры DualShock 4 и DualSense будут работать даже с играми для PlayStation 5, но другие контроллеры, вроде Xbox, работать не будут. Подвох Windows-версии Remote Play в том, что поддерживаемые контроллеры можно подключать только через USB. Только версия для macOS может подключаться ещё и через Bluetooth.
По умолчанию качества на большом мониторе компьютера будет не лучшим, поэтому вы можете нажать на иконку настроек в главном окне приложения и поменять разрешение на 720p или 1080p, если сетевое подключение позволяет использовать его без тормозов. Если у вас монитор с поддержкой HDR, можно включить и эту опцию.
Как транслировать игры с PlayStation 5 на смартфон и планшет

Для трансляции игр PlayStation 5 на мобильные устройства скачайте приложение PS Remote Play для Android или iOS, запустите и войдите в учётную запись PlayStation Network. Появится окно с предложением подключить контроллер Playstation 4 через Bluetooth на смартфоне. Можно играть в игры для PlayStation 5 при помощи контроллера DualShock от PlayStation 4.
Также можно использовать сенсорные элементы управления, если у вас нет геймпада. На iOS контроллеры Made for iPhone (MFi) вроде Gamevice работают без проблем. В настоящее время контроллер Playstation 5 DualSense не поддерживается на мобильных платформах.
После подключения вы увидите меню PlayStation 5 на смартфоне и можете выбирать игру. Если она идёт недостаточно плавно, можно вернуться в приложение Remote Play в главное меню и нажать на иконку шестерёнки в углу. Здесь можно выбрать качество видео от 360p до 1080p. Также можно включить HDR, если экран вашего мобильного устройства поддерживает его.
Как транслировать игры
Если у вас есть консоли двух поколений, PlayStation 4 должна была скачать приложение PS5 Remote Play через автоматическое обновление. Приложение позволяет транслировать игры от PlayStation 5 на PlayStation 4. Их можно будет запускать на другом телевизоре и необязательно у вас дома. Откройте приложение, оно автоматически выполнит поиск PlayStation 5 и подключится.
В тестах программа автоматически выбрала разрешение на основе скорости сети и можно было начинать играть.

Современный телевизор обеспечивает качественные изображение и звук. Любители приставок могут использовать его в качестве дисплея, получая больше удовольствия от игр. Провести подключение несложно, но при этом нужно точно следовать инструкциям.
- Способы подключения PS4 к телевизору
- Как подключить PS4 к Wi-Fi
- Что понадобится для подключения
- Как подготовить телевизор
- Как подключить Плейстейшен 4 к телевизору
- Как подключить ps4 к телевизору с помощью Remote Play
- Как подключить ps4 к старому телевизору
- Как подключить к ноутбуку
- Как подключить PS4 к монитору
- Проблемы при подключении
Способы подключения PS4 к телевизору
Существует несколько способов того, как подключить PS4 к телевизору:
- Наиболее простой вариант предполагает использование соединительного кабеля с двумя разъёмами HDMI. В этом случае при использовании телевизора игрок сможет наслаждаться качественными изображением и звуком.
- Подключение можно осуществить к старому телевизору, в котором нет HDMI разъёма. В этом случае можно будет воспользоваться переходником. В таком случае изображение будет передаваться на устройство, а звук — нет.
- Для игры можно использовать дисплей ноутбука или настольного компьютера. Подключать можно через устройство или напрямую к дисплею. Последний вариант обеспечивает более высокую скорость передачи данных.
Способ того, как подключить PS4, выбирают с учётом технических возможностей используемого телевизора.



Как подключить PS4 к Wi-Fi
Чтобы подключить приставку к беспроводному интернету, нужно войти в настройки и перейти к разделу, посвящённому сети. Здесь предоставляется выбор между проводным и беспроводным подключением.
При выборе Wi-Fi буден показан список доступных сетей, из которых надо выбрать нужную. После этого нужно при необходимости ввести пароль и подключиться. Сразу после этого PS4 проверит все основные параметры связи с сетью. Перед тем, как подключить PS4 к телевизору, для работы с приставкой нужно будет создать свой аккаунт или войти в существующий. Эта процедура будет подробно описана далее.



Что понадобится для подключения
Хотя процедура подключения несложная, тем не менее иногда оно происходит неправильно. Некоторые игроки жалуются, что на экране нарушен баланс используемых цветов, имеются избыток жёлтого и присутствуют другие сложности. Чтобы этого не происходило, для проведения подключения нужно провести необходимую настройку как приставки, так и телевизора. Если подготовка была произведена должным образом, то во время игры изображение будет качественным.
Чтобы провести подключение нужно установить связь между PS4 и телевизором. Это удобнее всего сделать, если на последнем имеется разъём HDMI. В этом случае используется соединительный кабель приставки.
Если имеется старый телевизор, то потребуется переходник, через который можно подсоединить HDMI к портам, которые имеются у устройства. Это могут быть, например, DVI, VGA или тюльпаны. При наличии у телевизора или в используемой приставке Смарт ТВ модуля связи Wi-Fi можно оборудовать беспроводную связь.
Для работы приставки и телевизора их нужно будет подключить к электропитанию при помощи соответствующих кабелей. Геймпад при подключении также будет использован. Также потребуется соединительный провод с разъёмами USB и miniUSB.
После того, как соединение установлено, необходимо провести настройку PS4 и телевизора. Когда это будет сделано, можно приступать к использованию.
Как подготовить телевизор
Перед тем, как подключить Плейстейшен 4 к телевизору, его нужно надлежащим образом настроить. Для этого потребуется сделать следующее:
Если на телевизионном приёмнике имеется в настройках игровой режим, его необходимо включить. Это позволит максимально снизить нагрузку на оборудование во время работы.
Нужно помнить, что все сделанные настройки относятся к выбранному источнику сигнала. Если здесь есть два порта HDMI и пользователь переключит кабель с одного на другой, то настройки нужно будет выставлять заново. Далее указаны примерные настройки телевизора, которые позволят получить больше удовольствия от игры. Они могут немного изменяться в зависимости от предпочтений пользователя. Обычные рекомендованные значения выглядят следующим образом:
- значение чёткости не должно превышать 50;
- чёрный тон рекомендуется отключить;
- динамическую контрастность лучше деактивировать;
- яркость чаще выбирают равной 55;
- motion+ рекомендуется не использовать;
- параметр цвета должен быть примерно равен 50;
- лучше всего подойдёт контрастность равная 80;
- для тона подойдёт значение равное 350/50;
- наличие подсветки устанавливается в соответствии со вкусом пользователя.
Эти рекомендации являются примерными. После того, как пользователь запустит игру на Сони Плейстейшн, он увидит, насколько точно эти параметры соответствуют его предпочтениям. При необходимости он сможет откорректировать их нужным образом.
Как подключить Плейстейшен 4 к телевизору
Чтобы начать подключение Playstation 4, нужно подключить кабель к разъёму HDMI на приставке. Он находится на её задней торцевой стороне.

После этого игровую консоль через кабель электропитания подсоединяют к розетке. Для обеспечения безопасности сначала этот провод подключают к устройству, потом — вставляют вилку в розетку. Если сделать наоборот, это может привести к возникновению проблем.
Если на TV приёмнике имеется вход HDMI, его нужно найти и подсоединить к нему кабель. После этого можно провести включение PlayStation. Для этого нужно нажать соответствующую кнопку. Чтобы с этим устройством работать, нужно будет подключить к нему геймпад.
Это выполняют с помощью провода с USB разъёмами. При этом microUSB подсоединяют к геймпаду, а USB – к приставке.


Теперь нужно нажать на кнопку Playstation на геймпаде.
После нажатия на геймпаде загорится белый сигнал, он несколько раз мигнёт, потом появится ровный синий цвет. После этого на ТВ приёмнике можно будет увидеть значок Playstation.

Далее можно приступить к процедуре настройки консоли. Должен появиться экран, на котором предоставлен доступ к настройкам PS4. Процедура ввода нужных параметров выполняется следующим образом:
- Здесь с самого начала можно выбрать язык интерфейса. Далее потребуется зарегистрировать аккаунт. Для этого необходим интернет.

- На следующем экране будет выбор между использованием Wi-Fi или проводного интернета. Первый вариант часто используется в тех случаях, когда дома имеется роутер. В этом случае в дом интернет поступает, например, по кабелю, подсоединяется к устройству, а от маршрутизатора идёт беспроводной сигнал. Также возможно подключить к роутеру кабель для соединения с приставкой. В настройках нужно указать выбранный тип подключения. При использовании Wi-Fi требуется выбрать нужную беспроводную сеть и ввести её ключ доступа.

- Далее откроется окно с настройками и будет предложено установить видеокамеру. Последнее действие не является обязательным, и от него можно будет отказаться. Потребуется указать свой регион, сделать настройки даты и времени.
- На экране будет представлено лицензионное соглашение. С ним нужно ознакомиться. Если пользователь согласен с положениями этого документа, он должен поставить соответствующую отметку.
- Последует предложение обновить консоль. На него нужно согласиться. Это действие необходимо для нормального функционирования устройства в дальнейшем. На этом этапе все действия выполняются в автоматическом режиме. Пользователь должен дождаться завершения.
- Далее нужно придумать и ввести в соответствующие поля свои логин и пароль. Если у него раньше имелся аккаунт, то он может выбрать из двух вариантов: воспользоваться старым или создать новый аккаунт.

После выполнения описанной здесь процедуры консоль PS4 будет готова к использованию, но для качественной работы понадобятся дополнительные настройки.
Получение аккаунта необходимо перед тем, как подключить ПС4. Если оно было осуществлено заранее, то после указания типа подключения к интернету, произойдёт проверка доступа в сеть. Эта операция может потребовать несколько десятков секунд.

Далее переходят в подпункт настройки вывода видео.

Здесь большинство параметров рекомендуется оставить без изменений. HDR автоматически регулируется только в том случае, если присутствует в телевизоре. В противном случае его нужно отключить. Режим суперсэмплинга рекомендуется отключить. Это необходимо для того, чтобы не перегружать оборудование.

При необходимости выполняют сдвиг углов области отображения так, чтобы она заняла весь экран.
Аудионастройки разъёма вывода нужны в тех случаях, когда игрок пользуется нестандартными средствами, например, особой моделью наушников. В обычном случае их изменять не требуется. Можно изменить формат вывода звука, выбрав его из выпадающего списка.
Можно установить звук, который производится нажатием клавиш. По желанию можно установить фоновую музыку.
После этого настройка приставки будет окончена. Теперь пользователь может непосредственно заняться играми.
Если на телевизоре нет HDMI
Существуют телевизионные приёмники, на которых не предусмотрено наличия разъёма HDMI. Далее будет рассказано о том, как в таких случаях подключают приставку. В частности, это относится к старым телевизорам. В этом случае нужно определить, какой разъём присутствует и найти переходник с HDMI на этот разъём. В остальном процедура подключения ничем отличаться не будет.
Как подключить ps4 к телевизору с помощью Remote Play
Разработчики постоянно работают над совершенствованием консоли. После одного из обновлений прошивок стала доступна функция Remote Play. Для того, чтобы иметь возможность её использовать, устройство должно удовлетворять следующим условиям:
- На рассматриваемом оборудовании должна использоваться версия программного обеспечения 3.50 или выше.
- Необходимо наличие контроллера DualShock.
- Устройство, с помощью которого для консоли открывается доступ к Remote Play. Для этого можно применять смартфон, ноутбук, настольный компьютер. Они могут работать под управлением Android, Mac OS или iOS.
Необходимо, чтобы было беспечен доступ в интернет со скоростью не меньше 5 Мбит/сек. Это минимально допустимое значение, но будет лучше, если скорость будет превышать 12 Мбит/сек.
Для того, чтобы воспользоваться этой возможностью, необходимо внести изменения в настройки консоли:
После того, как были сделаны правильные настройки, чтобы подключиться, нужно скачать клиент Remote Play для компьютера. Это можно сделать в тех случаях, если используются операционные системы Windows или Mac OS. После скачивания с сайта производителя и инсталляции необходимо произвести запуск программы. Далее выполняются следующие действия:
Теперь можно вести игру на компьютере с помощью функции Remote Play. Конечно, после этого не возникает вопросов о том, можно ли подключить других игроков по сети.

Как подключить ps4 к старому телевизору
Телевидение раньше было аналоговым. Для работы с пприставкой чаще всего используется способ подключения при помощи тюльпанов. При подключении придётся воспользоваться переходником от HDMI на них. В остальном настройка и установка производится аналогично. Таким образом пользователь может подсоединить приставку и приступить к играм.
Как подключить к ноутбуку
Чтобы провести подключение Sony Playstation, необходимо воспользоваться кабелем с разъёмом HDMI. На ноутбуке имеется выход такого типа, а для работы с приставкой требуется вход HDMI. Поэтому потребуется использовать RCA кабель. Для передачи видеосигнала нужно будет применить переходник. Для белого и красного штекера используют переходник к разъёму AV-Jack.

Как подключить PS4 к монитору
На мониторе обычно имеется разъём VGA. Для подключения к нему потребуется переходник HDMI-VGA. Также для этой цели может применяться соответствующий конвертер. Он выполняет аналогичные функции, но его требуется подключать к источнику питания. Конвертер имеет специальный разъём для передачи звука. Нужно учитывать, что VGA рассчитан только на работу с графикой. Процедура подключения остаётся практически без изменений.
PS4 Remote Play
версия: 4.5.0
Последнее обновление программы в шапке: 15.09.2021



Краткое описание:
Дистанционное воспроизведение игр и других программ с PS4
Вся мощь PS4 устремляется прямо в ваш смартфон или планшет Sony Xperia (и не только).
Подключите ваш смартфон или планшет Xperia к домашней сети Wi-Fi, возьмите беспроводной контролер DUALSHOCK®4 и играйте в игры PS4 на устройстве Xperia - телеэкран больше не нужен!
НУЖЕН АНДРОИД 10
Просто подключите Dualshock 4 по Bluetooth.
Чтобы подключить по BT, зажмите на DS4 Share+PS и ищите геймпад в устройствах BT.
Подключаете DS4 к устройству через Sixaxis App
Настройте геймпад в приложении (крест = A, круг = B, квадрат = X, треугольник = Y)
Запускайте Remote Play, пользуйтесь!
Создайте второй аккаунт на консоли и зайдите в него.
Зайдите через Remote Play на второй аккаунт.
Зайдите на PS4 в основной аккаунт.
Требуется Android: 4.4+
Русский интерфейс: Да
Может есть у кого Nvidia Shield Portable? Кто-нибудь использовал на ней функцию PS Remote Play? Поделитесь опытом .
Ну и еще вопрос. Я правильно понял, что без рута не подключить Dualshock4 нормально напрямую? Нужно сторонним софтом настраивать.
Ну и еще вопрос. Я правильно понял, что без рута не подключить Dualshock4 нормально напрямую? Нужно сторонним софтом настраивать.
Если я правильно понял, то такой метод работает только в назначительном удалении от PS4. Не прокатит если вы далеко.
Может есть у кого Nvidia Shield Portable? Кто-нибудь использовал на ней функцию PS Remote Play? Поделитесь опытом .
А что делать с тач панелью на джойстике? Как без нее обойтись на NVIDIA SHIELD PORTABLE? Вы точно на PORTABLE пробовали?
Привет всем.У всех на всех андройдах нормально работает?У меня с какимто тупняком,тоесть,объясню.Подкл.соеденяюсь с PS,на смартфоне картинка показывает и на телевизоре,нажимаю к примеру в право.на телевизоре сразу лестает,а на телефоне с запозданием,а в играх так вобще тупняк.К примеру развернутся на 90 градусов,нажимаешь,доли секунду тупет,а потм резко поварачивается,если тут же смотришь на телевизор,то там нормально,раз нажал,чуть повернулся,а на телефоне тупит.Мож кто знает в чем проблема? Андройд 4.4.Проц.MTK 8мь ядер,видео Mali 450 четыре ядра.
Beliy19813,
Ничего не поделать. Доли секунды у всех. Но и они разные. На Sony Xperia они меньше, а вот на Asus Transformer задержка чуть ли не в секунду. Так что дело в устройстве.
А что делать с тач панелью на джойстике? Как без нее обойтись на NVIDIA SHIELD PORTABLE? Вы точно на PORTABLE пробовали?
А что с ней не так? Она на экране остается (верхняя часть) туда тыкаю когда нужно, особо не напрягает.
Тестил только в гта 5, в других играх не проверял.
Тут скорее всего дело в беспроводных сетевых контроллерах на девайсах.
У меня на шилде например задержки вообще не видно.
Повелся на ссылкк для скачивания, теперь вот угнали PSN эккаунт. Разбираюсь как получить его обратно. Никому не рекомендую теперь скачивать эти проги.
Повелся на ссылкк для скачивания, теперь вот угнали PSN эккаунт. Разбираюсь как получить его обратно. Никому не рекомендую теперь скачивать эти проги.
Дык, что за бред? У меня ничего не угнали. Скорее всего у тебя в телефоне/устройстве зверек ранее жил, ввел логин пасс и аккаунт ушел.
Не знаю правельно ли я понял твой ответ-"сетевых контроллерах" я так понял это подкл.контроллера(джостика) к какому-нибудь апарату,телефону,планшету.Если так,то дело не в контроллере,если соеденияшся вобще без контроллера или контроллер поключаешь через OTG,всеровно тоже самое.Мне почемуто так кажется то,но это мое личное мнение,конечно оно может быть ошибочное.Что дело тут в приеме и передаче WiFi на каком либо девайсе.А может и нет.Я просто не разу соньку не подкл. поэтому сравнить не могу,не скорость передачи,не соединение не сами телефоны протестировать.
Повелся на ссылкк для скачивания, теперь вот угнали PSN эккаунт. Разбираюсь как получить его обратно. Никому не рекомендую теперь скачивать эти проги.
Galaxy note 2 через фейк wifi или H+ не хочет работать. В самом начале псессии (когда уже кнопки появились) вылетает со сбоем подключения. Может была у кого такая же проблема?

От вас почти ничего не требуется. Достаточно зайти в клиент Steam и выполнить следующие действия:
Что такое Remote Play Together? Фактически, это симуляция локального кооператива с удаленным доступом к игре. Это означает, что купить игру должен только хост, то есть игрок, который мутит всю движуху и кидает приглашения друзьям.
Остальным игрокам игру не надо ни покупать, ни устанавливать. А вот свечку поставить покровителю интернетов за низкую задержку на трансляции игры не помешает – вам понадобится соединение около 10-20 Мбит/с для приемлемой игры.
Запуск игры, активация сетевого режима
Переходим к следующей титанической задаче – настраиваем кооператив. Для этого вам нужна игра. Если вы завсегдатай нашего сайта, то, вероятно, после раздач у вас есть как минимум одна игра из серии Lego, где кооператив представлен как раз в локальной форме.
Некоторые разработчики считают, что сетевой режим разрушает концепцию игры, поэтому они могутмогут в любое время отключить или включить эту функцию.
Если идей и игр нет, то на помощь придет наша база игр.
- Запустите игру, в которой есть локальный мультиплеер (см. Разделенный экран и Общий экран).
- Комбинацией Shift+Tab откройте оверлей.
- Удостоверьтесь, что у вас непустой список друзей и кликните по тому другу, который вам нравится. Ну или вы просто хотите с ним поиграть, тут дело вкуса.
- Активируйте Remote Play Together.
- Надейтесь, друг примет ваш инвайт.
- Заметка: кнопка удаления друзей находится в меню управления.

Remote Play Together поддерживает кооператив от двух до четырех игроков, хотя Valve утверждает, что сервис потенциально может выдержать и больше. Подключившиеся игроки не увидят ваш рабочий стол и папки.
Единственное вмешательство в вашу частную жизнь – Steam симулирует, будто другой игрок подключил к вашему компьютеру свой игровой контроллер. Если это мышка и клавиатура, то можно настроить ограничения для курсора и клавиш.
Бета-версияRemote Play Together работает на PC, Mac и Linux и доступна с 21 октября 2019 года при поддержке передачи потока между платформами.
Доброго времени суток, игроманы. Как-то, обсуждая тему стриминга, мы упоминали об одной из возможности ремоут плей пс4. Теперь я хочу рассказать подробнее, что это такое. А также давайте посмотрим, какие функции ещё есть у remote play.
Что такое Ремоут Плей?
Изначально компания Sony разрабатывала эту программу, чтобы объединить между собой PS Vita, фирменные смартфоны и приставку. Функции ремоут работали только там.
Что на деле это означает? Фактически, это означало управление вашей сонькой удалённо с помощью других гаджетов.
Сейчас r play доступно практически на любое устройство и вид операционной системы.
То есть её теперь можно скачать абсолютно на любой смартфон, айфон, айпад или PC. Соответственно, она установится, как на windows, macOS, так и на android и ios.

Какие функции выполняет?
Собственно, название дополнительной программки говорит само за себя. Основной функцией ремоут является удалённое управление вашей PS4.
Достаточно просто скачать приложение на нужное устройство. Затем установить его и подключить к приставке.
С подобными программами вы возможно сталкивались, если работали удалённо из дома. И вам приходилось подключаться к рабочему компьютеру посредством дополнительной улиты.
Здесь принцип работы такой же. Подключаетесь и играете, даже с мобильного устройства.
Второй дополнительной опцией psplay remote play является возможность стрима через захват экрана.
О том, как это делать, я рассказывал в статье про трансляцию через PS4. Воспользуйтесь ссылкой выше.
Вот, пожалуй, и всё назначение программы ремоут плей. Теперь давайте помогу с настройкой программы.
Как подключить устройство?
Итак, как же играть в любимые игры с приставки, не отвлекаясь ни на что?
Инструкция простая до нельзя! Вот что нужно сделать, чтобы всё работало чётко:
Для начала, собственно, установить данное приложение для нужной операционной системы. Это можно сделать на сайте Playstation.
Внимание! Не используйте сторонние сайты для закачивания. Только родной сайт, или соответствующий магазинчик приложений: playmarket или appstore, если хотите пользоваться смартфонами.
Далее устанавливаете приложение. Вам надо будет зайти под своей учёткой PSN, а потом ремоут предложит ввести пин-код.
Не теряйтесь! Во-первых, сама программа подсказывает, как это сделать. А если запутались, то посмотрите на картинки.
Главное, помните, что при настройке надо находиться рядом с приставкой. Потому что пин-код искать надо непосредственно в меню консоли. А его потом ввести в течение 5 минут.

Дополнительные сложности
В момент установки могут появиться небольшие трудности. Во-первых у тех, у кого стоит на ноутбуке или портативном ПК ОС ниже windows 8. А ещё очень сильно разочаруются пользователи linux.
Потому что официально программа с этими версиями ОС не работает. Вам придётся поломать голову, чтобы узнать, как это обойти.
При использовании сторонних улит может выскочить ошибка 88001003, которая по сути режет root-права. А значит, remote play попросту не запустится.
Также помните, что полноценно пользоваться приложением можно только при постоянно включенном интернете и самой приставки. Забудьте про режим сна! Его надо будет вырубить у приставки совсем.
Без wifi сама приставка вряд ли будет работать. Ведь она подключается к интернету только от него. Но на мобильном устройстве пользоваться возможностями проги можно, если включен обычный интернет и скорости его достаточно, чтобы дистанционное управление не тупило.
Геймпад подключается и работает на ноутбуке или маке без проблем и дополнительных улит. Лучше всего подсоединить его через кабель usb.
О том, как подсоединить джойстик через блютуз я тоже писал. Смотрите здесь.
Учётная запись в ремоут должна быть такая же, как на приставке. Если у вас не удаётся зарегистрироваться, то проверьте, под той же учеткой вы заходите.

Зачем нужна программа Remote Play?
Если вернуться к основным функциям, которые выполняет ремоут плей пс4, то можно выделить два главных пункта.
Remote Play нужна вам, если вы хотите погружаться в процесс гейминга с любого места, где есть интернет. Пусть это даже соседняя комната.
Стримеры при помощи неё могут записывать процесс прохождения сразу на ноутбук. При этом можно не только прямые трансляции вести, но и записывать всё непосредственно на PC.
При этом вам не надо, чтобы компьютер обладал огромными мощностями.
Настройка у программки совсем несложная. Поэтому разберётся, как школьник, так и олдскул.
Если вы не стример и не игровой маньяк, то можете сразу закрывать эту статью. Вы зря её читали!
Но если материал всё же понравился, то хотя бы поделитесь им с друзьями. Не забудьте также нажать на подписку.
Читайте также:




