Распаковка и установка телевизора samsung
Программное обеспечение техники постоянно совершенствуется, неважно это телевизор или смартфон. Даже если вы купили одну из последних моделей, то уже в ближайшем времени вам придется устанавливать обновления или же и вовсе переустанавливать версию операционной системы.
Южнокорейский бренд Samsung тоже не стал исключением из этого правила. С целью пролонгации технической актуальности уже выпущенных на рынок моделей ТВ, сотрудники компании разработали аппаратные модели Evolution Kit. Альтернативный способ – прошивка телевизора Samsung.
Существует два способа оптимизации операционной системы – по интернету или же через USB разъем. Модуль Evolution Kit предназначен в большей степени для флагманов, начиная от модели ES7500 и выше. Также он подойдет для PDP-телевизоров модельного ряда E8000. Данный способ сопряжен с существенными дополнительными расходами. Однако в итоге функциональные возможности телевизора значительно расширятся, а значит, не придется покупать новую модель из последней линейки.
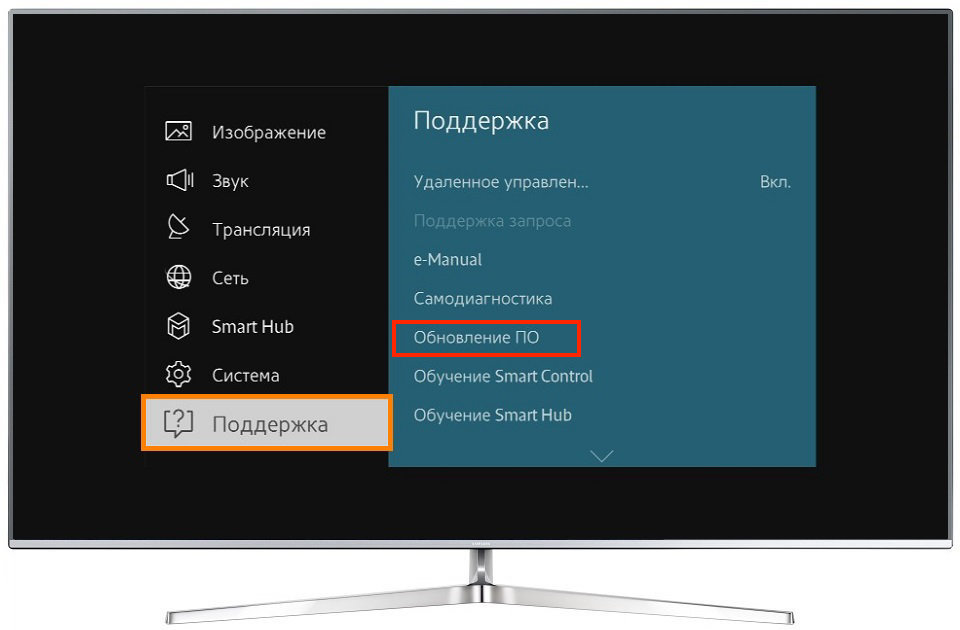
Ко всему прочему специалисты предусмотрели возможность обновить прошивку Samsung Smart TV, вследствие чего устраняются всевозможные ошибки и сбои, также новые версии нацелены на интеграцию дополнительных опций.
Отдельно отметим тот факт, что Evolution Kit обновляет аппаратную составляющую, например, повышает производительность центрального процессора. Впрочем, существенного воздействия на операционную систему он не оказывает. Именно поэтому модернизация ПО – более актуальный способ усовершенствования функционала телевизора.
Что нужно для обновления телевизора Samsung?
Прогнрамная оболочка обновляется по интернету или через USB. Следовательно, список необходимого оборудования будет изменяться в зависимости от выбранного способа. Итак, если сделать его универсальным, то он будет выглядеть следующим образом:

- интернет-соединение;
- телевизор Самсунг;


- Как показывает практика, инсталляция в автоматическом режиме становится причиной того, что софт устанавливается некорректно. В результате, вам не удастся избежать сбоев в работе телевизионного оборудования. Иногда приходится менять материнку.
- Согласно установленному таймеру установки обновлений, ТВ будет по интернету подключаться к серверному оборудованию компании Samsung. Гарантия того, что обновления будут установлены именно днем отсутствует, поэтому не исключено, что устройство запустится произвольно ночью.
- Если в процессе оптимизации ПО файл прошивки будет весить слишком много, то есть не хватит свободного места на встроенном жестком диске, новая версия прошивки установлена не будет, а телевизор и вовсе зависнет.
- Обновление прошивки через интернет – не лучшее решение. Всегда есть риск непредвиденного обрыва подключения к интернету, вследствие чего ПО не будет установлено. Это станет причиной некорректной работы ТВ.
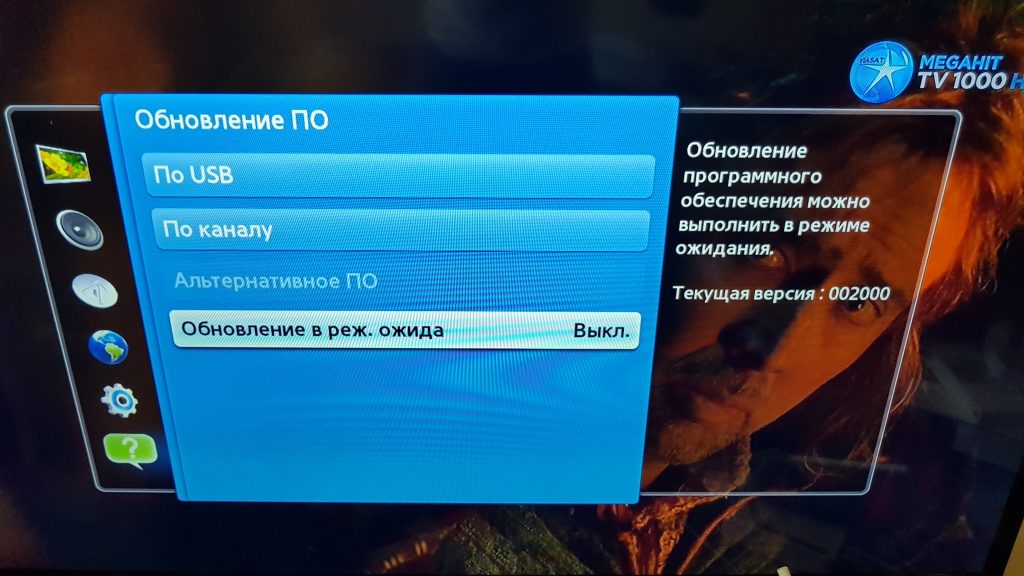
Какую прошивку выбрать?
Выбор прошивки для телевизора Samsung осуществляется в соответствии с несколькими критериями:
- модель устройства;
- версия;
- тип установки.
Чтобы скачать прошивку, откройте официальный web-сайт производителя, а затем введите название серии и модели вашего телевизора. На экране появится список доступных программ, выберите необходимый вариант и скачайте, чтобы перепрошить телевизор.
Обновление прошивки через USB
Опять-таки, сначала нужно загрузить прошивку, открываем официальный сайт производителя, а затем ищем свою модель телевизора. Чтобы ускорить процесс, воспользуйтесь поисковым меню, просто вбейте в строку серию устройства и нажмите на значок лупы.
Выбирая прошивку учитывайте язык пакета обновлений. Преимущественно, русскоязычная версия появляется одновременно с многоязычным пакетом, разницы между ними особой нет.
Теперь можно скачать прошивку на чистую, предварительно отформатированную флешку. Она должна быть в формате FAT32. Чтобы скачать свежее программное обеспечение, кликните по названию файла ЛКМ.
Чтобы распаковать прошивку, необходимо кликнуть дважды левой кнопкой мыши по этому файлу. Вероятнее всего, операционная система сообщит о том, что издателя не удалось проверить, но это не проблема, продолжайте распаковку.

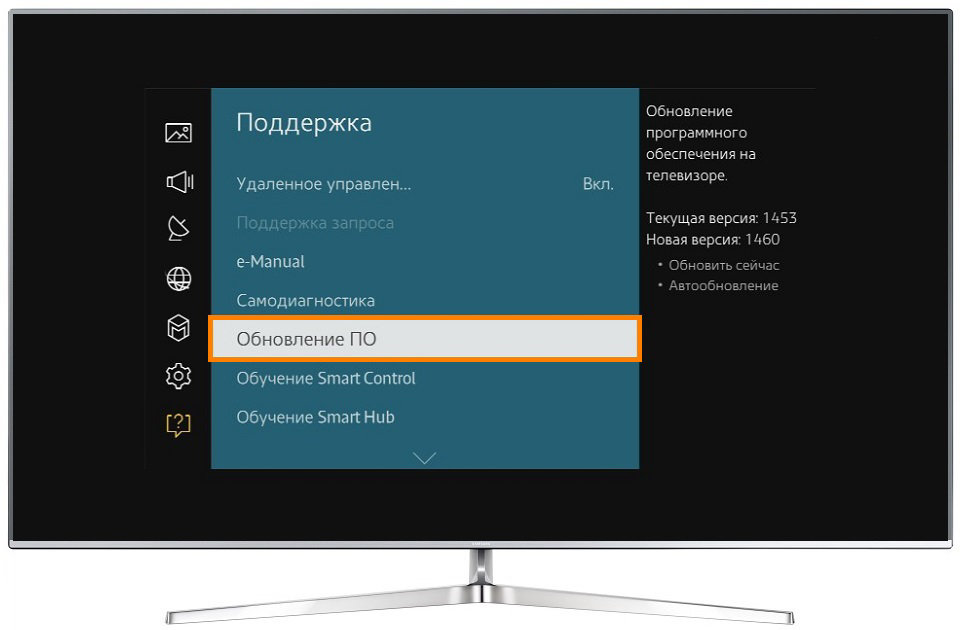
Многие пользователи зачастую сталкиваются с различными ошибками и сбоями. Описание проблем и способы их решения:
Альтернативный способ – установка по интернету. Сейчас его и рассмотрим.
Обновление прошивки через интернет
Инструкция по прошивке Самсунг Смарт ТВ через интернет:
Поменять прошивку на телевизоре Samsung, заметно расширив доступные функции проще, нежели может показаться сразу.
Samsung Smart TV позволяет использовать телевизор не только для просмотра телепередач, но и подобно компьютеру, устанавливая и запуская различные приложения. При этом нужно работать только с теми, которые предназначены для работы именно с определенной предустановленной операционной системой.
Разработчики предусмотрели возможность простой установки различного рода стандартных приложений. Для Самсунговских Смарт ТВ эту процедуру можно провести через Smart Hub.
Существует также большое количество программ от сторонних разработчиков, которые скачивают с различных сайтов.

Самсунговский smarthub
При их выборе нужно учитывать, что не гарантируется полная совместимость с операционной системой и оборудованием. Качество работы таких приложений не обязательно будет на хорошем уровне. В некоторых случаях нельзя исключить возможность того, что в приложениях может присутствовать вредоносный код.
С другой стороны, приложения от сторонних разработчиков существенно расширяют функциональность Samsung Smart TV. При выборе их нужно скачивать только с тех сайтов, которым пользователь доверяет.
Популярные приложения на Samsung Smart TV
Для установки доступны различные виды приложений. Наиболее популярными категориями являются социальные сети, сервисы для показа видео, плееры для качественного просмотра. Часто используются приложения для общения через интернет для видео и голосового общения, а также мессенджеры.
В качестве примеров можно привести следующие программы:
Одним из наиболее известных неофициальных приложений является ForkPlayer. После установки он открывает свободный доступ к большому количеству видеосервисов. При этом простота и удобство использования программы позволяют комфортно с ней работать даже новичкам.

Официальные приложения
Использование официальных приложений гарантирует их качественную работу, отсутствие вредоносного кода и полную совместимость. Перейдя в Smart Hub, пользователь увидит много программ, которые сгруппированы по категориям.
Чтобы получить доступ к установке приложений, нужно открыть настройки. После этого пользователь увидит главное меню. Далее необходимо кликнуть по строке Smart Hub.

Установка приложений на телевизор Samsung через Tizen Studio – видео инструкция по установке виджетов и программ на Смарт тв Самсунг:
Как установить сторонние приложения на Samsung Smart TV?
При проведении установки сторонних приложений нужно учитывать особенности инсталляции в Smart TV различных серий. Далее будет рассказано о процедурах установки с учётом различий. В каждом случае на определённом этапе будет необходимо ввести IP-адрес приложения. Описание процедуры инсталляции будет сделано для установки ForkPlayer, адрес для этого: 85.17.30.89.
Ссылка на скачивание
Описание для серий B или C
Процедура состоит из следующих шагов:

- После сохранения данных, необходимо осуществить перезагрузку телевизора.
- Нужно запустить Internet TV, нажать на пульте дистанционного управления клавишу A и войти в аккаунт.
- В меню кликнуть по строке Developer. Нужно ввести заранее приготовленный IP-адрес для закачки приложения.

- Перейти в Synchronize user applications, затем подтвердить ввод данных нажатием
После этого произойдёт загрузка и установка выбранного приложения.
Установка для серии D и E
В начале установки приложения необходимо создать нового пользователя. Это делается так же, как и для серий B или C. Далее осуществляют такие шаги:
После этого можно будет пользоваться только что установленной программой.
Для марки F
Для установки сторонних приложений владельцу необходимо сделать следующее:
Теперь пользователь может запустить недавно установленное приложение.
Для серии H
Установка делается с помощью таких действий:
Установка в серии J
В рассматриваемой ситуации удобно производить установку с помощью флешки. При этом будет нужно предпринять следующие шаги:
После этого приложением можно будет пользоваться.
Серия M
В этом случае установку выполняют через Tizen Studio. Чтобы применить такой способ, на компьютере, соединённом с Samsung Smart TV, требуется предварительно установить Java последней версии. Далее предпринимают следующие шаги:
После этого происходит установка приложения на Смарт ТВ.
Как установить сторонние приложения на Смарт тв Самсунг – видео инструкция:
Современные телевизоры с функцией Смарт ТВ обладают почти такими же возможностями, что и полноценный компьютер. Расширить сферу применения устройства получится с помощью специальных дополнительных программ (виджеты). При этом обновление и установка виджетов Samsung Smart TV могут быть проведены с помощью соединения с беспроводной сетью Интернет или с применением внешнего накопителя (флеш-карты).

Стандартная установка виджетов
Таких программ для ТВ фирмой Самсунг разработано очень много. Причина этому – открытая платформа. Тем не менее, компания накладывает некоторые ограничения на загрузку отдельных виджетов, поскольку уверена, что в достаточном количестве обеспечила ими свои устройства.
Однако, умельцы давно нашли способы, позволяющие загружать и устанавливать программы со сторонних сайтов.
Когда инсталляция завершится, выйдите из магазина, в закладках найдите виджет.
Это самый быстрый способ установки. Если у вас он не сработал, попробуйте сделать то же самое, но только с флеш-накопителя.
Устанавливаем приложения для Самсунг Смарт ТВ с флешки
Для такой установки потребуется сделать папку на флешке, и распаковку файлов в нее из архива скачанной программы. Затем соединить через порт USB флешку с телеприемником, включить аппарат, найти файлы в общем списке.

Серии C и B
До начала установки виджета на эти модели должен быть создан новый пользователь:

Установка виджета осуществляется следующим образом:

Серия D

Серия Е

Серия F
Для таких Самсунгов создают новых пользователей иначе:

Серия H
Для установки виджета:
Серия J
Установка сторонних приложений на новые ТВ отнимет немного времени. А для работы понадобится только флешка, поддерживающая файловую систему FAT32, проверить которую получится с помощью менеджера Total Commander.


Теперь на накопителе сформируйте папку, куда занесите архивы с устанавливаемыми приложениями. Файлы распаковывать не нужно.





Серия М


Выбираем следующую вкладку.



Подгружаем файлы программы, которую будем устанавливать. Не получится таким образом установить любое приложение. Вам нужно найти виджеты для ОС Tizen.

Копируем все архивные фалы и перетаскиваем на пункт с наименованием проекта.


Даем соглашение, чтобы файлы перезаписались в проекте.

Созданный проект переносим на телеприемник. Становимся на проекте, правой кнопкой мыши нажимаем на него и следуем по пути:

Если вы все сделали правильно, программа окажется в папке приложений на Самсунг Смарт ТВ.
Установленные виджеты вы найдете в телеприемнике, выбирайте те, которые вам нравятся больше, и хорошо работают на ТВ.

Дальше в телевизоре входим под учетной записью develop . Я ниже описал подробные инструкции, о том как это сделать на разных моделях телевизоров. В том числе и с подробными картинками о том что и как делать.
Теперь важно. После всех проделанных действий выходим из Smart-TV обязательно иначе виджеты не появятся.
Потом заходим опять и идём в конец списка…
Инструкция по установке приложений на Samsung Smart TV J-серии (2015 года)
1) Готовим USB-Flash (флешку), форматируем раздел в FAT32.
2) После успешного форматирование, создаем папку userwidget
3) Загружаем в папку (userwidget) нужные вам Виджеты.
4) После этого USB-Flash готова, осталось её подключить к Телевизору.
5) После подключение USB-Flash, вам нужно быть в разделе Smart вашего телевизора, USB-Flash определит ваш телевизор и будет устанавливать приложение, сверху экрана будет видно как устанавливаются виджеты.
6) После успешной установки виджетов, перейдите в раздел Мои APP и вы увидите ваши виджеты, запускаем и радуемся просмотром.
Более подробная инструкция по Установка виджетов на Samsung Smart TV 2015 (J Серия), находиться здесь.
Далее по поводу пароля: поле пароль у меня не было активно, запомнить пароль тоже, поэтому после ввода пользователя develop, если поле пароль не активно — сразу нажимаем ввод и выполняется вход под пользователем develop.
Далее добавлю то, чего не было в инструкции в шапке:
— Заходим в Smart Hub
— Далее идем в пункт Дополнительные приложения (находится внизу)
— Затем идем в пункт Настройки (справа в верхнем углу)
— Заходим в меню IP настроек
— Вводим адрес (ищем в интернете или 89.238.91.17)
— Жмем ввод
— Затем идем в строку Синхронизация (тоже в настройках, находится ниже) и видим шкалу загрузки виджетов.
И самое главное, перед всеми этими операциями убедитесь, что сервер TheDark SmartTV Server готов к работе . Иначе, будет выдавать ошибку при синхронизации.
Инструкции в КАРТИНКАХ по созданию нового пользователя Develop в телевизорах Samsung Smart TV (H,F,E,D)
ВАЖНО: Все описанные ниже способы установки, приводят к удалению всех ранее установленных
пользовательских виджетов с красной полоской «user«
1. Нажать на пульте кнопку MENU. Если пульт сенсорный, нажать ещё, выбрать меню.
2. Выбрать Функции SMART.

3. Выбрать Уч.зап.Samsung


5. Ввести логин develop. Пароль оставить пустым. Если потребует пароль, ввести sso1029dev! (С восклицательным знаком)

6. Выбрать любое приложение и держать долго кнопку OK на пульте, пока не появится Доп.меню. Установка Выбрать IP

7. Ввести IP адрес

8. Снова выбрать любое приложение и держать долго кнопку OK на пульте, пока не появится Доп.меню. Выбрать запуск приложения синхронизации (Start User App Sync)

9. После всех проделанных действий выходим из Smart-TV обязательно иначе виджеты не появятся.

1. Нажать на пульте кнопку MENU. Если пульт сенсорный, нажать ещё, выбрать меню.
2. Выбрать Функции SMART.

3. Выбрать Уч.зап.Samsung


5. Ввести логин develop. Пароль оставить пустым. Если потребует пароль, ввести sso1029dev! (С восклицательным знаком).

6. Нажать на пульте Smart Hub. Выбрать Доп.прилож.

7. Выбрать Парам. Выбрать IP Setting.

8. Ввести IP адрес.

9. Выбрать Парам. Выбрать запуске приложения синхронизации.(Start App Sync)

10. После всех проделанных действий выходим из Smart-TV обязательно иначе виджеты не появятся.



2. Нажимаем кнопку Tools пульта — откроется раздел Сервис — выбираем: Настройки (Settings) — далее:Разработка (Developer) — ставим галку Принимаю — ОК, далее кликаем — IP-адреса серв. (IP-адрес Настройка)

3. В появившееся окно вводим IP-адрес

4. Далее Переходим в Синхронизацию приложений пользователя -Ввод — Идет процесс синхронизации с индикацией соответствующей шкалой — после окончания: выходим из Смарт Хаба и снова заходим. Установленные приложения появятся в конце списка.
Пример настройки модели Samsung D7000.
1. Выполните вход в SMART HUB нажатием одноименной кнопки на пульте. При подключении к сети Интернет SMART HUB предупредит об обновлении и запросит принять 2 соглашения, выберите оба разаПринять .
2. Создайте учетную запись разработать:

выполните вход, нажав красную кнопку
в строке Уч. зап. Samsung введите develop , задайте Любой шестизначный Пароль и нажмите кнопкуСозд. уч. зап. :

3. Выполните вход под учетной записью разработать:

нажмите красную кнопку

4. Пропишите адрес сервера приложений:

нажмите на пульте синюю кнопку D



ОБЯЗАТЕЛЬНО перезайдите в SMART HUB, дважды нажав одноименную кнопку на пульте управления, иначе необходимое нам приложение не появится в списке

Видео инструкция по установке виджетов на телевизор Samsung Smart TV на примеры Локального веб сервера XSMART Box 1.60.1
Так же рекомендуем ознакомится с предыдущими статьями по теме:

Источник изображения: Samsung Global Newsroom
Содержание Спрятать
Samsung Smart Tv - это телевизор с множеством развлечений, от моды, спорта, новостей о знаменитостях и последних событий, происходящих в мире.
Благодаря такому количеству предложений для вас очень возможно установить сторонние приложения на ваш Samsung Smart TV. Таким образом, вы можете управлять множеством опций из одной точки.
О Samsung Smart TV
Будучи центральным элементом вашего дома, телевизоры Samsung Smart TV гордятся тем, что предоставляют вам надежный доступ к миру контента помимо потоковой передачи, поэтому вы можете планировать записи, искать и выполнять множество действий, подключаясь к большему количеству устройств в вашем доме или офисе.
Начиная с первоначальной настройки вашего Smart TV для переключения между различными развлекательными приложениями, Samsung предлагает вам беспрепятственные подключения с интуитивно понятными функциями, которые избавят вас от лишних догадок при использовании Smart TV. Под телевизором вы увидите свои любимые фильмы, шоу и музыку в другом формате с помощью Universal Guide.
Ваш Samsung Smart TV вместе со SmartThings позволяет подключать вас к широкому спектру подключенных устройств в вашем доме. Эта экосистема продуктов работает вместе по беспроводной сети, чтобы автоматизировать ваш дом и сделать вашу жизнь проще и спокойнее.
Смарт-телевизоры Samsung обеспечивают простое подключение к домашнему кинотеатру с помощью OneRemote и Auto Detect. Кроме того, виртуальный помощник Bixby помогает оптимизировать голосовые команды прямо на телевизор, чтобы вы могли настроить телевизор и быстро находить контент.
Вы можете погрузиться в комфортную жизнь в умном доме с телевизорами Samsung Smart TV. От смены термостата до просмотра камер видеонаблюдения по телевизору - вы получаете полный контроль над всеми подключенными устройствами прямо из гостиной.
Настройка Samsung Smart TV для установки сторонних приложений
Прежде чем вы начнете загрузку и установку сторонних приложений на вашем новом Samsung Smart TV, вам необходимо сначала разрешить ему завершить установку.
Это следует из четырехэтапного процесса, который включает:
- На Samsung Smart TV перейдите в Настройки.
- Перейдите на вкладку Личные.
- Щелкните Безопасность.
- Ищите неизвестные источники. Установите для него значение Включено.
После того, как вы выполнили этот шаг, вам нужно будет включить режим разработчика. В этом режиме разработчика вы легко сможете установить сторонние приложения на свой Samsung Smart TV.
Вы можете сделать это с помощью:
- В меню настроек перейдите в Smart Hub.
- Щелкните Приложения.
- По умолчанию введите контакт 12345.
- Затем найдите режим разработчика и включите его.
- Введите IP-адрес вашего компьютера и нажмите ОК.
- Перезагрузите Samsung Smart TV.
Как установить сторонние приложения на Samsung Smart TV
Если вы хотите установить сторонние приложения на свой Samsung Smart TV, вы можете сделать это с помощью трех процессов, которые включают:
- Использование файла приложения
- Использование USB-накопителя или флэш-накопителя
- Использование командной строки на ПК
Использование файла приложения
Если вы хотите установить сторонние приложения на свой Samsung Smart TV с помощью файла приложения, вам необходимо:
Использование USB-накопителя или флэш-накопителя
Если вы хотите установить сторонние приложения на свой Samsung Smart TV с помощью USB-накопителя или флэш-накопителя, вам необходимо:
Использование командной строки на ПК
Если вы хотите установить сторонние приложения на свой Samsung Smart TV с помощью командной строки на ПК, вам необходимо:
Заключение
Samsung Smart TV - это полная доза развлечений, поскольку он предлагает вам широкий спектр каналов и возможностей для интеграции сторонних приложений в свою систему. Если вы когда-либо испытывали потребность в умном телевизоре, рассмотрите Samsung Smart TV как лучший вариант.
Читайте также:


