Пульт устанавливает соединение по bluetooth попробуйте через несколько секунд телевизор novex
Подключение мобильного телефона к телевизору дает возможность наслаждаться воспроизведением медиафайлов на большом экране. Соединение телефона с телеприемником возможно осуществить несколькими способами. Один из самых простых — сопряжение устройств через интерфейс Bluetooth. В данной статье речь пойдет о технологиях соединения через Bluetooth, а также о возможных проблемах при подключении.
Основные способы
Первый вариант подключения осуществляет передачу сигнала через встроенный интерфейс на телевизоре. Некоторые современные модели ТВ-приемников поддерживают передачу данных через Bluetooth. Чтобы проверить, есть ли встроенный передатчик, нужно зайти в меню настроек телеприемника. Затем необходимо активировать функцию на телефоне и выполнить следующие действия:
Для подключения телефона через Bluetooth к некоторым моделям телевизоров существует и другой порядок действий:
Для улучшения сигнала нужно поднести сопрягаемое устройство как можно ближе к телевизору.
Если поиск устройств не дал результатов, значит, на ТВ-приемнике модуль Bluetooth отсутствует. В этом случае, чтобы подключить телефон и передать звук с телевизора на смартфон, понадобится специальный передатчик.
Передатчик Bluetooth — это небольшое устройство, которое преобразовывает получаемый сигнал в нужный формат для любого девайса с Bluetooth. Передача сигнала и подключение устройств выполняется с помощью радиочастот. Устройство очень компактное, имеет размеры меньше спичечного коробка.


Адаптеры разделяют на два типов: аккумуляторные и с USB-кабелем.
- Первый вид передатчика имеет аккумулятор и подсоединяется к телеприемнику без прямого контакта. Такое устройство способно держать заряд на протяжении долгого времени.
- Второй вариант адаптеров требует проводного подключения. Разницы в качестве передачи сигнала нет. Каждый пользователь выбирает для себя удобный ему вариант.

Для подключения телефона также используют ресиверы, которые имеют возможность раздавать сигнал Bluetooth. Внешний вид ресивера схож с небольшим роутером. Устройство имеет аккумулятор и способно функционировать без зарядки до нескольких дней. Оно работает по протоколу версии Bluetooth 5.0 для передачи данных на большой скорости и без потери сигнала. При помощи такого передатчика к телеприемнику можно подключать сразу несколько девайсов.
Как использовать адаптер для телевизора?
Чтобы начать пользоваться адаптером, его необходимо подключить. На задней панели телеприемника находятся входы и выходы для подключения. Для начала их необходимо хорошо изучить, чтобы исключить вероятность ошибки при подсоединении.
Чаще всего Bluetooth-адаптеры имеют небольшой провод с разъемом 3.5 mini Jack, который нельзя отсоединить. Этот провод вставляется в аудиовыход на телеприемнике. Другая часть адаптера в виде флешки вставляется в разъем USB. После этого на смартфоне нужно активировать опцию Bluetooth.
После соединения девайсов можно использовать передатчик напрямую: для передачи звука, изображения и просмотра видео на большом экране.
Если для сопряжения телефона с ТВ используют ресивер Bluetooth, то перед использованием его необходимо подключить к питанию для зарядки. После зарядки нужно определиться с вариантом сопряжения. Такие устройства имеют три способа подключения: через оптоволокно, mini Jack и RCA. Второй конец от каждого кабеля подключается в соответствующий вход на ТВ-приемнике. Подключение выполняется автоматически, и телевизор сам распознает устройство. Затем нужно проверить подключение к смартфону. Для этого на гаджете активируется Bluetooth. На дисплее в списке устройств выбирают название ресивера, и подтверждают сопряжение.

Возможные проблемы
При подключении смартфона к ТВ-приемнику любым способом могут возникнуть некоторые проблемы. Следует рассмотреть ряд неполадок, которые часто возникают при соединении через Bluetooth.
- Телевизор не видит телефон. Перед подключением нужно проверить, есть ли у телеприемника возможность передачи сигнала через Bluetooth. Если интерфейс присутствует, и настройка подключения выполнена правильно, нужно произвести сопряжение еще раз. Бывает, что соединение происходит не с первого раза. Можно также перезагрузить оба девайса и выполнить подключение заново. Если сопряжение происходит через Bluetooth-адаптер, то нужно выполнить такие же действия: попробовать перезагрузить устройства и выполнить подключение еще раз. А также проблема может скрываться в несовместимости девайсов.
- Потеря звука при передаче данных. Стоит заметить, что настройка звука тоже требует внимания.
Нужно помнить, что если телефон находится на некотором расстоянии от телевизора, то звук может передаваться с искажением или помехами. Из-за этого настроить громкость будет весьма проблематично.
На большой дальности и вовсе может произойти потеря сигнала. Проблемы со звуком могут возникнуть при сопряжении с телевизором сразу нескольких девайсов. В этом случае будут неполадки с синхронизацией звукового сигнала. Стоит заметить, что качество звука зависит от кодеков Bluetooth как на телефоне, так и на ТВ-приемнике. Еще одной проблемой может стать задержка звука. Звуковой сигнал с телевизора может значительно отставать от изображения. Это зависит от самих устройств и их совместимости.
В следующем видео вы сможете познакомиться с детальной инструкцией подключения телефона к телевизору.

В закладки

Голосовые ассистенты от разных производителей с каждым годом становятся умнее и учатся выполнять большой набор команд. Сейчас уже никого не удивить включением лампочки или светильника при помощи голосовой команды.
К сожалению, кроме банальных сценариев управления умным домом ассистенты из коробки ни на что не способны. Однако, есть способ добавить свои сценарии автоматизации и запускать их при помощи удобных голосовых команд.
Сейчас расскажем, как настроить кастомные действия для управления техникой в доме.
Что понадобится для быстрого управления аксессуарами

► Практически любая приставка на Android или Smart-TV с ИК-пультом.
► Любой гаджет с голосовым ассистентом Алиса. Это может быть Яндекс.Станция от mini до Max, совместимая колонка,смартфон с фирменным приложением или браузер от Яндекса на компьютере.
► 15 минут на настройку.
Таким способом можно настраивать не только телевизор или приставку. Любые гаджеты с поддержкой управления в ИК-диапазоне могут быть сконфигурированы по данной инструкции.
Как настроить голосовое управление

1. Запустите приложение Яндекс и перейдите в раздел Устройства.
2. Нажмите “+”, выберите Другое устройство и подключите гаджет к системе умного дома (если не сделали этого ранее).
При использовании стороннего ИК-пульта его можно подключить в качестве оригинального пульта от Яндекс или “прокинуть” через плагин используемого бренда, например, Tuya или Xiaomi.
В таком случае задержка между командой и ее выполнением может увеличиться, ведь сигнал кроме облака Яндекс будет проходить через китайские сервера и облака сторонних компаний. Если гаджет распознается в качестве оригинального аксессуара Яндекс, лучше подключать его именно так.

3. Когда пульт добавлен в приложение, открываем его страницу и нажимаем Добавить устройство.
4. Выбираем подходящий тип устройства (телевизор, приставка, кондиционер или ресивер) и находим модель по производителю.
Самая интересная опция в данном разделе – Настроить вручную. Она позволяет создавать кастомные пульты управления для дальнейшего управления голосом. Вы не получите удобный интерфейс пульта ДУ в приложении, но сможете задействовать гораздо больше фишек управляемого девайса. Об этом расскажем ниже.

После этого оригинальный ИК-пульт от телевизора или приставки больше не понадобится.
Как добавить удобные команды управления
После базовой настройки все кнопки пульта переберутся в приложение Яндекс, а базовые действия можно будет осуществлять при помощи голосового ассистента.
Однако, не все получится делать при помощи Алисы, особенно при использовании Smart-TV или приставки на Android. Завершить приложение, приостановить просмотр или включить следующую серию сериала таким способом не получится.
Можно создать свои голосовые команды для управления. Для начала нужно создать нестандартную команду для ИК-пульта, а затем привязать ее к удобной фразе для активации голосом.

1. В приложении Яндекс откройте раздел Устройства и найдите добавленный через ИК-пульт гаджет.
2. Нажмите на шестеренку настроек и выберите Редактировать пульт (доступно только для устройств, добавленных в ручном режиме, о котором говорилось выше).

4. Следуйте подсказкам ассистента настройки и активируйте нужную фишку через стандартный ИК-пульт телевизора или приставки.
5. Перейдите в раздел Сценарии и создайте новый сценарий.

6. В качестве условия введите удобную голосовую команду для активации. В дальнейшем фразу можно изменить или скорректировать для точного срабатывания.
7. В качестве действия укажите только что созданную кнопку пульта.
Обратите внимание, что при настройке сценария можно указать целую последовательность действий. Это позволит активировать несколько ИК-команд одна за другой.
Таким способом можно реализовать практически любое действие с приставкой или телевизором. Например, выход из текущего приложения и запуск следующего по списку, переключение каналов при просмотре IPTV или стриминговых сервисов.
Я, например, сделал несколько команд для управления воспроизведением, которые быстро освоил сын. Теперь он может сам переключать серии при просмотре мультиков, а я одним голосовым запросом могу полностью завершить воспроизведение и выключить телевизор.
Еще таким способом удобно активировать несколько последовательных команд для увеличения или уменьшения громкости. Так Алиса будет делать телевизор громче или тише не на одно деление, а на 5, 7, 10 или любое другое удобное число.
Вот так всего за несколько минут можно настроить управление голосовым ассистентом для всех часто используемых действий с вашими ИК-приборами.

В закладки
Голосовые ассистенты от разных производителей с каждым годом становятся умнее и учатся выполнять большой набор команд. Сейчас уже никого не удивить включением лампочки или светильника при помощи голосовой команды. К сожалению, кроме банальных сценариев управления умным домом ассистенты из коробки ни на что не способны. Однако, есть способ добавить свои сценарии автоматизации и запускать их.
Артём Суровцев
Люблю технологии и все, что с ними связано. Верю, что величайшие открытия человечества еще впереди!
С помощью нескольких умных разработок можно удалённо контролировать телевизоры, кондиционеры, приставки и даже компьютеры.
1. Android TV Remote
Это приложение позволяет управлять любыми телевизорами и приставками с Android TV. Интерфейс предлагает базовые элементы навигации, D-Pad, сенсорную панель и возможность набора текста при помощи экранной клавиатуры. Отдельная кнопка активирует микрофон для голосовых запросов, что особенно удобно, если стандартный пульт этой функцией не обладает.
Требуется: Wi-Fi или Bluetooth.
2. TV (Apple) Remote Control
Неофициальное приложение для дистанционного управления Apple TV. Оно предоставляет все те же кнопки, что и стандартный пульт старого образца. То есть с его помощью можно осуществлять навигацию, вызывать меню и начинать воспроизведение. Сенсорной панели и иных клавиш не предусмотрено.
Требуется: ИК-передатчик.


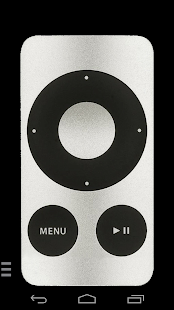
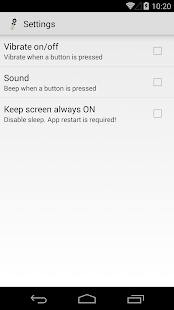
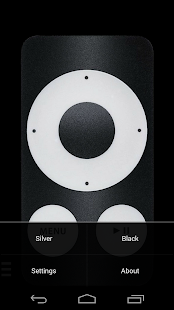
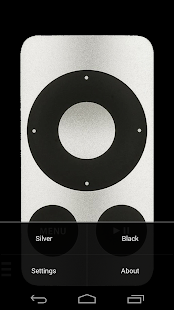
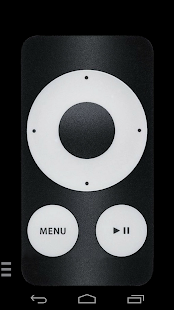
3. Peel Smart Remote
Сочетает в себе универсальный пульт дистанционного управления ТВ и телепрограмму, которая формируется в соответствии с почтовым индексом. Peel Smart Remote определит вашего провайдера и расскажет, что, когда и на каком канале стоит посмотреть. Чем дольше вы им пользуетесь, тем точнее будут рекомендации.
Требуется: ИК-передатчик и Wi-Fi.
4. SURE Universal Remote
Этот универсальный инструмент подойдёт практически для любой техники: телевизоров, приставок, медиаплееров, проекторов, кондиционеров и даже умных пылесосов. Кроме того, приложение позволяет транслировать фотографии и видео с телефона на Smart TV. Также есть поддержка Apple TV, Chromecast и Android TV.
Требуется: ИК-передатчик или Wi-Fi.


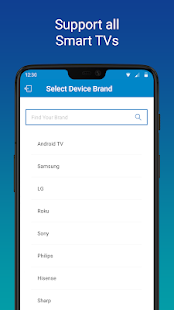
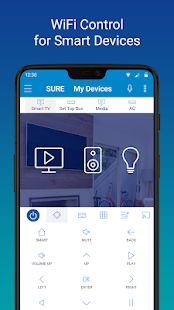
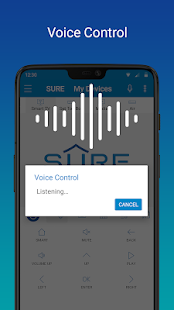
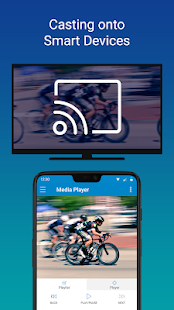
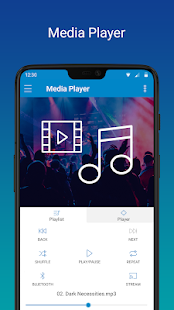
5. AnyMote Universal Remote
Ещё одно приложение, способное заменить все пульты в вашем доме, в том числе и для устройств, подключаемых через Wi-Fi. Доступна детальная настройка набора управляющих элементов и даже возможность создания макросов, позволяющих выполнять несколько действий нажатием одной лишь кнопки.
Требуется: ИК-передатчик или Wi-Fi.
6. Mi Remote
Это решение разработала Xiaomi, но эксклюзивом для фирменных смартфонов оно не является. Mi Remote можно установить и на модели других производителей, чтобы управлять самой разной техникой. От аналогов его отличает простейшая настройка и поддержка русского языка, которая позволяет быстро разобраться со всеми функциями.

Пульт дистанционного управления от телевизора может не работать по нескольким причинам.
Простые причины, которые можно решить самостоятельно:
- механические повреждения пульта;
- неисправность датчика приёма сигнала от пульта в самом телевизоре.
Ниже мы расскажем, что делать в каждом из случаев.
Нажмите ниже, чтобы увидеть рекомендации по каждому из случаев:
Отключите телевизор от сети питания примерно на минуту и включите заново. Если к телевизору подключен One Connect - отключите его тоже. Подобная перезагрузка устранит возможные сбои в работе.
Пока телевизор отключен, протрите пульт и рамку вокруг экрана телевизора, чтобы исключить загрязнения. Используйте нетканые салфетки или микрофибру.
Подойдите к телевизору на расстояние 20-30 см и проверьте работу.
Для корректной работы направляйте пульт прямо на инфракрасный датчик ТВ. Важно, чтобы между пультом и ТВ не было препятствий.
Убедитесь, что на пульте нет сколов, повреждений или трещин.
Если повреждений нет, но телевизор по-прежнему меняет источник или уровень звука самостоятельно - пожалуйста, обратитесь в нашу службу поддержки любым удобным способом.
Направьте пульт в камеру, а затем нажмите и удерживайте кнопку питания на пульте дистанционного управления. Удерживайте кнопку нажатой и смотрите на экран камеры. Если пульт отправляет ИК-сигнал, вы увидите красный свет, исходящий от пульта дистанционного управления.
На смартфонах iPhone основная камера не отобразит ИК-сигнал, проверяйте пульт через фронтальную камеру

• Если работа светодиода не видна через камеру смартфона — неисправен ИК-пульт дистанционного управления.
• Если работа светодиода видна через камеру — неисправность может быть в самом телевизоре.
В обоих случаях — пожалуйста, обратитесь в нашу службу поддержки любым удобным способом.
Данный тип пульта можно проверить с помощью подключения к смартфону. Для этого включите Вluetooth на мобильном телефоне и запустите поиск новых устройств. Далее зажмите на пульте 2 крайние от кнопки ДОМ клавиши и проверьте, отобразится ли пульт в списке доступных устройств на смартфоне.

• Если пульт не подключился к смартфону — он неисправен.
• Если пульт подключился к смартфону но по-прежнему не управляет телевизором — неисправность может быть в самом телевизоре.
В обоих случаях — пожалуйста, обратитесь в нашу службу поддержки любым удобным способом.
Читайте также:


