Пульт управления телевизором самсунг

ТВ-пульт — главное звено в цепочке между телевизором и смотрящим. Вот только не всегда этот маленький посредник оказывается удобным в использовании или вовсе исправным. И здесь на помощь приходят смартфоны.
Как подключить смартфон к телевизору
Представьте ситуацию, что вам захотелось посмотреть свой любимый сериал, а пульт снова куда-то запропастился. Как без него, не делая лишних телодвижений, прибавить громкость, добавить контрастности картинке или просто переключить канал? Для этих целей и пригодится специальное приложение в телефоне, которое по функционалу сможет тягаться с настоящим пультом.
При первом запуске мобильного приложения вас попросят выбрать телевизор, после чего на экране ТВ отобразится специальный код, который необходимо ввести на смартфоне. Сопряжение состоялось. В большинстве случаев на этом настройка подключения завершена и можно переходить к использованию пульта.
Помимо стандартного набора функций (переключение каналов и регулировка громкости), большинство приложений позволяют делать и более интересные манипуляции. Например, запускать предустановленные в телевизоре программы, управлять его настройками и транслировать на большой экран контент, который окажется в вашем смартфоне.
Официальные приложения
Если в вашем распоряжении телевизор от крупного бренда, то найти приложение-компаньон для ТВ легко. Для этого на своем смартфоне необходимо зайти в магазин приложений (Play Market для Android, AppStore для яблочной платформы) и набрать в поиске марку своего телевизора.
Все крупные бренды имеют официальные приложения для обоих мобильных платформ, которые хорошо оптимизированы, имеют минимум проблем при настройке и отлично справляются со своими задачами. Например, LG предлагает воспользоваться LG TV Plus, а компания Samsung — Samsung Smart View. У телевизоров Xiaomi также есть отличный компаньон Mi Smart Remote. Функционал у этих программ практически идентичный, отличается только их визуальное оформление.


Samsung Smart View
Универсальный солдат
Если для вашего ТВ не нашлось официального приложения, существует множество сторонних программ. Все они выступают в качестве универсальных пультов.
Есть программы, которые подходят к большому количеству брендов, а есть неофициальные приложения для популярных марок ТВ — Sharp, Toshiba, Phillips.

Выбор приложений на примере Play Market
Еще одним хорошим вариантом пульта является упомянутое выше приложение Mi Smart Remote. Помимо работы с телевизорами Xiaomi, оно способно функционировать и с другими моделями. Производитель заявляет о совместимости с такими марками ТВ, как Samsung, LG, Sharp, Panasonic, Haier, Sony и другими. Поддерживается связь по ИК-порту и сетям Wi-Fi.

Mi Smart Remote
Для пользователей, чьи ТВ имеют ИК-датчик, а смартфон инфракрасный порт, можно посоветовать приложение ZaZa Remote. Минималистичный интерфейс вкупе с широкими возможностями программы, наверняка заинтересует многих. В базе приложения свыше 3000 кодов управления от разных телевизоров, поэтому охват поддерживаемых ТВ достаточно большой.

Магия вне Хогвартса
Рассмотрим, как настроить управление ТВ со смартфона на примере телевизора LG. В данном случае смартфон работает под управлением Android.
Скачиваем из Play Market приложение LG TV Plus и приступаем к настройке.
После сопряжения вы увидите перед собой стандартный интерфейс пульта от LG — числовые кнопки, качельки регулировки громкости, внизу отдельный блок работы с телетекстом и т. д. Официальное приложение LG TV Plus имеет в своем арсенале и полноценный трекпад, его включает правая верхняя вкладка в приложении. С его помощью очень удобно управлять курсором на экране ТВ, пролистывать каналы и ролики на YouTube, серфить Интернет в браузере. Из бокового меню можно попасть в настройки приложения, а также запустить воспроизведение на телевизор контента с вашего телефона.
Также LG TV Plus позволяет запускать установленные на телевизоре программы, обновлять прошивку ТВ, а также включать и выключать его.
Что в сухом остатке
Не пультом единым живет телезритель. Мобильные приложения для ТВ — это удобное, функциональное и в некотором роде бюджетное решение для тех людей, кто не готов заморачиваться, но хочет получить максимум от своего телевизора.
Пульт дистанционного управления по-прежнему является важным элементом в использовании любого телевизора. И что самые последние Smart TV включают новые возможности управления. Что-то хорошее, но может вызвать и другие проблемы. Итак, давайте посмотрим, если это случится с вами, как подключиться и даже откалибровать пульт дистанционного управления Samsung Смар ТВ .
Samsung и различные методы управления его Smart TV
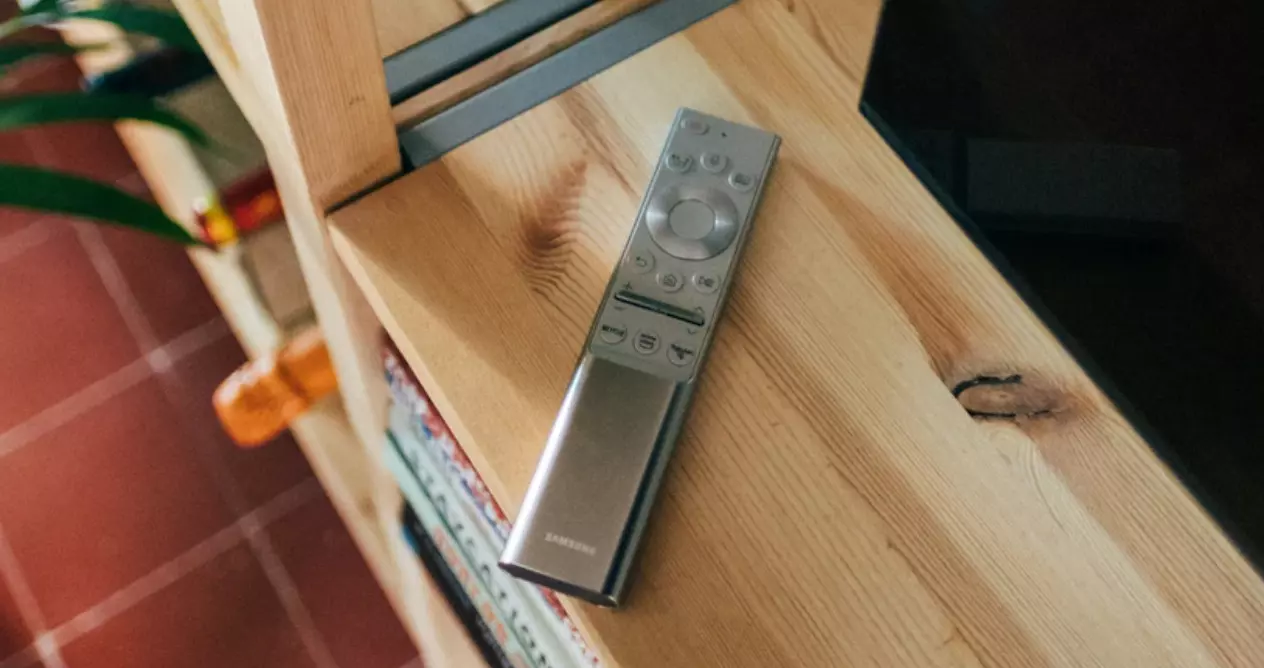
Умные телевизоры в целом и Samsung в частности получают все больше и больше возможностей управления. Это логически благоприятствует пользователю, который может выбрать вариант, который ему наиболее интересен, исходя из его потребностей или предпочтений.
- Обычный пульт дистанционного управления: Первый и самый простой - классический инфракрасный пульт дистанционного управления. Через ИК-порт, расположенный на конце пульта дистанционного управления, и приемник на телевизоре можно управлять всеми его функциями.
- Bluetooth пульт дистанционного управления: это самые свежие и в то же время самые полезные из всех. Благодаря подключению по Bluetooth вы получаете свободу передвижения, потому что не имеет значения, попадет ли что-то между пультом дистанционного управления и самим телевизором. Более того, вы можете находиться в другой комнате, и пока вы входите в зону действия, вы можете изменять канал, громкость, включать и выключать и т. Д.
- Управление через HDMI CEC: Благодаря использованию разъемов, совместимых с этой технологией, телевизором можно управлять с пульта ДУ другого подключенного к нему устройства. Например, с помощью таких устройств, как Apple TV или проигрыватель Blu-Ray, вы можете включать и выключать телевизор, регулировать громкость и даже (в зависимости от устройства и его пульта ДУ) управлять другими функциями.
- Управление через смартфон: С помощью приложения для мобильных устройств можно удаленно управлять многими современными телевизорами. Эта опция интересна и упрощает ввод текста благодаря использованию виртуальной телефонной клавиатуры.
- Голосовое управление: это уже только для самых продвинутых моделей, но высококачественные смарт-телевизоры предлагают интеграцию с голосовыми помощниками, а некоторые даже с микрофоном на самом телевизоре, чтобы не зависеть от пульта дистанционного управления.
Как видите, вариантов сегодня много. Поэтому редко можно не найти метод контроля, который лучше всего подходит каждому. Конечно, некоторые элементы управления также с большей вероятностью отключатся или столкнутся с какой-либо другой небольшой проблемой. Итак, посмотрим, что делать в каждом конкретном случае.
Как подключить пульт от телевизора Самсунг

Новые смарт-пульты Samsung с пультами дистанционного управления, которые подключаются через Блютуз. Их преимущества уже обсуждались, но в какой-то момент они могут не работать должным образом. Так что надо будет снова связать.
Как настроить пульт как универсальный пульт

Одна из самых интересных особенностей некоторых телевизоров Samsung Smart TV - это возможность настроить пульт дистанционного управления как универсальный пульт. Благодаря этому вы можете управлять другими подключенными к нему устройствами.
Таким образом можно уменьшить количество элементов управления, необходимых для управления устройствами, подключенными к телевизору Samsung.
Мой пульт Samsung не работает, что мне делать?

Хорошо, теперь, когда вы знаете, что инфракрасный пульт вашего Samsung Smart TV не требует какой-либо настройки, что пульт Bluetooth соединяется нажатием пары кнопок и что вы также можете использовать его для управления другими устройствами, подключенными к телевизору, что, если вдруг все перестает работать должным образом?
Кстати, хотя контроллеры Bluetooth Samsung уже используют комбинацию клавиш для сопряжения или принудительного сопряжения их с телевизором, есть другие предыдущие элементы управления, у которых есть кнопка сопряжения на задней панели, которую вы должны нажать.
И, наконец, в случае, если пульт скончался или был безвозвратно поврежден, единственный вариант, который вам остается, - это его приобрести. Есть априори совместимые сторонние модели, но советуем лучше делать ставку на официальную. Это дороже, но вы избегаете возможных проблем в будущем. Что какое-то время вы должны сесть и наслаждаться любимыми сериалами и фильмами, это не план, чтобы бездельничать с дистанционным управлением.
→ Как удалить стандартные приложения на Samsung TV.
Добрый день.Нет пункта deep link test samsung UE43TU7100UXCE не могу удалить вшитые приложения даже в develop mode подскажите как удалить их.
→ Как удалить стандартные приложения на Samsung TV.
Здравствуйте,все сделал как на видео про удаление родных приложений не получилось пробывал несколько раз.Подскажите,что не так.
→ Как удалить стандартные приложения на Samsung TV.
на серии тв. Самсунг 6К данная инструкция не работает
Как пользоваться интеллектуальным пультом Samsung

Многие пользователи спрашивали в комментариях, о том, как пользоваться интеллектуальным пультом Samsung. Не все пользователи могут легко переключится с традиционного кнопочного пульта на интеллектуальный пульт. В этом видео, я расскажу, как пользовать вот таким интеллектуальным пультом от компании Samsung.
Управлять этим пультом можно как кнопками, так и голосовыми командами. Сначала рассмотрим управления кнопками. Каждая кнопка может работать по-разному, в зависимости от того, в каком режиме находится телевизор. И в зависимости от того, как ее нажимать, тут есть разные варианты нажатия одних и тех же кнопок. Я расскажу подробно о каждой кнопке, и что она делает. И так, начнем снизу.
Кнопка Громкости
Кнопка с домиком
Кнопка с домиком – это вызов Smart Hub. Нажатием на кнопку, мы открываем Smart Hub. Smart Hub это меню, в котором можно выбрать разные приложения, установить новые приложения, выбрать настройки телевизора и многое другое. При нажатии второй раз, Smart Hub закрывается. Других интересных функций, на этой кнопке больше нет.
Возврат назад
Следующая кнопка возврата, вот так она выглядит, она так же работает по-разному. Например, если мы зашли в Smart Hub и один раз ее нажимаем, это у нас идет возврат назад (возврат одного действия назад), получается, мы зашли в Smart Hub, и возврат одного действия, это выход со Smart Hub. Если мы смотрим канал, то кнопка возврата работает как переход на предыдущий канал. То есть переключения между двумя последними каналами. Я смотрю, например 2 канал, и перехожу на 3 канала. То при нажатии кнопки возврата, я вернусь на предыдущий канал, в моем случае это 2 канал. Это удобно, если вы смотрели 100 канал, а потом включи 5. Между ними можно быстро переключатся, а не листать весь список. Если мы, например, находится в меню настроек, и зашли на какой-то уровень в меню, то нажатием кнопки возврата один раз, мы возвращаемся назад пошагово, как и заходили. А если мы хотим просто закрыть все это меню, нам нужно нажать и удерживать кнопку возврата и происходит выход из меню, на каком бы уровне вы не находились. На старом пульте это делала кнопка Exit. Так же при зажатии кнопки возврата, она закрывает полностью любое приложения. Например, заходим в приложения YouTube, нажимаем и держим кнопку возврата, видим, приложение YouTube полностью закрылось без всяких предупреждений о выходе. При нажатии и удерживании, она работает, как кнопка Exit, на предыдущих моделях. Еще раз, если один раз нажать кнопку, будет возврат на один уровень, если нажать и удерживать будет выход с приложения (аналог кнопки Exit на предыдущих моделях). А если мы нигде ни в каком меню не находимся, а просто просматриваем каналы, она работает как переключения между двумя каналами. Надеюсь с этим понятно.
Кнопка Play|Pause, при нажатии во время просмотра ставит на паузу или воспроизводит фильм или передачу. В этой кнопки только две функции. С ней все просто.
Кнопка ввода
Кнопка с цифрами 123, работаем как ввод номера канала, методом перебора. Нажимаем кнопку 123, с помощью стрелочек выбираем цифру 5 (это означает что мы выбрали 5 канал) и нажимаем ввод (центральную кнопку, о ней мы говорили перед этим), видим канал переключился на 5. Если мы хотим ввести, например 100 канал, нажимаем быстро 1 и два 00 с помощью кнопки ввода на каждой цифре. Видно слева пишется номер канала, какой мы ввели (в моем случае 100). И перейдем на 100 канал. Если мы находимся в режиме просмотра канала, нажмем и будем удерживать эту кнопку, у нас откроется телетекст, если он, конечно есть на данном канале(у себя такого канала я не нашел). Если телетекст у вас появился, чтобы убрать его, зажимаем и держим кнопку с цифрами 123. Получается кнопка 123 помимо функции ввода канала, еще имеет функцию вызова телетекста. Так же в предыдущем ролике, с помощью этой кнопки мы входили в режим разработки и удаляли стандартные приложения. Ссылку оставлю под этим видео в описании.
Цветная кнопка ….
Кнопка с точками. При нажатии на нее, она вызывает цветные кнопочки в правом углу экрана, при нажатии кнопки ввода по центру у нас открывается дополнительное меню. В этом меню мы можем включить запись на флешку передачи или фильма, если конечно, у вас вставлена флешка. У меня флешка вставлена, соответственно и в меню появился пункт записи. Если вы хотите что-то записать, вставляете флешку в телевизор, включаете передачу и нажимаете запись. Вторая кнопка Timeshift (Функция TimeShift, или сдвиг во времени, как ее еще называют, позволяет поставить на паузу любую из доступных вам телевизионных программ.). Я бы сказал это аналог кнопки Play|Pause, я не использую например TimeShift . Запись фильма или передачи. Со своего опыта скажу, что один раз только пользовался записью, и то в образовательных целях. В наше время, можно все посмотреть в интернете и смысла записывать нет ни какого. Если вам интересно, как записывать фильм или передачу на флешку, напишите в комментариях под видео, сниму отдельно ролик на эту тему.
Кнопка с микрофоном.
Кнопка с микрофоном, это соответственно голосовые команды. Основное преимущество интеллектуального пульта в сравнении с кнопочным. Нам нужно зажать кнопку микрофона до появления звукового сигнала на телевизоре, сказать команду и отпустить кнопку. Команд существует много, сейчас покажу основные.
Для того, чтобы изменить громкость, можно конечно использовать кнопки, но если нужно быстро увеличить до максимального значения, можно воспользоваться голосовыми командами. Зажимаем кнопку голосовые команды, говорим громкость 10 и отпускаем кнопку. Видим громкость увеличилась на значения 10. Зажимаю кнопку и говорю, громкость 50. После голосовой команды, телевизор может спросить, уверены ли мы, что хотим установить такую громкость. Просто переходим с помощью стрелочек на кнопку изменить, и нажимаем центральную кнопку на пульте. Видим, что громкость увеличилась до 50. Для того чтобы перейти на любой канал. Нужно сказать канал и номер канала. Например. Говорю, канал 11. Видим, включился 11 канал. Все работает.
Чтобы вызвать меню настроек, зажимаем кнопку и говорим настройки, и мы заходим в меню настроек. Есть команда которая сразу позволяет войти в настройки изображения. Нажимаем кнопку и говорим изображения. Мы перешли в меню и сразу находимся в пункте изображения. Точно так же можно сразу зайти в настройки сети. Нажимаем и удерживаем кнопку, и говорим сеть, и мы зашли сразу в настройках сети. Для выбора источника, нам нужно зайти в Smart Hub с помощью кнопки домой, затем зайти в меню источник, он находится вот здесь. Согласитесь, не очень быстро.
Точно так же это работает, если мы просматриваем фильм или передачу. Чтобы включить быстро запись на флешку, не через меню записи (где 4 точки), а голосом, достаточно сказать запись и запись включится (если у вас вставлена флешка). Если нужно увеличить либо уменьшить яркость подсветки, говорим, голосую команду ярче или темнее. При этом подсветка будем увеличена или уменьшена на одно деление. Говорим Ярче, видим, что яркость увеличилась на значения 43. Она у меня стояла на 42. Теперь говорим Темнее, и яркость снова уменьшилась обратно на значение 42. Этих команд на самом деле намного больше, я рассказал только основные, которыми пользуюсь сам. Можете попробовать на своем телевизоре разные варианты, и написать в комментариях Ваши результаты, может, получится найти что-то интересное.
Кнопка включения/выключения телевизора.
При нажатии включаем, или выключаем это понятно. Но если зажать кнопку и удерживать ее, мы перезагрузим телевизор. Кнопка перезагрузки помогает, когда телевизор завис, например, чтобы не выключать его с розетки, можно просто перезагрузить телевизор.
Если разобраться и привыкнуть, интеллектуальный пульт, гораздо удобней обычного кнопочного, ну а если хочется по старинке, то вы всегда можете докупить обычный кнопочный пульт от Самсунг, он так же будет работать без проблем. Если у вас остались вопросы, пишите их в комментариях под видео. А на этом у меня все, до встречи в следующих выпусках.
Видео. Как пользоваться интеллектуальным пультом ДУ Samsung.Все функции и возможности. Samsung One Remote Control.
Видео. Подключение телевизора к Интернету с помощью сетевого LAN кабеля и Wi Fi
Видео. Как удалить стандартные приложения на Samsung TV. Как войти в режим разработчика (Developer Mode).
Видео. Как подключить iPhone/iPad к телевизору? БЕЗ Apple TV и ПРИЛОЖЕНИЙ
Видео. ForkPlayer для SmartTV Samsung и LG - Новый и Самый легкий способ установки в 2021 году.
Видео. Как очистить память в Smart TV? Что делать если завис Smart TV? Не работает приложение в Smart TV?
Видео. Как очистить кэш телевизора Samsung SmartTV. Медленно работает SmartTV? (Решение проблемы!).
Видео. Как смотреть IPTV на СМАРТ ТВ Samsung и LG.
Видео. Как подключить интеллектуальный пульт (Smart Touch Control) к телевизору Samsung.
Видео. Настройка Forkplayer на Телевизор Lg Webos (Tvigle).
Видео. Разблокировка Samsung SmartTV.
Видео. Смена региона, Прошивка, Разблокировка Smart TV в Телевизорах Samsung
Нравится наш сайт? Расскажи друзьям!
Последнее видео на нашем канале
Как настроить универсальный пульт к телевизору Самсунг знают далеко не все обладатели этой техники. По умолчанию к каждому устройству, которым возможно управлять на небольшом расстоянии, идет соответствующий пуль. 90% таких гаджетов обладают специальным инфракрасным портом, через который устанавливается соединение. И к каждому телевизору идет свой пульт, поэтому мы и подбираем его, ссылаясь на фирму и модель. Но в последние годы начали набирать популярность универсальные средства управления. Именно об их работе мы и поговорим.
Как узнать код телевизора
Чтобы управлять ТВ со стороны, важно узнать код телевизора Samsung для универсального пульта. Это программирование дистанционного указателя на совместную работу. Его возможно ввести вручную или отсканировать. Чтобы узнать персональное значение, откройте инструкцию к вашему устройству Самсунг, или найдите руководство в электронном формате на соответствующем сайте.

Если не нашли в руководствах отдельно, то используем для поиска само устройство:
Чтобы ввести код:
Настройка универсального пульта для телевизора Samsung
Есть два варианта, через которые возможно подключить универсальный пульт к телевизору Самсунг — ручной или автоматический. Акцентируем внимание на том, что любой универсальный канал ДУ (дистанционного управления) работает по такому же принципу, как и фирменный.
Автоматическая
Ручная
Без кода
Аутентификация без специального кода возможна, если на вашем ТВ-устройстве установлены такие настройки. Тогда используете для подключения один из указанных выше вариантов, только упускаете шаг со введением комбинации.
Смартфоны с функцией универсального пульта


Нажав на нее, система предлагает выбрать категории техники:
Если у Вас остались вопросы или есть жалобы - сообщите нам

Задать вопрос
- MI TV;
- Mi BoX;
- приставка;
- кондиционер;
- вентилятор;
- умная приставка;
- AV-ресивер;
- DVD-плеер;
- проектор;
- спутниковое ТВ или камера.
Выбираете категорию, соглашаетесь с политикой конфиденциальности и условиями использования.

Затем указываете марку, и используете руководство по отладке.

После настройки сохраните все, и в следующий раз используйте уже сохраненный ярлык. Примерно такой принцип работы и на других смартфонах.
Богдан Гришанов (Написано статей: 71)
Администратор сайта, редактор и эксперт. Закончил Институт международных экономических связей в городе Москве, и связал свою жизнь с техникой. На сегодняшний день является опытным специалистом в пользовании ТВ, приставками, тюнерами, ресиверами, гаджетами, смартфонами и умными устройствами. Именно поэтому его задача — проверять подлинность и точность предоставляемой информации. Просмотреть все записи автора →
Читайте также:


