Пульт управления для смарт телевизора
Все владельцы приставок для телевизора под управлением Android TV рано или поздно сталкиваются с проблемой ограниченности запрограммированных стандартных функций кнопок пульта управления. Например, я пользуюсь Xiaomi Mi Box S, и на ее пульте ДУ имеется всего менее 10 клавиш, на которые назначены самые основные действия. Маловато, не правда ли? Однако мало кто знает, что в Smart TV приставках есть огромный скрытый потенциал для назначения горячих клавиш для вызова той или иной программы, которые можно настроить на пульте управления.
Как настроить кнопки пульта Android TV через приложение?
В чем секрет настройки пульта от Android Smart TV Box? На самом деле все просто.
По умолчанию на пульте от ТВ приставки для каждой кнопки назначено одно действие. Но все мы знаем, что есть также такие жесты, как длительное или двойное нажатие. И самый обычный стоковый пульт от популярной Xiaomi Mi Box умеет их воспринимать — нужно просто их запрограммировать.

После инсталляции не пытайтесь сразу его запустить, так как необходимо предварительно будет выдать ему разрешение на управление системой Android TV. Для этого запускаем меню настроек приставки



Включаем данное приложение, передвинув виртуальный ползунок в активное состояние

Как назначить кнопки пульта от ТВ приставки?

И попадаем в настройки программы. К сожалению, очень много различных функций доступны только в платной версии. Но и в бесплатной можно спокойно переназначить или добавить какие-либо действия на основные кнопки пульта управления приставкой Android TV.


После чего она появится на этой же странице.


Теперь у нас появилась возможность задать сразу три значения для данной кнопки:
- на короткое нажатие,
- двойное
- и длительное

Допустим, пусть будет двойное

Теперь осталось выбрать функцию ТВ приставки на Android, которая будет срабатывать при двойном нажатии на клавишу. Их довольно много


Опять же, некоторые разблокируются только за деньги, но и тех, что есть, вполне достаточно для оптимизации работы со Smart TV Box. Например, я назначил создание скриншотов, которые вы и видите в виде иллюстраций к этой статье.
Видео урок
Как удалить настройку кнопки на ТВ пульте от Android Smart Box?
→ Как удалить стандартные приложения на Samsung TV.
Добрый день.Нет пункта deep link test samsung UE43TU7100UXCE не могу удалить вшитые приложения даже в develop mode подскажите как удалить их.
→ Как удалить стандартные приложения на Samsung TV.
Здравствуйте,все сделал как на видео про удаление родных приложений не получилось пробывал несколько раз.Подскажите,что не так.
→ Как удалить стандартные приложения на Samsung TV.
на серии тв. Самсунг 6К данная инструкция не работает
Как пользоваться интеллектуальным пультом Samsung

Многие пользователи спрашивали в комментариях, о том, как пользоваться интеллектуальным пультом Samsung. Не все пользователи могут легко переключится с традиционного кнопочного пульта на интеллектуальный пульт. В этом видео, я расскажу, как пользовать вот таким интеллектуальным пультом от компании Samsung.
Управлять этим пультом можно как кнопками, так и голосовыми командами. Сначала рассмотрим управления кнопками. Каждая кнопка может работать по-разному, в зависимости от того, в каком режиме находится телевизор. И в зависимости от того, как ее нажимать, тут есть разные варианты нажатия одних и тех же кнопок. Я расскажу подробно о каждой кнопке, и что она делает. И так, начнем снизу.
Кнопка Громкости
Кнопка с домиком
Кнопка с домиком – это вызов Smart Hub. Нажатием на кнопку, мы открываем Smart Hub. Smart Hub это меню, в котором можно выбрать разные приложения, установить новые приложения, выбрать настройки телевизора и многое другое. При нажатии второй раз, Smart Hub закрывается. Других интересных функций, на этой кнопке больше нет.
Возврат назад
Следующая кнопка возврата, вот так она выглядит, она так же работает по-разному. Например, если мы зашли в Smart Hub и один раз ее нажимаем, это у нас идет возврат назад (возврат одного действия назад), получается, мы зашли в Smart Hub, и возврат одного действия, это выход со Smart Hub. Если мы смотрим канал, то кнопка возврата работает как переход на предыдущий канал. То есть переключения между двумя последними каналами. Я смотрю, например 2 канал, и перехожу на 3 канала. То при нажатии кнопки возврата, я вернусь на предыдущий канал, в моем случае это 2 канал. Это удобно, если вы смотрели 100 канал, а потом включи 5. Между ними можно быстро переключатся, а не листать весь список. Если мы, например, находится в меню настроек, и зашли на какой-то уровень в меню, то нажатием кнопки возврата один раз, мы возвращаемся назад пошагово, как и заходили. А если мы хотим просто закрыть все это меню, нам нужно нажать и удерживать кнопку возврата и происходит выход из меню, на каком бы уровне вы не находились. На старом пульте это делала кнопка Exit. Так же при зажатии кнопки возврата, она закрывает полностью любое приложения. Например, заходим в приложения YouTube, нажимаем и держим кнопку возврата, видим, приложение YouTube полностью закрылось без всяких предупреждений о выходе. При нажатии и удерживании, она работает, как кнопка Exit, на предыдущих моделях. Еще раз, если один раз нажать кнопку, будет возврат на один уровень, если нажать и удерживать будет выход с приложения (аналог кнопки Exit на предыдущих моделях). А если мы нигде ни в каком меню не находимся, а просто просматриваем каналы, она работает как переключения между двумя каналами. Надеюсь с этим понятно.
Кнопка Play|Pause, при нажатии во время просмотра ставит на паузу или воспроизводит фильм или передачу. В этой кнопки только две функции. С ней все просто.
Кнопка ввода
Кнопка с цифрами 123, работаем как ввод номера канала, методом перебора. Нажимаем кнопку 123, с помощью стрелочек выбираем цифру 5 (это означает что мы выбрали 5 канал) и нажимаем ввод (центральную кнопку, о ней мы говорили перед этим), видим канал переключился на 5. Если мы хотим ввести, например 100 канал, нажимаем быстро 1 и два 00 с помощью кнопки ввода на каждой цифре. Видно слева пишется номер канала, какой мы ввели (в моем случае 100). И перейдем на 100 канал. Если мы находимся в режиме просмотра канала, нажмем и будем удерживать эту кнопку, у нас откроется телетекст, если он, конечно есть на данном канале(у себя такого канала я не нашел). Если телетекст у вас появился, чтобы убрать его, зажимаем и держим кнопку с цифрами 123. Получается кнопка 123 помимо функции ввода канала, еще имеет функцию вызова телетекста. Так же в предыдущем ролике, с помощью этой кнопки мы входили в режим разработки и удаляли стандартные приложения. Ссылку оставлю под этим видео в описании.
Цветная кнопка ….
Кнопка с точками. При нажатии на нее, она вызывает цветные кнопочки в правом углу экрана, при нажатии кнопки ввода по центру у нас открывается дополнительное меню. В этом меню мы можем включить запись на флешку передачи или фильма, если конечно, у вас вставлена флешка. У меня флешка вставлена, соответственно и в меню появился пункт записи. Если вы хотите что-то записать, вставляете флешку в телевизор, включаете передачу и нажимаете запись. Вторая кнопка Timeshift (Функция TimeShift, или сдвиг во времени, как ее еще называют, позволяет поставить на паузу любую из доступных вам телевизионных программ.). Я бы сказал это аналог кнопки Play|Pause, я не использую например TimeShift . Запись фильма или передачи. Со своего опыта скажу, что один раз только пользовался записью, и то в образовательных целях. В наше время, можно все посмотреть в интернете и смысла записывать нет ни какого. Если вам интересно, как записывать фильм или передачу на флешку, напишите в комментариях под видео, сниму отдельно ролик на эту тему.
Кнопка с микрофоном.
Кнопка с микрофоном, это соответственно голосовые команды. Основное преимущество интеллектуального пульта в сравнении с кнопочным. Нам нужно зажать кнопку микрофона до появления звукового сигнала на телевизоре, сказать команду и отпустить кнопку. Команд существует много, сейчас покажу основные.
Для того, чтобы изменить громкость, можно конечно использовать кнопки, но если нужно быстро увеличить до максимального значения, можно воспользоваться голосовыми командами. Зажимаем кнопку голосовые команды, говорим громкость 10 и отпускаем кнопку. Видим громкость увеличилась на значения 10. Зажимаю кнопку и говорю, громкость 50. После голосовой команды, телевизор может спросить, уверены ли мы, что хотим установить такую громкость. Просто переходим с помощью стрелочек на кнопку изменить, и нажимаем центральную кнопку на пульте. Видим, что громкость увеличилась до 50. Для того чтобы перейти на любой канал. Нужно сказать канал и номер канала. Например. Говорю, канал 11. Видим, включился 11 канал. Все работает.
Чтобы вызвать меню настроек, зажимаем кнопку и говорим настройки, и мы заходим в меню настроек. Есть команда которая сразу позволяет войти в настройки изображения. Нажимаем кнопку и говорим изображения. Мы перешли в меню и сразу находимся в пункте изображения. Точно так же можно сразу зайти в настройки сети. Нажимаем и удерживаем кнопку, и говорим сеть, и мы зашли сразу в настройках сети. Для выбора источника, нам нужно зайти в Smart Hub с помощью кнопки домой, затем зайти в меню источник, он находится вот здесь. Согласитесь, не очень быстро.
Точно так же это работает, если мы просматриваем фильм или передачу. Чтобы включить быстро запись на флешку, не через меню записи (где 4 точки), а голосом, достаточно сказать запись и запись включится (если у вас вставлена флешка). Если нужно увеличить либо уменьшить яркость подсветки, говорим, голосую команду ярче или темнее. При этом подсветка будем увеличена или уменьшена на одно деление. Говорим Ярче, видим, что яркость увеличилась на значения 43. Она у меня стояла на 42. Теперь говорим Темнее, и яркость снова уменьшилась обратно на значение 42. Этих команд на самом деле намного больше, я рассказал только основные, которыми пользуюсь сам. Можете попробовать на своем телевизоре разные варианты, и написать в комментариях Ваши результаты, может, получится найти что-то интересное.
Кнопка включения/выключения телевизора.
При нажатии включаем, или выключаем это понятно. Но если зажать кнопку и удерживать ее, мы перезагрузим телевизор. Кнопка перезагрузки помогает, когда телевизор завис, например, чтобы не выключать его с розетки, можно просто перезагрузить телевизор.
Если разобраться и привыкнуть, интеллектуальный пульт, гораздо удобней обычного кнопочного, ну а если хочется по старинке, то вы всегда можете докупить обычный кнопочный пульт от Самсунг, он так же будет работать без проблем. Если у вас остались вопросы, пишите их в комментариях под видео. А на этом у меня все, до встречи в следующих выпусках.
Видео. Как пользоваться интеллектуальным пультом ДУ Samsung.Все функции и возможности. Samsung One Remote Control.
Видео. Подключение телевизора к Интернету с помощью сетевого LAN кабеля и Wi Fi
Видео. Как удалить стандартные приложения на Samsung TV. Как войти в режим разработчика (Developer Mode).
Видео. Как подключить iPhone/iPad к телевизору? БЕЗ Apple TV и ПРИЛОЖЕНИЙ
Видео. ForkPlayer для SmartTV Samsung и LG - Новый и Самый легкий способ установки в 2021 году.
Видео. Как очистить память в Smart TV? Что делать если завис Smart TV? Не работает приложение в Smart TV?
Видео. Как очистить кэш телевизора Samsung SmartTV. Медленно работает SmartTV? (Решение проблемы!).
Видео. Как смотреть IPTV на СМАРТ ТВ Samsung и LG.
Видео. Как подключить интеллектуальный пульт (Smart Touch Control) к телевизору Samsung.
Видео. Настройка Forkplayer на Телевизор Lg Webos (Tvigle).
Видео. Разблокировка Samsung SmartTV.
Видео. Смена региона, Прошивка, Разблокировка Smart TV в Телевизорах Samsung
Нравится наш сайт? Расскажи друзьям!
Последнее видео на нашем канале
Для переключения каналов необязательно использовать пульт. Сегодня такую функцию выполняют смартфоны. Разработчики адаптировали мобильные устройства так, чтобы с их помощью можно было управлять телевизором. Для этого они подготовили различные мобильные приложения. Кроме переключения каналов теперь также можно транслировать видео с экрана смартфона и посещать веб-страницы через TV.
Что нужно, чтобы управлять телевизором с мобильного телефона
Благодаря современным технологиям жизнь людей становится комфортнее. Это коснулось и телевидения. Разработчики стараются максимально упростить пользование техникой. Но управление телевизором по Wi-Fi все же кое-что требует.

Чтобы не искать каждый день пульт, его можно заменить на смартфон. Для легкого управления понадобится само мобильное устройство, соответствующее приложение и TV с возможностью подключения к Интернету. С наличием этих трех составляющих не возникнет у многих проблем. Смартфоны сейчас не редкость, как и возможность загрузки нужной программы. Что касается Smart TV, то они перестали быть новинкой несколько лет назад.
Обратите внимание! Важным компонентом для управления ТВ будет Wi-Fi соединение. Оно встроено в ТВ, поэтому подключить его не составит никакого труда. Как только на смартфоне будет установлено нужное приложение, а на ТВ включено беспроводное соединение, можно переходить к инструкции, как управлять телевизором с телефона через Wi-Fi.
Преимущества мобильного управления
Многие пользователи настолько привыкли пользоваться ПДУ, что и не знают о возможностях современных технологий или по каким-то причинам их опасаются. Но они созданы именно для того, чтобы облегчить жизнь и сделать ее более комфортной. Основные достоинства управления телевизором через смартфон:
- в отличие от пульта, который постоянно теряется, телефон всегда под рукой;
- через мобильное устройство можно не только изменять громкость, но и транслировать видео на большой экран;
- в поиске куда проще вводить информацию со смартфона или планшета;
- стационарный пульт часто выходит из строя, клавиши залипают и перестают работать.
Обратите внимание! Оценив все преимущества, напрашивается вывод, что использовать телефон для управления TV в разы удобнее. Пользователю понадобится совсем немного времени, чтобы адаптироваться к переменам.

Алгоритм подключения смартфона
Перед тем как использовать мобильное устройство в качестве пульта к телевизору, нужно убедится в наличии нужного приложения. Его можно скачать в Goggle Play для операционной системы Android или AppStore для iPhone.
Затем можно переходить к подключению ТВ к беспроводной сети. Это делается через настройки устройства. Алгоритм действий может отличаться в зависимости от модели ТВ. Последним пунктом будет подсоединение телевизора к телефону.
Важно! Если в ТВ не предусмотрен вай-фай, то можно воспользоваться ИК-портом или ИК Blaster. Это также обеспечит управление TV с помощью пульта на смартфоне.
Выбор приложения для управления телевизором
Существует множество неофициальных универсальных утилит. Самой популярной является TV Remote Control. Вместе с ней идет и инструкция, как подключать и управлять телевизором через вай-фай. Но есть и другие, ничем не хуже, приложения:
- Easy Universal TV Remote;
- Onezap Remote.
Большинство из них универсальны и работают на разных моделях TV. Но многие производители телевизоров часто разрабатывают свои официальные приложения. С ними можно ознакомится на сайте компании.
Перед тем как отдать предпочтение одной из программ, стоит ознакомиться с ее преимуществами и недостатками. Нелишним будет прочитать отзывы других пользователей.
Обратите внимание! Каждое приложение имеет свой интерфейс. Часто бывает, что для одних он удобен, тогда как для других нет. Поэтому у пользователя есть возможность скачать программу, поработать с ней и, если она не устраивает, удалить и скачать другую.
Приложения для управления телевизором
Популярные производители TV разработали свои приложения. Для пользователя такой вариант будет намного удобнее и функциональнее, так как программы, перечисленные выше, содержат рекламу или предусматривают взимание платы. Официальные версии софта исключают такие варианты.
Управление телевизором LG с телефона (Android, Wi-Fi) осуществляется с помощью программы TV Side View. После ее установки приложение самостоятельно находит ТВ в радиусе действия и осуществляет подключение. Сам интерфейс темный, напоминающий обычный пульт.
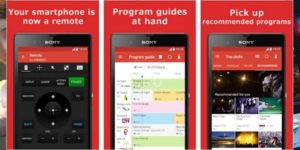
Samsung
Обратите внимание! Несмотря на то, что данная модель очень популярна, в Сети можно найти множество отрицательных отзывов о работе софта. Некоторые утверждают, что программа часто глючит и требует доработки.
Для этой компании была разработана утилита Sony Video and TV SideView. Приложение позволяет добавлять сразу несколько устройств и работать с ними переключаясь. Процесс соединения проходит достаточно быстро, к тому же система сама подскажет, как его осуществлять.
Обратите внимание! Работать с утилитой Sony Video and TV SideView можно как с Android, так и с iOS
Philips
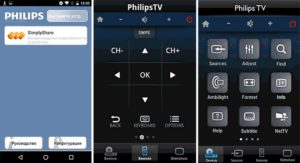
Подключение смартфона к телевизору
Для подключения мобильного устройства к телевизору понадобится несколько минут, нужно только следовать инструкции. Разработчики приложений облегчили эту часть, подсказывая пользователю, что и как делать.
- Убедиться, что оба устройства подключены к одному роутеру.
- Открыть приложение на смартфоне, который будет использоваться в качестве пульта.
- Следовать инструкции, которая отображена в программе.
- Завершить подключение.
Обратите внимание! Смартфоны на Android после подключения предоставляют пользователю дополнительный набор функций. Так, можно просматривать мультимедийные файлы, фотографии и видеозаписи, а также прослушивать музыку на TV, который подключен к телефону.

Как управлять старым телевизором с планшета или смартфона
О владельцах старых TV позаботились в компании Xiaomi. С помощью их систем пользователь получает доступ к управлению кондиционера или проектора. В этот список попали и старые ТВ, которые не оснащены встроенным вай-фаем. Благодаря им пользователь получил возможность иметь пульт для телевизора через телефон без вай-фая, а через ИК-порт. Достаточно скачать нужное приложение и все подключить.
Обратите внимание! Для подключения телефона к телевизору понадобится несколько минут и само устройство. Теперь необязательно искать пульт, чтобы переключить канал или изменить громкость. Все эти функции отлично выполняет обычный смартфон, который всегда под рукой.
Такой способ управления ТВ не только удобнее, но и предоставляет пользователю множество дополнительных функций.

Подгорнов Илья Владимирович Всё статьи нашего сайта проходят аудит технического консультанта. Если у Вас остались вопросы, Вы всегда их можете задать на его странице.
Не так давно проскавивал на хабре пост-сравнение систем Smart TV, в котором Alaunquirie писал про наш необычный пульт, которым ему довелось попользоваться. Пульт, конечно же, хорош, но не пультом единым управляется по-настоящему умный телевизор.
Пользователи смартфонов на базе Android могут получить полный доступ к своему телевизору LG с функцией Smart TV, используя наше обновлённое приложение LG TV Remote App. Именно о нём сегодня и пойдёт речь, и если вы считаете, что в подобном приложении мало интересного, и топик рекламный – загляните под кат, и вы будете приятно удивлены. ;)
Чтобы изучить проблему пультостроения, пожалуй, стоит начать с изучения истоков дистанционного управления телевизором
Наверное, когда только появились системы дистанционного контроля (ещё проводные), они казались верхом эволюции удобства управления телевизором.


Чем заменить пульт от телевизора?
LG Remote App
Приложение, который любой желающий может скачать в Google Play Market – куда больше, чем просто пульт дистанционного управления. Это – центр управления полётами и супермаркет в одном флаконе. Возможностей у данной платформы – море, практически весь Smart TV-контент можно контролировать с экрана вашего смартфона.
Главное меню, приложения и премиум-сервисы, контент через Smart Share, настройки и прочие возможности доступны прямо из приложения. Нет нужды даже открывать меню на телевизоре, вся информация — на экране девайса, находящегося у вас в руках.
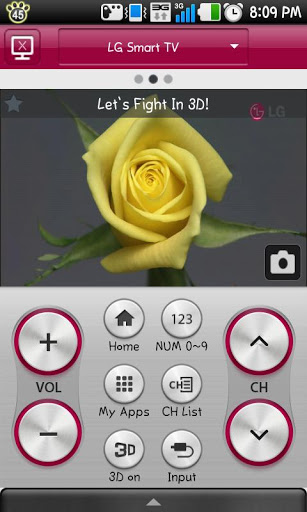
Приложение поддерживает полнотекстовый универсальный поиск, которому всё равно, искать среди приложений, сервисов, игр или в программе передач: вводите первые буквы, выбираете то, что искали, и запускаете / читаете в одно касание. О не самом удобном вводе текста в браузере, апплетах социальных сетей и просто в календаре так же можно забыть – клавиатура вашего смартфона (или планшета, на планшетах-то тоже всё будет работать) становится основным методом ввода для телевизора. В случае же, если вам всё же понадобилась работа с экранным курсором – нет смысла откладывать смартфон в сторону. Виртуальный тачпэд (и, надеемся, в будущем – ещё и виртуальный пульт на основе акселлерометра) – к вашим услугам.
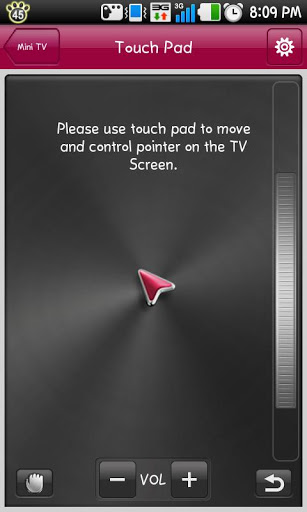
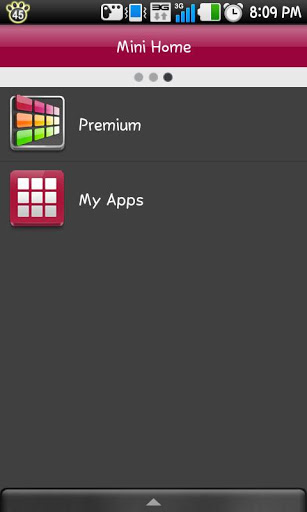
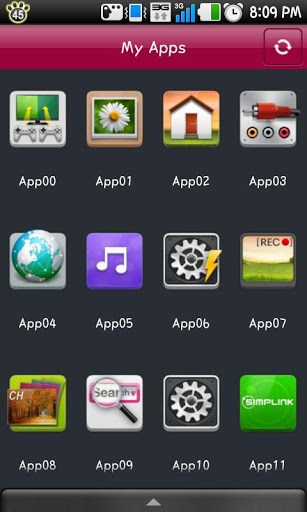

Часто случается так, что пульт просто теряется в квартире и не находится, или просто лень искать его. Имея смартфон, можно переключать каналы телевизора, не вставая с дивана. К счастью, мы живем в век изобретений и новых технологий, когда телефоном можно совершать огромное количество действий. В том числе и пользоваться абсолютно всем функционалом современных телевизоров без пульта.
Что нужно знать для управления ТВ с помощью смартфона на Андроиде (Android)?
Разберем все, что нужно знать, для того чтобы настроить подключение смартфона вместо пульта к различным моделям ТВ.

- Прежде всего необходимо узнать, встроен ли в него инфракрасный порт. Вбивая в поисковике модель и марку производителя, вы легко найдете характеристики и наличие ИК порта, с помощью которого телевизором и получится управлять — включить или выключить его, переключить каналы и так далее.
- Далее следует установить из Play Market приложение, позволяющее использовать весь функционал ИК-порта. Их огромное множества, как и фирменных, от производителей бытовой техники, так и посторонних, которые ничем не хуже.
Большинство смартфонов можно подключать в паре с телевизором только при доступе к сети WI-FI или Bluetooth.
Следует помнить, что без интернета не получится дистанционно переключить каналы или повысить громкость.
Приложения от производителей
Samsung Smart View

Очень удобная программа для удаленного управления техникой от бренда Samsung. Она сама подскажет, как настроить телевизор и смартфон, чтобы они работали в паре. Как правило, это несколько простых действий, таких как выбрать модель вашего устройство, включить его и ознакомление кнопками виртуального пульта.
Подключается практически со всеми современными устройствами и имеет широкий функционал. Вы сможете просматривать фото, видео и другие файлы в широкоэкранном режиме. Включение с экрана, переключение каналов, увеличение громкости и любая функция для которой обычно нужен пульт, можно осуществлять без него.
Предлагаем посмотреть видео о том, как управлять телевизором с помощью приложения Samsung Smart View:
LG TV Plus
Здесь интерфейс намного приятней, он интуитивный. Чтобы ей пользоваться необходимо подключить оба устройства к одной сети WI-FI и иметь версию Андроид не меньше 6.0.
Если у вас телевизор выпущен раньше 2014 года, вы не сможете управлять им из-за отсутствия LG WebOS Smart Tv в моделях старше. Наличие этой функции можно проверить в описания приложения, там указаны все модели поддерживаемых устройств, их больше 150-ти.
Предлагаем посмотреть видео о том, как управлять телевизором с помощью приложения LG TV Plus:
Какие универсальные программы можно использовать?
Но если у вас есть техника другой марки, у которой нет собственного софта, можно скачать любую другую. Обычно у них расширенный функционал, что дает возможность контролировать практически всю современную технику со встроенным ИК-портом. Это может быть:
- кондиционер;
- аудио система;
- прожектор;
- даже вытяжка на кухне.
Они намного удобней, и даже если ваш телевизор имеет собственное приложение, то также есть возможность пользоваться другими. Вот некоторые популярные программы.
Sure Universal Remote

Программа совместима с огромным количеством современной техники от любых брендов. Поддерживает даже китайские no-name устройство. С ней можно управлять голосовыми командами и это редко встречается, воспроизводить видео, музыку, фото и другие файлы без прямого подключения через кабель usb.
Интерфейс очень понятен, без всяких сомнительных кнопок и опечаток в переводах на разные языки, сможет пользоваться даже пожилой человек, который не дружит с техникой нового поколения. Поддерживает множество языков для людей из разных стран и в общем получила международное одобрение многих пользователей, благодаря чему и имеет высокий рейтинг в 4.3 балла из 5.0 и более 221 тысяч отзывов.
Единственный минус в том, что за версию без рекламы нужно доплачивать, но все равно — реклама не назойливая и не такая частая. Но версия эта не стоит огромных денег. Программа никогда не подведет и останется в вашем телефоне на многие года.
Mi Remote Control – for TV, STB, AC and more
Приложение от именитого бренда Xiaomi с расширенным функционалом. Здесь вам не предложат заплатить за версию без рекламы, ее просто тут нет. По сравнению с предыдущими, в списках поддерживаемых устройств, найдутся такие бренды, про которые вы никогда не знали. Так что, если ваше устройство не хочет работать с другими программами, вероятней всего оно заработает вместе с этой, и это несомненное преимущество.
Также здесь есть и другое приятное отличие. Если вы часто бываете в разных помещениях, где надо воспользоваться ИК-портом, будь–то у друзей, на работе или дома, можно создавать папки для различных комнат, домов или офисов. К примеру, в папку работа, добавляем кондиционер, в папку дом добавляем телевизор и цифровая универсальная игровая приставка. Такая функция очень полезна для группирования техники.
Как настроить подключение для следующих моделей?
Чтобы использовать телефон в качестве виртуального пульта, не нужно особенных знаний и навыков. Производители софта постоянно упрощают свои приложения, чтобы даже не смыслящий в технике человек с успехом пользовался именно их программой.

В большинстве случаев все делается со смартфона и даже не нужно включать телевизор. Программы сами помогают в этом. Они предложат:
- пройти ознакомление с интерфейсом;
- выбрать свои устройства из списка огромного числа производителей;
- ознакомится со всеми настройками и кнопками пульта.
- Сначала в зависимости от характеристик телевизора надо будет включить WI-FI. Bluetooth, интернет через мобильные данные или же обойтись без этого.
- Далее программа попросит выбрать марку устройства, и выключить или включить его, чтобы убедится, что она подключилась.
- Далее эти настройки автоматически сохраняются и при следующем открытий не надо будет проводить эту процедуру снова. Останется только запомнить какие функции выполняет каждая из кнопок пульта.
Даже если возникнут проблемы с приложением, всегда можно связаться с производителями через раздел для вопросов и они вам помогут.
Samsung (Самсунг)
Производитель DEXP не создал необходимый софт именно для своей техники, по этому приходится пользоваться сторонним. Для этого можно скачать приложения описанные выше, они поддерживают эту марку. И действовать по уже изложенным шагам.
Mystery
Можно ли управлять без функции Смарт ТВ?

Через такие приставки можно с помощью смартфона и пульта:
- заходить в интернет;
- общаться по скайп;
- воспроизводить файлы с телефона;
- управлять и переключать каналы с помощью приложений на Андроиде.
Они не дорого стоят, а такое приобретение намного повысит пользу от телевизора и расширит его функционал.
Имея смартфон с операционной системой Андроид, легко управлять телевизором и любой другой домашней техникой. А при выборе смартфона обязательно надо учитывать наличие инфракрасного порта, который выручит когда опять, потеряется где-то пульт. Ну а телефон всегда под рукой и им намного удобней пользоваться нежели пультом, тем более установка и настройка необходимых приложений очень простая.
Читайте также:


