Программа для повтора экрана с айфона на телевизор андроид
Если у вас есть Samsung или LG Smart TV, вам не придётся покупать Apple TV или другие устройства, чтобы транслировать изображение с iPhone или iPad на экране телевизора.
Новые приложения Mirror for Samsung TV и Mirror for LG TV, разработанные AirBeamTV BV, позволяют вам транслировать содержимое устройства с iOS 11 на экран смарт-телевизора.
В этой инструкции мы покажем, как работает приложение Mirror for LG TV, но приложение Mirror for Samsung TV должно работать примерно так же.
Чтобы приложения работали, ваш iPhone/iPad и Smart TV должны быть подключены к одной сети Wi-Fi. Если это так, то можно начинать.
Как транслировать экран iPhone на LG Smart TV
После того, как подключите оба устройства к одной сети Wi-Fi, следуйте шагам ниже:
1) Скачайте и установите приложение Mirror for LG TV из App Store (стоимость составляет 379р).
2) Откройте приложение.
3) Подождите, пока ваш телевизор появится в списке доступных, а затем нажмите на его название.

4) Если на телевизоре появится окошко с вопросом, хотите ли вы подключить устройство, с помощью пульта нажмите Принять/Разрешить.
5) Приложение предложит вам добавить иконку записи экрана в Пункт Управления и включить доступ в приложениях. Если эти настройки у вас включены, можете пропустить соответствующие шаги.
6) Зайдите в Настройки → Пункт Управления и включите Доступ в программах:
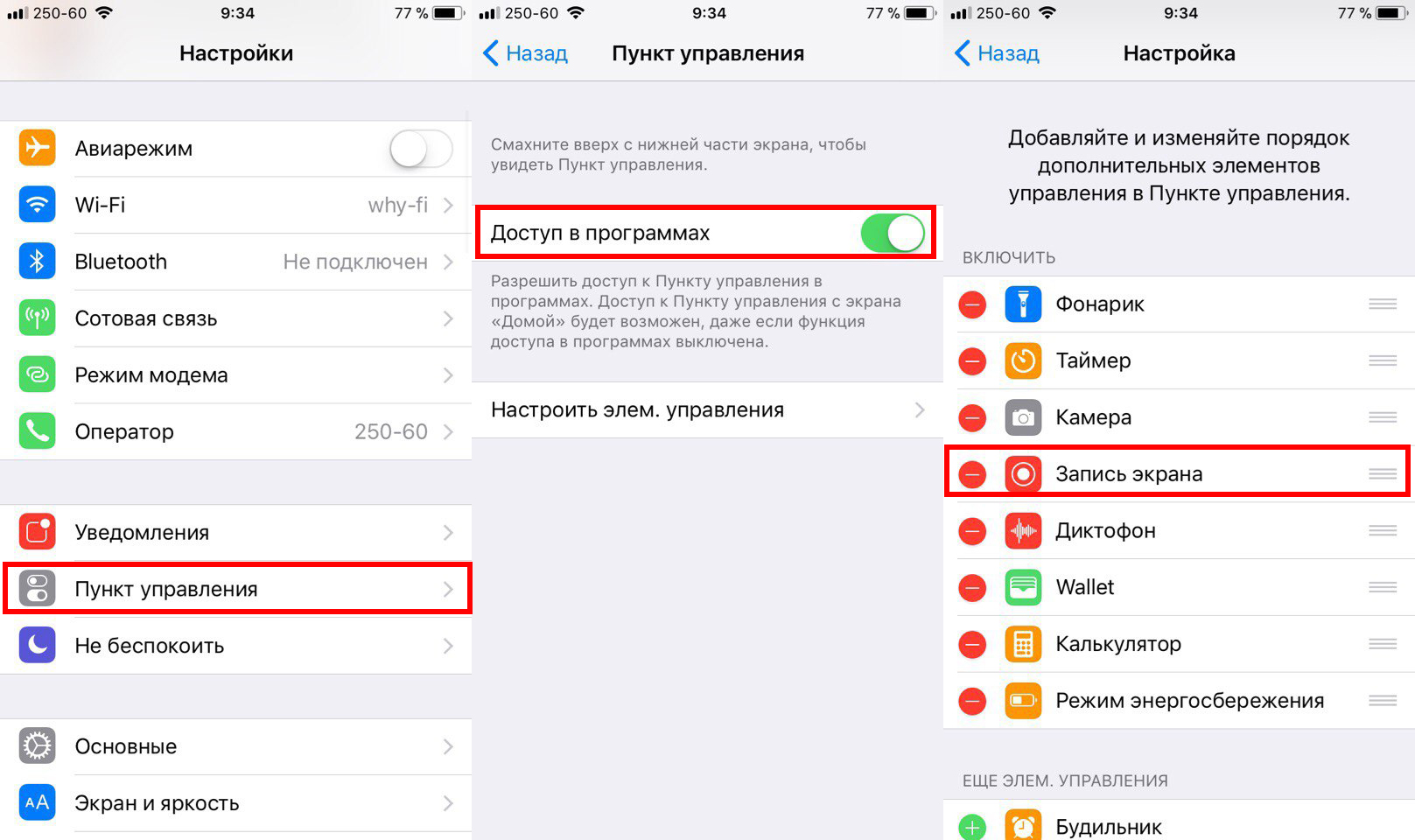
7) Затем откройте секцию Настроить элем. управления и добавьте иконку Запись экрана.
8) Вернитесь в приложение Mirror for LG TV и пропустите все инструкции, нажимая на кнопку внизу экрана:
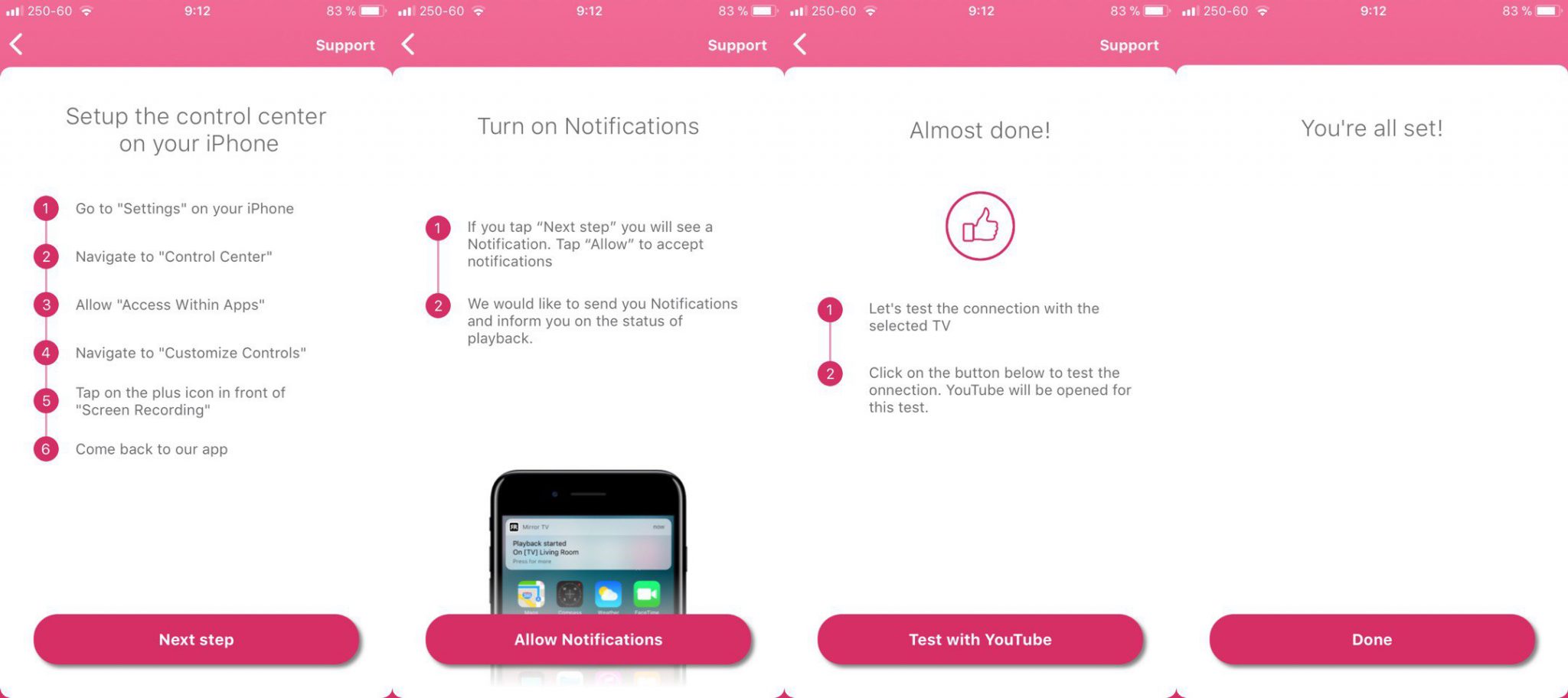
9) Вам нужно будет включить Уведомления, чтобы вы могли видеть, когда устройство подключается к телевизору и отключается от него.
10) Когда вы проделаете все шаги, приложение перенаправит вас на YouTube, чтобы протестировать функцию. Найдите какое-нибудь видео, которое хотите посмотреть на телевизоре.
11) Затем откройте Пункт Управления и нажмите на иконку Записи экрана с помощью 3D Touch или просто долгим нажатием.
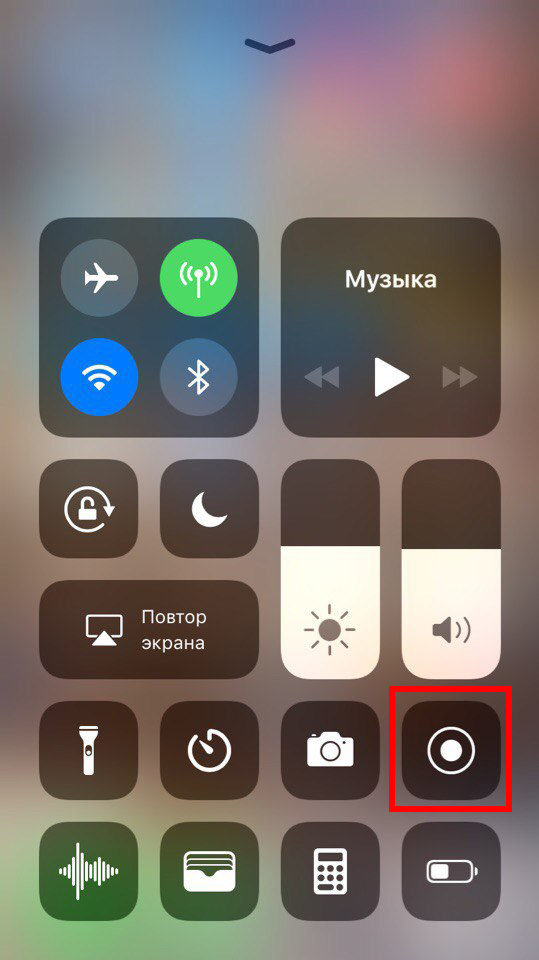
12) Далее выберите вариант Mirror LGTV и нажмите Начать вещание.
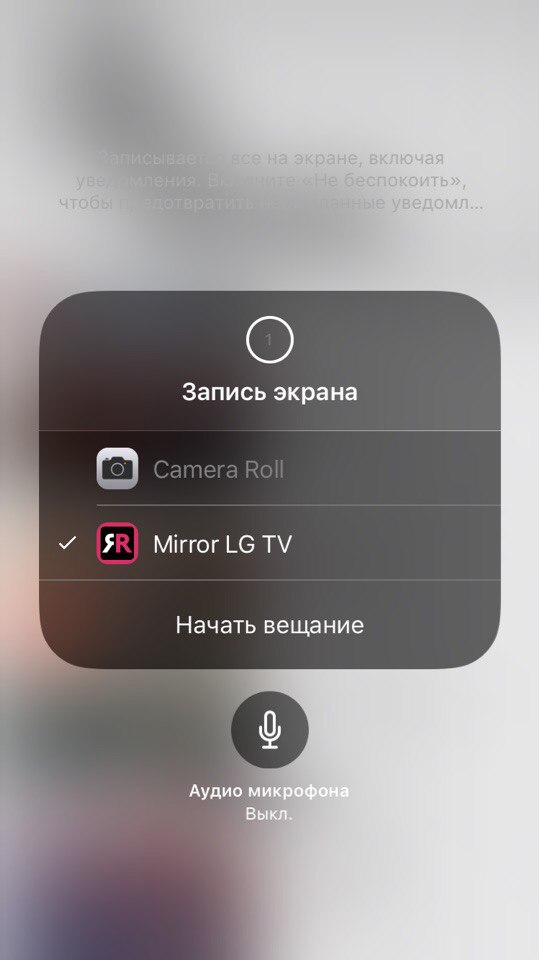
После этого вы должны увидеть содержимое своего устройства на экране телевизора с небольшим отставанием.
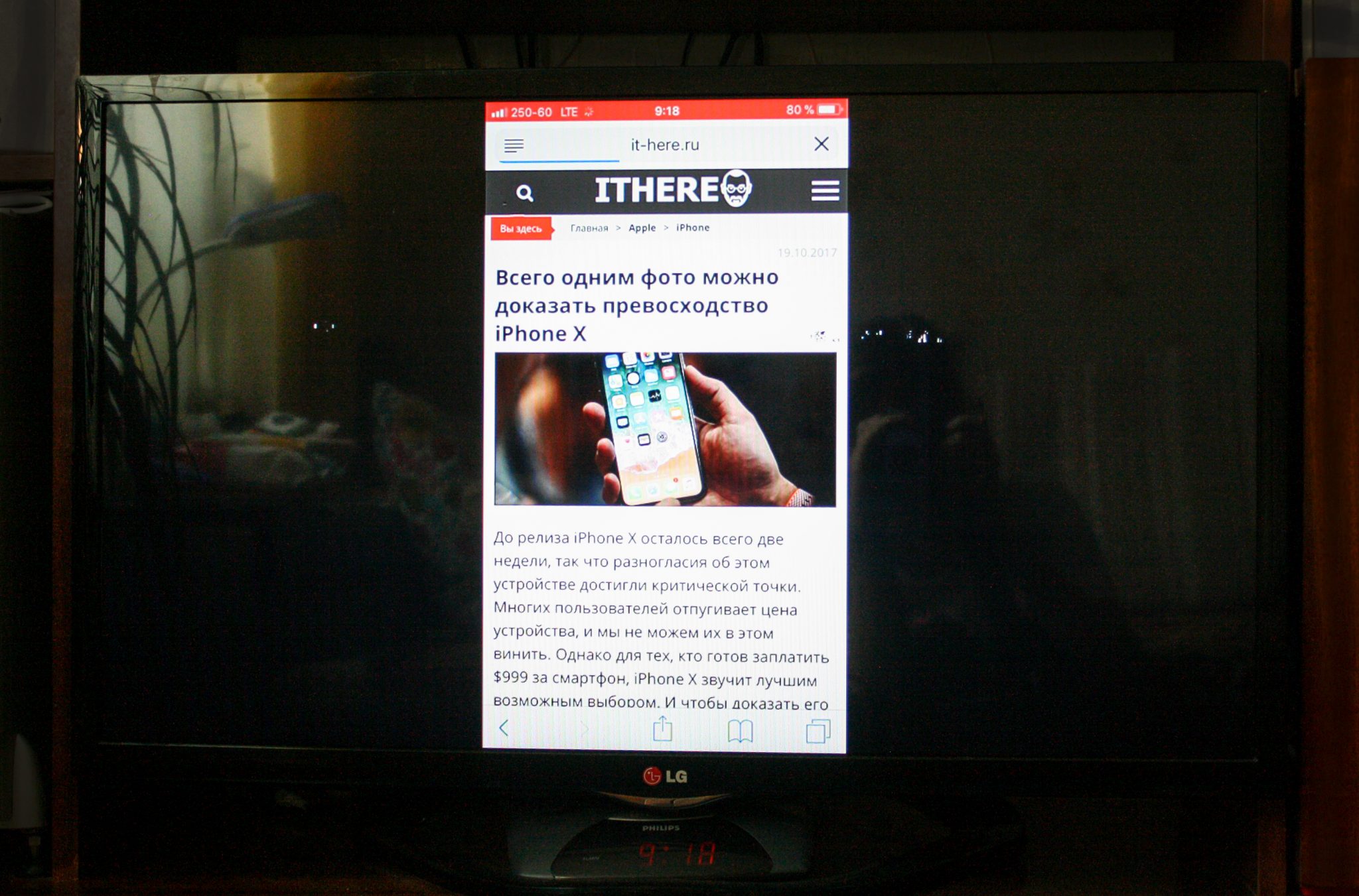
Как закончить вещание
Когда захотите закончить вещание, просто откройте Пункт Управления и нажмите на иконку Записи экрана.

Вверху экрана появится уведомление о том, что вещание прекращено. Телевизор вернётся в своё обычное состояние.
Что вам нужно знать
Хоть приложение и очень удобное, в нём есть свои нюансы, о которых стоит знать. Во-первых, оно поддерживает Smart TV только 2012 года и новее. Если вы не уверены, какой телевизор у вас, вы можете узнать его модель на задней стороне.
Если у вас Samsung Smart TV, посмотрите, какая буква стоит в середине названия модели (на задней части телевизора).
UE55_E_S8000 = 2012
UE78_H_U8500L = 2014
Если у вас LG Smart TV, узнать модель будет сложнее. Разработчики приложения рекомендуют установить бесплатную пробную версию приложения и проверить, совместим ли с ним ваш телевизор.
Другие нюансы:
- На устройстве должна быть установлена iOS 11 и новее.
- Вещание происходит с отставанием в 1-3 секунды.
- Аудио из Safari не будет проигрываться на телевизоре, только на самом устройстве.
- Вещание нужно начинать только после того, как откроете нужное приложение, поскольку переход между приложениями его отключит.
- Некоторые приложения блокируют вещание. В их число входит Netflix.
- Приложения поддерживаются только Samsung и LG Smart TV. Поддержки для других брендов нет.
Итоги
Приложения Mirror for Samsung TV и Mirror for LG TV могут быть полезными, если у вас дома есть Smart TV.
Стоимость Mirror for LG TV и Mirror for Samsung TV составляет по $4.99 в App Store. Купив любое из приложений, вы можете сэкономить деньги, которые потратили бы на покупку Apple TV. Кроме того, вам не понадобится подключать бесконечное число проводов с переходниками, чтобы транслировать устройство на телевизоре.
Если вы хотели бы смотреть видео на YouTube или лазить в интернете на большом экране, эти приложения отлично справятся с такой работой. Если же вы геймер или просто не терпите задержки в пару секунд, то приложения вряд ли вас устроят.
iPhone (iPad), как устройство индивидуального пользования, в большинстве случаев полностью удовлетворяет требованиям владельца. Однако что делать, когда возникает желание показать собравшимся друзьям фотографии или видео с отпуска? В таком случае можно подключить смартфон к телевизору, ниже мы опишем 4 способа как это сделать.
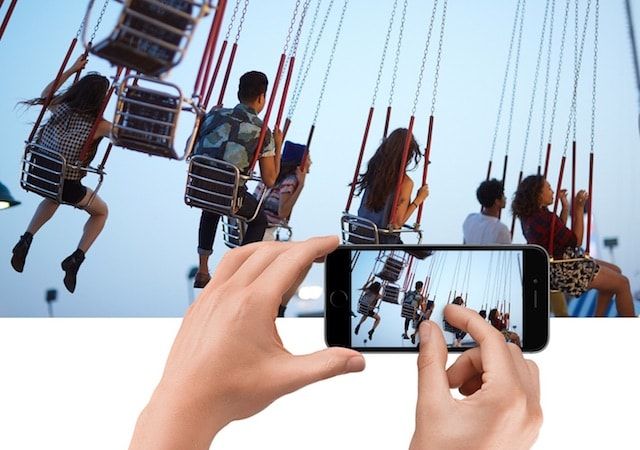
Видео:
Телевизор с поддержкой AirPlay 2
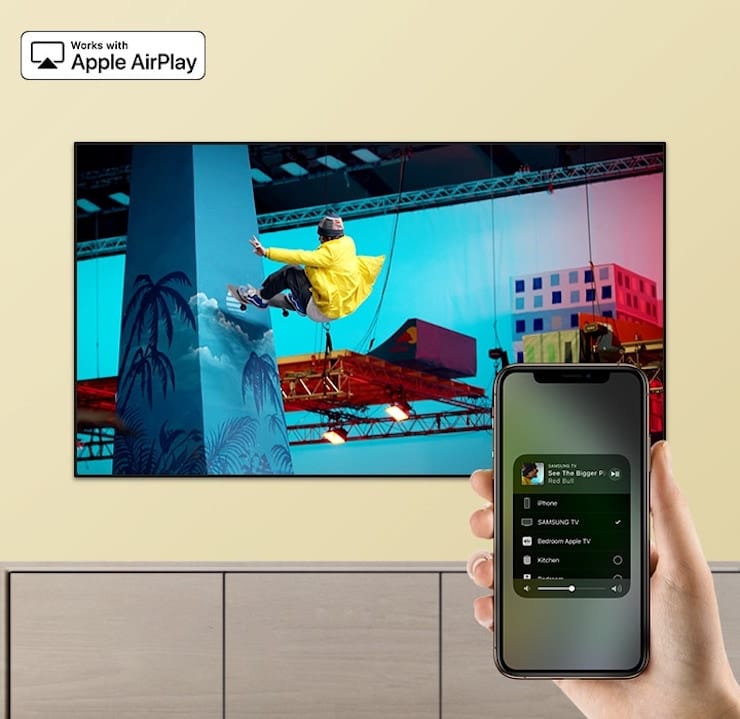
Сервис AirPlay фактически перестал быть эксклюзивом для устройств Apple. В 2019 году компания из Купертино анонсировала обновленный протокол AirPlay 2, который начал работать в моделях смарт-телевизоров сразу нескольких популярных марок, включая, Samsung, LG, Sony, Vizio и др.
Если вы являетесь владельцем техники Apple и при этом в ближайшем будущем собираетесь покупать телевизор, то наличие поддержки протокола AirPlay 2 должно быть одним из решающих условий для выбора той или иной модели.
Беспроводное подключение через DLNA
Стандарт DLNA (Digital Living Network Alliance) предназначен для передачи контента по локальной сети и поддерживается большинством современных телевизоров. Для трансляции фотографий, видеороликов и музыки с iPhone или iPad на большой экран потребуется установить специальное приложение из App Store, благо, большинство из них (например, iMediaShare), распространяются бесплатно.

Алгоритм работы таких программ довольно прост, единственное условие – iPhone (iPad) и телевизор (поддерживающий DLNA) должны быть подключены к одной Wi-Fi сети. Остается выбрать в приложении нужный телевизор, чтобы создать пару, а затем начать транслировать контент на большой экран. При этом само приложение зачастую предлагает пользователю множество различных потоковых сервисов, фильмов и музыки (в большинстве случаев на английском языке), а также возможность передавать контент из приложений Фото, Видео и Музыка.
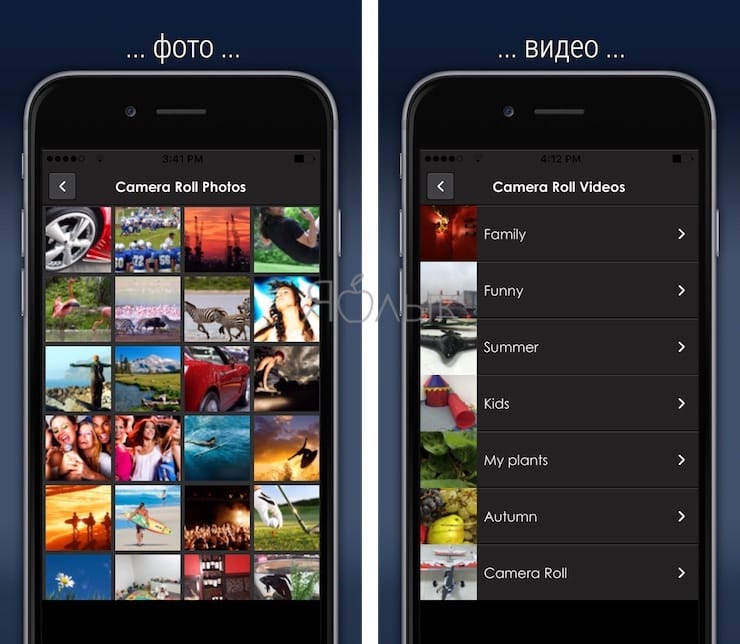
Если же телевизор не оснащен модулем Wi-Fi или не поддерживает приложения для трансляции контента с iPhone (iPad), можно воспользоваться специальным ТВ-адаптером с поддержкой прокола AirPlay, например, MiraScreen стоимостью порядка 2 000 рублей (еще дешевле можно найти на AliExpress по ссылке).

Адаптер подключается к HDMI-разъему телевизора и принимает сигнал со смартфона или планшета по Wi-Fi. Для передачи видео, фото и музыки также необходимо установить на девайс специальное приложение, например, вышеупомянутое iMediaShare.
Далее на телевизоре необходимо выбрать HDMI-разъем, к которому подключено устройство и установить соединение с Wi-Fi.
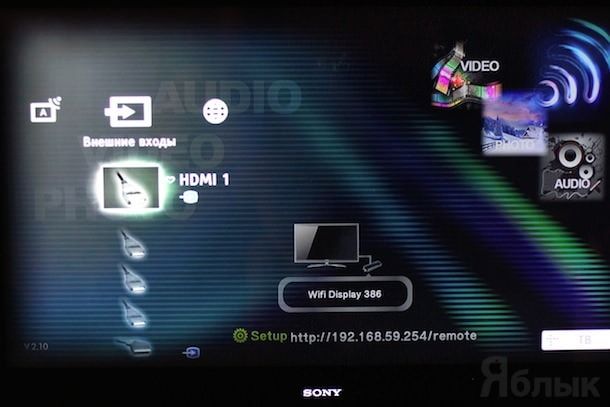
Преимущество данного метода заключается в том, что подключение не требует дополнительных устройств (за исключением трансмиттера в некоторых случаях) и довольно легко настраивается. Однако при этом подобные программы не умеют напрямую выводить изображение с экрана iPhone (iPad ) на телевизор, а лишь передают контент из определенных приложений iOS и подключенных партнерских сервисов. Кроме того, технология DLNA подразумевает использование ресурсов конечного устройства вывода (то есть телевизора), что может сказаться на скорости работы.
Проводное подключение

Абсолютное большинство современных телевизоров оснащены разъемами HDMI и/или VGA, что позволяет создать проводное подключение между iOS-(iPadOS)-устройством и TV. Такое подключение позволит напрямую транслировать изображение с экрана смартфона в HD-качестве 1080p без малейших задержек. Скорость передачи данных позволит не только просматривать фильмы или фотографии, но также комфортно играть в динамичные игры, быстро набирать текст и т.д. Используя проводное подключение вам не потребуется устанавливать дополнительный софт и настраивать смартфон – достаточно подключить порты Lightning и HDMI/VGA.
Что можно сказать о недостатках проводного подключения? Во-первых, оно проводное, что само по себе не слишком удобно – если вы захотите показать фотографии на телевизоре в гостях, то у вас или хозяина должен быть соответствующий адаптер и кабель.

Во-вторых, эти игрушки стоят далеко не дешево – оригинальный адаптер Lightning-HDMI стоит не менее 3 тыс. рублей, еще пару тысяч придется выложить за HDMI или VGA кабель. При желании, все это можно гораздо дешевле купить на просторах AliExpress по этой ссылке.
Apple TV

Подключение iPhone к телевизору через Apple TV можно охарактеризовать тремя словами – быстро, надежно, дорого. Естественно, выкладывать 14 тысяч рублей за телеприставку (купить Apple TV) исключительно для вывода изображения с экрана iPhone или iPad на телевизор нерентабельно, однако в целом покупка этого устройства вряд ли окажется неоправданной.
О возможностях Apple TV мы подробно рассказывали в этом материале.
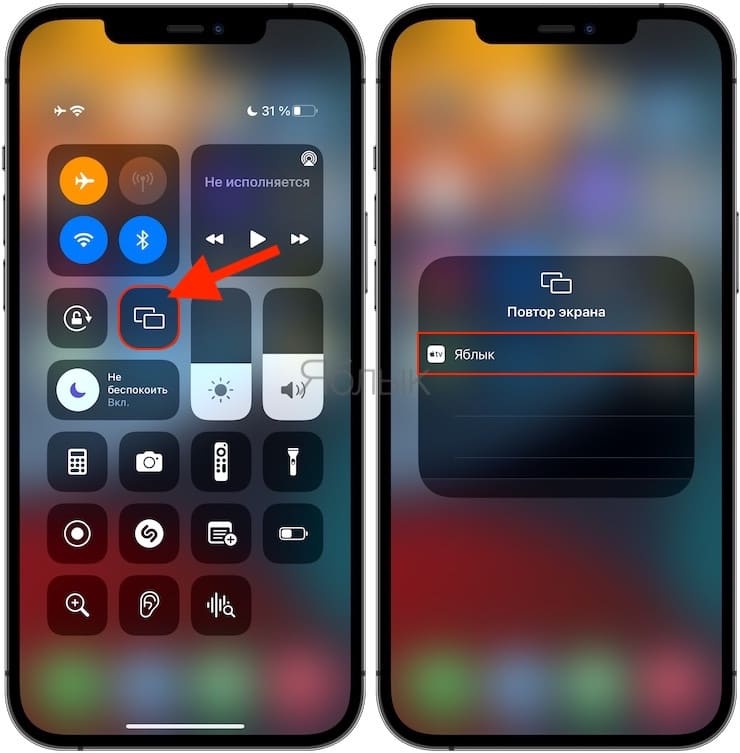
Повтор экрана на iPhone под управлением iOS 15 и более новой версией ПО
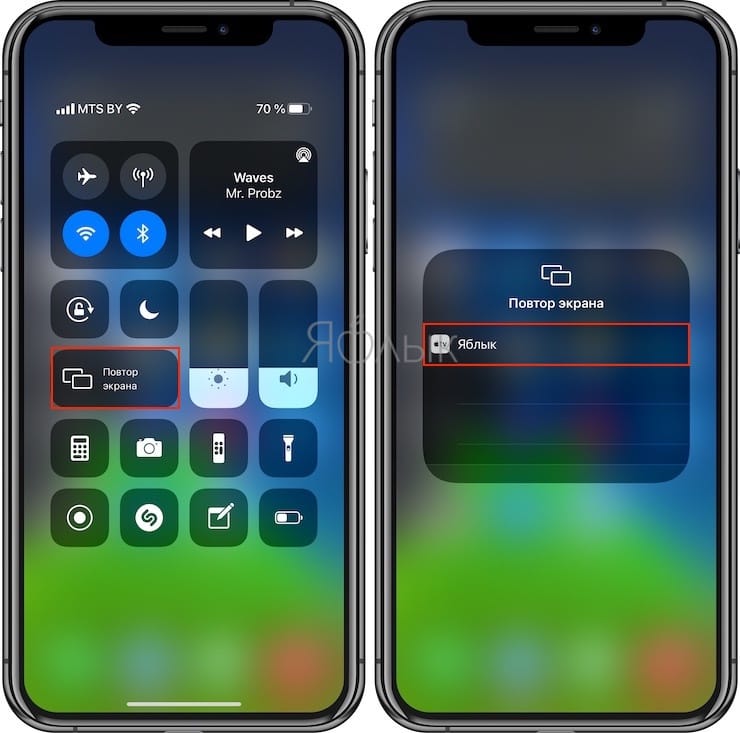
Повтор экрана на iPhone под управлением iOS 14 и более ранней версией ПО
При таком подключении совершенно не важна производительность телевизора – все ресурсоемкие процессы будут выполняться телеприставкой.
Всем привет! Сегодня мы будем разбирать дублирование или повтор экрана iPhone на телевизор, ПК и Apple TV. Сразу давайте отметить две возможности использовать контент смартфона:
- DLNA – это специализированная технология, которая позволяет смотреть любой контент, записанный у вас на смартфоне, через локальную сеть. Это можно сделать с помощью специальных приложений. Но при этом идет не полное дублирование – по сути вы с телефона будете открывать фотографии, видео или музыку на втором устройстве. То есть работает такая штука только с медиаконтентом.
- AirPlay – технология, которая принадлежит сугубо компании Apple. С её помощью можно быстро запустить трансляцию с экрана мобильника на ваш телевизор. Чем-то подобным является Miracast, но работает чаще всего только с яблочной продукцией. В данном случае идет полное проецирование экрана мобильника на второе устройство. Например, на телевизор или компьютер.
Оба этих способа я разберу в статье. Если у вас будут какие-то вопросы, то пишите в комментариях.
AirPlay
У вас есть три способа подключения. Рассмотрим все:
Скачиваем программу с официального сайта . После установки разрешаем утилите доступ к сети. Также вас попросят ввести данные для регистрации, но делать этого не нужно – нажимаем на кнопку в самом низу окна.
Если с данной программой возникли какие-то трудности, то можете воспользоваться утилитой – LetsView. Все делается аналогично – находим это ПО в интернете, скачиваем, установлением, а уже потом запускаем на компе. Также убедитесь, что компьютер и iPhone подключены к одной сети роутера.
ПРИМЕЧАНИЕ! Если ваш маршрутизатор транслирует две частоты (2.4 и 5 ГГц), то убедитесь, что оба устройства подключены к одной сети.
В качестве альтернативы есть ещё такие программы как ApowerMirror, LonelyScreen AirPlay Receiver и Mirroring360. Запускаются и работают они примерно одинаково, поэтому рассказывать про них смысла нет.
Вот список телевизоров, которые получили поддержку данной технологии.
| Компания | Серия |
| LG | OLED LG UHD UM (7, 6) UHD UN 8 NanoCell NANO (9,  LG UHD UN 71 |
| Sony | Z8H A9S A8H X95H X90H X85H X80H Z9G A9G X950G X850G Z9F A9F |
| Samsung | 4K (Q6, Q7, Q8, Q9) The Frame FHD/HD (4, 5) QLED 8K Q9 Serif Series UHD 6, 7, 8 |
| VIZIO | OLED P-Quantum P-Quantum M-Quantum P M E V D |
Если ваш телевизор находится в списке или вообще является новым (дата выпуска 2018, 2019, 2020 и новее), то вам нужно сделать следующее:
Если вашего телевизора нет в списке, или после обновления наблюдаются проблемы с подключением, то значит ваш ТВ не поддерживает данную технологию. Но отчаиваться рано, есть возможно использовать специальные адаптеры, у которых есть поддержка AirPlay. Их спокойно можно найти на AliExpress. В качестве примера могу посоветовать модели: EasyCast, MiraScreen или AnyCast.
Самый простой способ, чтобы долго не париться, это использовать приставку Apple TV. Тогда вы можете вывести изображение на любой телевизор, у которого есть HDMI вход. При этом приставка выполняет роль SMART модуля и превращает даже самый старый ящик в умное устройство.
Также вы можете дублировать экран на другие устройства от яблочной компании: MacBook (Mac OS), PC, AirPort Express и т.д.
Для начала нам нужно подключить iPhone или iPad к одной сети вашего домашнего роутера – с этим я думаю у вас не должно возникнуть трудностей. Аналогично к этой же сети подключаем телевизор – это можно сделать с помощью WiFi или кабеля. Также ваш ТВ должен поддерживать DLNA технологию – об этом можно узнать в документации или в интернете.
Далее нам нужно зайти AppStore, найти и скачать программу:
После запуска нажимаем на кнопку трансляции в правом верхнем углу.
И выбираем наш телевизор.
Выбираем файл: фото, видео или музыку. Можно также сделать наоборот – сначала выбрать файл, а потом выполнить дублирование экрана. Программка бесплатная, но имеет рекламу, если вы хотите избавиться от неё, то программу нужно будет купить.
Принцип приложения примерно такой же как у прошлой – выбираем файл и далее его транслируем на телевизор, который должен появиться в списке устройств.
Про данный сервис я думаю знают все – если у вас его нет, то также скачайте его с AppStore. После запуска открываем любое видео и далее нажимаем на кнопку со значком экрана и волны.
ПРИМЕЧАНИЕ! Если данной кнопки нет, то значит телевизор не включен или не поддерживает данную технологию.
Новые технологии, ориентированные на будущее, а также способность синхронизировать разные устройства между собой привели к тому, что все больше пользователей стали подключать свой Айфон к LG Smart TV. После тщательного тестирования мы убедились, что следующие способы позволяют гарантированно транслировать экран iPhone на телевизор. В результате пользователь может наслаждаться просмотром разного мобильного контента на большом экране.
Из статьи вы узнаете
Вариант 1 – Использование программы LG TV Plus
Это один из самых лучших программных инструментов для зеркального отображения экрана iPhone на телевизоре LG. Кроме этого, приложение обладает другими полезными функциями для синхронизации с большинством моделей телевизоров с поддержкой webOS.

Вариант 2 – Использование программы Mirror for LG Smart TV
Этот программный инструмент был разработан компанией AirBeamTV BV и доступен для скачивания в фирменном магазине App Store.
Перейдите по ссылке и начните установку. Обратите внимание, что приложение совместимо с новыми версиями iOS, начиная с 11.

Для подключения Айфона к телевизору LG необходимо:
Вариант 3 – Использование инструмента iMediaShare

По такому же принципу работают и другие доступные функции в программе iMediaShare.
Вариант 4 – Использование цифрового медиаплеера Chromecast
Chromecast — это один из лучших вариантов для потокового видео и даже зеркального отображения экрана вашего устройства iOS на телевизоре LG.

Для связки устройств, требуется просто подключиться к одной и той же сети Wi-Fi. Это позволит открывать приложения или транслировать видео, отображать фотографии и играть в игры на телефоне, которые будут транслироваться на телевизор через Chromecast.
Вариант 5 – Подключение через USB
С помощью этого способа сопряжения, iPhone еще и будет заряжаться. Но недостаток в том, что, таким образом, смартфон подключается в качестве накопителя. То есть, вы сможете транслировать только содержимое из памяти устройства. А передавать, например, звонки по Вайберу или прямую трансляцию какого-то спортивного мероприятия, вы уже не сможете. Тем не менее, способ полностью работающий и в некоторых случаях будет актуален для вас.
Вариант 6 – Подключение через адаптер Lightning Digital AV
Поскольку телевизоры LG Smart TV не имеют встроенной функции AirPlay, непосредственное полное проецирование экрана Айфон невозможно. Однако вы можете подключить iPhone к телевизору с помощью цифрового AV-адаптера Lightning.
Выглядит адаптер так:

- В таком случае просто подключите адаптер к смартфону, а затем подсоедините кабель HDMI, который дальше требуется подключить в соответствующий разъем на вашем ТВ.
- Теперь в настройках телевизора выберите в качестве источника информации HDMI, и содержимое Айфона будет сразу же отражено на экране.
Как видите, очень простой и в то же время надежный метод, который обеспечивает стабильное соединение. Но минус заключается в том, что нужно купить специальный адаптер, если у вас такого нет, а также кабель HDMI.
Читайте также:


