После подключения к телевизору компьютер не видит внешний жесткий диск
Вместе с улучшением качества фото, аудио и видеоконтента выросли и занимаемые ими объёмы. Если раньше для просмотра стороннего материала по ТВ хватало обычного флеш-накопителя, то сегодня 32, 64 или даже 128 Гб уже слишком мало.

В качестве весомой альтернативы SD-картам и USB-флешкам выступают внешние жёсткие диски. Средний объём последних колеблется в районе 512 Гб, а более продвинутые варианты предлагают 1, 3, а то и все 8 Тб, чего более чем достаточно. Но что делать, если телевизор не видит внешний жесткий диск? Попробуем досконально разобраться в этой проблеме и решить её своими силами.
Если телевизор не синхронизируется с накопителем, то причин тому может быть три:
- недостаточное питание винчестера;
- некорректно настроенное программное обеспечение;
- конфликтующие файловые системы ТВ и диска.
Разберём каждую проблему подробнее.
Питание
Если телевизор перестал видеть внешний жесткий диск, то питание – это первое, что необходимо проверить. Старые или ультрабюджетные ТВ рассчитаны на работу с SD-картами и флеш-накопителями, а на порты подано ограниченное питание. Если вы таким образом пытаетесь подключить через USB-интерфейс современный жёсткий диск, то максимум, на что он будет способен – показать имеющиеся на нём данные, но работать с ними – нет. В доброй половине случаев телевизор его вовсе не определит.
Все внешние винчестеры классифицируются по поколениям, где критичным параметром как раз и является количество потребляемой энергии:
- первое поколение – 500 мА;
- второе – до 1000 мА;
- третье – от 1500 до 2000 мА.
Проблему с нехваткой питания можно решить посредством специального Y-кабеля. Если на телевизоре больше одного USB-интерфейса, то подключаем винчестер сразу к двум портам с помощью разветвителя и спокойно работаем.
Важно! Все современные внешние жёсткие диски имеют светодиодную индикацию. Если в момент подключения она часто моргает, то значит, устройству не хватает питания.
Сложнее, когда у ТВ всего один порт. В этом случае можно воспользоваться внешним блоком питания. Последними комплектуются планшеты и мобильные телефоны, либо покупаются отдельно. То есть жёсткий диск будет получать необходимую энергию для работы с внешнего блока питания, а непосредственная передача информации ляжет на плечи USB-интерфейса на телевизоре.
Проблемы с программным обеспечением
Эта проблема также широко распространена и в особенности касается моделей 5-летней давности и старше. Если USB-порты обеспечивают накопитель питанием в полной мере, но ТВ всё равно его не определяет, то стоит обновить прошивку.
Обновление программного обеспечения происходит так:
Ещё одна возможная причина отсутствия синхронизации – это объём накопителя. Некоторые телевизоры поддерживают, к примеру, внешние жёсткие диски не больше 1 Тб или вовсе 512 Гб. Проверить это достаточно просто при наличии винчестера меньшего объёма.
Также встречаются специфические накопители, работающие только с ограниченным списком ТВ-устройств. К примеру, телевизор Samsung не сможет прочитать внешний жёсткий диск, ориентированный исключительно на технику Apple.
Конфликт файловых систем
Большинство ТВ-прошивок крайне привередливы к типу файловой системы, что особенно актуально для бюджетных моделей. Дело в том, что подобная техника рассчитана на работу с накопителями небольшого объёма – флешками, SD-картами и винчестерами не более 256 Гб. Последние максимально раскрывают свои возможности в файловой системе FAT32. При сравнительно небольшом размере кластеров скорость копирования, чтения и записи здесь намного выше, чем в других системах.
В отличие от FAT32 формат NTFS не имеет каких-либо ограничений по объёмам накопителей, а также по размерам передаваемых файлов. Эта файловая система более надёжная, а в некоторых случаях работает заметно быстрее. Если телевизор на NTFS, то он увидит жёсткие диски на FAT32, но не наоборот.
Можно пожертвовать драгоценными гигабайтами, взяв на вооружение одну хитрость. Если телевизор воспринимает диски только с системами FAT32, а винчестер работает на NTFS, то последний можно переформатировать, уменьшив при этом максимальный объём.
Сделать это можно штатными средствами Windows.
После форматирования диск будет синхронизироваться с телевизором. Процедура обратима, поэтому реальный максимальный объём накопителя можно вернуть на место аналогичным образом, выбрав в выпадающей строке NTFS.
Телевизор перестал видеть жёсткий диск
Совет! Перед синхронизацией явно нелишним будет проверять жёсткие диски на наличие вредоносного кода, благо инструментов для этого хватает. Лучше всего это делать на персональном компьютере, где антивирус сможет отработать в полной мере.
Проверить неисправность USB-интерфейса или диска проще. Необходимо подключить к порту другой носитель. Если он также откажется работать, то причина в USB-интерфейсе, если же нет, то значит, проблема в жёстком диске.
Доброго времени суток!

Причины невидимости внешнего жесткого диска
Проблема с железом // можно определить по внешним признакам
Первое, с чего хочу начать эту статью — это с "внешних признаков" , ибо именно по ним можно определить, есть ли проблемы с самим железом. Да и наблюдаешь их раньше, чем все остальные параметры и настройки в Windows.
При подключении диска к USB-порту, должен:
-
загореться светодиод : почти все внешние диски оснащены светодиодами, которые начинают гореть (моргать) при их подключении к USB. Если светодиод не горит — возможна проблема с USB-шнурком, USB-портом (рекомендуется попробовать подключить к другому USB-порту, другим устройствам: компьютеру, ноутбуку) .

Светодиод на диске начал гореть
К чему все выше написанное : просто если при подключении диска к нескольким компьютерам — он не подает никаких признаков жизни (не горит светодиод, неслышен звук движения внутри), то искать дальше причину его "невидимости" не имеет никакого смысла, т.к. на лицо проблема с железом (с проводами, с самим диском, с USB-портами).
Конфликт букв дисков
Будем считать, что диск подал признаки жизни, и теперь имеет смысл идти дальше
Каждому носителю информации: жесткому диску, оптическому диску, дискете и т.д. — при подключении к компьютеру, назначается автоматически буква (C:\, D:\, E:\ и т.д.). Бывает такое, что Windows, в следствии какого-либо сбоя или конфликта, назначает неправильно букву (либо вообще этого не делает!) — в результате носитель не отображается. Причем, случается это не так уж и редко.
Рекомендую для начала попробовать поменять букву диска. Для этого нужно открыть в Windows служебную программу — 👉 управление дисками.
Как открыть управление дисками (Windows 7/8/10):
- нажать кнопки Win+R ;
- ввести команду diskmgmt.msc ;
- нажать Enter (см. скрин ниже 👇).

diskmgmt.msc - запускаем управление дисками
В списке дисков выберите внешний жесткий диск (если его там нет - переходите к следующему пункту статьи: к проблеме с драйверами) , щелкните по этой строке правой кнопкой мышки, и во всплывшем контекстном меню выберите "Изменить букву диска или путь к диску. " (как на скрине ниже).
Изменить букву диска
После чего, выберите любую другую букву и нажмите изменить (см. скриншот ниже) .

👉 В помощь!
В моем компьютере не отображаются внешние диски и флешки, т.к. Windows не назначает буквы подключаемым накопителям.
Проблема с файловой системой
В управлении дисками обратите внимание на то, как отображается диск. Если над ним "горит" черная полоса и написано "Не распределен" — то это значит, что диск просто не отформатирован.
Если жесткий диск новый — то такое случается довольно-таки часто (не все производители форматируют диск).
Чтобы отформатировать диск — в управление дисками выберите его в списке, и щелкните по нему правой кнопкой мышки, далее щелкните по варианту "Создать простой том" (см. скрин ниже 👇 ) .
Диск не отформатирован
В следующем шаге вам нужно будет указать букву диска (выбирайте любую свободную), файловую систему (рекомендую NTFS), и задать размер тома (обычно на внешних жестких дисках этот параметр не меняют, делая один единственный том на весь размер диска).
Если ваш внешний жесткий диск уже был отформатирован , и вы не него уже копировали файлы, то отображение "не размеченная область" (или файловая система RAW) — может произойти из-за:
- неправильного отключение диска от USB-порта (например, когда шло копирование информации, а вы резко "выдернули" шнурок USB);
- могло произойти отключение питания: например, при отключении электричества, его скачках;
- при заражении некоторыми типами вирусов;
- при неисправности железки.
Как проверить диск (данные не будут удалены, все останется на месте!)
Сначала необходимо запустить командную строку. Как это сделать:
- нажмите сочетание кнопок Win+R ;
- в строку открыть введите cmd нажмите Enter .

cmd - запуск командной строки
Далее в командной строке наберите команду chkdsk e:/f (где " e: " — это буква вашего диска). Проверка занимает всего несколько минут. Во многих случаях после такой простой процедуры, компьютер начинает видеть диск, файлы и папки остаются целыми и невредимыми.
Проверка диска // chkdsk
Альтернативный вариант запуска проверки : зайти в "Мой компьютер", кликнуть правой кнопкой мышки по диску (который нужно проверить) и в меню выбрать свойства (см. скриншот ниже 👇).

Свойства диска / Этот компьютер (Мой компьютер)
Далее в меню "Сервис" запустите проверку диска на наличие ошибок (в процессе сканирования все найденное — будет исправлено) .

Сервис — проверить диск
Пару слов про телевизор
В своей практике сталкивался еще с одной интересной причиной, из-за которой диск становится невидимым. Новый современный телевизор (с какими-то функциями SmartTV) — при подключении диска, попросил пользователя согласиться с его разметкой. Тот согласился, и вроде бы все нормально записывалось на него.
Но при подключении диска к компьютеру — тот отказался его видеть. Суть в том, что телевизор отформатировал диск в другую файловую систему. После форматирования в файловую систему NTFS — все стало работать "как нужно" (исправляется проблема - так же, через управление дисками, никаких доп. программ не требуется) .
Конфликт или отсутствие драйвера
Если ваш внешний жесткий диск не виден в управлении дисками — я рекомендую проверить, а установлены ли драйвера на него.
Маленькая ремарка.
Вообще, Windows 7, 8, 10 при подключении к компьютеру флешки или того же внешнего диска, автоматически устанавливают драйвера. Но в некоторых случаях, такого не происходит (сложно сказать почему, то ли диск не "обычный" и для него нет стандартных драйверов в "загашнике" системы, то ли происходит какая-то ошибка и конфликт с другими драйверами, то ли еще из-за чего. ).
Если драйвер для вашего диска не будет установлен — то в управлении дисками вы свой диск не найдете.
Чтобы проверить установку драйвера, откройте диспетчер устройств. Для этого:
- нажмите сочетание кнопок WIN+R ;
- в появившемся окне введите команду devmgmt.msc и нажмите Enter (скрин ниже, работает в Windows 7, 8, 10).

Запуск диспетчера устройств - devmgmt.msc
В диспетчере устройств откройте вкладку "Дисковые устройства" (и "Переносные устройства" ). Далее обратите внимание на то:
- Есть ли в списке ваше устройство, отображается ли оно вообще;
- Проверьте также вкладку "Другие устройства" — в ней отображаются устройства, для которых нет драйверов.
- Нет ли напротив вашего диска восклицательного желтого знака (если есть — значит драйвер для вашего диска не установлен). Пример показан на скрине ниже. 👇
Слева: всё нормально с драйвером (WD Elements) // Справа: отсутствие драйвера (желтый восклицательный знак) WD My Passport
Как обновить драйвер для диска:
- Самый простой и легкий способ — воспользоваться какой-либо программой для авто-обновления драйверов: https://ocomp.info/update-drivers.html
- Зайти на сайт производителя жесткого диска и скачать драйвер там;
- Можно попробовать в диспетчере устройств нажать кнопку "Обновить конфигурацию оборудования" (скрин ниже).
Обновить конфигурацию оборудования
Нехватка питания
Довольно часто проблемы с внешними дисками случаются из-за нехватки питания. Особенно, если у вас к одному USB-порту подключено сразу несколько устройств.
Характерная черта, при нехватки питания: диск сначала вроде бы отображается нормально, но как только вы захотите что-то скопировать на него или прочитать, он становится недоступным (или просто зависает).
Y-образный шнурок USB для подключения внешнего HDD
Совет! Если вы подключаете внешний HDD к ноутбуку, и он его не видит — попробуйте его подключить к стационарному компьютеру (или к другому устройству). Возможно, что на другом устройстве — диск будет работать как положено.
Так же хорошим выходом может стать USB-разветвитель с дополнительным источником питания. Пример такого разветвителя показан на фото ниже.
USB-разветвитель с блоком питания
PS
Некоторые типы вирусов (да и антивирусы, кстати) могут блокировать подключение внешних носителей и устройств. Поэтому рекомендую так же:
- попробовать подключить свой диск к другому ПК/ноутбуку;
- проверить ПК на вирусы альтернативным ПО. О том, как это сделать, рассказано в этой инструкции.
На этом статью завершаю, надеюсь проблему решите (или хотя бы узнаете в чем причина) !
За дополнения по теме — заранее признателен.
Статья откорректирована: 21.04.2021


Прочитал статью, все сделал как написано, моей проблеме не помогло. Проблема у меня заключается в следующем: подключаю hdd, загорается индикатор на hdd, Windows издает характерный звук подключения, внутри есть звуки характерные работающему hdd. Значит по внешним признакам работает, но в управлении дисками он не отображается, отображается только на панели задач "значок подключения" и в дисковых устройствах . И то, через некоторое время (секунд 40), hdd отключается, при этом становится не видим и в дисковых устройствах (индикатор на hdd продолжает мигать). Пишет, что драйвера не нуждаются в обновлении.
Здравствуй. У меня та же проблема возникла с диском. Не подскажешь, как ты её решил? И решил ли вообще?
У меня такая же проблема. Кто-нибудь решил и как?
PS
Только у меня индикатор не мигает, горит постоянно. При открытии диспетчера в дисковых устройствах его видно. Windows ответил, что драйверы не нуждаются в обновлениях.
Управление дисками что "говорит"?
Попробуйте запустить проверку диска: в командной строке наберите chkdsk e:/f (где "e" буква диска)
При подключении диска не работает. Пишет, что не находит путь. В проводнике пишет "локальный диск", вместо названия диска, и поменялась буква.
На ТВ диск видно.
Гхм, прочитайте в статье несколько строк про "Пару слов про телевизор. ": дело в том, что ТВ мог отформатировать ваш накопитель в др. файловую систему (ПК ее может не видеть).
Нет все не так. Диск перестал быть видимым после архивации, которая произошла с ошибкой. Я его просто выдернул из пк и откл. После этого он уже не читается и не видим. Тв его тоже не видит (пробовал после пк)
Такая же проблема только на MAC. Перестал его видеть. Подключали к другим устройствам, тоже не видят. А какова возможность решения этого вопроса на MAC?
Спасибо за статью!
Мне помогло
Спас старый добрый тотал коммандер. Инсталим, заходим администратором в диск, копируем и форматируем в нужный формат. Далее переносим файлы обратно, и сносим тотал. Все! Не суем больше ничего нужного в телевизор.
Спасибо Огромное за статью! Ноутбук видел диск, но ничего не открывал . Поменял буковку - вернее назначил т.к. никакой не было. И всё заработало. Это очень сильное колдунство
У меня проблема в том, что буква не назначена, но когда щелкаю правой кнопкой мышки, меню неактивно, и я не могу задать новое название диску. Драйвер установлен. Железо исправно. Ноутбук не видит, а на компе все OK. Что посоветуете?
1) Что пишется в управлении дисками: не инициализирован или нет данных или еще что-то?

2) Воспользуйтесь утилитой MiniTool Partition Wizard: просто щелкните по нужному разделу диска правой кнопкой и выберите Change Letter (как на скрине).
Статус Исправен (Раздел, Защищенный GPT).
Александр, попробовала рекомендованную утилиту, меню для этого проблемного диска доступны только первых 4 пункта (т.е.только меню Wizard), а если встать на прочие диски, то меню доступно полностью и по прочим параметрам (как у Вас на скрине).
Может, какая то защита от изменений на нем у меня установлена?
Надеюсь на вашу помощь)
Здравствуйте, спасибо за помощь! Вы правы, на ноуте XP, попробовала преобразовать и снова меню именно для этого диска недоступно, а для других - доступно. Видимо, вариант один - сменить ОС.
Огромное человеческое СПАСИБО! Все открылось и работает!
Здравствуйте, ваша стаття очень полезная, мне помог второй способ с томами. После PS4 хотел отформатировать, вставил в компьютер: он есть, все работает и горит индикатор, но не распределен был. Хотел отформатировать его чтобы видеть его. Мой накопитель "Game Drive for PS4", очень благодарю! Всех благ Вам.
Не знал, что хард диск подключается с помощью ШНУРКА.
спасибо за статью. Прочитал штук пять статей по теме "комп не видит диск", ваша самая толковая.
у меня диск usb3 нотбук под виндовс не видит вообще (но сам диск крутится), на другом (старом) под линукс читает нормально usb2, на третьем под usb2 читает, под usb3 не видит (хотя диск крутится).
подозреваю, что без usb разветвителя не обойтись. Будем посмотреть.
Ещё раз спасибо, дай вам Бог здоровья (и денег, чтобы здоровье зря не пропадало)!
Здравствуйте. Домашний комп, USB диск, перестал прописываться на определённых портах, как USB-3, так и USB-разветвитель с дополнительным источником питания. В Диспетчере - минуту цыкает, потом проявляется в диспетчере нормально, но в Управлении через пару мин. проявляется как не проиницианализированный диск. Инициализация не проходит:
--------------------------
Диспетчер виртуальных дисков
---------------------------
Запрос не был выполнен из-за ошибки ввода/вывода на устройстве.
---------------------------
ОК
---------------------------
Но Диск нормально прописывается на другом USB-входе (фронтальном), обычном. На ноуте тоже норм. В БИОСе все порты USB вкл. Помогите разобраться. Спасибо.
Спасибо огромное Автору за помощь, после проверки через CMD все заработало - Хотел уже выкидывать жестак.
Спасибо большое, помогла статья!
Alexandr, спасибо вам большое. Редко пишу комменты и отзывы, вам захотелось сказать большое спасибо! Какие только танцы с бубнами не танцевал вокруг своего Verbativ 500 G ничего не получалось и ничьи советы не помогали. Ваш сработал!
Вот этот:
Как проверить диск (данные не будут удалены, все останется на месте!):
1) Сначала необходимо запустить командную строку.
2) Далее в командной строке наберите команду chkdsk e:/f (где "e:" — это буква вашего диска).
Спасибо большое. После форматирования диск стал доступен. Расписали статью очень круто и доступно!
Очень нужна помощь в решении проблемы!
Итог:
операционная система любого устройства (пробовал на 3-х устройствах) не видит данный HDD (4ТБ) в Мой компьютер, и, соответственно, не даёт мне скачать оттуда очень важную для меня информацию. Отдавать в сервисный центр нашего города не хочу – знаю уровень мастерства этих специалистов.
P.S. Я обычный пользователь компьютера, не профи.
1) Сложно сказать наверняка, но очень похоже, что у диска есть аппаратные проблемы, тем более что линейка эта не очень хорошая. Если полетела механика - то без сервиса (вероятнее всего) никак.
2) Когда в управлении дисками сообщается, что диск непроинициализирован - пробовали кликнуть ПКМ по нему, что там появляется?
3) Конкретно как у вас модели у меня не было, но если в сервис отдавать не хотите, я бы попробовал его вскрыть (аккуратно), достать сам диск и контроллер. Далее диск подключить напрямую к ПК (к SATA порту).
4) Если ПК диск как-то "увидит" - то попробуйте проверить его на ошибки с помощью командной строки, а после прогнать Victoria (если Victoria скажет "не здоров" - то уже только менять).
Больше пока нечего подсказать (будем надеяться, что дело просто в контроллере, который приказал долго жить).
PS
Все вышесказанное делаете на свой страх и риск.
Александр, спасибо за отклик на мою проблему.
2) Конечно, сразу после появления в Мой компьютер поставлю его на Викторию и прочее.
3) Служба поддержки Starus Recovery мне ответила: "Возможно Ваш диск имеет физические повреждения и на программном уровне программа не получает доступ к блокам данных. Если поврежден контроллер, вам лучше обратиться в профильный сервис для ремонта. Также на самом диске, расположена плата - это и есть контроллер, можно попробовать открутить ее и протереть контакты канцелярским ластиком(резинкой), иногда они окисляются. Сам диск вскрывать нельзя - он герметичный!"
4) Завтра, послезавтра, если не найду решения проблемы на программном уровне, буду сам пытаться вскрыть его дома. Пока видео по вскрытию Seagate Backup PLUS 4ТБ (2,5) без внешнего питания нашёл только одно, и то на английском. Жду ещё подсказок в решении проблемы.
Пару лет назад у меня накрылась Тошиба на 500ГБ со всей информацией, не хочу потерять этот диск, и, тем более его информацию.

Кто-то смотрит фильмы на компьютере, кто-то — через Smart TV, но многие хранят любимую подборку медиа-файлов на внешнем жестком диске и подключают его к телевизору. О том, как правильно подобрать внешний HDD для телевизора и какие вас могут ждать нюансы подключения — в этом материале.
Внешний HDD-накопитель — это по сути жесткий диск (винчестер) в специальном контейнере (корпусе), внутри которого присутствует плата с контроллером USB -> SATA. В качестве моста используются распространенные контроллеры Innostor IS621, ASMedia ASM1153S, ASM1351, ASM235CM, VIA VL716 и другие.
Чаще всего в виде накопителя выступают жесткие диски формата 2.5″, которые не требуют дополнительного внешнего питания 12 В.
Внешние HDD формата 3.5″ не очень широко распространены, поскольку всегда требуют дополнительное внешнее питание. Но зато они могут похвастаться внушительным объемом вплоть до 10 ТБ.
Пожалуй, самые популярные — модели формата 2.5″ на 1 и 2 ТБ. У них и цена вполне доступная, и места для хранения файлов предостаточно.
Можно использовать и самосборные внешники — обычные жесткие диски, оставшиеся после апгрейда компьютера или ноутбука. В таком случае потребуется приобрести лишь отдельный адаптер (переходник) USB -> SATA. И, конечно, желательно позаботиться о защите платы и придумать контейнер для накопителя.
Как подключить внешний HDD к телевизору
Почему внешний HDD не работает в телевизоре
В современных телевизорах ограничений на использование внешних накопителей практически нет, но в более старых моделях могут возникнуть некоторые сложности:
- Отсутствие поддержки файловой системы NTFS. Грубо говоря, такие телевизоры могут работать только с файловой системой FAT32. Это касается лишь очень старых моделей, все более-менее современные поддерживают обе файловые системы.
- Максимальный объем накопителя. Не все модели телевизоров могут работать с емкими внешними HDD, например 3,5-дюймовыми дисками на 5 или 8 ТБ. Перед приобретением таких накопителей загляните в спецификацию вашей модели ТВ.
- Слабое питание USB-выхода. Некоторые внешние HDD требовательны к питанию и предназначены для подключения исключительно к порту USB 3.0, который способен выдавать 900 мА. В то же время в большинстве телевизоров до сих пор стоят порты USB 2.0
- Механические ограничения. Иногда невозможно подключить внешний HDD чисто технически из-за особенностей установки телевизора. Например, когда телевизор висит на стене, и жесткий при подключении просто болтается в воздухе. В отличие от флэшек, внешние HDD гораздо тяжелее и просто так держаться в разъеме либо не будут вовсе, либо с усиленным (и нежелательным) натяжением. Решить эту проблему можно дополнительной полочкой рядом с телевизором.
Как подключить HDD, требовательный к питанию
Как было сказано выше, одной из проблем, почему HDD может не работать — недостаток питания. Но даже если у вас в телевизоре порты только USB 2.0, без проблем подключить требовательный винчестер все-таки можно.
Многие производители телевизоров выводят на задней панели сразу несколько USB 2.0 портов, поэтому, если внешнему HDD-накопителю не хватает питания, используйте адаптер с дополнительным разъемом (Y-делитель):

Если по каким-либо причинам занимать второй порт телевизора не хочется, то можно дополнительный разъем подключить к любому источнику питания с USB-выходом (зарядное устройство, внешний аккумулятор), либо использовать так называемый USB-хаб (разветвитель) с внешним питанием. Наиболее оптимальные — модели USB-хабов с USB 3.0 портами.
Современные телевизоры имеют разные функции. Среди них — воспроизведение контента с внешних USB источников. Многие люди имеют внешний жесткий диск. В отличие от флешки, он имеет внушительный объем и позволяет хранить большие объемы информации, например, целую фильмотеку. Но что делать, если ваш телевизор не видит подключенный внешний жесткий диск? Для начала, стоит узнать, как подключить его правильно.
Как подключить жесткий диск
Любой внешний жесткий диск для подключения использует USB кабель. Но в качестве носителя информации пользователь может использовать и внутренний HDD от ПК, а значит, способы подключения могут быть иные.
Внешний жесткий диск подключается через USB разъем ТВ. У него есть специальный кабель в комплекте. Если ТВ достаточно старый и оснащен USB 2.0, то может потребоваться дополнительное питание. Для этого нужен кабель с двумя штекерами USB – подключить к ТВ следует оба.

Подключение диска по USB
Внешний бокс
Если накопитель изъят из ПК или ноутбука, то есть два пути: использовать переходник с Sata на USB, но удобнее купить внешний бокс с учетом размера HDD (2,5 дюйма для ноутбучного и 3,5 дюйма для ПК). В случае накопителя 3,5 дюйма стоит подбирать бокс с внешним питанием от розетки. Это не слишком удобно, но следует учесть, что такой диск требует больше питания, и USB разъем не всегда его выдает.

Приставка
Если в ТВ нет USB разъема, или он занят/сломан, то используют промежуточное устройство. Это может быть смарт приставка, игровая консоль, ноутбук. Подключение осуществляется посредством тюльпанов или HDMI, на ТВ нужно указать источник сигнала, а запуск файлов с HDD осуществляется непосредственно с выбранного девайса
Подключение через приставку
Роутер
Накопитель подключается и в роутер – для этого у телевизора должна быть поддержка DLNA и Smart функций. Через специальное приложение пользователь сможет увидеть все устройства в локальной сети, включая HDD.

Подключение через роутер
При подключении в USB разъем на экране появится окно с предложением переключиться на внешний накопитель. Откроется стандартное окно с папками, нужно лишь найти необходимый контент. Если автоматически HDD не определился, то нужно открыть источники сигнала и выбрать USB.
Почему телевизор не видит подключенный диск
Как правило, сложностей при подключении к телевизору внешнего жесткого диска не возникает. Но если ТВ не читает накопитель, то это возможно по ряду причин:
- нехватка питания жесткому диску;
- устаревшее программное обеспечение вашего устройства;
- несовместимость файловых систем жесткого диска и телевизора.
Причина может быть и вполне банальна: накопитель большого объема. Как правило, ТВ не рассчитаны на чтение HDD более 2 Тб. Об этом упоминается в инструкции.
Рассмотрим каждую проблему по отдельности.

Нехватка питания
Одной из распространенных проблем, по которой аппарат не видит жесткий диск, может стать нехватка мощности для работы жесткого диска. Если вы являетесь владельцем устаревшей модели телевизора, винчестер не сможет получить необходимую ему энергию через USB-подключение. Винчестеры можно классифицировать на 3 вида по их поколению и количеству потребляемой ими энергии:
- USB 1 – 500мА, 5В;
- USB 2 – 500-1000мА, 5В;
- USB 3 – 1500-2000мА, 5В.
Одним из самых логичных способов решения проблемы является подключение жесткого диска посредством Y-разветвителя. Питание винчестера таким способом зависит от количества USB-разъемов в вашем устройстве:

Когда на устройстве предусмотрено несколько USB-разъемов, то проблем в этом случае возникнуть не должно. Подключите винчестер сразу к двум разъемам телевизора посредством разветвителя. В этом случае напряжения хватит для полноценной работы диска. Если телевизор оборудован лишь одним USB-входом, вам необходимо подключить Y-разветвитель таким образом, чтобы соединить винчестер с вашим ТВ, и при этом использовать блок питания стороннего устройства (телефона, планшета и т.д.). Жесткий диск будет питаться за счет блока питания, а недостающую энергию будет брать от вашего устройства.
Совет! Чтобы проверить, что причина неисправности действительно кроется в нехватке питания, поочередно подключите флэш-накопители в соответствующие разъемы на корпусе. Если файлы на флэш-картах читаются – значит, USB-порт телевизора находится в рабочем состоянии.
Устаревшее ПО
Другой распространенной причиной, почему телевизор не видит съемный носитель, является устаревшее программное обеспечение. Функция распознавания носителя такого большого объема присуща, как правило, лишь телевизорам последних моделей. Если мощности ТВ достаточно для работы с внешними дисками, произведите обновление прошивки.

Несовместимость файловых систем
Многие модели телевизоров не читают винчестеры, если те не соответствуют файловой системе FAT32. Все дело в том, что большинство аппаратуры предназначено для работы с флэш-картами, объем которых, как правило, не превышает 64 Гб. Имея сравнительно небольшой размер кластеров, FAT32 позволяет более эффективно использовать ограниченную память флэш-карты. Этим и обуславливается причина, по которой большинство флэш-накопителей используют эту файловую систему.
В отличие от FAT32, NTFS система позволяет осуществлять более быструю и безопасную передачу данных с носителя на компьютер или другое считывающее устройство. Эта файловая система поддерживает работу с большими объемами информации и не имеет ограничений по размеру копируемых файлов.
Важно: перед покупкой телевизора обратить внимание на инструкцию по эксплуатации. В ней вы сможете найти много полезной информации о совместимости файловых систем накопителей с устройством. Бывают случаи, когда в инструкции указаны модели винчестеров, с которыми телевизор не будет работать ни при каких условиях.
Последние модели телевизоров таких компаний, как lg или самсунг, способны увидеть диск с файловой системой NTFS. Помимо обычной записи информации, такие устройства способны воспроизводить кодированные данные.
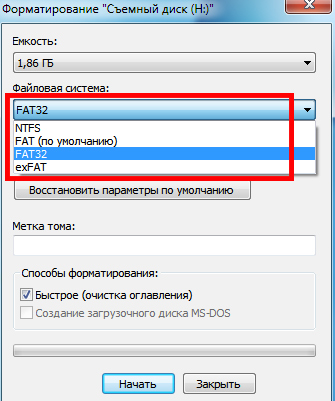
Если устройство перестало видеть накопитель
- наличие вирусов на съемном диске;
- выход из строя самого накопителя.



Cпасибо! Не сразу всё получилось, пришлось винт погонять, но всё прошло на ура. Решение: сочетание типов файловой системы, FAT или NTFS, плюс MBR или GUID (GPT). Но все равно СПАСИБО.
Читайте также:


