Подключение windows 10 к телевизору samsung
Сопряжение телевизора с компьютером предоставляет возможность управлять контентом из памяти ПК на большом экране. В данном случае разговор пойдет о подключении к компьютеру телевизоров с технологией Smart TV. Какие существуют варианты подключения, как настроить компьютер и телевизор — об этом пойдет речь ниже.
Способы подключения
Подключить компьютер к телевизору можно посредством проводного и беспроводного подключения.
Беспроводное
В роли беспроводного соединения выступает интерфейс Wi-Fi. Этот вариант один самых популярных и самых простых. Кроме наличия Wi-Fi-модуля, необходимо, чтобы сопрягаемые устройства были подключены к одной сети. Подключение выполняется через меню настроек телевизора таким же образом, как и соединение с Wi-Fi любого другого гаджета.
Wi-Fi также позволяет подключать устройства через специальные программы. Самой оптимальной является технология Miracast. Для связки устройств нужно, чтобы оба устройства поддерживали данный интерфейс. Современные модели телевизоров Smart TV как раз имеют возможность сопряжения с другими устройствами через Miracast.
Для компьютеров передача данных таким способом возможна для версии Windows 8.1 и выше.


Программа WIDI аналогична технологии Miracast. Но перед подключением нужно удостовериться, что техника удовлетворяет следующим требованиям:
- процессор Intel 3-его поколения;
- поддержка Wi-Fi-модуля 802.11n.
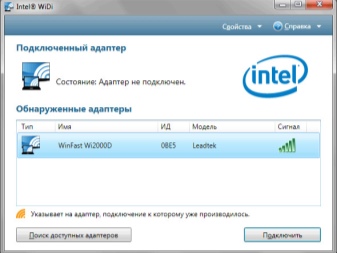

Проводное
Соединить компьютер с телевизором возможно через кабель HDMI. Для этого нужно, чтобы ТВ и ПК были оснащены входами HDMI. Кабель вставляется в соответствующие разъемы на обоих устройствах. Подключать кабель необходимо только тогда, когда оба устройства выключены. Такой вид подключения дает возможность просмотра изображения и видео в высоком качестве.
Оба варианта считаются оптимальными для подключения моделей Samsung Smart TV.
Как настроить компьютер?
Настройка подключения через Wi-Fi.
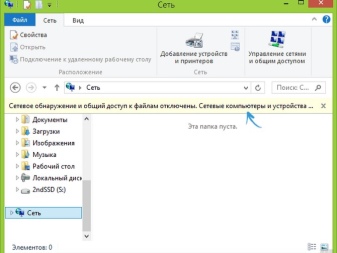
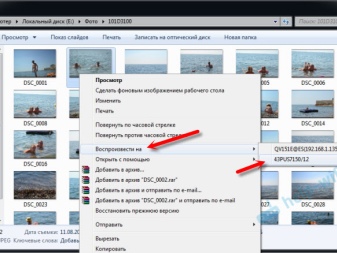
После подтверждения изображение с ПК будет дублироваться на большом экране.
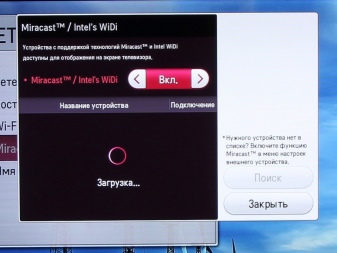
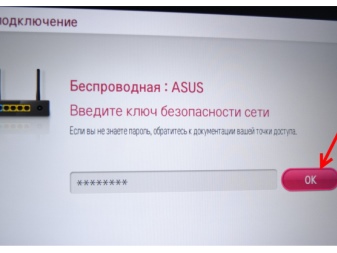
Настройка подключения через кабель HDMI
Перед подключением устройства нужно выключить. После этого кабель вставляют в разъем VGA на компьютере и включают оба девайса. Если подключение выполнено правильно, на экране телеприемника откроется окно загрузки Windows. Для передачи данных на телевизоре необходимо переключить прием сигнала с антенны. ТВ-приемник переводят в режим AVI для приема сигнала с ПК.
Настройка изображения выполняется кликом мышки по пустому экрану ПК. Откроется окно с параметрами для разрешения экрана. В предоставленном списке нужно выбрать необходимый пункт. Также изменить режим экрана можно с помощью нажатия клавиш Win+P. Комбинация актуальна для версий Windows 7, 8, 10.

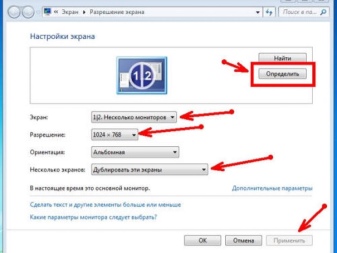
Инструкция по настройке телевизора
Настройка подключения через Wi-Fi
Порядок действий настройки Miracast через Wi-Fi выглядит так:
Стоит отметить, что в моделях Smart TV опция Miracast включена по умолчанию. Бывает, что такая функция вообще отсутствует.
В этом случае достаточно будет включить модуль Wi-Fi.
Настройка подключения через HDMI
После подсоединения кабеля в настройках телевизора выбирают источник сигнала HDMI (на телевизорах Samsung Smart TV нажать на клавишу Source на ПДУ).
В данной статье описаны самые современные способы подключения компьютера к телевизору. Посредством описанных вариантов можно воспроизводить файлы на широкоформатном экране. Модели Smart TV предоставляют возможность передачи сигнала и с помощью специальных приложений. Необходимо только удостовериться в совместимости устройств и следовать инструкциям по настройке.
О подключении Smart TV к компьютеру рассказано в следующем видео.
В этом видео покажем, как превратить Smart телевизор в экран для ноутбука, используя технологию беспроводной передачи данных WIDI.

Подключение ноутбука к телевизору по Wi-Fi без проводов — удобная функция для любителей онлайн-кинотеатров и игроманов. Мы расскажем, как это сделать быстро и без сложных настроек.
Подключить ноутбук к телевизору можно через провода и без проводов буквально за пару кликов мышью. Как это ни странно, но не все знают как это сделать.
Преимущество такого подключения, это удобство — не нужно протягивать кабель, искать соответствующие разъемы, покупать все это в магазине. Удобно транслировать на большой экран фотографии или видеофильм даже из другой комнаты.
Вы также можете играть в свои любимые игры с использованием не маленького дисплея ноутбука, а выводить картинку на устройство с огромной диагональю. Правда, в последнем случае, стоит учесть, что картинку будет транслироваться на телевизор с небольшим запозданием. При просмотре фильмов и фото вы этого не заметите.
В этом видео покажем, как превратить Smart телевизор в экран для ноутбука, используя технологию беспроводной передачи данных WIDI.
Подключение к телевизору по Wi-Fi Direct
Эта функция хорошо работает на современных телевизорах начиная с 5 поколения, в которых производители уже внедрили унифицированные драйверы беспроводного прямого подключения. Это т.н. подключение второго беспроводного монитора, где телевизор выступает в роли внешнего устройства отображения всего, что происходит на экране вашего мобильного устройства, например ноутбука или смартфона.
В первом случае необходимо иметь ОС Windows 7, 8 или 10. Домашняя сеть при таком подключении не требуется, а аутентификация и соединение осуществляется через запрос на подключение на экране самого телевизора.
Такое соединение удобно тем, что вы можете видеть на большом экране все то, что делается на экране вашего ПК или ноутбука, в том числе работа в браузере, просмотр фото или видео, а также процесс игры. Единственным минусом здесь является небольшая задержка отображения контента на ТВ и чуть меньшее количество цветов, чем на дисплее ПК.
Выполнить Wi-Fi Direct подключение довольно просто. Для этого включите телевизор и ноутбук. На обоих устройствах должны быть активированы Wi-Fi адаптеры.
Надо отметить, что соединение может произойти не с первой и даже не со второй попытки, т.к. компьютеру необходимо время для передачи ТВ ключей шифрования сигнала. Но после того, как телевизор будет подключен к ноутбуку по Wi-Fi, вы можете транслировать видео хоть из другой комнаты.
Подключение к телевизору через DLNA
Данный тип подключения состоит в том, что на компьютере или ноутбуке, входящем в домашнюю сеть, организуется доступ к определенным папкам, где вы размещаете мультимедиа-файлы — фото и видео. Только их может воспроизвести своим встроенным плеером ваш телевизор. Условием для этого является поддержка телевизором технологии DLNA — набор стандартов, позволяющих устройствам, подключенным к домашней сети, передавать и принимать по различный медиа-контент.
Это можно выполнять как со смартфона и планшета на Android, а также с телевизора (только функции воспроизведения). Встает также вопрос, как синхронизировать ноутбук с телевизором через Wi-Fi. В общем-то, все происходит автоматически.
Главная задача — организовать на ноутбуке общую папку. Для этого вам потребуется сделать ее доступной для других устройств в домашней сети, а также назначить в роутере постоянные IP-адреса для подключаемых к сети гаджетов. Это нужно для того, чтобы телевизору не приходилось каждый раз сканировать сеть в поиске этой папки.
Если ваш телевизор с Smart TV старой модели и его система не позволяет подключаться к устройствам на ОС Windows, а именно — телевизор просто не видит расшаренную папку с файлами, есть еще один вариант организовать трансляцию медиаконтента на его экран. Но сначала надо убедиться, что ваш телевизор виден в домашней сети.
После этого запустится Windows медиасервер, в котором отобразится список файлов, передаваемых на ТВ. Не пропустите запрос на самом телевизоре на воспроизведение файла с внешнего источника.
Однако, гораздо надежней все же использовать HDMI-подключение и соединять ноутбук с телевизором через соответствующий кабель.

Ранее я уже писал о том, как подключить телевизор к компьютеру разными способами, но речь в инструкциях шла не о беспроводном Wi-Fi, а об HDMI, VGA и других типах проводного подключения к выходу видеокарты, а также о настройке DLNA (об этом будет и в этой статье).
В этот раз подробно опишу различные способы подключить ТВ к компьютеру и ноутбуку по Wi-Fi, при этом будут рассмотрены несколько сфер применения беспроводного подключения телевизора — для использования в качестве монитора или же для проигрывания фильмов, музыки и другого контента с жесткого диска компьютера. См. также: Как передать изображение с Android телефона или планшета на телевизор по Wi-Fi.
Почти все описанные способы, за исключением последнего, требуют наличия поддержки Wi-Fi соединения самим телевизором (то есть он должен быть оснащен Wi-Fi адаптером). Впрочем, большинство современных телевизоров Smart TV это умеют. Инструкция написана применительно к ОС Windows 7, 8.1 и Windows 10.
Проигрывание фильмов с компьютера на телевизоре по Wi-Fi (DLNA)
Для данного, наиболее распространенного способа беспроводного подключения телевизора, помимо наличия Wi-Fi модуля требуется также, чтобы сам телевизор был подключен к тому же роутеру (т.е. к той же сети), что и компьютер или ноутбук, на котором хранятся видео и другие материалы (для телевизоров с поддержкой Wi-Fi Direct можно обойтись без роутера, просто подключитесь к сети, создаваемой ТВ). Надеюсь, это уже так и есть, а отдельных инструкций не нужно — подключение происходит из соответствующего меню вашего телевизора тем же образом, что и подключение к Wi-Fi любого другого устройства. См. отдельную инструкцию: Как настроить DLNA в Windows 10.

После того, как DLNA включен, откройте пункт меню вашего телевизора для просмотра содержимого подключенных устройств. На Sony Bravia можно перейти по кнопке Home, а затем выбрать раздел — Фильмы, Музыка или Изображения и посмотреть соответствующий контент с компьютера (также у Sony есть программа Homestream, которая упрощает все то, что я писал). На телевизорах LG — пункт SmartShare, там вы также должны будете увидеть содержимое общих папок, даже если у вас не установлена программа SmartShare на компьютере. Для ТВ других марок требуются примерно аналогичные действия (и тоже есть свои программы).


Телевизор как беспроводный монитор (Miracast, W >
Если предыдущий раздел был о том, как воспроизводить какие-либо файлы с компьютера на телевизоре и иметь к ним доступ, то теперь речь пойдет о том, как транслировать вообще любое изображение с монитора компьютера или ноутбука на телевизор по Wi-Fi, то есть использовать его как беспроводный монитор. Отдельно на эту тему Windows 10 — Как включить Miracast в Windows 10 для беспроводной трансляции на телевизор.
Две основные технологии для этого — Miracast и Intel WiDi, причем последняя, сообщают, стала полностью совместима с первой. Отмечу, что для такого подключения не требуется роутер, поскольку оно устанавливается напрямую (По технологии Wi-Fi Direct).
-
Если у вас ноутбук или ПК с процессором Intel от 3-го поколения, беспроводным адаптером Intel и на нем задействован интегрированный графический чип Intel HD Graphics, то он должен поддерживать Intel W >И, наконец, требуется поддержка данной технологии и со стороны телевизора. Еще недавно требовалось приобретать Miracast адаптер, но сейчас все больше моделей ТВ имеют встроенную поддержку Miracast или получают ее в процессе обновления прошивки.

Само подключение выглядит следующим образом:
-
На телевизоре должна быть включена поддержка подключения Miracast или W >Отмечу, что по WiDi мне подключить свой ТВ не удалось с ноутбука, точно поддерживающего технологию. С Miracast проблем не было.
Подключаем по Wi-Fi обычный телевизор без беспроводного адаптера
Если у вас не Smart TV, а обычный телевизор, но оснащенный HDMI входом, то вы все равно можете подключить его без проводов к компьютеру. Единственная деталь — вам потребуется дополнительное небольшое устройство для этих целей.
Подробнее описывать работу с каждым из этих устройств в рамках этой статьи не стану, но если вдруг возникнут вопросы — отвечу в комментариях.
Беспроводная синхронизация техники – самый удобный способ. Отсутствует необходимость передвигать устройства. Провода не мешают пользователю, а также не портят интерьер комнаты. Сейчас рассмотрим, как подключить телевизор к компьютеру через Wi-Fi, чтобы воспроизводить различный контент.

Подсоединить ПК к ТВ по силам каждому пользователю. Ничего сложного в этом нет. Следуйте инструкциям, и вам удастся настроить подключение. Вывод картинки с PC на TV позволяет смотреть сериалы, фильмы. При этом воспроизводится контент, который хранится на винчестере ПК.
Что понадобится для соединения
Технология Вай-Фай предусматривает беспроводной обмен информацией. Для соединения ПК и ТВ по радиоканалу нужно сначала быть уверенным в том, что техника оснащена соответствующими аппаратными комплектующими или опционально поддерживает такую технологию обмена данными.
С подключением ноутбука все намного проще. Все модели лэптопов оборудованы аппаратным Wi-Fi модулем. Для настройки беспроводного соединения нужно купить специальный девайс. Поскольку стационарные ПК не поддерживают беспроводную синхронизацию.

Как выгляди такой адаптер? Существует два варианта:
- встраиваемая в системный блок аппаратная комплектующая с антенной, которая подключается к PCI-слоту;
- внешний адаптер, подключаемый через интерфейс USB. Внешне устройство напоминает самую обычную флешку.
Современные телевизоры LG и Samsung поддерживают Смарт ТВ. Однако более старые модели не предусматривают настройки интернет-соединения. Поэтому пользователи покупают внешние Wi-Fi адаптеры, которые вставляются в USB вход ТВ. Иногда возникают проблемы с совместимостью. Чтобы избежать их, покупайте адаптер и ТВ от одной компании.

Обязательно нужно узнать, какой стандарт поддерживают адаптеры для беспроводного подсоединения к сети. Самой оптимальной по скорости считается версия IEEE 802.11n. Этот стандарт передачи сигнала с ПК на ТВ обладает широкой пропускной способностью. Поэтому задержек и зависаний изображения абсолютно точно не будет. Конечно, нужно установить свежие драйвера для сетевой карты, Wi-Fi модуля и других устройств, связанных с подключением к интернету.
Варианты подсоединения ТВ к компьютеру через Wi-Fi
Существует несколько методов беспроводной передачи данных. Они отличаются тем, что первый вариант позволяет исключительно воспроизводить на большом экране контент, который сохранен на жестком диске ПК, а второй обеспечивает дублирование монитора. Рассмотрим каждый из них:
- по локалке при помощи роутера. Схема подключения: ПК-роутер-ТВ;
- по технологии создания беспроводного монитора – Miracast или WiDi (ее поддерживают устройства, изготовленные компанией Intel).
Как лучше подключить телевизор через Wi-Fi к PC? Ответ на этот вопрос напрямую зависит от того, какой техникой вы пользуетесь.

Отдельно стоит отметить, что ТВ к компьютеру можно также подсоединить с помощью дополнительных устройств. Речь идет о Wi-Fi адаптерах. Этот вариант подойдет пользователям, телевизоры которых не поддерживают беспроводное интернет-соединение.
Сейчас проанализируем все доступные способы беспроводного соединения ТВ и ПК, чтобы у пользователей не возникло никаких проблем в процессе настройки. Рассмотрим, как управлять техникой после синхронизации.
Технология DLNA
Чтобы настроить беспроводную передачу данных через роутер, необходимо использовать устройства, поддерживающие технологию Wi-Fi. Ранее мы отметили, что устаревшие устройства не имеют необходимого аппаратного обеспечения. Поэтому владельцам такой техники нужно использовать специальные адаптеры. Суть DLNA подключения заключается в том, чтобы создать домашнюю сеть, к которой будет подключаться техника.

Для корректной настройки подключения, нужно иметь доступ к телевизору, поддерживающему технологию DLNA – комплекс универсальных стандартов для обмена multimedia. Как узнать о наличии такой возможности? Изучите техническую документацию. Запомните, что абсолютно все Smart TV можно использовать для синхронизации по данной технологии.
Как подключить комп и телевизор к домашней сети? Все начинается с настройки роутера. Включите маршрутизатор. Необходимо, чтобы роутер функционировал в режиме DHCP. Локалка должна быть защищена паролем. Поэтому перед подключением его следует ввести.
В том случае, если маршрутизатор функционирует в соответствии с технологией WPS, тогда синхронизировать компьютер и телевизор по Wi-Fi будет намного проще. Сначала выбираем соответствующий тип подключения – WPS/PBC. Удерживайте кнопку WPS, преимущественно она находится на задней крышке роутера, до тех пор, пока подключение не будет завершено.

Третий шаг – инсталляция на PC media-сервера. Для корректной передачи информации через локальную сеть, нужно создать на ПК несколько папок, в которых будет храниться контент: фильмы, сериалы, видеоролики, фотографии, музыка. Откройте к этим директориям расширенный доступ со всех устройств, подключенных к домашней сети.
Делается это с помощью программного обеспечения. Софт, создающий media-сервер, обеспечит доступ к определенным папкам со всех устройств, которые подключены по локальной сети. Какие именно утилиты лучше использовать? Выбор необычайно велик. Перечислим несколько самых популярных программ: ShareManager, Plex Media Server, SmartShare. Отметим, что у компании Samsung есть фирменные утилиты. Поэтому если вы пользуетесь телевизором этого бренда, обязательно скачайте их.

Программное обеспечение скачивается и устанавливается на ПК. Когда media-сервер запущен, перейдите в настройки ТВ, там вы увидите директории, к которым был предварительно открыт доступ. Принцип открытия доступа к папкам будет изменяться в зависимости от программы. Преимущественно пользователю просто нужно указать путь к ним.
Widi или Miracast
Прошлый способ предполагал открытие доступа к определенным папкам. Технология Miracast предоставляет возможность пользоваться экраном ТВ в качестве монитора. Это означает, что картинка будет транслироваться с дисплея ПК на большой экран в режиме реального времени. Использование беспроводного монитора – более прогрессивный метод подключения PC, обладающий следующими преимуществами:
- просмотр контента в режиме online:
- запуск видеоигр;
- проведение презентаций;
- воспроизведение видео с YouTube;
- использование различных приложений: Skype, Viber и т.д.
Технологии Miracast и Intel WiDi имеют несущественные различия. Сегодня они имеют обоюдную совместимость. Для настройки беспроводного монитора роутер не понадобится. Устанавливается прямое соединение по технологии Wi-Fi Direct.

Если вы планируете подключать к ТВ ноутбук или компьютер, который оснащен чипсетом Intel 3-го поколения и выше, беспроводной сетевой картой Intel и графическим процессором HD Graphics, тогда лучше проводить настройку по технологии WiDi. Используемая операционка не имеет серьезного значения. Не исключено, что пользователю предстоит дополнительно установить утилиту Wireless Display. Ее можно скачать с официального сайта компании Intel.
Если PC продавался с предустановленной Windows 8.1/10, а также он оснащен Wi-Fi модулем, тогда проблем с настройкой подключения по технологии Miracast абсолютно точно не возникнет. Рассматриваемый способ настройки соединения должен поддерживать и используемая вами модель телевизора. Устаревшие устройства не имели совместимости с таким подключением. Поэтому пользователи дополнительно покупали Miracast адаптеры. Сегодня такая необходимость отсутствует. Современные телевизоры получают поддержку Miracast путем обновления прошивки.

Для запуска WiDi, запустите утилиту Wireless Display от компании Intel. Найдите в главном меню функцию беспроводного монитора. Не исключено, что программа запросит пароль, который отображается на дисплее TV.

Используя дополнительное оборудование
Беспроводное соединение компа и ТВ, которые не оснащены аппаратным Wi-Fi модулем, невозможно. Пользователи решают эту проблему путем приобретения специального адаптера. Это особенно актуально для владельцев старых моделей техники. Поэтому если ваш TV был выпущен давно, то не получится обойтись без вспомогательных девайсов.
Адаптер значительно расширит функциональные возможности техники. Подключение к ТВ осуществляется через HDMI интерфейс или USB порт. Рассмотрим наиболее популярные Wi-Fi адаптеры:
- Google Chromecast;
- Android Mini PC;
- Compute Stick;
- Miracast.
Все перечисленные выше устройства идеально подходят для синхронизации ТВ и ПК по Wi-Fi. Как было отмечено ранее, чтобы избежать проблем совместимостью, покупайте девайсы, изготовленные той же компанией, что и телевизор. Воздержитесь от покупки адаптеров от малоизвестных китайских компаний. С ними наиболее часто возникают всевозможные сбои, ошибки.

С помощью предложенных Wi-Fi адаптеров пользователи смогут настроить беспроводной обмен данными между ТВ и ПК. Вы сможете перенести изображение, транслируемое компьютером, на телеэкран. Ничего сложного в настройке соединения нет, нужно просто тщательно следовать инструкциям.
Совсем недавно приобрел себе большой телевизор с системой Smart TV. И тут сразу же встал вопрос – а как подключить свой компьютер к телевизору через домашний WiFi. В допотопные времена использовали HDMI провод – но это дико неудобно. Как оказалось потом, способов достаточно много и каждый имеет свои плюсы и минусы. Но я выделю один – DLNA.
DLNA или по-английски Digital Living Network Alliance — это определенный вид стандартов, которые помогают потоково передавать мультимедийные файлы (фотографии, видео, музыку) по сети между устройствами через роутер. То есть, скачал ты какой-то фильм, закинул в папку, расшарил её (сделал её видимой в сети другим устройствам) и теперь этот фильм можно смотреть на телевизоре. Для этого нам понадобится:
- Роутер с настроенной Wi-Fi сетью;
- Телевизор и компьютер должны быть подключены к этой беспроводной сети. Если вы не знаете как подключить телик – то можете прочитать мою статью по этому поводу здесь. Там всё понятно изложено.
- Широкий экран должен иметь встроенный Wi-Fi модуль. Чтобы это проверить, достаточно зайти в настройки. Потом в раздел, связанный с сетью, и посмотреть – есть ли там настройки беспроводной сети.
Итак – у нас есть беспроводная сеть и подключенный компьютер и телевизор. Теперь есть три варианта настройки DLNA сервера:
- С помощью программы;
- Через встроенный плеер;
- Ручная настройка.
Ручная настройка для всех моделей (Филипс, Самсунг, Xiaomi)
Настройка через Windows Media Player
- После запуска заходим в параметры и включаем сервер, если он был выключен;
Компьютер не видит телевизор или наоборот
Есть несколько шагов для решения этой проблемы:
- Зайдите в настройки сети телика и проверьте, чтобы он был подключён к домашней сети;
- Перезагрузите маршрутизатор и телевизор;
- Ещё раз проделайте все инструкции выше – возможно вы что-то забыли сделать;
Телевизор как беспроводной монитор
Ещё год назад у всех компов и ноутов, у которых есть процессор Intel была технология Miracast или WiDi. Она позволяла выводить экран компьютера на любой телевизор через Wi-Fi. Но компания, полностью прекратила поддержку данной технологии и удалила с официального сайта программу. Пока не понятно, почему это произошло. Да и телевизоры не все поддерживают этот стандарт. Но на старых операционных системах Windows 7 и на некоторых восьмёрках, можно синхронизировать комп и СМАРТ ТВ. Чтобы транслировать рабочий стол надо:

Из этой статьи вы узнаете, что такое Miracast в Windows 10, как включить и настроить эту функцию и использовать телевизор в качестве Wi-Fi монитора. Используя эту технологию, можно передавать не только изображение, но и звук.
Особенности
Технология Миракаст – это разработка Microsoft. Она была встроена в операционную систему Windows 10. Однако, начиная с версии 2004, вышедшей в мае 2020 года, она не устанавливается по умолчанию и ее нужно устанавливать отдельно.
В Miracast передача видео происходит через Wi-Fi (используется стандарт IEEE 802.11n) без HDMI-кабеля. При этом роутер не участвует в обмене данными, поэтому задержки сигнала отсутствуют, данные, проходящие через роутер, не мешают передаче изображения и дополнительная нагрузка на маршрутизатор отсутствует.
Максимальное качество видео – 1920х1200.
Преимущества и недостатки технологии
Среди преимуществ Miracast выделим:
- не используются кабели;
- обмен информации происходит по отдельному, защищенному (по протоколу WPA2) каналу связи, поэтому отсутствуют помехи при использовании домашней Wi-Fi сети и интернета на компьютере;
- достаточно высокая скорость передачи видео, которой вполне хватает для компьютерных игр (практически отсутствуют задержки и нет падения FPS);
- поддерживает передачу 3D видео;
- технологию просто подключить и использовать;
- Miracast поддерживают большое количество устройств.
Рассматриваемая технология не поддерживает передачу видео в UltraHD качестве. Наверное, это единственный недостаток.
Требования к оборудованию
Технология Миракаст по умолчанию присутствует на компьютерах с Windows 8.1 и 10. Если установлена 7 версия Windows , то данную функцию нужно скачать и установить вручную. Если на ПК инсталлирована версия Windows 10 старше 2004, то Miracast также придется инсталлировать самостоятельно. Чтобы установить Миракаст на ПК с Виндовс 10, нужно:

Чтобы убедиться, что компьютер поддерживает беспроводную технологию Miracast, нужно:
Если в качестве приемника видеосигнала будет использоваться другой компьютер, то его также нужно проверить. Для этого:
На всех устройствах, выпущенных компанией Apple, отсутствует поддержка технологии Miracast.
Подключение
Если все устройства поддерживают технологию беспроводного подключения Miracast, то можно приступать к настройке. Рассмотрим, как включить Миракаст на Виндовс 10.
Через подключение к беспроводному дисплею
Наиболее простой способ подключения – использовать встроенные возможности ОС. Для подключения нужно:
Через раздел параметры
Изменить режим подключения можно, нажав на иконку уведомлений или нажав одновременно клавиши Win и Р.
Через WiDi
WiDi – это технология компании Intel, она похожа по своим функциональным возможностям, но не идентична Miracast от компании Microsoft.
Чтобы использовать технологию WiDi от компании Intel, нужны:
- процессоры Intel Core второго поколения и выше;
- сетевая карта со встроенной поддержкой технологии WiDi.
Проверить, соответствует ли ваше оборудование требованиям, предъявляемым технологией WiDi, можно зайдя на официальный сайт корпорации Intel. Нормальная работа гарантируется только под управлением Windows 10 на оборудовании, отвечающим всем требованиям.
Управление звуком
Если подключение настроено правильно, то вместе с изображением будет передаваться и звук. При этом регулировать его громкость можно как на устройстве, принимающем изображение, так и на передатчике. Если звука нет, то в первую очередь проверьте, включен ли он на приемнике, если включен, попробуйте настроить его с помощью регулятора на источнике.
Возможные проблемы и решения
Разберемся, что делать, если в windows 10 не работает Miracast, рассмотрим типичные, наиболее распространенные проблемы, из-за которых может отсутствовать подключение к беспроводному дисплею Windows 10.
Нет поддержки Miracast
Если при подключении компьютер не видит подключения, созданного телевизором, то нужно:
- телевизор должен быть в зоне доступа беспроводного сигнала, убедитесь, что приему Wi-Fi не мешают толстые бетонные стены;
- в ТВ должен быть встроен модуль Miracast.
Попытаться устранить проблему можно перепрошивкой телевизора. Рекомендуется также обновить драйвер Wi-Fi адаптера.
Обычно проблема возникает на устаревших моделях телевизоров.
Нет надписи подключение к беспроводному дисплею
Перезагрузка устройств обычно решает эту проблему.
Если это не помогло, можно приобрести внешний Miracast модуль, который подключается к USB-разъему.
Мешает антивирус файервол
В операционной системе Windows 10 присутствует файервол (межсетевой экран), который по умолчанию включен, а на компьютер обычно устанавливается антивирус. Иногда эти программы могут ошибаться и принимать Miracast за потенциально вредоносное программное обеспечение и блокировать его деятельность. В таком случае попробуйте отключить файервол и антивирус, после чего проверить работу Miracast. Если проблема кроется в работе брандмауэра или антивируса, добавьте Miracast в исключения.
Хотя технология Miracast пока не очень широко известна, она предоставляет пользователям широкие возможности. С ее помощью можно подключить компьютер к телевизору. При этом дополнительный кабель, который обычно мешает и путается, не нужен. С помощью Miracast легко вывести изображение со смартфона на телевизор.
Читайте также:


