Подключение проектора к телевизору андроид

Если вы хотите посмотреть фильм на большом экране или показать презентацию PowerPoint нескольким людям, подключение телефона к проектору будет как никогда полезным. Количество доступных вариантов подключения зависит от используемого проектора. Каждая модель имеет разные порты и функции. Давайте рассмотрим наиболее распространенные варианты.
Как подключить проектор к телефону Андроид
Содержание: Как подключить проектор к телефону Андроид

Как подключить Андроид к проектору — беспроводное приложение
Прежде всего, проверьте, есть ли для вашего проектора специальное приложение для смартфона, которое можно использовать для управления устройством. Это самый простой и доступный вариант. Проекторы известных брендов поставляются с приложениями, которые позволяют подключаться к ним через Wi-Fi или Bluetooth и проецировать экран смартфона. Если вы не можете найти программу в Play Market или App Store, зайдите на веб-сайт компании, выпустившей проектор, или поищите в инструкции к устройству.
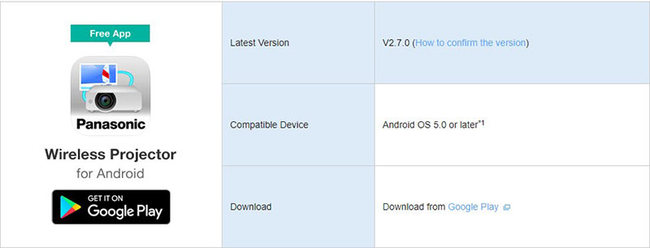
Как подключить телефон к проектору, лучшие способы
Способ 1. Chromecast
Этот вариант подходит для подключения к проектору большинства Android устройств. Google Chromecast подключается непосредственно к порту HDMI на проекторе, а изображение передается со смартфона на устройство через Wi-Fi (обязательно).

Способ 2. Miracast
Многие Android-устройства и проекторы имеют встроенную поддержку Miracast. Если телефон поддерживает эту технологию, а проектор — нет, можно использовать специальный Miracast видеоадаптер, который подключается непосредственно к порту HDMI на проекторе. Таким образом можно стримить что-угодно — от фильмов до мобильных игр.

Способ 3. Можно ли подключить телефон к проектору через кабель
Если беспроводные решения Вам не подходят, можно попробовать соединение с помощью кабелей. Главное условие — чтобы смартфон поддерживал один из распространенных типов проводных соединений. Самые известные — это MHL или HDMI.
- HDMI. Если смартфон имеет порт Mini-HDMI (что бывает очень редко), используйте кабель Mini-HDMI для прямого подключения к порту HDMI на проекторе. Некоторые устройства, такие как Samsung Galaxy S8 и Note 8, могут поддерживать переходник USB-C на HDMI.
- MHL. Если телефон поддерживает MHL, вы можете подключить MHL-HDMI адаптер к устройству, а затем подключить его к порту HDMI на проекторе.

Если у вашего проектора нет порта HDMI, скорее всего потребуется использовать порт VGA. В продаже можно найти адаптеры MHL-VGA и Mini-HDMI-VGA, но тут нужно быть осторожным. Многие из них не надежны. Для достижения наилучших результатов ищите тот, который специально создан для вашей модели телефона, или читайте комментарии и задавайте вопросы покупателям, чтобы убедиться в работоспособности и качестве устройства. Мы рассмотрели самые популярные варианты, как подключить телефон к проектору.


В стремлении дифференцировать свои смартфоны от продукции конкурентов производители мобильной техники порой принимают достаточно неординарные решения. Одной из самых неожиданных новинок 2019 года выглядит смартфон, оснащённый крошечным пикопроектором. Идея внедрения проектора сама по себе не нова, однако прежде гаджеты с проекторами редко добирались до массовой продажи, в большинстве своём оставаясь на стадии ярких концептов.
В этой статье мы расскажем про существующие и доступные смартфоны с проекторами, перспективные концепты и примечательные модели прошлых лет.
Blackview Max 1

Цена: от 25 990 руб.
Детище китайской компании Blackview – по сути единственный доступный в 2020 году смартфон с встроенным проектором. Max 1 компактностью не славится – это довольно массивный и большой гаджет. Дело не только в проекторе, который определяет толщину корпуса. Устройство оснастили мощной батареей, которая пришлась как нельзя кстати, ведь проектор расходует энергию внушительными темпами.
Судя по отзывам, качество проецирования можно оценить как добротное и соответствующее заявленному производителем. При проецировании получается картинка в HD-формате. Оптимальным является расстояние в 2 метра до точки проекции – в этом случае получаешь эквивалент 70-дюймового телевизора. Если отойти дальше, размеры изображения само собой увеличатся, но контрастность сильно упадет.
Предостережем тех, кто считает, будто Blackview Max 1 способен стать штатным решением для конференц-зала. Смартфон, увы, не может конкурировать со стационарными приборами. Но в случае, когда презентовать проект нужно срочно и нет времени возиться с проводами, этот гаджет окажется незаменимым.








Motorola Moto Z

- Процессор: 4-ядерный Qualcomm Snapdragon 820, тактовая частота 1,8 ГГц
- Операционная система: Android 6.0
- Экран: 5,5 дюймов, разрешение 2560×1440
- Память (оперативная / пользовательская): 4 Гб / 32 Гб
- Батарея: 2600 мАч
Цена: от 14 990 руб.
Moto Z в отличие от гаджета Blackview нельзя считать смартфоном с проектором, но вот смартфоном с поддержкой проектора — вполне. Дело в том, что функциональность аппарата расширяется за счет фирменного мода под названием Insta-Share Projector. Этот мод, внешне напоминающий чехол-бампер, имеет собственные порт USB Type-C и аккумулятор. Правда, и весит нехило – 124 грамма.
По качеству картинка примерно аналогична той, какую даёт встроенный проектор Blackview, только разрешение несколько ниже – 854×480. Если отдалить устройство на 2 метра от точки проекции (стены или куска ватмана), изображение будет иметь диагональ 70 дюймов. Если отдалить на 3 метра, картинка уже будет как в кинозале – шириной 2,5 метров.
Отметим, что дешевым удовольствием Insta-Share Projector не назовешь. Стоимость мода – порядка 12 тыс. рублей. На аукционах вроде eBay устройство можно приобрести за 6-7 тыс. рублей.




Как сделать проектор из телефона
Впрочем, если вы хотите посмотреть проекционное изображение с телефона, вовсе не обязательно тратить средства на редкую технику. Сделать проектор из телефона можно и самому, не выходя из дома.
Для этого вам понадобится:
- Телефон
- Обувная коробка
- Увеличительное 10-кратное стекло
- Острый нож
- Карандаш
- Изолента
- Скрепка или кусок пенопласта
Четкость и яркость картинки, в первую очередь, зависит от источника изображения, то есть от экрана смартфона. Желательно, чтобы аппарат был оснащен большим и качественным экраном, минимум на 5 дюймов. Мы рекомендуем использовать в качестве основы для проектора новинку от британской компании Fly – модель Cirrus 13.

5-дюймовый IPS-дисплей смартфона выдает яркую, сочную и контрастную картинку благодаря технологии Full Lamination, когда устраняется воздушная прослойка между слоями экрана. Изображение становится максимально реалистичным и насыщенным. Также немаловажно, что экран передает изображение в разрешении FullHD.
Благодаря литий-полимерному аккумулятору на 2400 мАч, Fly Cirrus 13 в качестве проектора для просмотра фильмов способен проработать до 4 часов. Этого вполне хватит на пару отличных блокбастеров для всей семьи.
Итак, если вы запаслись всем необходимым, можно приступать к созданию домашнего кинотеатра:
Шаг 1.
На коробке необходимо вырезать круглое отверстие по диаметру линзы увеличительного стекла. Важно, чтобы отверстие располагалось точно посередине. Для этого соедините диагоналями углы коробки. Точка в пересечении линий будет центром для линзы.

Шаг 2.
Вставьте линзу в отверстие или закрепите стекло с помощью изоленты.

Шаг 3.
Сделайте подставку для телефона из скрепки или вырежьте из пенопласта рамку по размерам аппарата.

Шаг 4.
Установите телефон в коробку. Необходимо найти оптимальное расстояние между экраном и линзой. Лучше всего это делать в темной комнате, двигая гаджет вперед и назад от линзы.

Все – проектор готов. Дополнительно можно сделать отверстие для зарядного устройства или кабеля USB. Приятного просмотра!
Смотрите видеоинструкцию по созданию проектора из телефона:
Воспользовались нашей инструкцией и сделали проектор из телефона? Расскажите об этом в комментариях к данной статье или на официальной странице компании Fly Вконтакте.
Moviphone

Moviphone оказался одним из самых интересных гаджетов, представленных на выставке CES 2020 в Лас-Вегасе. Этот смартфон так же, как и Blackview Max 1, оснащён проектором без каких-либо модов. Изображение, которое устройство будет транслировать, может иметь диагональ до 100 дюймов. Разрешение картинки – 1280×720 точек. Мощность лампы – 50 люмен.
Разработчики аппарата подчеркивают, что для показа фильмов встроенный проектор годится, но едва ли синефилы останутся довольны качеством картинки на 100% — как в кинотеатре, оно не будет. Назначение проектора Moviphone – вывод слайдов презентаций в условиях цейтнота, когда нет времени на подключение полноценного проектора. Можно также показывать друзьям ролики из YouTube – вряд ли у них в этом случае возникнут нарекания к ясности и контрастности изображения.
Moviphone уже продаётся – правда, только в США. Стоимость устройства, прямо скажем, впечатляющая – 600 долларов – и это с учетом того, что у него весьма скромная начинка. Однако производителя ничего не смущает: судя по слухам, он намерен начать продажи более мощного аналога за 800 долларов.



Беспроводное подключение Андроид устройства к проектору
Для соединения разных устройств между собой используют в основном два стандарта — Miracast и Wi-Fi Direct (Peer-To-Peer). С их помощью можно подключаться к проекторам, телевизорам и другим устройствам. До шестой версии операционной системы Андроид, телефоны официально поддерживали стандарт Miracast. Он еще работает с некоторыми гаджетами, потому что тип подключения основан на Wi-Fi Peer-To-Peer (Direct). Второй активно поддерживается современными Android планшетами и телефонами.
Для большинства смартфонов 4-летней давности и старше нужно загрузить приложения для использования Miracast. Подойдет Castto. В магазине Гугл программу скачали более 10 миллионов раз.
Для телефонов и планшетов с новой оболочкой Андроид стандарт Miracast — устарелое решение. Не гарантировано, что метод сработает. Поэтому используйте проводное подключение, Google Home или следующие способы.
Lenovo Smart Cast


К сожалению, смартфон так и не поступил в массовую продажу. Остаётся только предполагать, что остановило Lenovo. Вполне вероятно, стоп-фактором оказалась высокая себестоимость и, как следствие, заоблачная розничная цена. Если за смартфон с проектором в 2020 году просят 600 долларов, сложно даже предположить, сколько стоил бы аналог четыре года назад.
Nokia P790
Какой же разговор о необычных устройствах без Nokia, которая лидирует по количеству самых интересных телефонов? Правильно, никакой. Вот и ей удалось удивить пользователей и меня лично, разработав уникальный телефон с проектором, способным выводить изображение в разрешении 1080р. Интересно, что в этом устройстве две сим карты, две камеры, две флеш карты. Некая закономерность. Не будем уходить далеко в закономерности, а то я вам сейчас начну очередную ненужную лекцию (ой, уже начал). Кроме этого смартфон оснащён TV-тюннером и игровыми возможностями java.

Это увеличивает отрасли использования проектора (даже ТВ можно проецировать на большой экран). Вот сенсорный экран не очень хорош, при диагонали 3.2 дюйма разрешение всего 480 х 320 (но не стоит забывать, что это устройство появилось ещё в 2008 году). Для любителей интернета предусмотрен скоростной интернет WiFi.
В комплектации к девайсу идёт специальный настольный штатив, чтобы не было проблем с демонстрацией презентаций со стола или книжной полки.
Samsung Galaxy Beam

- Процессор: 2-ядерный ST Ericsson U8500, тактовая частота 1 ГГц
- Операционная система: Android 2.3
- Экран: 4 дюйма, разрешение 800×480
- Память (оперативная / пользовательская): 1 Гб / 8 Гб
- Батарея: 2000 мАч
Galaxy Beam в отличие от концепта Lenovo стал частью истории. Первый в мире смартфон с встроенным проектором был презентован компанией Samsung в 2010 году, однако в рамках данного обзора мы говорим об усовершенствованной и более мощной модели 2012 года.

Galaxy Beam, размещенный в 1,5 метрах от точки проекции, давал изображение разрешением 640×360. И если вы считаете, что это смешные цифры, вспомните: часто ли вы в 2012 году смотрели фильмы в HD?
Перспективы
На сегодняшний день перспективы у рынка такого оборудования недостаточно стабильны. Несмотря на постоянное развитие и совершенствование оборудования и технологий, (например, Multi Screen), устройства по продажам сильно уступают телевизорам. В основном нашли применение в офисах и других учреждениях для работы и проведения всевозможных презентаций. Для домашнего применения приобретаются редко.
Преимущества и недостатки проводного и беспроводного интернета: какой лучше
Однако за последнее время наметился рост продаж среди частных пользователей.
Обратите внимание! Проекторы стали популярным в качестве альтернативы домашним кинотеатрам. Подходят для установки в помещения с большим количеством свободного пространства.
Очень часто владельцев телефона или планшетного компьютера интересует вопрос: как подключить свой телефон к проектору? На сегодняшний день существует два способа подключения гаджетов к проектору:
- беспроводная синхронизация через wi-fi;
- подключение с помощью переходников.
При этом стоит учитывать, что не все модели проецирующих аппаратов обладают возможностью беспроводного соединения. Такая функция присуща устройствам высокой ценовой категории. Рассмотрим оба способа подробнее.

Беспроводная синхронизация через Wi-Fi
Современные модели проецирующих устройств все чаще начинают использовать в качестве беспроводного подключения сеть Wi-Fi. Технология передачи данных основана на протоколе DLNA, который позволяет передавать фильмы, картинки и другие медиа файлы.
Для отображения необходимой информации с компьютера или ноутбука таким способом потребуются дополнительные программы. Для их установки и настройки вам потребуются некоторые навыки в области ПК.
Проектор в этом случае выступает в качестве специальной точки доступа, подключаясь к которой, гаджеты получают возможность передавать и проецировать нужные изображения. Для того чтобы подключиться к устройству со своего телефона необходимо осуществить следующие действия.

В зависимости от модели гаджета, название строк в системном меню могут отличаться. Такой способ отлично подойдет для телефонов на базе операционной системы Android и MacOS. Стоит отметить, что возможность беспроводного показа экрана стала доступна с обновленной версией программного обеспечения Android версии 4.2.2. Если вы являетесь обладателем устаревшей модели ПО – произведите обновление в настройках системы.

Беспроводной показ экрана на на базе Android 6.0
Основными преимуществами такого типа подключения являются:
- интуитивно понятный процесс синхронизации;
- отсутствие проводов;
- возможность работы с устройствами компании apple.
К недостаткам данного метода можно отнести:
- редкие сбои и передаче данных;
- необходимость установки дополнительного по для устройств на базе операционных систем windows и linux;
- высокую цену на проецирующее оборудование.
Подключение с помощью переходников
Для подключения гаджета таким способом вам потребуется:
- планшетный компьютер или смартфон;
- hdmi-переходник.
Первым делом, необходимо убедиться, что ваш планшет поддерживает протокол передачи данных MHL. На многих современных девайсах предусмотрена данная опция. Для процесса передачи изображения необходим специальный MHL-адаптер, который будет преобразовывать сигнал в HDMI формат. Такой адаптер подключается к порту microUSB и выполняет все функции полноценного HDMI-кабеля.

Обратите внимание, возможно, ваш планшет поддерживает передачу HDMI-сигнала посредством встроенных разъемов. В этом случае, вам достаточно лишь соединить кабель передачи данных проектора с вашим устройством.
Весь процесс выглядит следующим образом:
- один конец адаптера подключается к разъему планшета;
- другой конец кабеля должен подключаться к hdmi-проводу проектора;
- установка необходимых драйверов и ПО.
Важным моментом является то, что некоторым переходникам может не хватить мощности, поступающей от гаджета для преобразования сигнала. В этом случае используйте специальный кабель питания, и вставьте его в соответствующий разъем на корпусе адаптера.
Очень часто владельцев телефона или планшетного компьютера интересует вопрос: как подключить свой телефон к проектору? На сегодняшний день существует два способа подключения гаджетов к проектору:
- беспроводная синхронизация через wi-fi;
- подключение с помощью переходников.
При этом стоит учитывать, что не все модели проецирующих аппаратов обладают возможностью беспроводного соединения. Такая функция присуща устройствам высокой ценовой категории. Рассмотрим оба способа подробнее.

Беспроводное подключение
В настройках проектора будут указаны:
- имя сети WiFi
- пароль для подключения
Активировав у проектора WiFi, нужно просто подключиться к появившейся сети со своего смартфона.
Собственно, проектор уже готов принимать потоковое видео с мобильного устройства по протоколу DLNA.
Остаётся подготовить телефон.
С настройками можно ознакомиться более подробно в описании к проектору, поддерживающему беспроводную передачу видео.
Список необходимых переходников

Чаще всего при соединении переходники не нужны. Однако есть нестандартные случаи, к которым нужно быть готовыми заранее.
В таблице собран список всех возможных переходников при подключении смартфона к проектору.
Для трансляции материалов со смартфона на проектор нужно соблюдать требования к синхронизации. Поэтому стоит внимательно изучить возможности гаджетов и решить, какой способ подойдет в конкретном случае.
Miracast и Chromecast
В её основе лежит принцип “WiFi-Direct”, ставший популярным благодаря SMART-моделям телевизоров.
Эта же технология поддерживается современными мобильными устройствами под управлением Android и iOS (iPhone).
В Google Play и AppStore можно найти массу приложений для использования Miracast, например, Castto.
В этом случае подключение реализуется максимально просто. На проекторе запускается Miracast.
На мобильном устройстве выбирается трансляция изображения на проектор.
Новые версии Android уже не поддерживают Miracast напрямую, но расстраиваться их обладателям не стоит.
В их дополнительных настройках WiFi появился пункт “WiFi-Direct”, после активации которого в списке сетевых устройств появится проектор.
Chromecast позволяет передать видео даже на те проекторы, которые не оснащены WiFi.
Это небольшой адаптер, который подключается к проектору по HDMI, а изображение со смартфона принимает по WiFi.
Простая и понятная инструкция, которой комплектуется каждое устройство Chromecast, позволяет выполнить подключение за минуты даже новичку, не имевшему дело с подобной технологией до этого момента.
Как управлять проектором с телефона?
Смартфоны Андроид обладают множеством полезных функций. Помимо поддержки необходимых для связи модулей 2G, 3G, LTE интернета и прочего, они оснащены датчиками освещения, приближения, акселерометром, а некоторые даже имеют ИК-порт. Именно о таких смартфонах и пойдет речь в этой статье. Разберемся, что такое ИК-порт и как он поможет превратить ваш мобильный в пульт для телевизора. Вы узнаете, какие аппараты поддерживают такую возможность.
Что такое ИК-порт?
Ик-порт или инфракрасный порт — это специальный индикатор на смартфоне с использованием инфракрасного диапазона световых волн в качестве среды передачи. Именно он используется во всех пультах для телевизоров.
Проще говоря, инфракрасный порт — простая лампочка на пульте либо смартфоне, которая отправляет лучи в телевизор, тот их принимает, расшифровывает и понимает таким образом поставленную команду.
Некоторые Андроид-смартфоны имеют инфракрасный порт и их можно использовать как пульт, что довольно удобно.
Как определить, что на смартфоне есть ИК-порт?
Очень странно, но большинство производителей отказываются от инфракрасного порта, мол, это уже старая технология. Основными производителями, устанавливающими ИК-порт, сегодня являются компании Xiaomi и Huawei.
Как правило, инфракрасный порт присутствует в большинстве моделей телефонов этих компаний. А вообще пошла такая тенденция, что почти во всех китайских смартфонах есть инфракрасный порт.
Проверить наличие инфракрасного порта очень легко. Он выглядит как красная лампочка на верхнем торце смартфона. Примерно вот так:
Также вы можете зайти в характеристики своего мобильного устройства и посмотреть, если ли в нём инфракрасный порт для управления бытовой техникой.
Какой техникой можно управлять?
Получается, что ИК-порт можно применять для управления домашней техникой. Но здесь есть одно важное условие: пульт, которым вы управляете техникой, должен поддерживаться специальным приложением на смартфоне. Таким образом, чисто теоретически можно управлять любой техникой, но на практике для управления необходима поддержка пульта. Чтобы узнать, есть ли этот пульт в базе специального приложения, нужно просто попробовать найти марку своей техники и попытаться установить контакт, о чем идет речь ниже в статье.
Смартфон можно использовать для управления следующими видами техники:
- Телевизор;
- ТВ-приставка, тюнер, DVD;
- Проектор;
- Кондиционер;
- Mi TV, Mi Box;
- Вентилятор;
- AV-ресивер;
- Камера.
Также читайте наш материал о способах подключения Андроида к телевизору.
Как сделать телефон пультом для управления домашней техникой?
Для того чтобы сделать из своего смартфона пульт к любому устройству в доме, будь то телевизор или кондиционер, вам необходимо выполнить пару несложных действий, а именно:
Шаг 1 — загрузка приложения Mi Пульт для отправки инфракрасного сигнала
Как уже было сказано, для управления бытовой техникой с Андроид-телефона, нам необходимо специальное приложение. В этой статье мы будем использовать фирменное приложение от компании Xiaomi — Mi Пульт. Но вы можете использовать любое другое. Все они очень похожи по своему функционалу и если вы разберетесь, как пользоваться Mi Пультом, то и поймете, как работают другие.
Приложение распространяется без платных подписок и без рекламы, ведь это официальное ПО для обладателей прошивки MIUI в смартфонах от Xiaomi. Но установить его может любой желающий, даже если у вас устройство другого производителя и нет инфракрасного порта.
Шаг 2 — настройка Mi Пульт
Далее нужно выбрать тип техники. Из доступного списка мы можем выбрать телевизор, Mi Box, Mi TV, кондиционер, вентилятор, приставка, AV-ресивер, DVD-плеер, проектор, приставка и камера.
Затем, когда мы выбрали тип техники, ищем бренд. Брендов очень много, поэтому рекомендуем воспользоваться поиском. Если вдруг у вас очень мало брендов, то просто подключитесь к скоростной сети Wi-Fi и они сами загрузятся из облака.
Последний шаг в настройке – проверка исправности. Система предложит вам нажать на кнопку, направив инфракрасный порт смартфона в сторону техники. Если техника примет сигнал и выполнит соответствующее действие, то значит, вы подобрали все правильно и теперь можно полноценно использовать смартфон для управления домашней техникой.
В случае неисправности, вы можете либо выбрать другой бренд, либо попробовать другие варианты кнопок. Зачастую не все кнопки в пульте будут работать, так что рекомендуем немного поэкспериментировать. Также попробуйте сменить бренд, так как не всегда к той или иной технике подходит пульт, подписанный в приложении как этот бренд. Например, к старому телевизору West подходят пульты от Weston и Walson. Странно, но они работают оба.
Шаг 3 – использование приложения Mi Пульт
После удачной настройки вы можете начинать пользоваться приложением.
Для открытия меню пульта достаточно запустить это приложение и выбрать соответствующую технику, которую вы ранее установили по умолчанию в приложении. На главном экране можете добавлять бесконечное количество видов и брендов техники.
Осуществлять управление проще простого:
- Кнопка питания. Включает и выключает технику. В данном случае телевизор.
- Кнопка изменения конфигурации. С её помощью можно изменить стиль управления: нажатиями или свайпами.
- Основная рабочая часть пульта. Здесь находятся основные кнопки вроде переключения каналов, изменения громкости и так далее. Именно эту область можно использовать в качестве свайпов, если изменить настройке в кнопке 2. Вместо нажатия вверх вы будете делать свайп вверх, вместо нажатия вниз — свайп вниз и так далее.
Проводное подключение
Если у проектора не имеется WiFi, а смартфон оснащён разъёмом Micro-USB Type C, то самый простой способ подключить его к проектору – это использовать кабель USB-C-HDMI.
Способ этот максимально простой, потребуется лишь выбрать на проекторе (или его пульте дистанционного управления) в качестве источника сигнала HDMI, а также активировать на смартфоне передачу изображения на внешний порт (в большинстве случаев – всё это происходит автоматически).
Пожалуй, единственный серьёзный недостаток такого типа подключения – это невозможность подзаряжать смартфон во время трансляции изображения с него. Стоит позаботиться о зарядке заранее, чтобы внезапно разрядившаяся батарея не помешала просмотру.
Смартфон на iOS и Android как универсальный пульт управления
Сегодня почти у каждого дома присутствует множество разнообразной техники: смарт-телевизор, стереосистема, роутер, домашний компьютер (desktop) или ноутбук, а также внешнее хранилище или NAS-сервер для хранения фотографий, фильмов и музыки. Всеми этими устройствами можно удобно управлять на расстоянии, а для полноценного комфорта удобно было бы использовать единый пульт ДУ для всех компонентов одновременно.
Таким универсальным пультом управления способен стать смартфон, работающий на операционной системе Android, iOS или Windows Phone, который, как правило, всегда при вас.
Используя соответствующие приложения умный телефон становится универсальным инструментом для управления компьютерами и другими устройствами, способный заменить классические пульты ДУ для ТВ, оптимизировать домашнюю беспроводную сеть, а также контролировать системы отопления и аварийной сигнализации.
В этой статье я расскажу какие программы потребуется установить на смартфон, чтобы сделать из смартфона универсальный пуль дистанционного управления. Учитывая тот факт, что не всякое приложение доступно для трех основных платформ: Android, iOS и Windows Phone, каждому из описанных в статье вариантов можно найти соответствующую альтернативу. Лишь немногие программы предполагают использование разблокированного смартфона, а именно root-доступа (Android) или джейлбрейка (iPhone).
Управление устройствами в сети
Часто трудно обнаружить неполадки в домашней сети, особенно если многие гаджеты соединяются друг с другом. С помощью приложения Fing можно быстро протестировать домашнюю сеть и все подключенные к ней устройства. Таким образом получится сразу увидеть, какие компьютеры, смартфоны и серверы активны, какие IP-адреса присвоены соответствующим аппаратам, какие службы настроены и какие порты открыты для них. Еще есть привлекательная функция Wake-on-LAN (WoL), посредством которой гаджеты, подключенные к домашней сети, одним нажатием кнопки выводятся из спящего режима.
Wake-on-LAN: удаленное включение компьютера
Улучшение сигнала Wi-Fi
Качество сигнала беспроводной сети зависит от множества факторов. Иногда для существенного увеличения радиуса действия и повышения скорости передачи данных достаточно просто немного передвинуть роутер или изменить канал передачи данных. Кстати, подробнее об оптимизации домашней сети вы можете прочитать здесь. Для максимально быстрой оптимизации параметров беспроводной сети есть приложение WiFi Analyzer от разработчика farproc.
Программа позволяет измерить и проанализировать мощность беспроводного сигнала. Для этого WiFi Analyzer предлагает различные графические инструменты, среди которых обзор всех беспроводных сетей, включая каналы распределения, мощность сигнала отдельных сетей и практическая оценка доступных каналов.
Для использования данной утилиты перейдите в комнату с самым низким уровнем сигнала. Запустите программу и проверьте, какие каналы наиболее активно используются другими беспроводными сетями. Обратите внимание на номера каналов с самым мощным сигналом и настройте свою сеть на другой с разницей в два и более каналов. В этом случае устройство приема будет испытывать меньше проблем при распознавании переданной ему информации.
Мобильная связь высокого разрешения (MHL)
MHL использует специально разработанные кабели HDMI. В отличие от более нового метода USB-C, кабели MHL используют Micro-USB. Как уже упоминалось выше, он также может заряжать Ваше устройство, предоставляя видео и аудио.
Некоторые проекторы поддерживают HDMI, но Вам нужно специально искать порт HDMI с меткой MHL на Вашем проекторе. Если Вы его не видите, оно не будет заряжать Ваше устройство. Ваше устройство Android также должно поддерживать MHL.
Для подключения через MHL Вам не нужно ничего делать на устройстве Android, кроме как подключить его к проектору с помощью подходящего кабеля. На Вашем проекторе переключите вход на соответствующий порт MHL HDMI, чтобы увидеть проецируемый экран Android.
Подключение с помощью переходников
Для подключения гаджета таким способом вам потребуется:
- планшетный компьютер или смартфон;
- hdmi-переходник.
Первым делом, необходимо убедиться, что ваш планшет поддерживает протокол передачи данных MHL. На многих современных девайсах предусмотрена данная опция. Для процесса передачи изображения необходим специальный MHL-адаптер, который будет преобразовывать сигнал в HDMI формат. Такой адаптер подключается к порту microUSB и выполняет все функции полноценного HDMI-кабеля.

Обратите внимание, возможно, ваш планшет поддерживает передачу HDMI-сигнала посредством встроенных разъемов. В этом случае, вам достаточно лишь соединить кабель передачи данных проектора с вашим устройством.
Весь процесс выглядит следующим образом:
- один конец адаптера подключается к разъему планшета;
- другой конец кабеля должен подключаться к hdmi-проводу проектора;
- установка необходимых драйверов и ПО.
Важным моментом является то, что некоторым переходникам может не хватить мощности, поступающей от гаджета для преобразования сигнала. В этом случае используйте специальный кабель питания, и вставьте его в соответствующий разъем на корпусе адаптера.
К плюсам синхронизации смартфона и проектора таким способом относят:
- относительно недорогое оборудование;
- качество передаваемой картинки.
Основными недостатками, по мнению пользователей, являются:
- сложность схемы подключения;
- большое количество проводов;
- необходимость покупки дополнительных устройств.
Очень часто владельцев телефона или планшетного компьютера интересует вопрос: как подключить свой телефон к проектору? На сегодняшний день существует два способа подключения гаджетов к проектору:
- беспроводная синхронизация через wi-fi;
- подключение с помощью переходников.
При этом стоит учитывать, что не все модели проецирующих аппаратов обладают возможностью беспроводного соединения. Такая функция присуща устройствам высокой ценовой категории. Рассмотрим оба способа подробнее.
Подключение с помощью переходников
Для подключения гаджета таким способом вам потребуется:
- планшетный компьютер или смартфон;
- hdmi-переходник.
Первым делом, необходимо убедиться, что ваш планшет поддерживает протокол передачи данных MHL. На многих современных девайсах предусмотрена данная опция. Для процесса передачи изображения необходим специальный MHL-адаптер, который будет преобразовывать сигнал в HDMI формат. Такой адаптер подключается к порту microUSB и выполняет все функции полноценного HDMI-кабеля.
Обратите внимание, возможно, ваш планшет поддерживает передачу HDMI-сигнала посредством встроенных разъемов. В этом случае, вам достаточно лишь соединить кабель передачи данных проектора с вашим устройством.
Весь процесс выглядит следующим образом:
- один конец адаптера подключается к разъему планшета;
- другой конец кабеля должен подключаться к hdmi-проводу проектора;
- установка необходимых драйверов и ПО.
Важным моментом является то, что некоторым переходникам может не хватить мощности, поступающей от гаджета для преобразования сигнала. В этом случае используйте специальный кабель питания, и вставьте его в соответствующий разъем на корпусе адаптера.
К плюсам синхронизации смартфона и проектора таким способом относят:
- относительно недорогое оборудование;
- качество передаваемой картинки.
Основными недостатками, по мнению пользователей, являются:
- сложность схемы подключения;
- большое количество проводов;
- необходимость покупки дополнительных устройств.
Если вы хотите посмотреть фильм на большом экране или показать презентацию PowerPoint нескольким людям, подключение телефона к проектору будет как никогда полезным. Количество доступных вариантов подключения зависит от используемого проектора. Каждая модель имеет разные порты и функции. Давайте рассмотрим наиболее распространенные варианты.
Читайте также:


