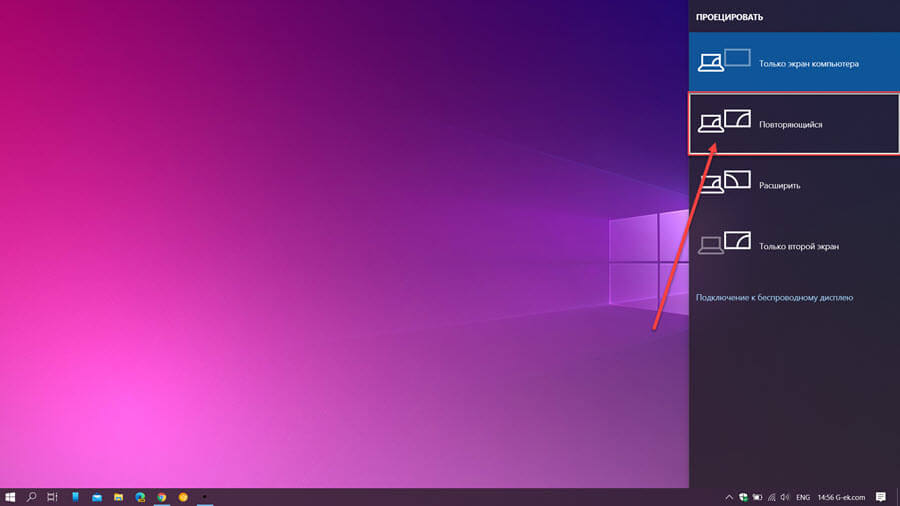Подключение к телевизору lg windows 10
Наверное, у многих владельцев портативных компьютеров появлялось желание вывести изображение со своего ноутбука на дисплей с большим размером и разрешением. Такой экран лучше подходит для просмотра фотографий и видео высокого качества, да и графика современных игр на нем будет выглядеть более красиво и реалистично. Самый очевидный и простой вариант решения вопроса – подключить к ноутбуку монитор от стационарного компьютера. Однако возможность сопряжения с ПК предусматривают и все последние модели телевизоров, работающие под управлением собственных операционных систем. В данной статье как раз и расскажем, каким образом можно подключить ноутбук к телевизору проводным способом и без применения проводов (через Wi-Fi). Обратим внимание, что речь идет не о простой трансляции на телевизоре видео и фото с ноутбука, а о полноценном дублировании рабочего стола и всего функционала Windows, т.е. использовании телевизора в качестве еще одного монитора.
Подключение через HDMI-кабель
Интерфейс HDMI на сегодня является одним из самых распространенных средств связи цифровых устройств. С помощью него могут передаваться звук и видео в высоком качестве и с минимальными потерями. Разъемами HDMI оснащаются практически все современные модели ноутбуков и телевизоров. Другие интерфейсы – VGA, DVI, Scart – также используются довольно широко, но входы/выходы подобных форматов наличествуют далеко не на всех устройствах. Например, тот же DVI вы почти гарантированно найдете на любой видеокарте или мониторе, но на ноутбуках и телевизорах он чаще всего отсутствует. Также на некоторых ТВ может не быть разъема VGA, хотя на ноутбуках он имеется в обязательном порядке.
Сразу скажем, что нет большой разницы, с помощью какого провода подключать ноутбук к телевизору. Будь то HDMI, VGA или DVI, последовательность действий и итоговый результат отличаются не сильно. Единственное, нужно учесть, что интерфейсы DVI и VGA способны передавать только видеосигнал, поэтому звук придется подводить с помощью отдельного аудиокабеля.
Подключение проводов и настройка телевизора
Итак, начнем. Подключать будем ноутбук HP с предустановленной системой Windows 10 к телевизору LG, работающему под управлением webOS. Так выглядят разъемы HDMI:


Для соединения используем кабель HDMI длиной 5 метров. Его фото приведено ниже.

Подключение осуществляем при выключенной технике. Один конец кабеля втыкаем в разъем ноутбука, другой – в разъем HDMI 2 телевизора.


Включаем оба устройства и ждем загрузки Windows на ноутбуке. Что касается телевизора, то пока он транслирует телепередачу (антенный кабель не отсоединялся). Берем в руки телевизионный пульт и находим кнопку управления источниками сигнала. Обычно она называется Source или Input.

Жмем ее и в появившемся на экране телевизора меню выбираем HDMI-2.

После некоторых раздумий телевизор должен отобразить рабочий стол ноутбука.


Теперь изображение отлично вписалось в границы экрана телевизора.
Настройка дисплеев в Windows 10


По умолчанию активен режим дублирования. Это означает, что на экранах ноутбука и телевизора отображается одно и то же. Второй вариант предусматривает возможность переносить рабочие окна программ между дисплеями и транслировать на каждом из них свою информацию. Назначение двух последних режимов понятно – картинка будет выводиться только на один из двух экранов, второй – отключится.
Здесь же, в Параметрах, есть возможность задать разрешение экранов и произвести некоторые другие настройки.

На них заострять внимание не будем, каждый сможет сам поэкспериментировать и подстроить все под себя. Основную задачу мы выполнили – подключили ноутбук к телевизору через кабель HDMI.
Настройка дисплеев в Windows 7

Интерфейс страницы с настройками будет несколько другой, чем в Windows 10, но смысл остается тем же самым, так что разобраться во всем не составит труда.
Проблемы со звуком

Использование Wi-Fi
Рассмотрим еще один способ подключения ноутбука к телевизору, на этот раз по беспроводному каналу с помощью технологии WiDi и сети Wi-Fi. Сразу оговоримся, что данный способ подойдет только для портативных компьютеров, собранных на базе компонентов Intel. Плюс к этому технология WiDi должна поддерживаться вашим телевизором. Обязательно установите на своем ТВ самую свежую прошивку, так как в старых версиях программного обеспечения может быть не предусмотрена возможность подключения посредством WiDi.

Если телевизор ранее не был подсоединен к Wi-Fi, нужно настроить соединение. С ноутбуком проблем возникнуть не должно.
У каждой модели телевизора будет свое расположение инструментария WiDi. У LG последовательность действий для доступа к нему следующая:
– Нажимаем кнопку SMART на пульте;




Теперь телевизор готов к подключению ноутбука, осталось только произвести необходимые действия в интерфейсе Windows 10.


Справа появится панель, на которой после нескольких секунд поиска должен отобразиться телевизор, в нашем случае LG webOS TV.


На телевизоре отобразится рабочий стол Windows ноутбука.

Режим проецирования, кстати, также можно менять, как мы это делали при подключении устройств кабелем HDMI.

В принципе, цель достигнута, осталось только проверить, работает ли звук.

Напоследок отметим, что если вы хотите подключить ноутбук к телевизору максимально надежным и стабильным способом, то, конечно, лучше использовать кабель HDMI. Соединение по беспроводному каналу подвержено сбоям, да и передача изображения может происходить с задержками, особенно это будет ощущаться в играх.
Если вам есть что рассказать по затронутой в статье теме, пишите ниже в комментариях.
Если у вас есть ноутбук или компьютер и телевизор с поддержкой Wi-Fi или портом RJ45, то телевизор можно использовать,как устройство воспроизведения (мультимедийный обработчик), одной кнопкой мыши открывать хранящееся на компьютере видео аудио файлы и воспроизводить их на экране телевизора, простыми словами - использовать телевизор,как беспроводной дисплей.
Конечно есть нюансы, многое зависит от железа и установленной на ноутбуке операционной системы. Полноценно всё будет работать на новом ноутбуке с Windows 10.
Итак, из сегодняшней статьи вы узнаете:
Возьмём для примера ноутбук с Windows 10 и телевизор SONY
И так. у нас имеется операционная система,только что установленная вместе с драйверами, но не подключена к интернету. Дело в том,что в Windows 10 встроена функция передачи мультимедийных файлов на сетевые устройства.

Интернет у нас пока не подключён и естественно никаких устройств не видно.
Поэтому подключаем интернет на компьютере к той же точке доступа любым способом будь то Wi-Fi или локальная сеть, к которой подключён телевизор (один и тот же роутер или один и тот же кабель),что бы устройства были в одной сети. У меня для эксперимента точкой доступа служит внешний роутер TP-Link.

который напрямую подключен к телевизору с помощью кабеля RJ-45 (кабель должен быть в комплекте при покупке роутера)


После подключения ноутбук увидел мой телевизор и воспроизвёл на нём выбранный мной видео файл.


Как открывать хранящиеся на компьютере медиафайлы, используя приложение телевизора
Можно открывать хранящиеся на компьютере медиафайлы, используя приложение телевизора, но для этого нужно включить общий доступ.


Далее переходим на вкладку "Все сети" отмечаем все кнопки какие есть на разрешение и находим вкладку "Выберите параметры потоковой передачи"

Далее выставляем галочки на разрешения


Использование телевизора LG webOS 3.0 в качестве беспроводного дисплея
Кроме устройства воспроизведения, телевизор можно использовать,как беспроводной дисплей.
В данном случае я использую телевизор LG webOS 3.0


Выбираю модель своего телевизора LG WebOS.



После всех этих действий мой телевизор стал 2-мя устройствами.


Выбираем 1600×900 (рекомендуется).

Разрешение 1600×900 выставлено.

Как выставить на телевизоре разрешение 4К (Ultra High-Definition, 4000 пикселей по горизонтали)

Выбрал разрешение 1600×900.


Если модель телевизора LG предусматривает подключение по Wi-Fi, то можно осуществить беспроводное соединение с ноутбуком. В случае такого подключения на лэптопе потребуется создать общедоступную папку, через которую можно просматривать и управлять файлами с телевизора. Мы рассматривали, как расшарить каталог на устройствах, работающих под управлением Windows, в других статьях.
Подробнее: Как включить общий доступ к папкам на компьютере с Windows 10 / Windows 7

Телевизор и ноутбук должны быть подключены к одной точке доступа Wi-Fi.
После того как была создана общая папка, на телевизоре LG также потребуется установить нужные параметры:

Когда телевизор отобразится в списке найденных устройств, нажмите на него, чтобы соединить его с ноутбуком по Wi-Fi. Лэптоп запросит разрешение на подключение и на экране ТВ отобразится соответствующее уведомление — примите его.
Способ 2: USB
У большинства телевизоров LG есть один или несколько USB-портов, через которые можно подключить различные устройства, в том числе ноутбук. Мы рассматривали такой способ соединения в другой нашей статье.

Подробнее: Как подключить ноутбук к телевизору через USB
Способ 3: HDMI
Самый популярный способ подключения ноутбука к телевизору LG – это цифровой разъем HDMI. Его преимущество заключается в качестве передаваемого изображения. Достаточно вставить концы шнура, который идет в комплекте, в ноутбук и ТВ. Если кабеля нет, то читайте нашу статью о том, как правильно его выбрать.

Если в телевизоре LG предусмотрено несколько портов HDMI, то потребуется выбрать соответствующий разъем в настройках ТВ. Алгоритм действий при подключении описан в одной из наших статей.
Способ 4: VGA-кабель

Подробнее: Как подключить компьютер к телевизору через VGA
Способ 5: Тюльпаны
У нас рассматривался способ синхронизации устройств таким образом, включая подготовку и настройку. Если на телевизоре LG нет никаких портов, кроме RCA, то это единственный метод подключить к нему ноутбук.
Настройка телевизора LG и ноутбука
Помимо подключения важно знать, как правильно настроить телевизор LG и ноутбук. Процедура может отличаться в зависимости от модели ТВ или версии установленной операционной системы портативного устройства.
Независимо от способа проводного подключения, параметры операционной системы ноутбука также требуют настройки для корректного вывода изображения. Ранее мы разбирали, как это сделать.
Подробнее: Как сделать два экрана в Windows 10 / Windows 7


Мы рады, что смогли помочь Вам в решении проблемы.
Отблагодарите автора, поделитесь статьей в социальных сетях.

Опишите, что у вас не получилось. Наши специалисты постараются ответить максимально быстро.
Телевизор - это просто умный монитор. Вместо того, чтобы подключать их к своему ноутбуку или ПК, вы используете ТВ-приставку, кабельную службу или другие потоковые приложения / службы для передачи контента на них. Тем не менее, вы можете использовать телевизор в качестве дисплея для компьютера. Если вы, например, играете в игру, вы можете играть на большом экране своего телевизора.
Вы можете зеркально отобразить экран вашего компьютера на телевизоре с помощью провода или по беспроводной сети.
Подключить компьютер к телевизору с помощью HDMI
Большинство современных устройств, будь то ноутбуки или настольные компьютеры, имеют порт HDMI. Точно так же у телевизоров есть порт HDMI. Простого кабеля HDMI достаточно, для того чтобы передать картинку с компьютера на телевизор. Вам нужно будет купить кабель HDMI, но он дешевый.
Зеркальное отображение экрана ПК на телевизор с помощью Chromecast
Chromecast - это небольшое устройство (сетевой медиаплеер) под брендом Google. Есть и более простые варианты, которые вы можете купить, например устройства поддерживающие Miracast (стандарт беспроводной передачи мультимедийного сигнала), однако мы рекомендуем Chromecast просто потому, что его проще использовать в Windows 10, macOS и Linux. Chromecast более надежен, чем Miracast.
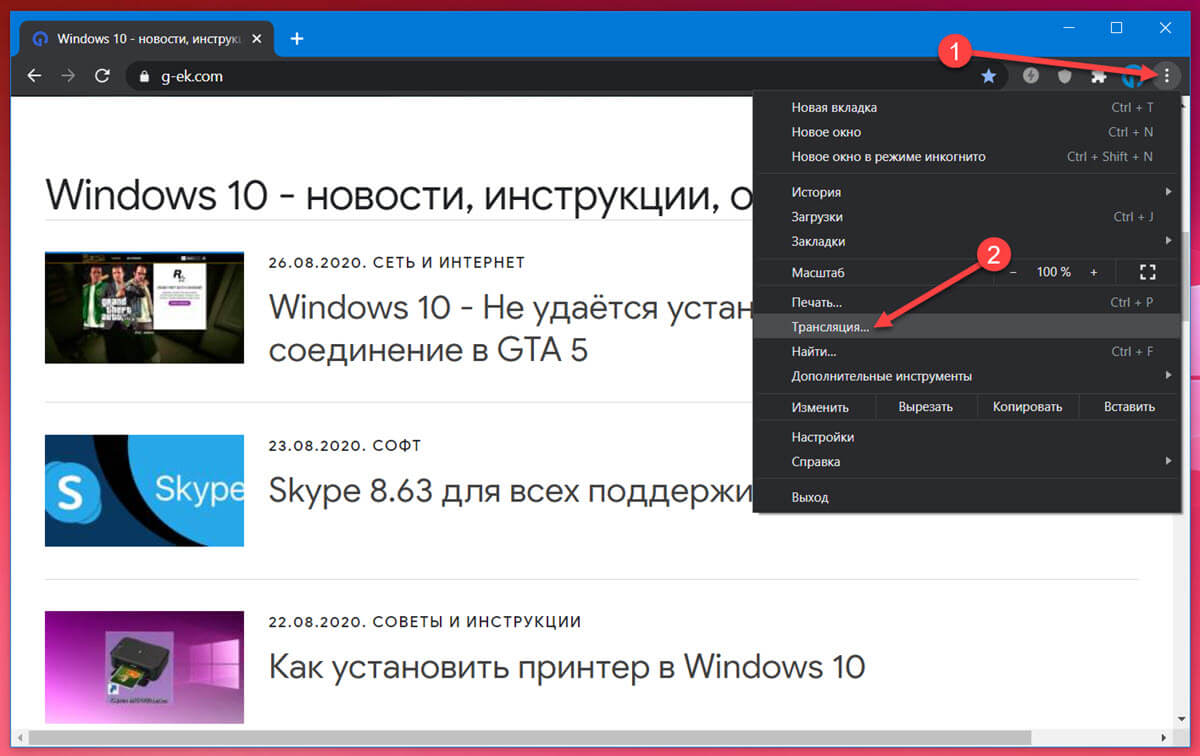
Все, что есть на экране вашего компьютера, будет отображаться на телевизоре.
Если при беспроводной трансляции экрана вы видите рассинхронизацию звука к изображению, проводное HDMI подключение — лучший вариант. С кабелем HDMI у вас не будет задержек, хотя вы должны убедиться, что вы можете передавать как аудио, так и видео через порт HDMI вашего ПК. Если через порт HDMI вашего ПК не транслируется звук, вам может потребоваться передавать звук другими способами.
Читайте также: