Подключение 4к телевизора к компьютеру через hdmi
Можно ли воспроизводить контент в режиме online без Smart TV? Да, но для этого придется настроить синхронизацию ТВ с ПК, который подключен к интернету. Сейчас рассмотрим, как подключить телевизор к компьютеру через HDMI, чтобы смотреть фильмы, сериалы, видео и фото на большом экране.

Какие бывают HDMI разъемы и переходники
Интерфейс HDMI постоянно развивается. Разработчики усовершенствуют его. Поэтому пользователю следует знать о существующих модификациях этого разъема. Далеко не всегда новая версия интерфейса будет существенно превосходить прошлую. Иногда отличия настолько не существенны, что обычный пользователь может и вовсе не заметить разницу.
Производителями активно используется технология обратной совместимости. Суть заключается в том, что каждая новая модификация обладает перечнем функциональных возможностей предшественника. Как идентифицировать разные версии стандарта HDMI? Во-первых, каждая модификация имеет определенную маркировку. Во-вторых, они могут отличаться внешне.

Рассмотрим несколько наиболее распространенных версий HDMI разъемов:
- Deep Color – подойдет для настройки соединения компьютера с телевизором, у которого чрезвычайно богатая палитра цветов.
- v.Color – использует диапазон цветов, который недоступен ТВ, работающим по технологии RGB.
- Standard – разъем, поддерживающий данную опцию, обеспечит передачу видеосигнала с разрешением 1080p на дистанции до 15 метров.
- High speed – предназначен для передачи видеосигнала с разрешение 1080p, но на расстоянии до 7,5 метров.
Готовясь, к настройке подключения, учитывайте, что огромную роль играет тип HDMI кабеля. Например, некоторые версии позволяют передавать видеосигнал с разрешением Full HD, а более старые модификации, наоборот, предназначены для трансляции изображения с не самым лучшим качеством.
В ситуациях, когда ТВ LG или устройство от другой компании повешено на стене, традиционное подсоединение кабеля реализовать невероятно сложно. Это объясняется тем, что между задней крышкой TV, на которой преимущественно располагается разъем HDMI, и стенкой – минимальное расстояние.

Ситуация с нехваткой места для провода решается путем покупки специального переходника, форма которого – прямой угол. Если используется такой переходник, то с настройкой соединения никаких трудностей абсолютно точно не возникнет. Процесс подключения будет зависеть от того, где именно находится разъем: сзади или сбоку телевизора.
Пользователи, планирующие подсоединить сразу несколько устройств к TV по HDMI, покупают так называемый свитчер. Switcher – переходник, позволяющий подключить к одному разъему несколько источников сигнала.
В продолжение темы о переходниках отметим, что далеко не все телевизоры и компьютеры оборудованы интерфейсом HDMI. В таких случаях покупаются специальные переходники: VGA-HDMI, DVI-HDMI, USB-HDMI и т.д.
Преимущества подключения через HDMI
Почему осуществляется подключение телевизора к компьютеру через HDMI? Такой способ обладает несколькими существенными преимуществами:
- одновременная передача аудиосигнала и видеосигнала;
- высокое качество изображения – Full HD;
- максимальная простота процесса подключения;
- чистое звучание без помех;
- современные телевизоры, ноутбуки, компьютеры оснащены этим разъемом;
- незначительная стоимость кабеля.

Существуют и другие способы подключить плазму к компьютеру. Однако если использовать устаревшие разъемы, то качество изображения будет заметно уступать HDMI. Поэтому нет ничего удивительного в том, что пользователи отдают предпочтение такому типу синхронизации. Чтобы отключить, подключенный по HDMI к ПК телевизор, нужно просто вытащить кабель, а потом на ТВ изменить источник сигнала.
Что нужно для соединения компьютера и телевизора
Каким образом осуществляется подключение PC к TV по HDMI? Для синхронизации техники вам потребуется:
- провод HDMI;
- комп и ТВ, оснащенные разъемом HDMI;
- переходник, если техника не имеет нужно входа.
Теперь пошагово рассмотрим, как вывести изображение на большой экран. Сначала нужно вставить штекеры кабеля в соответствующие разъемы. Один конец провода вставляем в порт компьютера, а второй в разъем телевизора. Когда пользователь завершил подсоединение, нужно провести настройку.

Согласно настройкам по умолчанию операционная система автоматически подбирает максимальное разрешение. Однако из-за большого разрешения шрифт будет чрезвычайно мелким. Прочить его практически нереально. Это создаст дополнительные неудобства, если вы планируете смотреть фильмы с субтитрами.
Каждый пользователь сможет самостоятельно поменять разрешение. Однако если выбрать нестандартное разрешение, то это может стать причиной непропорциональной демонстрации изображения на большом дисплее ТВ. Это происходит из-за того, чтобы матрица выполняет масштабирование согласно установкам.

Настройка телевизора при соединении с компьютером
Как настраивается компьютер при подключении к телевизору через HDMI, разобрались. Теперь самое время рассмотреть процедуру настройки ТВ. Пользователю нужно выполнить только одно простое действие – переключить источник сигнала. По умолчанию ТВ транслирует цифровой или аналоговый сигнал.

Настройка нескольких дисплеев

Чтобы картинка отображалась корректно, желательно иметь в своем распоряжении мониторы одного формата (16:9 или 4:3). В противном случае на одном из устройств изображение будет искажено.

Когда ТВ будет подсоединен к ПК, можно настроить частоту обновления, а также разрешения экрана, для всех подключенных устройств. Настройка осуществляется с помощью графического процессора. GPU-модули NVIDIA, AMD имеют собственное меню настроек для всех подсоединенных мониторов.
Вывод звука на телевизор

Некоторые ТВ не способны воспроизводить звук при подсоединении к PC. В большей степени это касается старых моделей. Если у вас на задней панели размещен только 1 разъем HDMI, то аудиосигнал передаваться будет. Что делать, если подобных входов несколько? Нужно изучить технические характеристики телевизора, чтобы узнать, присутствует ли возможность использования разъема цифрового потокового звука.
Как вы видите, с настройкой подключения никаких проблем у вас возникнуть не должно. Все достаточно просто и легко. Главное – следуйте рекомендациям и инструкциям.

При подключении компьютера к телевизору многие отдают предпочтение варианту с HDMI кабелем.
Связано это с высоким разрешением передаваемого сигнала, которое обеспечивает данный мультимедийный интерфейс.
Такой кабель позволяет передать не только видеосигнал высокого качества, но и звук.
Стоит отметить некоторые преимущества, которые имеет соединение HDMI перед остальными.
В первую очередь это его простота. Передача видео и аудио происходит по одному кабелю, а не требует нескольких проводов.
Такое соединение бесспорно является и высокоэффективным, так как использование для передачи цифрового сигнала не требует дополнительного сжатия или оцифровки.
В добавок ко всему, оно имеет высокую пропускную способность, что позволяет транслировать кинофильмы с высоким качеством.
Также позволяет передавать звук наиболее лучшего качества.
HDMI поддерживает наиболее высокое разрешение экрана вплоть до Quad HD (соответствует 2560 пикселей на 1440).
Такое соединение позволяет использовать продвинутую технологию Deep Color (цветовая палитра содержит миллиарды цветов).

Внешний вид HDMI кабеля
Выбор подходящего HDMI кабеля
Этот стандарт не стоит на месте, а постоянно совершенствуется.
Это не значит, что более новая версия такого кабеля обязательно должна быть лучше предыдущей.
Производители используют технологию обратной совместимости, в ходе которой модифицированное устройство обладает и всем набором функций своего предшественника.
Кроме того, существуют стандартные определения функционального набора той или иной версии.
Вот некоторые из них:
- Deep Color . Данная функция в большей степени подходит для подключения к компьютеру тех телевизоров, которые способны отображать триллионы цветов;
- v.Color . Использует цветовой диапазон, не доступный телевизорам, пользующимся старой цветовой технологией RGB;
- Standard . Кабель, поддерживающий эту функцию, позволяет передавать сигнал с разрешением в 1080 точек на расстояние до 15 метров;
- High Speed . Передача сигнала с тем же разрешением не превышает расстояние 7,5 метров.
Кроме этого, существуют различные типы HDMI кабелей. Это тоже нужно учитывать при выборе.

Давайте разберемся, как же осуществить HDMI подключение телевизора.
Техническая часть
Самым простым вариантом является приобретение необходимого кабеля.
Но это в том случае, если телевизор имеет стандартный HDMI разъем.
Находите на задней панели телевизора нужный разъем, такой, как показан на рисунке.

HDMI разъем на задней панели телевизора
В некоторых моделях он может располагаться на боковой панели.

Расположение разъема на боковой панели телевизора
Затем найдите такое же гнездо на задней панели системного блока вашего компьютера или ноутбука. Оно имеет тот же внешний вид.

Разъем HDMI на задней панели системного блока
Оно располагается непосредственно на панели установленной видеокарты вместе с другими разъемами (DVI и VGA).
Если на вашем компьютере интегрированное видео — такое гнездо будет располагаться непосредственно на внешней планке материнской платы. Обычно оно располагается рядом с портами USB.
В случае, когда телевизор закреплен на стене, обычное подключение кабеля практически невозможно.
Связано это с небольшим расстоянием от телевизионного гнезда до стены.
В этом случае на помощь может прийти специальный переходник, сделанный в виде прямого угла.

HDMI переходник углового типа
При наличии такого переходника не составит никакого труда подключиться как к задней, так и к боковой панели (в зависимости от того, где расположено гнездо).
Switcher — это такое устройство, которое позволяет подключить к одному входу сразу несколько источников сигнала.
Как настроить созданное подключение?
Установка HDMI кабеля в разъемы телевизора и компьютера это только часть дела.
Далее необходимо выполнить настройку этого подключения.
Соедините оба устройства в выключенном состоянии. После этого включите телевизор и запустите компьютер.
После того, как Windows загрузится — приступайте к необходимым настройкам.

Окно настроек экрана
В открывшемся окне настроек установите подходящее разрешение.
Помните, что система автоматически определяет и выставляет максимально возможное.
Однако, при слишком большом разрешении шрифт будет очень мелким и трудночитаемым.
В этом случае вы можете изменить разрешение по своему усмотрению.
Однако, нестандартное разрешение может вызвать некорректное отображение картинки на экране телевизора.
Это из-за того, что матрица будет осуществлять масштабирование согласно своим установкам.
Дополнительные параметры
Ссылка для перехода
Установите частоту обновления, поддерживаемую вашим телевизором.
При каждом изменении в настройках будет появляться окно, в котором вы можете как применить, так и отменить изменяемый параметр.
Поэтому будте внимательны и, если изображение на экране телевизора становится некорректным — сделайте отмену.
Установка нескольких дисплеев
Если вы хотите, чтобы одновременно было изображение и на компьютере, и на телевизоре — установите параметр отображения нескольких мониторов.
Из этого списка можно выбрать клонирование экрана или расширение рабочего стола.

Окно параметров дисплеев
В первом случае произойдет одинаковое отображение рабочего стола на обеих устройствах одновременно.
Для того, чтобы чувствовать себя комфортно — желательно, чтобы и монитор, и телевизор были одного формата (обычный или широкоформатный), в противном случае одно из устройств будет изображение искажать.
При использовании расширения рабочего стола каждому из подключенных устройств будет присвоен порядковый номер.
В этом случае на экране каждого устройства отобразится присвоенная ему цифра.
В окне настроек при помощи мыши можно поменять экраны местами. В этом случае их нумерация изменится.
Для подтверждения настроек нажмите на кнопку Применить .
Чтобы удостовериться в правильном функционировании расширенного рабочего стола — переместите курсор мыши к краю экрана.
Достигнув его границы, курсор появится на втором дисплее.
Используя, при подключении с помощью HDMI, возможности видеокарты, можно произвести настройку частоты обновления и разрешения каждому устройству отдельно.
Карты таких производителей, как NVidia и AMD, имеют собственные настройки подключенных устройств.
Для того, чтобы войти в них — кликните правой кнопкой мыши на пустом месте рабочего стола.
В открывшемся окне укажите дисплеи, которые будут использоваться.
Вывод звука на телевизор
Для того, чтобы вывести звук через HDMI кабель, необходимо, чтобы звуковая карта поддерживала вывод HD-звука.
Убедиться в этом можно открыв окно диспетчера устройств.

Окно диспетчера устройств
Убедиться в возможности передачи звука высокой четкости можно и следующим образом: кликните правой кнопкой мыши по значку динамика, расположенного в системном трее.
В списке должно присутствовать Realtek Digital Output (Realtek High Definition Audio).
Активируйте данный пункт, чтобы иметь возможность вывода HD аудио сигнала.
Некоторые телевизоры могут не принимать звук на обычный HDMI вход.
При наличии порта HDMI 1 можно быть спокойным — с ним проблем не будет.
В противном случае ознакомьтесь с настройками телевизора и узнайте, имеется ли возможность использовать для этого вход цифрового потокового звука, а не аналогового.
Подключение телевизора к ноутбуку
Ноут является идеальным средством для работы, но для просмотра фильмов его диагонали обычно не хватает.
Согласитесь, что на большом экране смотреть фильм намного приятней.
Весь процесс состоит их следующих этапов:
- соединение двух устройств кабелем HDMI;
- настройка выводимого изображения.
Первым делом является приобретение соответствующего кабеля, который можно купить в любом магазине компьютерной техники.
Далее — убедитесь в наличии у телевизора необходимого разъема.

Подключите кабель одним концом в разъем телевизора, а другим — в ноутбук.

HDMI разъем ноутбука
На этом первый этап подключения можно считать оконченным.
Теперь переходим к основной части, а именно — к настройкам выводимого изображения.
Для того, чтобы телевизор принимал видеосигнал — нажмите на пульте дистанционного управления кнопку Input .
Она имеет значок прямоугольника, внутрь которого входит стрелка.

Кнопка входа на пульте ДУ телевизора
В открывшемся меню выберите источник сигнала — тот разъем, к которому подключен ноутбук.
После этого на экране телевизора появится изображение рабочего стола. На этом работу с телевизором можно считать завершенной.
Далее следует перейти к установкам ноутбука.
Как настроить ноутбук?

В нашем случае происходит использование дополнительного экрана, в качестве которого выступает ТВ.
Взаимодействие с ним можно осуществлять следующими способами:
Функции центра мобильности
Для того, чтобы открыть соответствующее окно настроек — воспользуйтесь комбинацией клавиш Win + X .

Окно центра мобильности
Это делается для того, чтобы вызвать окно вариантов работы внешнего дисплея.
Оно содержит следующие пункты:
- только компьютер;
- дублировать;
- расширить;
- только проектор.
Давайте более подробно остановимся на каждом из них.
Применение функции дублирования позволит одинаково отображать рабочий стол на обеих устройствах.
Режим расширения экрана сделает объединение двух мониторов в одно целое.
В этом случае движение курсора вначале будет осуществляться по первому экрану, а при достижении его края — переходить на второй.
Монитор ноутбука в это время работать не будет.
Как настроить рабочий стол?
Попасть в его настройки можно следующим образом.

Окно настроек разрешения экрана
В появившемся окне вы получите доступ к настройкам всех подключенных мониторов.
Их можно провести для каждого в отдельности.
В этом случае вам придется приобрести специальный переходник, позволяющий сделать подключение через гнездо VGA.

Перед тем, как подключить телевизор к компьютеру через HDMI, важно купить качественный кабель, соответствующий интерфейсу обеих систем, а также узнать о настройках программного обеспечения. Большинство современных телевизоров оснащено этим разъемом, присутствует он и во многих ПК. Ноутбуки, начиная с 2010-2011 года, почти всегда оснащаются необходимым портом.
Использование подключения по HDMI обладает несколькими преимуществами: отличное разрешение Full HD с герцовкой 60 Гц без необходимости тяжелой настройки, а также отличное качество звука. Также подключать ТВ можно для игр – большой экран прекрасно для этого подходит, уступая по отклику и качеству картинки хорошим мониторам.
Подготовка к подключению

Первый этап при подготовке к подключению – это покупка хорошего кабеля. От него будет зависеть качество звука и картинки. Иногда посредственный шнур HDMI может привести к потере яркости до 50%, поэтому экономить на его выборе не следует.
Нужно помнить, что протокол HDMI каждый год обновляется и совершенствуется. Это значит, что новая версия в 90% случаев лучше старой. При производстве задействуют технологию обратной совместимости – сохраняются все функции старого аксессуара, но в новых моделях добавляются улучшенные возможности.
Важно! У каждого шнура HDMI есть собственный номер протокола. Самые популярные версии – 1.4 и 2.0. Второй вариант считается оптимальным.
Также существуют дополнительные методы классификации кабелей:
- Deep Color – провод с такой пометкой даст максимум отображаемых цветов, его лучше использовать для подключения высококачественных телевизоров, охват которых не меньше 1 триллиона оттенков.
- Standard – классический кабель для работы с разрешением 1080 точек, подходит для использования на расстоянии до 15 метров.
- V.Color – предназначен для новейших моделей телевизоров с высоким разрешением.
- High Speed – этот провод предназначен для разрешения 1080, но использует длину 7,5 м, повышая время отклика монитора.
После выбора шнура нужно найти гнезда HDMI на компьютере и телевизоре.
Поиск порта на устройствах
В большинстве случаев порт HDMI подписан и на плате ПК, и на боковой стенке ноутбука, и на самом телевизоре. Внешне он похож на привычный USB, но обладает скошенными углами, как трапеция. Рядом красуются вдавленные или выпуклые буквы HDMI.
Порты идентичны у всех устройств, поэтому шнур будет с одинаковыми концами. Если подключение телевизора необходимо к компьютеру со встроенной графикой, порт будет располагаться в области разъема внешней планки материнской платы. Обычно он находится прямо рядом с USB.
Важно! Если телевизор крепится к стене, то обычный провод не подойдет. Следует выбирать переходник в виде угла, который подключается к панели телевизора, а затем в него вставляется стандартный шнур.
Бывает, что к одному ТВ нужно подключить несколько ПК (2-3). В этом случае можно использовать свитчер – устройство, которое перенаправляет сигнал на несколько портов.

Телевизор как второй монитор для ПК
В большинстве ПК и ноутбуках предусмотрен 1 вход HDMI, однако это не ограничивает количество подключенных мониторов. Обычный экран можно присоединить другими кабелями – VGA или DP, но эти способы дают несколько иное качество. В любом случае, телевизор можно подключить к ПК как 2 монитор по HDMI.
Выбираем HDMI вход как источник сигнала в настройках ТВ
В этом случае необходимо определить порт, через который ТВ получает сигнал:
- возьмите пульт от техники;
- найдите кнопку Input или Sources;
- нажмите и выберите в открывшемся меню источник сигнала.
Большая часть ТВ позволяет выбрать в этом меню активный источник сигнала. В противном случае потребуется указание цифр – иногда они написаны на панели под портом, но чаще требуется заглянуть в инструкцию.
Если всё сделано правильно, на экране отобразится картинка, которая работает на ноутбуке или мониторе ПК. Далее нужно провести точные настройки изображения.
Настройка подключенного по HDMI телевизора в Windows
После того, как сигнал удалось установить на телевизоре, приступают к определению параметров на ПК:

Что делать, если звук с компьютера не идет на телевизор?
Бывает, что после всех манипуляций и при отсутствии внешних колонок телевизор не воспроизводит звук. В этом случае настройки нужно делать в Windows:
Подключение 4k телевизора к компьютеру. Ultra HD по HDMI
Подключать 4к телевизор к компьютеру можно только при наличии современной видеокарты, поддерживающей это разрешение. В этом случае, изображение будет четким и красивым. Если подключать менее производительную карту, упадут и характеристики, а также возникнет риск перегрева системы ПК.
Важно! При выводе экрана на разрешение 4к частота обновления кадров будет 30 Гц, тогда как нужно минимум 60 Гц.

Использовать для игр подобный телевизор – занятие опасное, если карта не последнего поколения, да и частота обновления экрана может показаться слишком маленькой.
Подключить телевизор к ноутбуку или ПК с помощью HDMI – задача простая и легко выполнимая. Главное – подобрать правильный кабель, установить удобное разрешение и использовать любой стандартный телевизор с этим портом и разрешением 1080, тогда никаких проблем не возникнет.
- О преследуемых целях
- Возможности компьютерного оборудования
- Доступность телевизора
- Работа устройств разных поколений
- Когда нет нужного интерфейса
- Правильный подход к покупке кабеля
- Реальные предложения производителей
- Физическое подключение двух устройств
- Настройки телевизора
- Современные платформы
- Работа с драйверами
- Особенности настройки драйвера
- Хитрости с передачей звука
- Альтернативная настройка драйвера
- Обратная связь от пользователей
- В заключение
В данной статье читатель познакомится не только с методикой подключения дополнительного дисплея к ПК или ноутбуку, а и узнает о правильных настройках оборудования. Также ему будут интересны рекомендации экспертов в области ИТ-технологий.
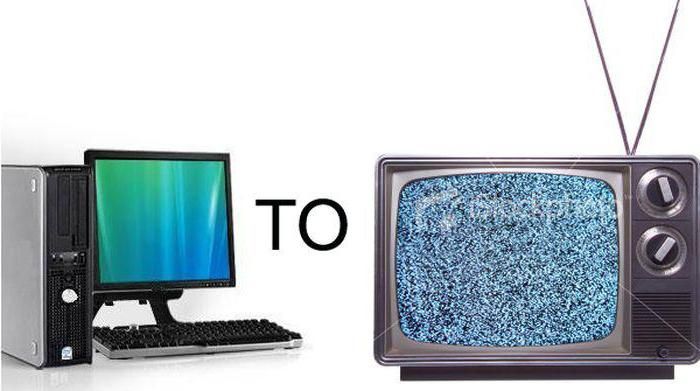
О преследуемых целях
Чем больше диагональ жидкокристаллического экрана, тем комфортнее просмотр мультимедиа и лучше детализация изображения в играх и работе программного обеспечения. Фильм на телевизоре с компьютера позволит увидеть мельчайшие детали, а поклонник динамической игрушки ощутит реальность происходящих событий на экране плазмы. На самом деле преимуществ использования такого симбиоза много, и все они касаются комфортной работы или досуга пользователя.
Возможности компьютерного оборудования
Начать лучше с технических возможностей персонального компьютера или ноутбука. Дело в том, что недостаточно купить HDMI-кабель для компьютера. К телевизору удастся подключиться лишь при наличии соответствующего цифрового выхода видео на ПК. Поэтому пользователю необходимо ознакомиться со всеми выходами системного блока и найти нужный порт. Находиться он может на видеокарте либо на материнской плате у компьютера и на одном из торцов у мобильного ноутбука.

Бывают устройства, у которых отсутствует HDMI-разъём. Вполне реально обнаружить на старых ПК аналоговый видеовыход VGA (D-Sub) или цифровые порты DVI с DisplayPort. Тут уже всё зависит в большей степени от телевизора, в котором должны присутствовать аналогичные входы. Подобрав нужный кабель для телевизора, вы всегда найдете возможность вывести изображение с компьютера.
Доступность телевизора
А вот у современных жидкокристаллических устройств с портами HDMI проблем нет – все производители обеспечивают востребованным интерфейсом свою технику. Зачастую одним портом на заводе не ограничиваются и предоставляют возможность пользователю подключить несколько источников для вывода изображения по HDMI.
Жидкокристаллические дисплеи больших размеров имеют несколько другую проблему. Речь идёт о разрешении воспроизводимой картинки и частоте кадров. Перед тем как соединить компьютер и телевизор через HDMI, пользователю необходимо ознакомиться с техническими характеристиками обоих устройств, сравнить их возможности передачи видеосигнала и найти параметр, который будет поддерживаться и плазмой, и ПК. Зачастую все производители оборудования стремятся к тому, чтобы техника поддерживала разрешение FullHD (1920х1080) на частоте 60 Гц. Правда, бывают исключения, которые и создают проблемы пользователям.
Работа устройств разных поколений
В ситуациях, связанных с подключением двух устройств с разными интерфейсами (HDMI, VGA), зачастую пользователи удивляются, почему компьютер не видит телевизор через HDMI. Объясняется всё просто – невозможно соединить технику разных поколений, объединив аналоговый и цифровой сигнал одним кабелем. В таких ситуациях никакой переходник не решит проблему – нужен конвертер, который сможет декодировать сигнал на аппаратном уровне.
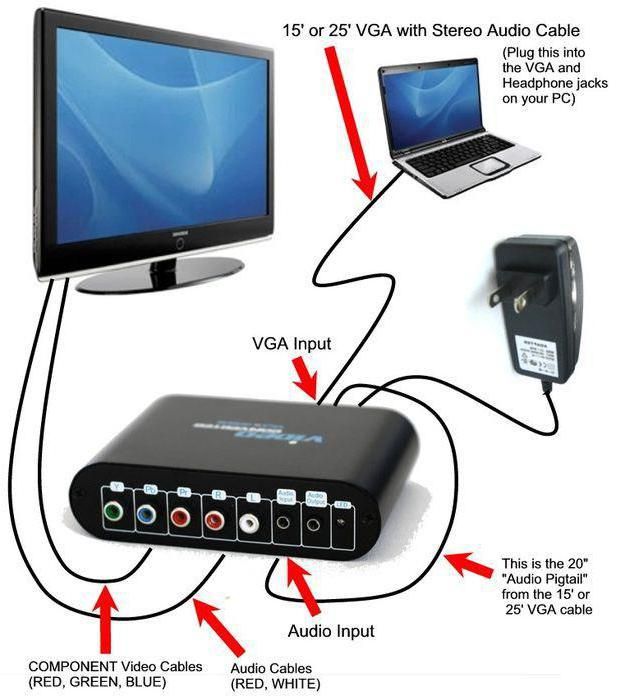
Благо на иностранных аукционах присутствуют готовые решения, которые способны решить все проблемы пользователей с передачей видеосигнала между устройствами разных поколений. Стоимость одного конвертера находится в пределах 20-30 у. е., чем и привлекает потенциального покупателя. Все необходимые кабели для передачи видео всегда имеются в комплекте к преобразователю, поэтому алгоритм решения проблемы простой: покупаем конвертер и подключаем телевизор к компьютеру через HDMI.
Когда нет нужного интерфейса
Не все компьютеры и телевизоры имеют порт HDMI – это факт. Но расстраиваться раньше времени не стоит, так как с морально устаревшими устройствами проблему всегда можно решить. Дело в том, что старое оборудование ориентировано на передачу аналогового сигнала. Пусть по качеству изображения данная технология и отстаёт, однако с совместимостью разных стандартов у неё на порядок меньше проблем. Совместить интерфейсы S-Vidio, VGA или RCA намного проще, нежели преобразовывать аналоговый сигнал в цифру.
Пользователю достаточно лишь купить кабель для телевизора и подключить оба устройства. Есть и много неудобств, с которыми придётся столкнуться пользователям. Во-первых, по интерфейсному кабелю нельзя передать звук. Соответственно, нужно покупать ещё один кабель. Во-вторых, в процессе эксплуатации звуковая карта компьютера или ноутбука не сможет создавать индивидуальный поток аудио для телевизора. Соответственно, об удобствах совместного пользования компьютером и телевизором можно забыть.
Правильный подход к покупке кабеля
Проблемы могут появиться у пользователя и при выборе неправильного кабеля HDMI. Дело в том, что цифровой видеосигнал не способен передаваться на большие расстояния по кабелю без потери качества. Поэтому будущему владельцу нужно определиться с длиной, прежде чем покупать HDMI кабель для компьютера к телевизору.

Реальные предложения производителей
Кабель для телевизора форм-фактора HDMI-HDMI выбрать на рынке нелегко. В этом может убедиться любой покупатель самостоятельно, достаточно лишь взглянуть на цены и ассортимент. Логично предположить, что дорогостоящие аксессуары имеют высокую цену лишь потому, что изготовлены они серьёзными брендами. В этом есть правда, но, как показывает практика, чем дороже кабель HDMI, тем меньше вероятность того, что на большом расстоянии ухудшится сигнал видео. Фактически за качество нужно заплатить. Китайскому ширпотребу не место на отечественном рынке.
Эксперты в области ИТ рекомендуют обращать внимание на имя бренда (например, Prolink, Cablexpert, Viewcon, Belkin), а также ориентироваться на качество обмотки и наличие ферритовых фильтров возле разъёмов (бочонки возле контактов). Если требуется HDMI кабель, длина которого превышает 30 метров, то пользователю без усилителя сигнала не обойтись. Устройство дорогое, но с поставленными задачами справляется на 100%.
Физическое подключение двух устройств
Данная статья не о разности потенциалов из школьного курса физики, однако пользователю всё-таки необходимо знать, что на портах видео при включённом в электросеть оборудовании присутствует небольшой электрический заряд. Естественно, при соединении двух устройств техника с большим зарядом передаст энергию по кабелю на порт подключённого устройства. Зачастую мощнее оказывается телевизор, который при подключении сжигает выход на видеокарте компьютера. Поэтому перед тем как подсоединить компьютер к телевизору через HDMI, нужно обесточить одно из устройств (вынуть вилку из розетки). Естественно, данная проблема обходит стороной всех пользователей, у которых в доме имеется заземление.
Ещё одна неприятность, с которой может столкнуться покупатель, это отсутствие сигнала видео при подключении кабеля либо передача изображения с помехами. Не нужно трогать настройки телевизора или компьютера – в 99% проблема в некачественном кабеле. Нужно его заменить. Вообще эксперты рекомендуют проверять кабель HDMI непосредственно в магазине, чтобы избежать проблем с подключением.
Настройки телевизора
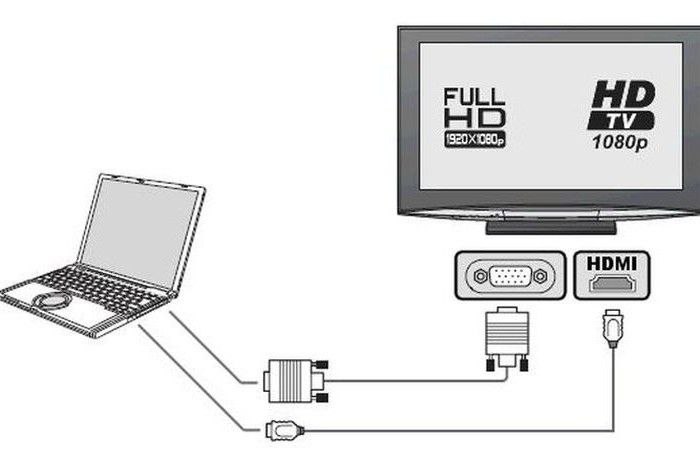
Многие пользователи являются владельцами домашних кинотеатров, ресиверов, ТВ-тюнеров и прочей видео- и аудиотехники, которая подключена к жидкокристаллическому телевизору. Естественно, может возникнуть ситуация, когда все порты HDMI заняты. Многим пользователям вряд ли захочется физически переставлять кабель HDMI при работе с компьютером, поэтому предлагается иное решение. Видеосигнал от ноутбука можно передать на тюнер или ресивер. На самом деле разницы никакой нет, так как производители используют единый стандарт передачи изображений по HDMI.
Современные платформы
Когда речь заходит об операционных системах Windows 10 или MacOS, то вопросов с настройкой практически не возникает. Пользователю достаточно выполнить перезагрузку компьютера для того, чтобы устройство обнаружило и подключило новый дисплей. Чем современнее техника, тем эффективнее происходит автоматическая настройка – зачастую по HDMI от компьютера к телевизору сигнал передаётся в формате FullHD с частотой 60-65 Гц.
Но бывают исключения, и связаны они в первую очередь с драйвером видеоустройства. Поэтому не нужно пытаться заставить правильно работать телевизор с пульта дистанционного управления, тут поможет лишь тонкая настройка видеокарты. Главное — всегда помнить, что изменять параметры нужно не глобальные, а всего одного порта, иначе по неосторожности можно уничтожить сигнал к монитору ПК, восстановить который будет весьма затруднительно.
Работа с драйверами
- Дублировать эти экраны. На экране телевизора отобразится содержимое рабочего стола компьютера, а все действия, производимые пользователем, будут видны на обоих дисплеях.
- Расширить эти экраны. Самая интересная настройка, которая позволяет виртуально увеличить площадь рабочего стола (причём, как по вертикали, так и по горизонтали).
- Показать рабочий стол на экране №. Ручное назначение порта для вывода видео не востребовано пользователями.
Особенности настройки драйвера
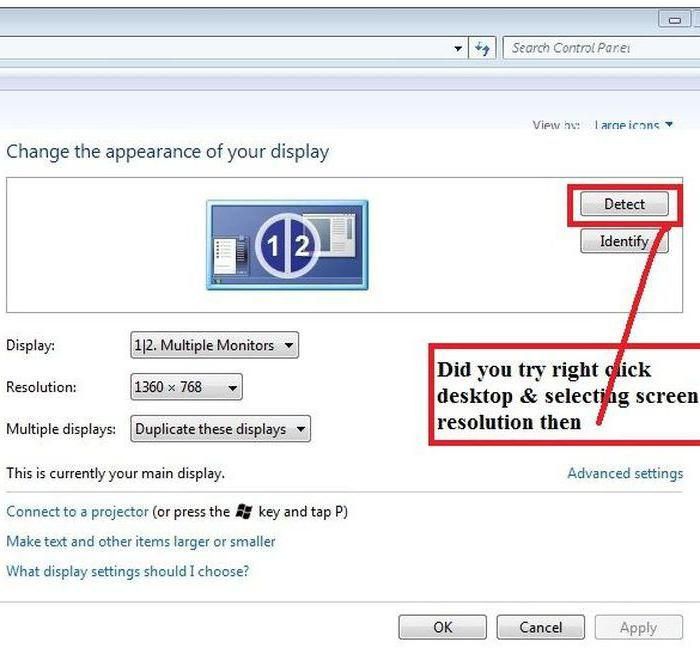
Хитрости с передачей звука
Всем пользователям известно, что HDMI-кабель передаёт не только высококачественное изображение, а и звук, вот только соответствующая настройка в параметрах разрешения дисплеев отсутствует. С передачей аудио всё просто – на аппаратном уровне звук поступает на дополнительный экран вместе с видео. То есть пользователю достаточно переместить мышью окно видеопроигрывателя на дисплей телевизора мышью. В колонках компьютера звук отключится, а в динамиках телевизора активизируется.
Стоит отметить, что мобильное устройство или компьютер способны на аппаратном уровне поддерживать несколько подключённых по HDMI видеоустройств, передавать на них разное изображение и обеспечивать их звуковым сопровождением. Правда, бывают исключения, и зависят они от видеоадаптера и звуковой карты. Низкопроизводительные устройства иногда дают сбои, им просто не хватает мощности для обработки цифрового видеосигнала и качественного звука.
Альтернативная настройка драйвера
Не только средствами Windows можно настроить передачу видео на экран телевизора. Владельцам дискретных видеокарт предоставляется возможность обеспечить качественную передачу посредством драйвера видеоадаптера (Nvidia или Radeon). Алгоритм настройки всё тот же: подключаем телевизор к компьютеру через HDMI и устанавливаем с пульта дистанционного управления источник сигнала HDMI.
Обратная связь от пользователей
Часто при подключении телевизора к компьютеру или ноутбуку у владельцев устройств возникают проблемы, которые они пытаются решать сообща в средствах массовой информации. Большинство негатива, который встречается в отзывах, связано с низкокачественным кабелем HDMI, который был приобретён на иностранных аукционах, либо в магазинах по низкой цене. Жадный человек платит дважды – об этом нужно знать всем пользователям, которые решили сэкономить на покупке кабеля HDMI.

После настройки параметров дисплеев и сохранения исчезло изображение на основном мониторе? Это вторая проблема, с которой часто приходится сталкиваться пользователям. Причина довольно проста – изменениям подверглись параметры основного монитора. Рекомендация тут одна – подключая телевизор к компьютеру, нужно контролировать свои действия. Под номером 1 в системе всегда основной монитор – его настройки нельзя менять. С остальными номерами (2,3,4) можно делать что угодно.
В заключение
Да, для того, чтобы создать себе удобства, пользователю нужно немного времени и капиталовложений. Без этого попросту не обойтись. Есть инструкция, в которой прописаны все действия, их нужно чётко выполнять:
- покупаем кабель HDMI;
- подключаем телевизор к компьютеру через HDMI;
- настраиваем драйвер видеоадаптера;
- наслаждаемся просмотром.
Алгоритм простой, но работы предстоит много. На самом деле нет ничего сложного, главное, следовать рекомендациям экспертов и выполнять строго указанные действия. Лишь получив изображение с компьютера или ноутбука на экране телевизора и убедившись, что есть передача звука, можно заходить в дополнительные параметры и производить тонкую настройку.
Читайте также:


