Почему кинопоиск так тормозит на телевизоре lg
Качество видео во время просмотра подбирается автоматически в зависимости от скорости интернет-соединения.
Чтобы изменить качество видео, во время просмотра в правом верхнем углу видеоплеера нажмите . Откройте раздел Качество и выберите нужный вариант.
Для загруженных видео качество во время просмотра поменять нельзя. Видео загружаются в том качестве, которое вы выбрали при первой загрузке. Изменить качество для будущих загрузок можно в настройках приложения.
Скорость
Вы можете изменить скорость воспроизведения видео. Для этого во время просмотра в правом верхнем углу видеоплеера нажмите . Откройте раздел Скорость и выберите нужный вариант. По умолчанию для скорости воспроизведения установлен вариант Обычная .
Полноэкранный режим
Чтобы смотреть видео без полей, перейдите в полноэкранный режим. Для этого во время просмотра в правом нижнем углу видеоплеера нажмите кнопку . Видео заполнит весь экран и может быть обрезано по краям. Чтобы выйти из полноэкранного режима, нажмите кнопку ещё раз.
Чтобы вернуться в обычный видеоплеер, нажмите . Чтобы закрыть уменьшенное окно, нажмите .
Использование AirPlay
С помощью технологии AirPlay вы можете транслировать видео из приложения Кинопоиска на любое устройство Apple TV или совместимый с AirPlay 2 телевизор Smart TV.
Звуковая дорожка
Некоторые фильмы и сериалы в приложении можно смотреть на английском языке и в разных озвучиваниях. Часть из них доступна для просмотра с субтитрами.
Чтобы выбрать другую звуковую дорожку или включить субтитры, в правом нижнем углу плеера нажмите Аудио и субтитры . Если в списке нет вариантов звуковых дорожек и субтитров, значит пока другие дорожки и субтитры для фильма или сериала недоступны.
Качество
Все фильмы в приложении доступны в качестве FullHD.
Качество видео во время просмотра подбирается автоматически в зависимости от скорости интернет-соединения.

Чтобы изменить качество видео, во время просмотра в правом верхнем углу видеоплеера нажмите . Откройте раздел Качество и выберите нужный вариант.
Для загруженных видео качество во время просмотра поменять нельзя. Видео загружаются в том качестве, которое вы выбрали при первой загрузке. Изменить качество для будущих загрузок можно в настройках приложения.
Скорость

Вы можете изменить скорость воспроизведения видео. Для этого во время просмотра в правом верхнем углу видеоплеера нажмите . Откройте раздел Скорость и выберите нужный вариант. По умолчанию для скорости воспроизведения установлен вариант Обычная .
Полноэкранный режим
Чтобы смотреть видео без полей, перейдите в полноэкранный режим. Для этого во время просмотра в правом нижнем углу видеоплеера нажмите кнопку . Видео заполнит весь экран и может быть обрезано по краям. Чтобы выйти из полноэкранного режима, нажмите кнопку ещё раз.
Чтобы вернуться в обычный видеоплеер, нажмите . Чтобы закрыть уменьшенное окно, нажмите .
Использование AirPlay
С помощью технологии AirPlay вы можете транслировать видео из приложения Кинопоиска на любое устройство Apple TV или совместимый с AirPlay 2 телевизор Smart TV.

Во время просмотра фильма в правом верхнем углу видеоплеера нажмите .
Звуковая дорожка
Некоторые фильмы и сериалы в приложении можно смотреть на английском языке и в разных озвучиваниях. Часть из них доступна для просмотра с субтитрами.
Чтобы выбрать другую звуковую дорожку или включить субтитры, в правом нижнем углу плеера нажмите Аудио и субтитры . Если в списке нет вариантов звуковых дорожек и субтитров, значит пока другие дорожки и субтитры для фильма или сериала недоступны.
Я уже не раз сталкивался с разными проблемами в работе приложения YouTube на своем Smart TV телевизоре. Несколько дней назад YouTube снова начал глючить. После запуска приложения оно очень долго открывалось, затем включив просмотр видео через несколько минут все зависало и телевизор ни на что не реагировал, перестал работать пульт. Невозможно было даже выйти из приложения. Шла бесконечная загрузка видео (анимация загрузки) . Приходилось перезагружать телевизор. После перезагрузки (отключения из розетки) все повторялось. Видео нереально глючило, тормозило, и приложение в итоге полностью зависало. У вас же может быть другая проблема, но решение, которым я поделюсь в этой статье, должно вам помочь.
У нас на сайте уже есть большое руководство по решению разных проблем с YouTube на телевизорах и Смарт приставках. Там подробно расписаны разные рабочие решения. Но они направлены больше на проблемы с запуском приложения, а в этой статье я расскажу что делать, если YouTube открывается, но плохо работает на телевизоре. Не воспроизводится видео, зависает, подтормаживает, не загружаются превью, не работает обычный, или голосовой поиск и т. д.
Инструкция подойдет для всех телевизоров со Smart TV (LG, Samsung, Sony, Philips, Ergo, Hisense, Kivi и т. д.) и для всех Смарт приставок (TV Box) , так как приложение YouTube на всех этих устройствах примерно одинаковое. Отдельно покажу одно решение, которое можно применить на телевизорах и приставках с Android TV.
- Обязательно выключите питание (полностью, из розетки) телевизора или Smart TV приставки на 10 минут. Возможно, после этого Ютуб буде работать нормально и стабильно. Это первое и максимально простое решение.
- Желательно перезагрузить роутер, к которому подключен телевизор. Так же можно проверить скорость подключения к интернету на самом телевизоре, или на других устройствах, которые подключены к этому же роутеру. Возможно видео на Ютуб, или само приложение глючит и зависает из-за низкой скорости подключения к интернету.
- Если есть возможность – подключить телевизор для проверки к другой Wi-Fi сети. Можно с телефона раздать, например.
Глючит Ютуб – очищаем история поиска и просмотра
Это решение помогает многим. Нужно в самом приложении зайти в настройки и выполнить очистку истории поиска и просмотра.
Делаем так: запускаем приложение YouTube на своем телевизоре и переходим в настройки.

Переходим на вкладку "Очистить историю просмотра" и нажимаем на кнопку "Очистить историю просмотра".
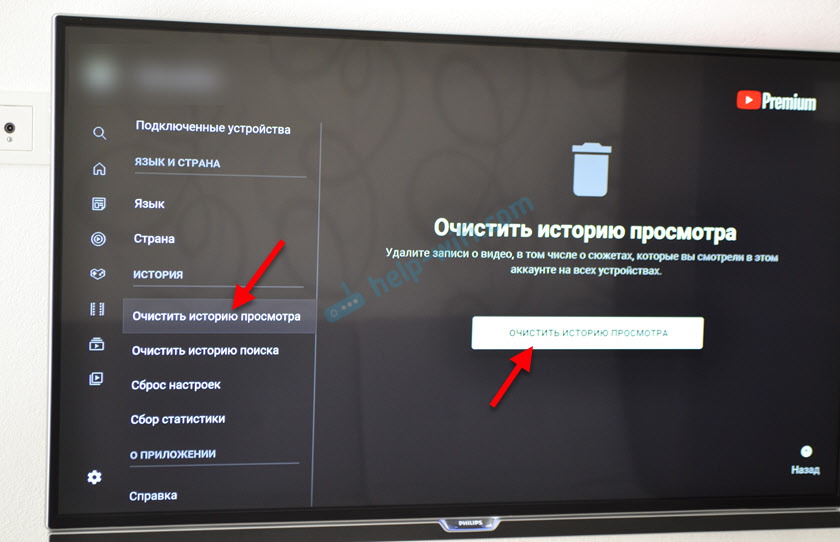
Дальше переходим на следующую вкладку "Очистить историю поиска" и нажимаем на кнопку "Очистить историю поиска".

После этих действий попробуйте запустить просмотр видео. Если видео из YouTube не загружается и не воспроизводится на телевизоре, или другие какие-то проблемы в работе приложения – пробуйте применить следующие решения. Можно еще перезагрузить телевизор или Smart приставку (выключив питание на 10 минут) .
Сброс настроек приложения YouTube
Важно! После этого решения понадобится заново выполнить вход в свой аккаунт Google в приложении YouTube. Рекомендую применить это решение в последнюю очередь, когда ничего не помогло.
Откройте настройки в приложении и перейдите в раздел "Сброс настроек". Нажмите на кнопку "Сброс настроек".
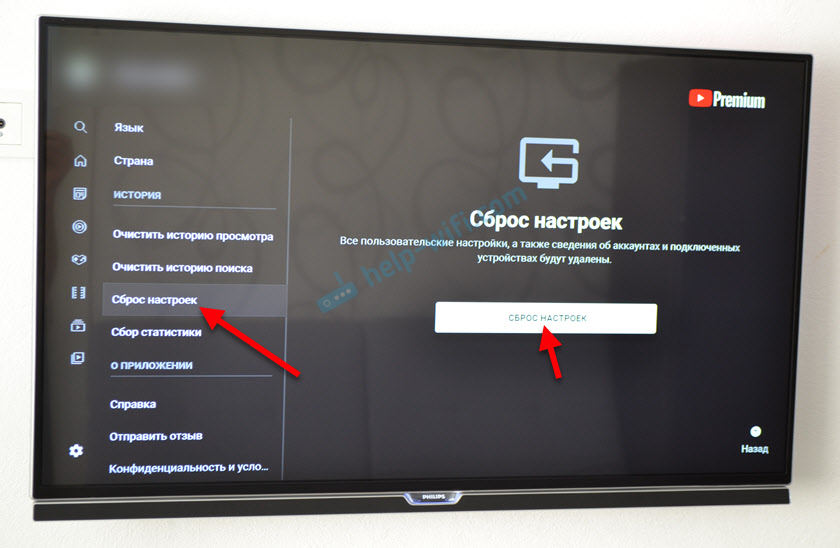
После повторного входа в приложение попробуйте запустить просмотр какого-то видео. Если все хорошо – можете выполнить вход в свой аккаунт. Если нет – идем дальше!
Проблемы с YouTube на телевизоре – очищаем кэш и данные
Как я понимаю, это решение подходит только для Smart TV телевизоров и приставок, которые работают на Android и Android TV.
Нужно зайти в настройки телевизора или Смарт приставки и перейти в раздел "Приложения" (дальше, возможно, "Все приложения") и найти там YouTube. Если там будет пункт "Остановить" (имеется ввиду закрыть приложение) – нажимаем.
Выбираем "Удалить данные" и подтверждаем нажав "Ok".

Дальше выбираем "Очистить кэш" (если этот пункт будет активный) и подтверждаем.

Вы можете сразу запустить приложение выбрав "Открыть".
Мне мою проблему помогло решить именно это. После очистки данных приложения YouTube в настройках Android все начало работать идеально. Видео воспроизводятся и не тормозят, приложение не зависает.
Обновление приложения или откат (удаление обновления)
Очень часто разного рода проблемы с запуском самого приложения и с воспроизведением видео появляются именно после обновления. А обновляется YouTube как правило автоматически, без вашего участия. Вы даже можете не знать, что приложение обновилось. И кажется, что проблемы появились из неоткуда. Вроде все работало и показывало, а тут раз и все.
Первым делом я рекомендую попробовать удалить последнее обновление. На тех же телевизорах и Смарт приставках с Android и Android TV это можно сделать либо в настройках, в разделе "Приложения", выбрав YouTube, либо же на странице приложения в магазине приложений Google Play.

Можно так же удалить приложение, выключить питание телевизора на 10 минут и заново установить приложение YouTube. Или же обновить/откатить обновление. Как я уже писал выше, это можно сделать либо в настройках, либо в магазине приложений. Все это зависит от производителя телевизора или приставки и платформы Smart TV. Давайте рассмотрим все немного подробнее:
- На телевизорах и приставках с Android и Android TV (Sony, Philips, Ergo, Hisense, Kivi и т. д.) это можно сделать в настройках (смотрите скриншот выше) , или же в Google Play (нужно найти приложение YouTube через поиск) .
- На телевизорах LG установить, обновить, или откатить YouTube можно в магазине приложений LG Store. Возможно, в настройках тоже есть отдельный раздел для управления приложениями, не могу сейчас проверить. Если у вас есть информация – поделитесь в комментариях.
- На телевизорах Samsung это можно сделать в приложении APPS. Там есть пункт "Параметры", в котором нужно выбрать "Удалить", выделить Ютуб и удалить его. Затем находим приложение через поиск и устанавливаем его заново.
Я очень надеюсь, что вам удалось решить возникшие проблемы с приложением YouTube и теперь все работает стабильно и видео воспроизводится без задержки, глюков и постоянных вылетов.
1.Битрейт видеопотока слишком большой и процессор телика просто не успевает его корректно обрабатывать.Из за этого бывают тормоза, рывки, рассыпание изображения на кубики.
2.Сама флэшка медленная и скорость е воспроизведения( чтения) не позволяет правильно воспроизводить файл.
3.Сам фильм "битый". то есть файл поврежден в некоторых местах. В таком случаи возможны застывание картинки и звука.
4.Фильм идет нормально,но в особо нагруженных сценах возможны тормоза опять же из за слабого процессора .
вариантов может быть много.
*у телевизора слабое "железо"
*фильм по параметрам не совсем подходит для данной модели(разрешение, битрейт, формат)
*флешка устаревшего интерфейса/устаревший интерфейс в телевизоре
Возможно поврежден сам видеофайл.Попробуйте конвертировать в другой формат форматировать флешку в режиме FAT32/Мне помогла данная процедура
если форматировать флешку в FAT32 ,то нельзя на неё записать фильм более 4 гигов. А на флешке их 16 :-).
У Флешки низкая скорость передачи данных.
Воспользультесь жёстким диском.
Я решил эту проблему разрезая фильм на две или три части на компьютере в видеоредакторе. Затем все три части, как три отдельных фильма кидаю на флешку и смотрю фильм в отличном качестве и в трёх сериях. Видеоредактор скачал самый простенький, бесплатный, их много, кстати, есть свой в виндоус, кого он устроит.
Как сделать флешку для того, чтобы она работала, как память в телевизоре?
Если вставить флэшку в телевизор, то она сразу будет работать как память телевизора (если конечно флэшка - рабочая) ни каких бополнительных прошивок и других манипулячий не требуется. То есть с нее можно смотреть фильмы, картинки, и др. Есть телефизоры которые умеют записывать передачи, фильмы на флэшку (Но это умеют копа еще не све телевизоры).
Да легко -вставляете флэшку в ваш телевизор,затем форматируете её на телевизоре включаете канал с клипом и нажимаете на пульте кнопку rek(запись),правда все это возможно при условии что ваш ТВ поддерживает запись с флешек(мой поддерживает,правда записывать я еще не пробовал).
Довольно просто, но не особенно дешево. Потребуется не переходник (переходник это слишком простое устройство, которое нам тут никак не в силах помочь, переходники не меняют сигнала и не преобразовывают данные в видео), а либо медиаплеер, либо телевизионная приставка (ресивер), в которых имеются USB-порты и HDMI-выход, который Вы соответствующим кабелем соедините со своим телевизором (не забудьте на пульте ТВ источник сигнала ("SOURCE" или "INPUT") выбрать - HDMI).
То есть, как бы "видик" придётся докупить. Только современный, не с кассетами работающий, а с цифровыми накопителями - флешками или портативными жесткими дисками.
SmartTV-приставки (которые делают из обычного телека смарт) тоже подойдут.
Подписчиков в нашем онлайн-кинотеатре становится все больше, и не все пока знакомы со всеми его функциями и возможностями. Поэтому мы решили составить ультимативный гид и ответить на все-все вопросы.
Подписки
Подписываемся и покупаем
Значительная часть контента доступна у нас в Full HD, а избранные фильмы и сериалы можно смотреть в 4К, но качество фильма будет соответствовать скорости вашего интернета.
Где смотрим
Наш онлайн-кинотеатр доступен на разных платформах в России, Беларуси и Казахстане.
На ТВ: через приложение КиноПоиск HD на устройствах LG и Samsung с функцией Smart TV, на устройствах с Android TV 5.1 и выше и на устройствах с Apple TV 12.0 и выше. Для того чтобы установить приложение на своем телевизоре, нужно через поиск отыскать его в магазине (LG Content Store для моделей LG, Samsung Apps для моделей Samsung, Google Play Store для Android TV и App Store — для Apple TV). Кроме того, на телевизоре можно смотреть наш контент, подключив к устройству Яндекс.Станцию или Яндекс.Модуль.
На мобильных устройствах: через приложение КиноПоиск для Android и iOS (для телефонов и планшетов). Установить приложения можно в Google Play и App Store соответственно.
Кстати, вы можете начать смотреть фильм в приложении на телефоне, а продолжить на телевизоре или компьютере. И он начнется ровно с того места, где вы остановились.
Что смотрим
Мы стараемся делать так, чтобы в нашей подписке было как можно больше разнообразного и качественного контента, интересного при этом самым разным зрителям. На что советуем обратить особое внимание:
Переходим в детский режим
Подписчик КиноПоиск HD может создать один или несколько детских профилей. Нужно указать имя ребенка и возрастные ограничения; если хотите — пол и дату рождения: с ними рекомендации будут точнее. В зависимости от возрастного ограничения формируется персональная витрина с подходящими фильмами, мультфильмами и сериалами.
Детский режим уже доступен на телевизорах LG и Samsung, на сайте и в мобильных приложениях на платформах iOS и Android.
Выбираем сами и откладываем на потом
Выбираем озвучку и субтитры
Кстати, при остановке серии и переходе с телефона на компьютер или телевизор выбранный язык сохраняется, и вам не придется залезать в настройки снова.
Пропускаем заставку
Узнаем, кто в кадре
Слушаем саундтреки и подкасты
Все подкасты доступны на сайте КиноПоиска, в Яндекс.Музыке, Apple Podcasts, YouTube и других крупных платформах с подкастами.
Узнаем о новинках в вашей подписке
Чтобы вы не пропустили, что нового и интересного вы можете посмотреть на КиноПоиск HD, мы создали специальную группу в VK и канал в Telegram. Здесь мы рассказываем о свежих сериях идущих сейчас проектов, громких премьерах и других наших новостях, делимся тематическими подборками и рекомендуем фильмы на вечер. Скорее подписывайтесь, чтобы быть в курсе всего и обмениваться впечатлениями с другими зрителями.
А еще в специальном разделе на сайте КиноПоиска вы можете найти обзоры на самые интересные сериалы, вышедшие в нашем онлайн-кинотеатре, почитать интервью с создателями, посмотреть трейлеры будущих проектов или пройти тест и узнать, какой сериал стоит посмотреть прямо сегодня .
Как смотреть без интернета
В мобильном приложении смотреть фильмы и сериалы можно даже при отсутствии интернета. Скачивайте их и смотрите где удобно — в метро по дороге на работу, в самолете по дороге на море (да-да, мы знаем, что пока нельзя, но надеемся, что скоро мы снова вспомним про отпуска) или на даче. Загружать можно эпизоды сериалов и купленные фильмы. Лайфхак для владельцев устройств c iOS: скачивание можно ускорить, если не сворачивать приложение во время загрузки. К сожалению, пока не все фильмы и сериалы доступны для скачивания, но мы регулярно пополняем этот список.
Кинопоиск можно смотреть не только на смартфоне и ноутбуке, но и на большинстве современных телевизоров с функцией Smart TV. Например, на телевизорах Samsung и LG. Также фильмы и сериалы можно смотреть с помощью приставок на Android TV, Apple TV и Яндекс.ТВ, подключив их к интернету.\n
Как авторизоваться на Smart TV
Smart TV — это телевизоры с доступом в интернет. Такие модели телевизоров есть у Samsung и LG. Smart TV также доступен с приставкой Яндекс.ТВ.\n
Откройте приложение Кинопоиск на телевизоре. Вы увидите окно с кодом, который нужен для привязки телевизора к аккаунту на Кинопоиске:
Введите код с экрана телевизора на компьютере или телефоне. Теперь приложение готово к использованию.
Откройте приложение Кинопоиск на телевизоре, на экране появится инструкция и сам QR-код.
Откройте приложение Яндекс на телефоне.
Войдите в профиль Яндекса на телефоне, а затем нажмите значок , он находится в правой части поисковой строки. Если у вас нет аккаунта, зарегистрируйтесь.
Откройте его, на экране появится инструкция и сам QR-код.
Откройте приложение Яндекс.Ключ на телефоне и войдите в профиль Яндекса. Если у вас нет аккаунта, зарегистрируйтесь, а затем включите двухфакторную аутентификацию.
В нижней части экрана нажмите Войти по QR-коду .
Как авторизоваться на Android TV
Android TV — это операционная система от Android, разработанная специально для телевизоров и приставок.\n
Откройте приложение Кинопоиск на телевизоре. Вы увидите окно с кодом, который нужен для привязки телевизора к аккаунту на Кинопоиске.
Откройте приложение Яндекс на телефоне.
Войдите в профиль Яндекса на телефоне, а затем нажмите значок , он находится в правой части поисковой строки. Если у вас нет аккаунта, зарегистрируйтесь.
Наведите камеру телефона на QR-код, изображенный на экране телевизора, чтобы войти в профиль. Теперь все готово и можно смотреть фильмы и сериалы!
Откройте его, на экране появится инструкция и сам QR-код.
Откройте приложение Яндекс.Ключ на телефоне и войдите в профиль Яндекса. Если у вас нет аккаунта, зарегистрируйтесь, а затем включите двухфакторную аутентификацию.
В нижней части экрана нажмите Войти по QR-коду .
Наведите камеру телефона на QR-код, изображенный на экране телевизора, чтобы войти в профиль. Теперь можно смотреть фильмы и сериалы!
Как авторизоваться на Apple TV
Apple TV — это приставка от компании Apple, которая подключается к телевизору.
Откройте его. Вы увидите окно с кодом, который нужен для привязки телевизора к аккаунту на Кинопоиске:
Как сменить аккаунт
При следующем запуске приложения вам нужно заново привязать телевизор к аккаунту.
В каких странах доступно приложение
Если у вас Smart TV или Android TV, то вы можете смотреть Кинопоиск только в России, Беларуси и Казахстане.\nА если вы купили телевизор, например, в России и привезли его в Грузию, приложение работать не будет.
Если у вас Apple TV, то приложение Кинопоиска можно установить во всех странах AppStore, кроме Украины. Но оформить подписку, купить или арендовать фильм вы сможете только в России, Австралии, Австрии, Азербайджане, Аргентине, Армении, Беларуси, Болгарии, Великобритании, Германии, Греции, Грузии, Израиле, Испании, Италии, Казахстане, Канаде, Киргизии, Молдове, Монголии, Польше, Румынии, США, Таджикистане, Туркменистане, Турции, Узбекистане, Финляндии, Франции, Чехии и Южной Корее.\n
Если вы оформили подписку в регионе, где она доступна, а потом уехали в страну, где оформить подписку нельзя, вы сможете посмотреть только фильмы с международными правами — например, советскую классику. Купленные или арендованные фильмы будут недоступны.\n
На Яндекс.ТВ смотреть фильмы и сериалы на Кинопоиске можно только в России.\n
Требования к устройству
Samsung Smart TV: новее 2013 года, на платформе Tizen 15-17 или Orsay 13-15, доступная память — не менее 4 Мб.
Телевизоры и медиаприставки Android TV: с версией операционной системы 5.1 и выше. На обычном Android Кинопоиск не поддерживается.
Не могу найти Кинопоиск в магазине приложений
Скорее всего, ваше устройство не поддерживает приложение Кинопоиск. Проверьте, удовлетворяет ли устройство требованиям.
Приложение загрузилось, но не устанавливается
Попробуйте установить приложение снова через некоторое время.
Если рекомендации не помогли или у вас остались вопросы, свяжитесь со службой поддержки Кинопоиска в чате.
Читайте также:


