Передать на устройство телевизор

DLNA — позволяет совместимым устройствам, таким как компьютер, телевизор, ноутбук, телефон, планшет передавать, принимать или воспроизводить различные файлы медиаконтента. Функция даёт огромные возможности для воспроизведения медиаконтента. Скачанный на ПК видеофайл можно смотреть на телевизоре, а музыку, загруженную на телефон слушать на аудиосистеме. Это очень удобно. Нужно всего лишь создать сеть DLNA.
Как создать сеть DLNA
Есть много программ для установки домашней сети DLNA, но можно просто воспользоваться собственными средствами windows.
Установка на windows 7:



Пароль, который появится в окне, необходимо записать или распечатать

В окне медиа сервера необходимо отметить типы контента, которые будут доступны домашней группе
Установка на windows 10:

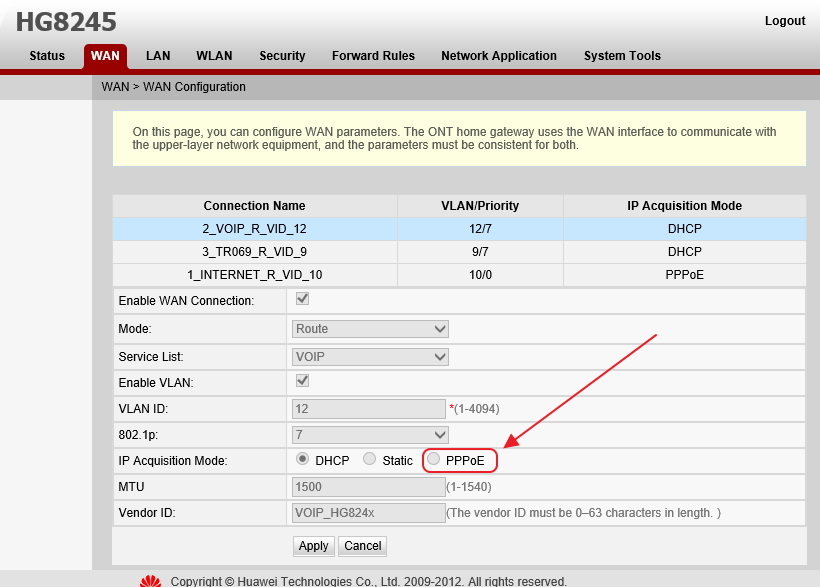
После проведения настроек, с устройств вашей домашней сети можно получить доступ к содержащимся в папках вашего компьютера файлам медиаконтента, просматривать их и воспроизводить.
Оборудование для построения домашней сети с DLNA
Для создания сети DLNA вам понадобится компьютер или ноутбук с настроенным на нём медиасервером. С помощью проводного или беспроводного Wi-fi соединения он подключается к маршрутизатору, который, в свою очередь, раздаёт сигнал на другие устройства.

Сеть DLNA превратит ваш дом в медиацентр
Такими устройствами могут выступать: телевизоры, ноутбуки, планшеты, телефоны, музыкальные центры. Если нет маршрутизатора раздачу сигнала можно настроить непосредственно с компьютера, но в таком случае для компьютера понадобится Wi-Fi адаптер. Принцип построения домашней сети DLNA, как у интернета.
В итоге вам понадобятся:
- компьютер или ноутбук;
- wi-Fi роутер или адаптер;
- как минимум ещё одно устройство с поддержкой DLNA.
Телевизор лучше подключать к компьютеру кабельным соединением. Беспроводная связь удобна и современна, но при просмотре мощных файлов медиаконтента, возможна потеря потоковых данных и как результат сбои в работе телевизора.
Подключение телевизора с поддержкой DLNA к wi-fi роутеру
К домашней сети DLNA можно подключить телевизор, такой шаг даст возможность полноценно использовать установленный сервер. Прежде всего телевизор нужно подключить к Wi-fi роутеру. Сделать это можно одним из двух способов.
Достаточно просто соединить телевизор и роутер интернет-кабелем с разъёмами LAN:
-
Подключите один конец кабеля к гнезду телевизора.

К гнезду лан телевизора подключается провод интернета

Провод подсоединенный к телевизору вторым концом подключается к разьему лан роутера
Расположение гнёзд LAN на разных моделях телевизоров отличается, но они везде подписаны и спутать с выходами другого назначения их не получится.
Можно подключить телевизор к роутеру по беспроводной сети wi-fi. В новых моделях телевизоров, как правило, уже есть встроенный адаптер. Если модель постарше, придётся воспользоваться внешним wi-fi адаптером. Его нужно вставить в usb разъем телевизора, при этом система сама его обнаружит и включит в работу.

Wi-fi адаптер нужно подключить к телевизору через usb порт
Дальше нужно переходить к процедуре настройки телевизора:
Добавление других совместимых с DLNA устройств в домашнюю сеть
Настроив сервер DLNA на ПК, вы можете подключить к wi-fi роутеру другие устройства. Подключение к домашней сети, возможно, через беспроводное соединение, и через кабель.
Ноутбук или другой ПК
Для добавления ноутбука в домашнюю сеть вам необходимо, настроить его соединение с роутером. В случае с проводным подключением достаточно соединить LAN разъёмы его и роутера. При беспроводном соединении вам нужно обратить внимание на нижний правый угол монитора. Там вы найдёте значок, в виде разных по высоте серых палочек.

Значек на панели свидетельствует о том что вданный момент ноутбук отключен от сети wi-fi
Нажав на него, вы выйдете в меню настройки сетевого соединения, здесь отображаются все сети с возможностью подключения. Выберите нужную сеть, кликните мышью.

Если сеть без пароля — подключение произойдёт в автоматическом режиме. В противном случае всплывёт окно, в которое необходимо ввести пароль.

Видео: как подключить ноутбук к сети wi-fi
Прежде чем вы сможете передавать медиаконтент на другие устройства вам нужно произвести настройки медиасервера.
Для добавления ноутбука в домашнюю сеть вам нужно:

Для подключения устройства нужно нажать кнопку присоединиться

Для подключения к домашней группе нужно ввести пароль
Медиаплеер
Для встраивания медиаплеера в домашнюю сеть просто подсоедините его к роутеру. Плеер автоматически подключает найденные ресурсы DLNA. Достаточно на устройстве, выступающем в роли медиасервера открыть общий доступ к папкам для устройств домашней группы.
Настройка DLNA на телевизоре
Телевизоры, подключённые к домашней сети, находят сервер и папки с разрешённым к просмотру контентом в автоматическом порядке. На телевизорах LG папки доступных медиасерверов появляются в одном ряду с предустановленными программами и функциями.
Есть множество альтернативных программ для создания медиасервера. В комплекте с телевизором LG идёт диск с программой, называющейся Smart Share, её можно скачать и в интернете. Эта программа позволяет создать медиасервер, не используя средства windows. Достаточно загрузить её на компьютер, нажать на её пусковой ярлык и дождаться завершения установки.

На панели программ и подключений телевизора появится папка с логотипом Smart Share. На компьютере в окне настроек программы можно назначать папки для воспроизведения контента. Вы можете просматривать фото и видеофайлы, находящиеся в этих папках на телевизоре.
Smart Share хорошая программа для тех кому лень копаться в настройках windows. Она довольно сильно нагружает систему. Даже при выключенном телевизоре, на слабеньком компьютере, может ощущаться её присутствие. Почему-то не всегда обновляет папку с добавленными файлами. Иногда приходится делать это вручную. Лучше настроить нормальный сервер средствами windows.
Использование DLNA на ОС Android
Для использования устройства андроид прежде всего нужно подключить его к роутеру:


В настройках wi-fi устройства на ОС Android выбираете нужную сеть

В настройках wi-fi можно увидеть информацию о сети к которой подключено устройство на ОС Android
Устройства на ОС Android обладают большим функционалом с их помощью можно не только просматривать файлы с медиаконтентом, но и позволяет передавать их на другие устройства. На Play Маркете можно скачать программу которая значительно расширит возможности вашего смартфона или планшета. Она называется DLNA сервер.
Скачайте программу и установите на телефон, дальше делайте следующие шаги:

Программа поможет создать сервер в устройстве на ОС Android

В пункте Server Name нужно задать имя для сервера

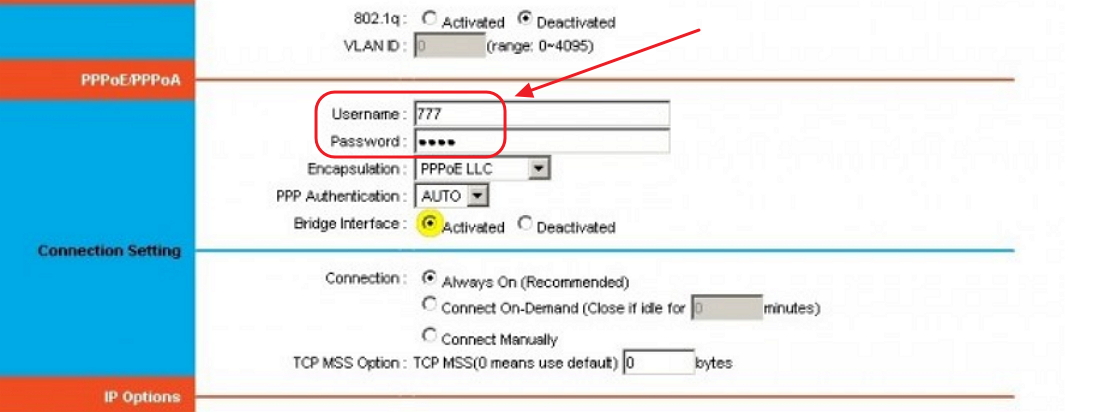

Зайдя в меню телевизора вы найдете новый медиа сервер созданный на устройстве с ОС Android
Видео тормозит и другие проблемы
Иногда досадные помехи и неисправности мешают просмотру любимых фильмов, не дают оценить все преимущества, предоставляемые использованием сети DLNA. Возможные проблемы и методы их решения смотрите в предоставленной таблице.
Таблица: ошибки возникающие при воспроизведении медиаконтента и методы их устранения
Часто причиной торможения телевизора при просмотре фильмов являются легко устранимые мелкие детали. Основная причина кроется в нестабильной работе медиасервера. Для нормальной работы периодически проводите оптимизацию и очистку системы. Не перегружайте компьютер ненужными программами.
Настроить домашние устройства с поддержкой DLNA, сможет каждый. Это совершенно не тяжело. Телевизор, подключённый к домашней сети, приобретает второе дыхание. Потратив, полчаса на подключение к сети DLNA вы сможете просматривать на большом экране любой контент с ваших устройств. Фильмы, фотографии, снятые на телефон ролики, теперь все это можно посмотреть просто нажав пару кнопок.
В один прекрасный момент может получиться так, что вам понадобится (или просто захочется) вывести фото или видео с телефона на большой экран.

Причины для этого могут быть любые: может, вам захочется показать друзьям фото с отпуска на большом экране, а может посмотреть фильм или застримить игру.
Чтобы вам не пришлось блуждать по интернету в поисках мануалов, мы подготовили для вас короткую инструкцию по видам и способам подключения смартфона к телевизору.
Подключение телефона к телевизору при помощи OTG+MHL
Самый простой и очевидный вариант – это проводное подключение с использованием соответствующего адаптера.

С одной стороны – да, в эру беспроводных технологий подключение по проводу – это вообще прошлый век и неясно зачем в доме столько проводов. С другой – именно этот способ передаёт изображение напрямую с телефона без каких-либо задержек, поэтому в некоторых ситуациях он самый уместный. К тому же, использование адаптера OTG+MHL позволяет подключить к смартфону клавиатуру, мышку или джойстик и превратить телефон в полноценную игровую приставку или компьютер, а сам смартфон использовать как системный блок.
Как подключить телефон к телевизору при помощи Miracast
Технология Miracast – это, по сути, беспроводной аналог HDMI-кабеля, передающий всё, происходящее на экране смартфона или компьютера на подключенный телевизор. Эдакое беспроводное дублирование экрана.


Всё бы хорошо, но у Miracast есть пара не очень удобных особенностей. Во-первых, это действительно полное дублирование экрана, то есть если вы блокируете телефон – экран телевизора тоже гаснет. А во-вторых нет никакой многозадачности: на большом экране происходит именно то, что и на смартфоне, а значит запустить фильм и под него посидеть в соцсетях или поиграть, например, не получится.
Подключение к телевизору при помощи Chromecast
Сразу стоит уточнить: устройство Google Chromecast – это лишь одно из устройств, поддерживающее одноимённую технологию.

Точно так же её поддерживают и многие телефоны, от Google Pixel и Samsung до Xiaomi и Huawei, а также всяких ноу-нейм китайцев третьего эшелона. А также немалое количество телевизоров, что, пожалуй, важнее.

Если в вашей Wi-Fi-сети есть телевизор с поддержкой Chromecast, тогда на смартфоне в окне плеера появится специальный значок, предлагающий передать трансляцию видео на телевизор.

После передачи со смартфоном можно делать что угодно: хоть игру запустить, хоть на АлиЭкспрессе новые наушники поискать, хоть вообще отложить его в сторону, так как по сути смартфон просто передаст телевизору ссылку на видео и будет отображать элементы управления, а тот уже будет воспроизводить файл по указанной ссылке.

Кстати, через Chromecast можно передать видео на телевизор и с ноутбука, а ноут тогда вообще можно убрать: телевизор получил ссылку и открыл видео напрямую с сайта, так что посредничество ноутбука уже, в принципе, и не нужно.

И ещё один приятный момент: технология Chromecast по умолчанию поддерживает работу в режиме Miracast, то есть можно передать телевизору ссылку на интересующий сериал, а можно перейти в режим дублирования экрана и полистать те же фотки на большом экране.
Беспроводной адаптер
Речь идёт о беспроводном адаптере, том же Google Chromecast за плюс-минус 30 долларов или вообще китайском AnyCast за десятку баксов. Подключаете устройство в HDMI-разъём – и вот ваш надёжный старичок умеет подключаться к Wi-Fi и работать с тем самым хромкастом и миракастом.

Android TV

В каком-то смысле это аналог беспроводного адаптера, но с более обширными возможностями, не ограниченными передачей информации со смартфона.
Smart TV
Ещё одна технология, которая есть у многих современных телевизоров – это Smart TV. Беда в том, что Smart TV синхронизируется со смартфоном только через YouTube, так что запустить киношку с какого-нибудь стороннего сайта через телефон не получится.




Это, конечно, не совсем то же, что предыдущие варианты, да и работает только с одним приложением, но в некоторых ситуациях очень удобно.
Wi-Fi Direct и DLNA
Напоследок поговорим об устаревших технологиях подключения, которые кому-то ещё могут пригодиться.
Например, стандарт DNLA позволит вывести изображения, музыку и некоторые форматы видео на телевизор с поддержкой Wi-Fi. Мало кто скачивает фильмы на телефон, чтобы потом вывести их на телевизор, но видео с прогулки посмотреть на большом экране – почему бы и нет?

Ещё один вариант – это Wi-Fi Direct или же Wi-Fi Peer-to-Peer, позволяющий подключать смартфон к телевизору по Wi-Fi, минуя роутер. Но скорость такого подключения довольно низкая, так что полезность такого подключения именно в данном формате весьма сомнительна. Тем не менее такая технология есть, и не сказать о ней нельзя – вдруг пригодится.
Синхронизация с ПК существенно расширит функциональность ТВ. Поэтому неудивительно, что все пользователя хотят знать, как подключить компьютер к телевизору? Отметим, что существует огромное количество различных методов, каждый из которых мы тщательно проанализируем. Многое будет зависеть от модели TV. Старая техника оборудована разъемами, которых нет на компьютерах. Из-за этого могут возникнуть определенные сложности.
К телевизору LG или технике от любого другого производителя подключается ПК с помощью специальных кабелей. Существуют также способы беспроводной синхронизации. Однако далеко не все ТВ оборудованы встроенным Wi-Fi модулем, необходимым для беспроводного подключения к интернету.

Зачем это нужно
Каждый пользователь самостоятельно должен определить, имеет ли смысл подключение телевизора к компьютеру? Например, если вы смотрите исключительно настроенные предварительно каналы, тогда соединение ПК с телевизором вряд ли будет вам полезно. В большей степени такая синхронизация заинтересует пользователей, которые хотят смотреть новинки кинематографа, сериалы и прочий контент.
Вывод изображения с компьютера на телевизор однозначно расширит функциональность техники. После настройки такого подключения, вы сможете:
- играть в видеоигры на большом экране TV;
- смотреть фильмы, сериалы, видеоролики;
- общаться с друзьями и знакомыми по Skype;
- проводить презентации.
Разрешение и насыщенность цветовой палитры современных телевизоров Samsung, Sony, LG намного выше, нежели у недорогого компьютерного монитора. Поэтому синхронизация техники позволит вам посмотреть новые фильмы в отличном качестве. Это особенно актуально, если вы приобрели устройство без встроенного Wi-Fi модуля и поддержки Smart TV.

Настроить телевизор как монитор намного проще, нежели может показаться с первого взгляда. С этой задачей справится каждый пользователь. Достаточно определиться со способом синхронизации, а также обзавестись необходимым шнуром. Не исключено, что нужные кабеля у вас уже есть дома.
Варианты подключения
Как соединить компьютер с телевизором? Условно все существующие способы можно разделить на две большие группы – беспроводные и с использованием кабеля. Выбирая тот или иной метод, отталкивайтесь от используемой техники. Посмотрите, какие входы компьютера и ТВ можно задействовать для синхронизации.
Сначала вкратце перечислим методы, обеспечивающие трансляцию на большой экран TV изображения без потери качества. Если ни один из этих вариантов вам не подойдет, тогда можно использовать менее популярные разъемы.

Всевозможные дополнительные покрытия шнуров – рекламная мишура. Этот аспект никоим образом не влияет на качество передаваемого изображения. Тщательно подумайте, какой длины должен быть кабель для вашего же удобства. Важно не только настроить подключение, но и сохранить эстетический внешний вид комнаты.
Самый простой способ подключить ЖК-телевизор к компьютеру – HDMI кабель. Во-первых, абсолютно вся современная техника оснащена этим интерфейсом. Во-вторых, он осуществляет одновременную передачу аудиосигнала и видеосигнала. В качестве альтернативы можно использовать один из следующих вариантов:
Все эти разъемы устарели. Поэтому их стоит использовать только в том случае, если вы пользуетесь старой техникой. Приоритетом остается HDMI.

Несколько слов скажем о беспроводной синхронизации. Такой вариант предполагает, что ваш ТВ будет иметь встроенный Wi-Fi модуль. Преимущественно им оснащаются модели с поддержкой Smart TV. Сегодня можно приобрести адаптер для беспроводного подключения к интернету и вставить его в обычный телевизор.
Кабель HDMI не входит в базовую комплектацию компа или телевизора. Поэтому данный кабель придется покупать отдельно. В супермаркетах электроники они представлены в широком ассортименте. Длина провода от 1 до 20 метров. С выбором проблем не возникнет. Когда шнур куплен, найдите соответствующие порты на TV и PC.
Как подключить телевизор через компьютер по HDMI? Следуйте пошаговой инструкции:
Старые компьютеры не оснащены HDMI разъемом. Проблема решается путем покупки переходника. Например, вам подойдет адаптер USB-HDMI.
Преимущественно, в настройках по умолчанию задано отображение картинки только на втором дисплее, в качестве которого выступает экран телевизора. Из-за разницы в разрешении между ТВ и ПК, изображение может отображаться некорректно. Поэтому нужно открыть настройки операционной системы Windows, и внести изменения в некоторые параметры.
Как улучшить качество картинки? Зайдите в персонализацию, а затем поменяйте разрешение. Впрочем, не исключено, что подбор разрешения будет выполнен автоматически. Если нет, тогда установите разрешение телевизора. Качество изображения заметно возрастет.

Беспроводные сети также можно рассматривать как способ подключения телевизора к компьютеру. Что нужно для такой синхронизации? Во-первых, необходимо изучить спецификации жидкокристаллического или плазменного телевизора. К сожалению, только современные модели поддерживают передачу данных путем настройки Wi-Fi подключения. Если ваша модель не поддерживает беспроводное подключение к интернету, тогда купите специальный адаптер. Подключается он через USB разъем.
Подсоединение ПК к телевизору без проводов имеет очевидные преимущества:
- доступ к интернету;
- просмотр контента, сохраненного на жестком диске PC;
- простой процесс подключения;
- свободное расположение устройств;
- отсутствие проводов.
Для настройки такой синхронизации нужно использовать специальную утилиту. Программное обеспечение поставляется вместе с TV. Если диск с софтом не входил в базовую комплектацию, тогда скачайте программу с официального сайта компании производителя техники.

Основная функция программного обеспечения – оперативное подключение ПК к телевизору через домашнюю Wi-Fi сеть. Интерфейс утилиты необычайно прост и понятен. На винчестере компьютера нужно будет создать специальную директорию, через которую и будет отправляться контент для TV.
Многие пользователи подобные задачи решают посредством еще одного роутера. Единая беспроводная сеть будет покрывать абсолютно все устройства, включая телевизор. Поэтому можно воспроизводить на большом экране всевозможные файлы.
S-Video
Еще один способ синхронизации ТВ и ПК – использование интерфейса S-Video. Этот вариант хорош тем, что абсолютна вся техника оснащена таким разъемом. Исключением могут стать компьютеры с чрезвычайно старыми GPU-модулями. Еще одной сильной стороной такой синхронизации является простота. Пользователю просто нужно соединить с помощью кабеля разъемы S-Video на ПК и TV
Перед подключением телевизора к компьютеру через интерфейс S-Video, нужно отключить технику. Один конец кабеля вставляется в разъем на видеокарте PC – круглое черное гнездо. Другой штекер подключается к соответствующему входу TV, он размещается преимущественно на задней панели устройства.

Miracast
Многие пользователи путают эту технологию с DLNA. На самом деле, она отличается тем, что заметно упрощает воспроизведение не только файлов, которые хранятся на винчестере PC, но и позволяет воспроизводить контент в online-режиме. Например, можно включить любимый фильм или новую серию популярного шоу, используя обычный браузер.
Чтобы использовать технологию Miracast, нужно иметь мощный компьютер. Это объясняется тем, что она является ресурсоемким приложением. Поэтому синхронизация посредством Miracast актуальна среди владельцев ПК, лэптопов и планшетов с мощной аппаратной начинкой.

Как настроить телевизор, если он поддерживает рассматриваемую технологию опционно? Необходимо приобрести специальный адаптер. Он подключается к устройству через интерфейс HDMI. Технология создания беспроводного монитора характеризуется максимальной простотой в использовании. Выводимое на большой экран изображение будет транслироваться с учетом особого алгоритма. Осуществляется зеркальная отправка по Wi-Fi изображения на большой экран TV.
У пользователя нет необходимости в подсоединении ТВ к одной из локальных сетей с использованием маршрутизатора. С помощью роутеров создается mini-сеть, которая значительно упрощает синхронизацию с ПК. Потребуется программа для подключения беспроводного монитора – утилита Wireless Display. Когда дополнение установлено, можно приступать к запуску трансляции.
VGA и DVI
Как подключить старый телевизор к компьютеру? Для этой задачи идеально подойдет разъемы DVI и VGA. Рассмотрим каждый из них, чтобы определить особенности и правила такой синхронизации. Начнем с VGA. Этим интерфейсом оснащена практически вся техника. Исключением можно считать недорогие лэптопы и нетбуки. Разъем VGA – стандартный, а также самый старый метод аналогового соединения ТВ с системных блоков.
Почему VGA принято считать устаревшим, а также в чем именно он проигрывает HDMI? Во-первых, передача изображения осуществляется через аналоговые сигналы. Во-вторых, по сегодняшним меркам скорость передачи информации чрезвычайно мала.

Если используемая вами техника оснащена этим интерфейсом, а также у вас есть VGA кабель, тогда проблем с подключением и последующей настройкой возникнуть не должно. Пошаговая инструкция:
- Вставьте штекеры провода в соответствие разъемы.
- Включите технику.
- Выберите интерфейс VGA в качестве основного источника сигнала.
- Проведите соответствующую настройку в операционной системе Windows.
Сам процесс подключения никаких трудностей вызвать не должен. Преимущественно у пользователей возникают вопросы относительно проведения настройки. Если проигнорировать этот этап, то добиться трансляции качественного изображения пользователю абсолютно точно не удастся.

Прежде чем подключить телевизор к ПК с помощью интерфейса VGA, нужно соответствующим образом настроить операционную систему:
Как вы видите, подключить ПК и ТВ через VGA максимально просто. Главное – задать необходимые параметры.

Интерфейс DVI считается более современным и продвинутым, если сравнивать с VGA. Во-первых, осуществляется передача как аналоговых, так и цифровых сигналов. Во-вторых, есть градация интерфейса на группы с конкретной, узкой направленностью:
- DVI-D – предназначен для цифрового подключения;
- DVI-A – подойдет для сигналов аналогового типа;
- DVI-I – универсальный вариант.
Что касается самого процесса подключения, то он осуществляется таким же образом, как и в случае с другими интерфейсами. Сначала пользователь соединяет штекеры кабеля с разъемами телевизора и компьютера, а потом выбирает соответствующий источник сигнала.
Частые проблемы

Что делать, если нужного драйвера нет? Ответ очень прост – его нужно загрузить на компьютер или лэптоп, а потом установить. Скачивание осуществляется с официального web-сайта компании производителя. Введите в поисковой графе название своей звуковой карты, после чего вам будет предложен дистрибутив для инсталляции. В некоторых ситуациях операционная система способна самостоятельно обнаружить недостающие драйвера, а потом скачать и установить их.

Вывод изображения на большой экран – половина успеха. Преимущественно пользователи сталкиваются с проблемами, связанными со звуком. Понятное дело, что никто не хочет смотреть новый фильм с воспроизведением звука через колонки ПК или лэптопа. Современные модели телевизоров оснащены мощными динамиками с максимально чистым и естественным звучанием. Некоторые и вовсе покупают дополнительно аудиосистемы, чтобы увеличить уровень погружения в просмотр.
Во многих ситуациях добиться качественного звучания, т.е. проигрывания звука через динамики ТВ, бывает чрезвычайно тяжело. Распространенные проблемы, с которыми сталкиваются практически все пользователи после синхронизации телевизора и компьютера:
- полностью отсутствует звук;
- слышен излишний шум или другие помехи;
- задержка аудиосигнала;
- проблемы с громкостью.
Обратите внимание на то, что проблем бывает несколько. Поэтому первоначальная задача пользователя – определить, в чем именно заключается проблема.
В процессе использования определенной техники, вы пытаетесь задействовать все ее дополнительные возможности. Это разумно. Например, при подсоединении компьютера к ТВ по HDMI кабелю, мы рассчитываем на комфортный просмотр, но не всегда удается избежать проблем. С настройкой изображения трудности возникают достаточно редко. Поскольку на современных устройствах проводится автоматический подбор разрешения и других параметров.

Последний пункт может называться немного иначе. Все зависит от того, какая компания произвела железо. Найти необходимые параметры, чтобы провести тонкую настройку, не составит особого труда. Весь процесс занимает всего лишь 2-3 минуты. Просто следуйте инструкциям.

Если у вас есть ноутбук или компьютер и телевизор с поддержкой Wi-Fi или портом RJ45, то телевизор можно использовать,как устройство воспроизведения (мультимедийный обработчик), одной кнопкой мыши открывать хранящееся на компьютере видео аудио файлы и воспроизводить их на экране телевизора, простыми словами - использовать телевизор,как беспроводной дисплей.
Конечно есть нюансы, многое зависит от железа и установленной на ноутбуке операционной системы. Полноценно всё будет работать на новом ноутбуке с Windows 10.
Итак, из сегодняшней статьи вы узнаете:
Возьмём для примера ноутбук с Windows 10 и телевизор SONY
И так. у нас имеется операционная система,только что установленная вместе с драйверами, но не подключена к интернету. Дело в том,что в Windows 10 встроена функция передачи мультимедийных файлов на сетевые устройства.

Интернет у нас пока не подключён и естественно никаких устройств не видно.
Поэтому подключаем интернет на компьютере к той же точке доступа любым способом будь то Wi-Fi или локальная сеть, к которой подключён телевизор (один и тот же роутер или один и тот же кабель),что бы устройства были в одной сети. У меня для эксперимента точкой доступа служит внешний роутер TP-Link.

который напрямую подключен к телевизору с помощью кабеля RJ-45 (кабель должен быть в комплекте при покупке роутера)


После подключения ноутбук увидел мой телевизор и воспроизвёл на нём выбранный мной видео файл.


Как открывать хранящиеся на компьютере медиафайлы, используя приложение телевизора
Можно открывать хранящиеся на компьютере медиафайлы, используя приложение телевизора, но для этого нужно включить общий доступ.


Далее переходим на вкладку "Все сети" отмечаем все кнопки какие есть на разрешение и находим вкладку "Выберите параметры потоковой передачи"

Далее выставляем галочки на разрешения


Использование телевизора LG webOS 3.0 в качестве беспроводного дисплея
Кроме устройства воспроизведения, телевизор можно использовать,как беспроводной дисплей.
В данном случае я использую телевизор LG webOS 3.0


Выбираю модель своего телевизора LG WebOS.



После всех этих действий мой телевизор стал 2-мя устройствами.


Выбираем 1600×900 (рекомендуется).

Разрешение 1600×900 выставлено.

Как выставить на телевизоре разрешение 4К (Ultra High-Definition, 4000 пикселей по горизонтали)

Выбрал разрешение 1600×900.

Читайте также:


