Ok google как включить телевизор

Функции Google Home теперь включают работу с вашим телевизором. Хотя вы не можете физически подключить Google Home к телевизору, вы можете использовать его для отправки голосовых команд через домашнюю сеть на телевизор несколькими способами, которые, в свою очередь, позволяют вам передавать контент из выбранных приложений и / или управлять некоторыми ТВ функции.
Google Home можно использовать с телевизорами разных производителей, включая, помимо прочего, телевизоры LG, Samsung, Panasonic, Sony и Vizio.
Используйте Google Home с телевизором через Chromecast

Один из способов подключения Google Home к телевизору — через медиа-стример Google Chromecast или Chromecast Ultra, который подключается к любому телевизору с входом HDMI .
Как правило, смартфон или планшет используется для потоковой передачи контента через Chromecast, чтобы вы могли видеть его на телевизоре. Однако, когда Chromecast работает в паре с Google Home, у вас есть возможность использовать голосовые команды Google Assistant через смартфон или Google Home.
Для начала убедитесь, что Chromecast подключен к вашему телевизору и что он, ваш смартфон и Google Home находятся в одной сети. Это означает, что они подключены к одному и тому же маршрутизатору .
Подключите Chromecast
Там могут быть небольшие различия между приложениями для Android и iOS; Следующие шаги для Android.
Включите телевизор и убедитесь, что на вашем телевизоре отображается экран Chromecast.
Откройте приложение Google Home на своем смартфоне.
Нажмите на плюс в верхней части.
Нажмите Настройка новых устройств в вашем доме .
Подождите, пока ваш телефон начнет поиск Chromecast. Нажмите Да, когда приложение найдет Chromecast.
Убедитесь, что код на телевизоре соответствует коду в приложении, а затем нажмите Да .
Выберите Я согласен продолжить.
Нажмите Да, я в .
Подключите Chromecast к Wi-Fi , следуя инструкциям на экране.
Нажмите Далее, чтобы связать Chromecast с вашей учетной записью Google.
Выполните любые дополнительные действия на экране, чтобы настроить Chromecast.
Ссылка Chromecast на Google Home
Если вы настроили Google Home в том же доме, что и Chromecast, у вас не должно возникнуть проблем с немедленным сопряжением этих двух файлов для воспроизведения музыки и видео.
Тем не менее, если вы не можете настроить Google Home для связи с Chromecast, попробуйте следующее:
В приложении Google Home коснитесь телевизора, к которому подключен Chromecast.
Нажмите на значок шестеренки вверху.
Коснитесь ТВ по умолчанию и убедитесь, что выбран Chromecast TV.
На странице настроек коснитесь ТВ по умолчанию и убедитесь, что выбран Chromecast TV.
Нажмите Далее .
Выберите Переместить устройство .
Все еще не работает? Вернитесь в Настройки , коснитесь ТВ по умолчанию и убедитесь, что выбран Chromecast TV.
Использование команд Google Assistant на вашем телевизоре
После подключения Chromecast к Google Home вы можете использовать голосовые команды Google Assistant для потоковой передачи (трансляции) видео на телевизор. Google держит
Если на вашем телевизоре также есть HDMI-CEC и эта функция включена (проверьте настройки HDMI на телевизоре), вы можете использовать Google Home, чтобы сообщить Chromecast о включении или выключении телевизора. Ваш Google Home также может переключаться на вход HDMI, к которому Chromecast подключен на телевизоре, когда вы отправляете голосовую команду, чтобы начать воспроизведение контента.
Это означает, что если вы смотрите трансляцию или кабельный канал и говорите Google Home воспроизводить что-либо с помощью Chromecast, телевизор переключится на вход HDMI, к которому подключен Chromecast, и начнет воспроизведение.
Используйте Google Home с телевизором со встроенным Google Chromecast

Связывание Chromecast с Google Home — это один из способов использовать голосовые команды Google Assistant для потоковой передачи видео на телевизор, но есть несколько телевизоров со встроенным Google Chromecast.
Это позволяет Google Home воспроизводить потоковое содержимое, а также получать доступ к некоторым функциям управления, включая управление громкостью, без необходимости использования дополнительного подключаемого устройства Chromecast.
Чтобы связать Google Home с телевизором со встроенным Chromecast, выполните те же действия, что и выше.
Службы, к которым Google Home может получить доступ и которыми можно управлять с помощью Google Chromecast, такие же, как и те, к которым можно получить доступ и которыми можно управлять на телевизоре со встроенным Chromecast . Кастинг со смартфона обеспечивает доступ к большему количеству приложений.
Когда вы указываете Google Home воспроизводить видео из одного из выбранных приложений, телевизор автоматически переключается с канала на приложение. Кроме того, Google Home не может включить или выключить телевизор, как при использовании внешнего подключаемого модуля Chromecast.
Используйте Google Home с системой дистанционного управления Logitech Harmony

Другой способ подключения Google Home к телевизору — использование универсальных пультов дистанционного управления сторонних производителей, таких как совместимые пульты Logitech Harmony Remotes .
Связав Google Home с совместимой системой Harmony Remote, вы можете выполнять многие функции управления и доступа к контенту для своего телевизора с помощью голосовых команд Google Assistant.
Нажмите на знак плюс в верхней части приложения Google Home.
Выберите Настроить устройство .
Выберите Есть ли что-то уже настроено? ,
Нажмите на значок поиска вверху и введите Harmony .
Нажмите Harmony из списка.
Следуйте инструкциям на экране, чтобы связать свой аккаунт.
Использование Harmony для включения и выключения телевизора
После того, как вы установили приложение, сделайте следующее:
Нажмите Получить больше в нижней части приложения IFTTT.
Найдите Harmony , а затем выберите его из списка.
Выберите Connect .
Войдите с вашими учетными данными.
Используйте Google Home с Roku через приложение Quick Remote

Для начала загрузите и установите приложение Quick Remote на свой смартфон, затем следуйте инструкциям, приведенным на странице загрузки приложения Quick Remote, чтобы связать Quick Remote с устройством Roku и Google Home.
После того, как вы успешно связали Quick Remote с вашим устройством Roku и Google Home, вы можете использовать голосовые команды, чтобы сообщить Quick Remote о необходимости выполнения навигации по меню на вашем устройстве Roku, чтобы вы могли выбрать любое приложение, чтобы начать воспроизведение. Однако единственные приложения, к которым вы можете обратиться по имени, — это те, которые упоминались ранее и которые поддерживает Google Home.
Приложение Quick Remote работает одинаково на подключаемых устройствах Roku и телевизорах Roku (телевизоры со встроенными функциями Roku).
Quick Remote можно использовать с приложениями Google Home или Google Assistant. Это означает, что если у вас нет Google Home, вы можете управлять своим устройством Roku или Roku TV с помощью приложения Google Assistant на своем смартфоне.
Если вы не находитесь рядом с Google Home, у вас также есть возможность использовать клавиатуру приложения Quick Remote на смартфоне.
Quick Remote можно установить бесплатно, но вы можете ограничить до 50 бесплатных команд в месяц. Если вам нужно больше использовать, вам нужно будет подписаться на Quick Remote Full Pass за 0,99 долл. США в месяц или 9,99 долл. США в год.
Google Assistant и Google Home могут также напрямую управлять телевизорами, брелками и ящиками Roku для многих команд без необходимости проходить через Quick Remote. Узнайте как .
Используйте Google Home с системой тотального контроля URC

Если ваш телевизор является частью пользовательской установки, которая сосредоточена вокруг комплексной системы дистанционного управления, такой как URC (Universal Remote Control) Total Control 2.0, привязка его к Google Home немного сложнее, чем решения, которые обсуждались до сих пор.
Если вы хотите использовать Google Home с вашим телевизором и URC Total Control 2.0, для установки ссылки требуется установщик. После установки установщик затем разрабатывает всю командную инфраструктуру, необходимую для работы и доступа к контенту на телевизоре.
Вы можете позволить установщику создать необходимые голосовые команды или сообщить ему / ей, какие команды вы хотели бы использовать.
Помимо Google Home: телевизоры со встроенным помощником Google

Хотя Google Home в сочетании с дополнительными устройствами и приложениями является отличным способом подключения и управления тем, что вы видите по телевизору, Google Assistant также встроен в некоторые телевизоры напрямую.
LG , начиная с линейки Smart TV 2018 года, использует свою систему ThinQ AI (искусственный интеллект) для управления всеми функциями телевидения и потоковой передачи, а также для управления другими интеллектуальными продуктами LG, но переключается на Google Assistant, чтобы выйти за пределы телевизора, чтобы выполнить функции Google Home, включая управление сторонними устройствами умного дома.
Внутренние функции AI и Google Assistant активируются с помощью голосового пульта дистанционного управления телевизора — нет необходимости иметь отдельное устройство Google Home или смартфон.
С другой стороны, Sony использует немного другой подход, используя Google Assistant на своих телевизорах Android для управления как внутренними функциями телевизора, так и связью с внешними продуктами для умного дома.
Однако, если у вас есть Google Home, вы также можете привязать его к телевизору со встроенным Google Assistant, используя любой из методов, описанных выше — хотя это избыточно.
Сложно представить себе управление телевизором без специального дистанционного пульта. Эта вещь позволяет быстро и легко менять каналы, скорость, звук и устанавливать другие настройки. Однако бывают ситуации, при которых возникает необходимость управления техникой без пульта.

Можно ли включить телевизор без пульта?
В условиях, когда не работает кнопка включения на пульте телевизора, встаёт вопрос о его подключении другим способом. Если рассматривать советскую модель, то на передней части корпуса можно увидеть множество кнопок управления. Как правило, они были больших размеров и имели подсказки в виде надписей. Сложностей с настройкой техники практически не возникало.

Многие люди ошибочно полагают, что современные модели невозможно включить без использования пульта. Телевизоры представляют собой тонкие панели с окантовкой в виде тоненькой рамки. Объясняется это тем, что многие фирмы-изготовители стремятся к минимализму пряча заветные кнопочки за задней стенкой или на боковой части.
ВНИМАНИЕ. Стоит понимать, что не существует ни одного телеустройства, в котором отсутствовало бы ручное управление.
Как переключить телевизор без пульта
Итак, задавшись вопросом как переключить приёмник без пульта, первым делом необходимо найти клавиши на панели корпуса. Для этого его следует тщательно осмотреть. Так, производители Toshiba и Phillips размещают кнопки на левой стороне изделий. У Bravia и Panasonic их можно найти, наоборот, уже с правой стороны. А вот Sony, Samsung и LG располагают кнопки на задней панели устройства. Следует знать, что расположение основных кнопок зависит от конкретной модификации телевизора.
ВАЖНО. Каждый телевизор должен иметь руководство по правильной эксплуатации, в котором можно найти основные моменты по управлению изделием.
Стандартные обозначения
Названия кнопок телевизора независимо от производителя и модели будут в большинстве случаев совпадать. Рассмотрим основные наборы клавиш:

- POWER. Эта главная кнопка поможет включить или выключить устройство. В большинстве случаев она немного отличается по конфигурации от остальных и располагается отдельно.
- . Нажав на данные обозначения можно переключать каналы или разделы меню.
- + и –. Данные клавиши прибавляют и убавляют звук.
- MENU. Позволяет включить меню устройства и выбрать необходимые параметры. В некоторых модификациях она же служит и клавишей загрузки и отключения аппарата.
- OK. Позволяет подтвердить выбранное действие.
- AV. Используется для выбора режима, при котором можно использовать дополнительные устройства. В некоторых изделиях режим активируется самостоятельно и данной кнопки может не быть.
Как включить телевизор без пульта и кнопок
Компания HUAYU выпустила многофункциональную разработку. Это специальный пульт контроля, который подходит для большинства телевизоров, приставок, аудиосистем и других аппаратов. Он включает в себя кодировку практически всех мировых брендов. Поэтому многие специалисты рекомендуют иметь такое приспособление в каждом доме. Также получают распространение изделия от BILAIN и SUPRA.
Переключение каналов
После того как устройство включено, следует разобраться с переключением каналов. Обычно сразу же после включения устройства начинается показ программ канала, на котором произошло его отключение или который был обозначен в настройках. Для этого используют клавиши . Нажимая на них, каналы будут меняться по возрастанию или по убыванию. При отсутствии таких обозначений необходимо найти + или – и воспользоваться общим меню. В специальном разделе следует найти функцию переключения каналов и начать поиск нужного.
Настройка без пульта
Есть телевизоры, имеющие одну большую кнопку, похожую на джойстик. Им легко управлять нажатием на центральную кнопочку. Рассмотрим особенности работы с джойстиком на примере настройки контрастности:
Управление телевизором при помощи смартфона
Благодаря современным разработкам появилась возможность управления техникой с помощью гаджетов. Для этого на мобильное устройство скачивается специальная программа, соответствующая модели телевизора. Площадка Google Play предлагает большое разнообразие приложений под различные модели техники. Телевизор должен иметь определённые параметры:
СПРАВКА. Мобильное устройство и телевизор должны быть соединены одной сетью. Для телефона это может быть сеть Wi-Fi, а для телеприёмника проводное подключение LAN.

Пульт дистанционного управления является уникальной разработкой, облегчающей жизнь обычного любителя телепередач. Лишившись данного устройства по причине поломки или потери паниковать точно не стоит. Ведь включить телевизор, а также управлять им можно и без использования пульта. Надеемся, что эта статья окажется полезной и поможет разобраться в тонкостях включения телевизора.
Можно ли управлять телевизором со смартфона на Android? Ответ на этот вопрос хотят получить ну практически все. Ведь это, во-первых, очень технологично и современно, а, во-вторых, пульт может завалиться неизвестно куда, а переключать каналы или тем более запускать YouTube с кнопок на корпусе телевизора – то ещё удовольствие. В своё время передо мной тоже встал этот вопрос, но я решил его при помощи простого Android-приложения. Рассказываю, что это за приложение, как оно работает и чем его заменить в случае несовместимости.
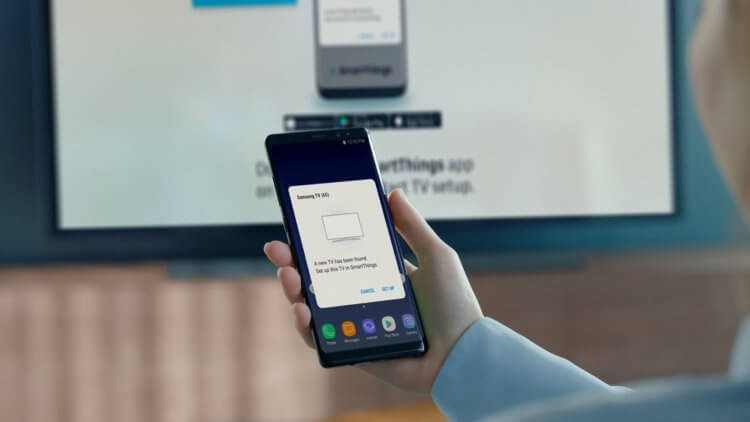
Я уже давно управляю телевизором с помощью смартфона
Приложение, о котором идёт речь, называется SmartThings от Samsung. Оно доступно в Google Play абсолютно бесплатно, поэтому скачать его может кто угодно. Другое дело, что его совместимость конкретно с вашим телевизором не гарантируется. Для того, чтобы связать смартфон с приложением и телевизор, важно, чтобы последний поддерживал функцию Smart TV.
Как узнать, поддерживает ли телевизор Smart TV
Если вы не знаете, обладает ли ваш телевизор функцией Smart TV, есть несколько способов проверить:
- Внимательно осмотрите коробку телевизора – как правило, производители пишут о поддержке Smart TV на самом видном месте и большими буквами;
- Если коробка не сохранилась, проверьте пульт – на нём тоже зачастую есть кнопка под названием Smart, которая активирует так называемый умный режим;
- Если такой кнопки нет (например, у меня её нет), проверьте, возможно ли подключить телевизор к интернету – если можно, значит Smart TV точно есть;
- Ну, и последний способ – скачать приложение SmartThings и проверить совместимость вашего телевизора с ним в списке совместимых моделей.
Как добавить телевизор в SmartThings
Если у вас телевизор с поддержкой Smart TV, значит, им можно управлять со смартфона при помощи приложения SmartThings. Правда, перед эти нужно будет создать пару.
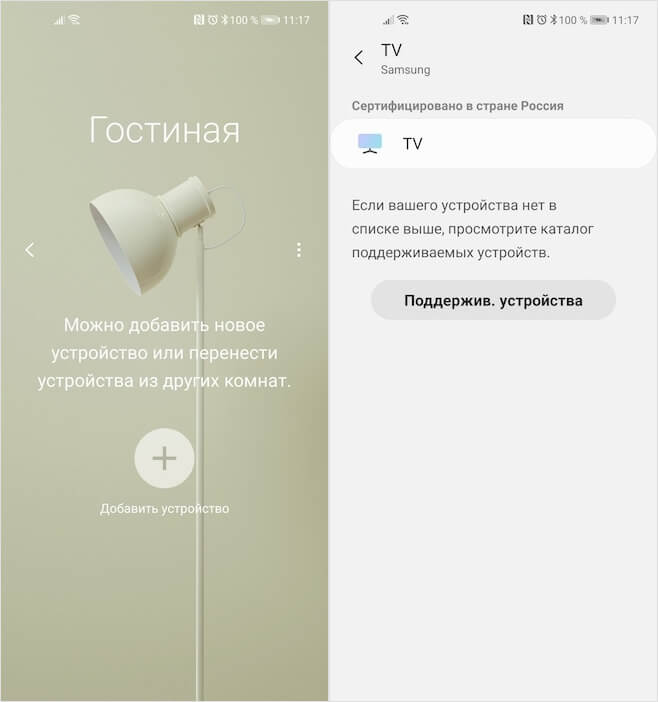
Управлять телевизором от Samsung можно через приложение SmartThings
- Выберите тип устройства, которое хотите добавить;
- Включите телевизор и введите в приложение пин-код с экрана;
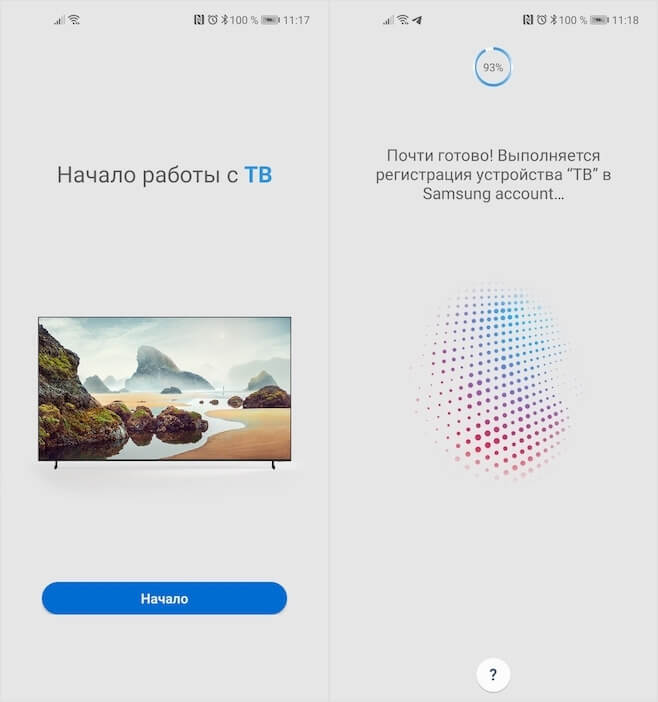
Обязательно авторизуйтесь в учётной записи Samsung
Как управлять телевизором из приложения
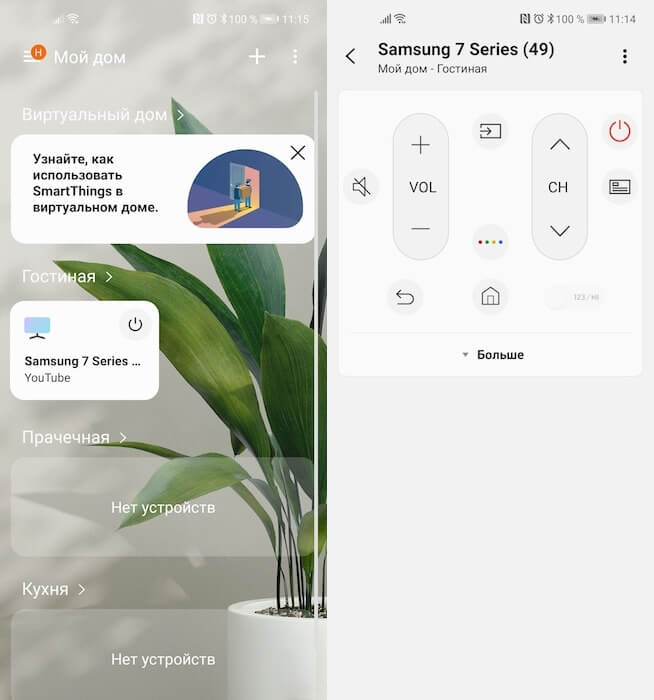
Управлять телевизором через приложение удобнее, чем с пульта
Samsung удалось реализовать очень удобную систему управления телевизором с сенсорного экрана. Особенно мне нравится, что приложение предлагает своего рода трекпад, с помощью которого очень удобно перемещаться по интерфейсу, пролистывая содержимое экрана, и набирать текст в поиске. Если на пульте нужно множество раз нажать на стрелку в поисках нужной буквы, набирая название нужного фильма или сериала в том или ином сервисе, то трекпад решает эту проблему на раз-два.
Как управлять телевизором с помощью Алисы
Но умный телевизор хорош тем, что позволяет управлять им не только из приложения, но и голосом. Например, я подключил свой телевизор к Алисе и теперь могу просто попросить голосового помощника включить его или выключить, поставить воспроизведение на паузу или возобновить его. В общем, очень круто и удобно. Работает это не менее просто:
- Скачайте приложение Яндекса на смартфон;
- Перейдите в раздел с умными устройствами;
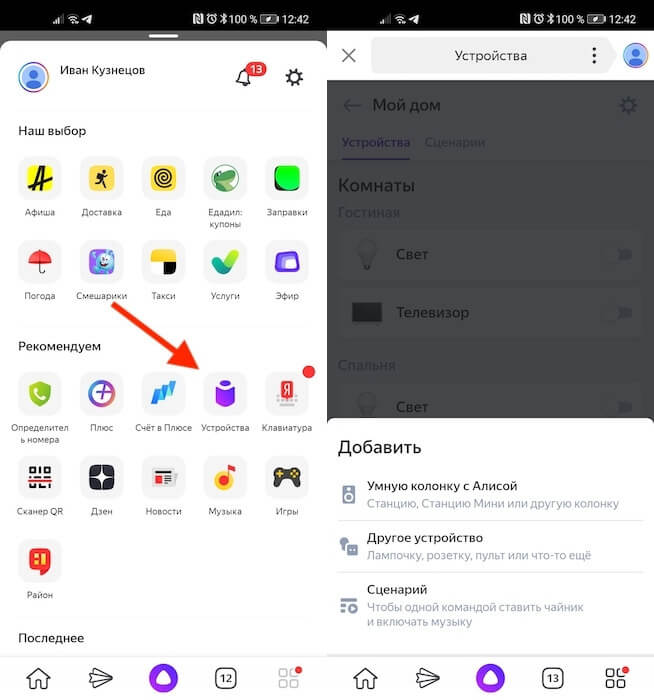
Чтобы управлять телевизором голосом, нужно добавить его в приложение Яндекса
Стоит ли покупать Mi Box

Mi Box — во многом лучше, чем Smart TV
Всё это, конечно, очень круто, скажут многие. Но что делать, если умного телевизора дома нет, а управлять им со смартфона или при помощи голоса хочется? На самом деле вариант есть, и это Mi Box от Xiaomi.
Xiaomi Mi Box – это буквально умная приставка, или, если хотите, дешёвый аналог Apple TV. Она работает на базе Android TV и, подключаясь к телевизору, добавляет поддержку функции Smart TV. То есть с её помощью можно сделать любой, даже самый глупый телевизор умным. Но это не единственное её преимущество:
- Поддержка 4K
- Поддержка Google Ассистента
- Поддержка Wi-Fi 5 ГГц
- Поддержка Dolby Atmos
- Встроенный Chromecast
- Возможность устанавливать приложения и игры
- Возможность стримить картинку со смартфона
По сути, Mi Box не просто превращает ваш телевизор в умный, а выступает в том числе в роли игровой консоли. Ведь благодаря Android TV, на базе которой работает приставка, она поддерживает и игры как Apple TV. Но если Apple TV стоит 15 тысяч рублей, то Mi Box – всего 4,5 тысячи. Это же супер-цена, за которую приставку Xiaomi можно купить в каждую комнату и не сильно при этом разориться на покупке телевизора. А если добавить его в приложение Mi Home, то можно будет управляться одним только смартфоном.
Свободное общение и обсуждение материалов
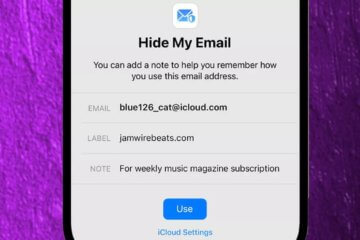
Вместе с iOS 15 на конференции WWDC 2021 компания Apple представила новый сервис iCloud+. Его анонс прошёл мимо многих пользователей, но продукт реально получился очень крутым. Его предназначение состоит в том, чтобы предоставить подписчикам облачного хранилища дополнительные защитные инструменты: шифрование трафика (по сути, VPN), безлимит для видео с камер HomeKit и, самое главное, сокрытие адреса электронной почты. Жаль, для Android ничего такого нет. Или есть?


Шум. Он окружает нас везде. Дома, на улице, в машине и даже в собственной постели мы постоянно слышим, как что-то где-то шумит. У этого шума могут быть самые разные источники, и в зависимости от того, кто его издаёт, мы относимся к нему совершенно по-разному. Мы готовы стерпеть скандалы соседей за стеной, пронзительный звук сигнализации припаркованного под окнами автомобиля и даже крики ворон на дереве напротив дома. Но мириться с шумом холодильника или, скажем, кондиционера мы мириться не хотим и считаем своим долгом доложить производителю или продавцу о шуме, превышающим всякие нормы. Тем более, что измерить его так просто.
А еще когда в нормальном телефоне ест ИК порт, то спокойно можно управлять любой другой домашней техникой без родных пультов. Это же не айФон малофункциональный.

В закладки

Голосовые ассистенты от разных производителей с каждым годом становятся умнее и учатся выполнять большой набор команд. Сейчас уже никого не удивить включением лампочки или светильника при помощи голосовой команды.
К сожалению, кроме банальных сценариев управления умным домом ассистенты из коробки ни на что не способны. Однако, есть способ добавить свои сценарии автоматизации и запускать их при помощи удобных голосовых команд.
Сейчас расскажем, как настроить кастомные действия для управления техникой в доме.
Что понадобится для быстрого управления аксессуарами

► Практически любая приставка на Android или Smart-TV с ИК-пультом.
► Любой гаджет с голосовым ассистентом Алиса. Это может быть Яндекс.Станция от mini до Max, совместимая колонка,смартфон с фирменным приложением или браузер от Яндекса на компьютере.
► 15 минут на настройку.
Таким способом можно настраивать не только телевизор или приставку. Любые гаджеты с поддержкой управления в ИК-диапазоне могут быть сконфигурированы по данной инструкции.
Как настроить голосовое управление

1. Запустите приложение Яндекс и перейдите в раздел Устройства.
2. Нажмите “+”, выберите Другое устройство и подключите гаджет к системе умного дома (если не сделали этого ранее).
При использовании стороннего ИК-пульта его можно подключить в качестве оригинального пульта от Яндекс или “прокинуть” через плагин используемого бренда, например, Tuya или Xiaomi.
В таком случае задержка между командой и ее выполнением может увеличиться, ведь сигнал кроме облака Яндекс будет проходить через китайские сервера и облака сторонних компаний. Если гаджет распознается в качестве оригинального аксессуара Яндекс, лучше подключать его именно так.

3. Когда пульт добавлен в приложение, открываем его страницу и нажимаем Добавить устройство.
4. Выбираем подходящий тип устройства (телевизор, приставка, кондиционер или ресивер) и находим модель по производителю.
Самая интересная опция в данном разделе – Настроить вручную. Она позволяет создавать кастомные пульты управления для дальнейшего управления голосом. Вы не получите удобный интерфейс пульта ДУ в приложении, но сможете задействовать гораздо больше фишек управляемого девайса. Об этом расскажем ниже.

После этого оригинальный ИК-пульт от телевизора или приставки больше не понадобится.
Как добавить удобные команды управления
После базовой настройки все кнопки пульта переберутся в приложение Яндекс, а базовые действия можно будет осуществлять при помощи голосового ассистента.
Однако, не все получится делать при помощи Алисы, особенно при использовании Smart-TV или приставки на Android. Завершить приложение, приостановить просмотр или включить следующую серию сериала таким способом не получится.
Можно создать свои голосовые команды для управления. Для начала нужно создать нестандартную команду для ИК-пульта, а затем привязать ее к удобной фразе для активации голосом.

1. В приложении Яндекс откройте раздел Устройства и найдите добавленный через ИК-пульт гаджет.
2. Нажмите на шестеренку настроек и выберите Редактировать пульт (доступно только для устройств, добавленных в ручном режиме, о котором говорилось выше).

4. Следуйте подсказкам ассистента настройки и активируйте нужную фишку через стандартный ИК-пульт телевизора или приставки.
5. Перейдите в раздел Сценарии и создайте новый сценарий.

6. В качестве условия введите удобную голосовую команду для активации. В дальнейшем фразу можно изменить или скорректировать для точного срабатывания.
7. В качестве действия укажите только что созданную кнопку пульта.
Обратите внимание, что при настройке сценария можно указать целую последовательность действий. Это позволит активировать несколько ИК-команд одна за другой.
Таким способом можно реализовать практически любое действие с приставкой или телевизором. Например, выход из текущего приложения и запуск следующего по списку, переключение каналов при просмотре IPTV или стриминговых сервисов.
Я, например, сделал несколько команд для управления воспроизведением, которые быстро освоил сын. Теперь он может сам переключать серии при просмотре мультиков, а я одним голосовым запросом могу полностью завершить воспроизведение и выключить телевизор.
Еще таким способом удобно активировать несколько последовательных команд для увеличения или уменьшения громкости. Так Алиса будет делать телевизор громче или тише не на одно деление, а на 5, 7, 10 или любое другое удобное число.
Вот так всего за несколько минут можно настроить управление голосовым ассистентом для всех часто используемых действий с вашими ИК-приборами.

В закладки
Голосовые ассистенты от разных производителей с каждым годом становятся умнее и учатся выполнять большой набор команд. Сейчас уже никого не удивить включением лампочки или светильника при помощи голосовой команды. К сожалению, кроме банальных сценариев управления умным домом ассистенты из коробки ни на что не способны. Однако, есть способ добавить свои сценарии автоматизации и запускать их.
Артём Суровцев
Люблю технологии и все, что с ними связано. Верю, что величайшие открытия человечества еще впереди!
Читайте также:


