Netgear wg111v2 подключение к телевизору
В 2019 году правительство сделало населению подарок в виде 20 бесплатных каналов цифрового ТВ. Но не все знают полные прелести этого подарка в виде дополнительных 200 бесплатных каналов IPTV в своем телевизоре. Как их получить и как подключить wi-fi адаптер к приставке ТВ? Раскрываем карты.
Что для этого нужно
Конечно, нам понадобится основное оборудование:
- Телевизор;
- ТВ приставка;
- Wi-fi роутер с подключённым интернетом;
- Wi-fi адаптер для подключения к приставке;
- USB – флешка.
Wi-fi адаптер и флешка не входят в комплект приставки, их необходимо приобрести отдельно.
Подключение wi-fi адаптера в приставке
Первое, что необходимо сделать – это скачать актуальный плейлист на свой компьютер иди ноутбук.
Далее все данные нужно перенести на накопитель (флешкарту). Переносить следует напрямую в корневую директорию без создания папок.
Флешку с информацией нужно подключить к вашей ТВ приставке.

Настройки зависят от модели вашего устройства, но смысл один и тот же.
Включаем ресивер и переходим в меню. Выбираем раздел USB.


Далее переходим в раздел “Сетевые приложения “. Там нажимаем на строку IPTV.
Следом нажимаем “Загрузить плейлист “. Подтверждаем загрузку. В некоторых моделях будет кнопка “Импорт” вместо “Загрузить”.
Теперь нам нужно подключить интернет к ресиверу.
Вставляем wi-fi адаптер в приставку через USB. Флешку можно вынимать, все настройки у нас сохранены.
Опять заходим в меню, выбираем настройки системы. Нажимаем “Настройки сети”.

Следующий пункт меню: “Настройка wi-fi “.
Из выпадающего списка выбирайте свое подключение (название вашей сети интернет, который вы вводили при установке роутера).
Система запросит ввод пароля. Тут необходимо ввести пароль от роутера.
Появится галочка напротив имени вашей сети. Это означает, что все прошло успешно и теперь вы стали обладателем бесплатных 200 каналов цифрового ТВ.
Для просмотра нужно перейти во вкладку USB, затем IPTV и выбрать нужный вам канал из списка.
Так же вы можете ознакомиться с советами, что делать, если нет сигнала цифрового телевидения.
В этой статье речь пойдет о настройке моделей N150, N300 и WNR1000. Каждое устройство имеет схожую систему настроек, и разобравшись с одним из роутеров, пользователь легко сможет разобраться в меню других моделей. Представленные роутеры — одни из самых распространённых маршрутизаторов в линейке от производителя на данный момент.
Как и любые другие роутеры, они имеют заводские настройки, которые при установке специалистами от провайдера могут быть изменены. В статье также предоставлены инструкции для тех, кто только что приобрёл маршрутизатор и планирует заняться их установкой самостоятельно. Наладка этих моделей предусматривает работу с любым провайдером. Речь пойдет о конфигурации под операционную систему Windows. О том, как протекает настройка роутера Netgear расскажем ниже.

Настройка Netgear N150
Этот маленький роутер имеет один WAN и два LAN порта. Это устройство рассчитано для домашнего использования и для, так называемых, SOHO решений. Может быть использован в качестве Access Point’a. Как и любое устройство его необходимо извлечь из коробки, подключить к сети, вставить кабель в WAN-порт, соединить роутер с компьютером посредством LAN-кабеля (или WiFi) и приступить к работе.
Как подключить роутер Netgear
Как настроить роутер Netgear N150, если под рукой нет кабеля, а адрес был изменен? Для решения этой проблемы необходимо сбросить настройки роутера посредством нажатия специальной кнопки Reset. Она расположена на заднем торце возле кнопки питания. При успешном подключении к роутеру должно возникнуть окно авторизации. По умолчанию имя пользователя “admin”, а пароль “password”. Если окажется, что эти данные неверны, а данных об имени пользователя будут неизвестны, следует воспользоваться кнопкой сброса параметров.

Совет: если вам досталось новое устройство и меню предлагает осуществить автоматические настройки роутера Netgear, то следует отказаться и перейти к самостоятельной конфигурации модема.
Как настроить wi-fi роутер Netgear N150

Протокол PPPoE настраивается для таких провайдеров, как Ростелеком. На данный момент это один из самых распространенных протоколов подключения. Наряду с этим это еще и один из самых простых режимов работы, где необходимо указать только имя пользователя и пароль. Дополнительных настроек для этого режима не требуется. Данный тип подключения реализуется следующим образом:
После установления этих параметров роутер готов к использованию.
Настройка маршрутизатора Netgear с привязкой к MAC-адресу
Как настроить роутер Netgear N300
Это маршрутизатор с пропускной способностью в 1 гигабит. Его главное преимущество заключается в поддержке 3G/4G и LTE модема. Здесь установлен USB порт, wi-fi до 300 мегабит, файловый и принт-сервер. Довольно сильный чип и оперативная память размером в 128 мб.
Конфигурация этого маршрутизатора протекает в стандартном режиме, и слабо отличается от настройки роутера Netgear N150 WRN612v2. Тот же IP адрес – 192.168.1.1, тот же сброс параметров. Единственное отличие роутера Netgear N300 заключается в выборе протокола защиты. Здесь необходимо выбрать параметры шифрования WPA2 PSK.
Как настроить роутер Netgear WNR1000
Настройка этого устройства происходит в стандартном режиме. Интерфейс этой модели во многом схож с моделью N300, вся конфигурация протекает в том же режиме. Здесь можно найти функцию смены заводского пароля, которая применяется для повышения безопасности устройства. Настройка роутера Netgear WNR1000 требует следующие параметры для обеспечения безопасности: WPA2 PSK AES. Затем необходимо включить широковещание SSID, ввести имя, выбрать канал в выпадающем меню (44) и режим до 866 мегабит. Во всех остальных параметрах конфигурации применяются стандартные значения, описанные выше.

Немного слов в заключение
Вот мы и разобрались с тем, как происходит настройка маршрутизатора Netgear. В целом, все системы конфигурации у устройств Netgear имеют общую структуру. Разобравшись с одной, становится понятна логика работы всех остальных. По такому же принципу работает настройка Netgear JWNR2000 или Netgear R6200. Необходимо только запастись терпением, и вы непременно научитесь настраивать домашнюю сеть самостоятельно!
Настройка роутеров NETGEAR
Роутеры нового поколения приобретают всё более сложную конструкцию, становясь, одновременно, более простыми в использовании и конфигурировании, поэтому статья на тему о том, как настроить роутер NETGEAR на примере модели NETGEAR N300, многим будет полезна. Сегодня даже рядовой пользователь способен создать проводное или радио-подключение к интернету, имея в руках пошаговый алгоритм действий.

Предварительная подготовка устройств
Для начала подключения маршрутизатора n300 к интернету необходимо выполнить ряд предварительных операций:
- Подключите блок питания к задней панели и включите устройство в сеть;
- Вставьте WAN-кабель и подключите ПК с помощью второго коммутирующего кабеля (вставляется в один из пяти выделенных портов);
- Нажмите на кнопку питания, которая у данной модели перенесена на переднюю панель.
После этих манипуляций огни индикаторов должны указать на то, что в один из портов включено устройство и к роутеру подключён сетевой шнур, что значит: можно переходить к программной настройке.
Начинается она с выставления автоматического получения IP и DNS адресов роутером. Для этого нам необходимо попасть в панель настройки адаптера проводных и беспроводных сетей. Алгоритм для Windows 7 и 8 следующий:
- Клик правой кнопкой мыши по значку сетевого подключения в правом углу монитора;
- Открываем Центр управления и в боковом меню выбираем настройку параметров адаптера;
- Клик правой – свойства текущего кабельного подключения;
- В открывшемся окне ищем строчку настроек четвёртой версии протокола интернета, открываем свойства (кликом по кнопке немного ниже);
- Селекторы настроек для обоих пунктов нового окна должны быть выставлены в значении автоматического получения;
- Сохраняем настройки, закрываем открытые окна.

Настройка модема
Чтобы попасть в область веб-конфигуратора роутера и подключить интернет необходимо в адресной строке любого браузера ввести следующий ip – 192.168.1.1

Если ваш провайдер (а их большинство) работает с динамическими ip-адресами (то есть вам присваивается новый адрес для каждой новой сессии), то настройка должна проходить следующим образом:
В случае если ваш поставщик использует подключение с помощью протокола PPPoE, например как у Ростелеком или ДОМ.РУ, настройка проводится следующим образом:
Если ваш провайдер использует L2TP подключение, как в случае, если ваш оператор – Билайн, инструкция выше изменится в следующем:
В остальном используем те же настройки (без привязки к MAC-адресу вашего устройства). Проверяем автоматическое получение IP и сохраняем изменения. После этого проводная сеть роутера Netgear n300 должна заработать.

Настройка Wi-Fi
Для того, чтобы подключить wifi сеть на модели n300, выполните следующие действия:

Как обновить прошивку?
Чтобы и в дальнейшем роутер можно было без проблем подключить к интернету, необходимо установить последнюю версию ПО, то есть перепрошить устройство. Делается это в несколько этапов:
После попробуйте снова зайти на страницу настроек, а после вставить WAN-кабель (интернет) и войти на любой сайт. Если всё работает, поздравляем! Вам удалось самостоятельно подключить интернет к роутеру Netgear.
Если же что-то пошло не так, можно вернуть настройки к заводским. Для этого на задней панели устройства расположена кнопка Reset, зажав которую нужно подождать 10-15 секунд. После отпускаем и ожидаем, пока n300 запустится. После этого можно снова попробовать настроить интернет и обновить прошивку.
8 495 980 25 00
8 495 980 24 00

Инструкция по настройке роутера NETGEAR WGR614 WNR1000

Рекомендации.
1. По умолчанию, Логин admin, пароль password.
2. Курьеры-настройщики должны в настройках изменять пароль на Серийный номер, указанный на коробке (S/N). При перенастройке рекомендуется также использовать в качестве пароля на роутер и wi — fi S/N (серийный номер).
3. Сброс настроек роутера производится путем нажатия и удержания кнопки Reset на задней панели роутера в течении 10 секунд.
Авторизация.


Настройка Wi-Fi на роутере.
Выставляем параметры следующим образом:

Настройка подключения к Интернет.
Настройка PPPoE подключения.

Настройка PPtP (VPN) при автоматическом получении локального IP адреса (DHCP).

Настройка PPtP (VPN) при статическом локальном IP адресе.

NAT при автоматическом получении IP адреса (DHCP).
Как подключить роутер Netgear к компьютеру через сетевой кабель и настроить
Подключение
- Выбрать оптимальное место для установки;
- Вытащить из коробки и выставить антенны;
- Подключить провод питания и два кабеля — к интернету и RJ-45 к компьютеру. Если отладка роутера происходит через вай-фай, провод RJ-45 не нужен;
- Включить устройство и подождать, пока оно загрузится.

Важно! Необходимо проверить, есть ли интернет в квартире, иначе настроить сеть не получится.
Далее необходимо провести предварительную наладку:
Основная настройка
DHCP и привязка по МАК-адресу
Обычно провайдеры используют в работе динамический IP, то есть меняющийся при каждом заходе. В некоторых случаях они просят привязать интернет по MAC-адресу: сигнал будет идти только на привязанное устройство.
Сделать это несложно:
Важно! MAC-адрес написан на задней панели маршрутизатора.

Статический IP-адрес
Статический IP используется реже, он остается неизменным при входе в интернет. Для применения такого протокола необходимо:
PPPoE подключение
Настройка PPPoE-соединения проходит в несколько шагов:
L2TP подключение (VPN)
PPTP подключение (VPN)
Настраивается по той же схеме, что и L2TP.
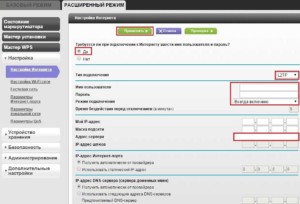
Сервер DHCP
Обычно настройка сервера не нужна, но все же может потребоваться:
Важно! Ниже при желании можно закрепить за конкретным пользователем отдельный IP.
Отладка беспроводной сети Wi-Fi
Создание вайфай не займет много времени:
Параметры безопасности сети
В роутере можно настроить несколько параметров безопасности:
Создание гостевой сети
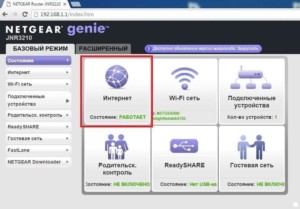
Расширенная настройка через приложение Netgear Genie
Помимо основных функций, она предлагает ряд дополнительных: тестирование скорости загрузки, график использования интернета в реальном времени, нахождение свободных вай-фай каналов и т.д.
Меню полезных инструментов Netgear
Прошивка роутера
На сегодня маршрутизатор может иметь несколько типов прошивки. Они незначительно отличаются друг от друга, например, при настройке сети владельцам старой прошивки могут высветиться дополнительные вопросы.
Прошивку на маршрутизаторе необходимо регулярно обновлять:
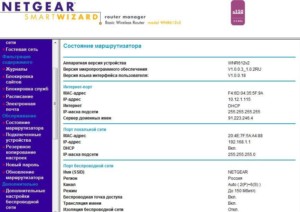
Сделать заказ очень просто. Достаточно заполнить форму заказа или позвонить.

Объединение нескольких компьютеров в локальную сеть и настройка подключения доступа в Интернет без проводов, сутолоки и мороки – это доступная услуга для каждого. Одним из необходимых компонентов настройки беспроводной сети является роутер.
Роутер (маршрутизатор)– это специальное оборудование, позволяющее наладить сеть между компьютерами и раздать доступ в Интернет на каждый из них. Рядовым пользователям подолгу придется вникать во все тонкости, поэтому мы предлагаем вам довериться профессионалам.
| Наименование услуги | Цена |
|---|---|
| Выезд на дом в пределах КАД | Бесплатно * |
| Прошивка роутера | от 500 руб. |
| Ремонт роутера | от 500 руб. |
| Настройка роутера | от 650 руб. |
* при оплате услуг на сумму более 800 рублей. В других случаях стоимость выезда составляет 300 рублей.
Правильная настройка роутера NetGear WG111 обеспечит безопасность. Если все операции по подключению были проведены верно, то никто и никогда не проникнет к вам в сеть и не сможет бесплатно пользоваться интернетом
Наши специалисты не только быстро настроят и подключат роутер NetGear WG111, но продемонстрируют и последовательно прокомментируют каждый свой шаг. Мы не хотим, чтобы в дальнейшем у вас возникли какие-то проблемы.
Прошивка роутера NetGear WG111
Ремонт роутера NetGear WG111
Никто не застрахован от случайных и нелепых пришествий. Это относится и к маршрутизаторам. Вы могли случайно уронить, пролить жидкость или потерять важную деталь. Покупать новое устройство намного дороже, чем отремонтировать его. Мы предлагаем вам быстрый и качественный ремонт роутера NetGear WG111 по доступной цене. Наш сервис-центр располагает различными деталями разных производителей. Не сомневайтесь, мы подберем нужную.
Оперативная и качественная помощь
Если вы не разбираетесь в компьютерах, и вы не хотите тратить уйму времени на вникание в суть проблемы, то есть однозначный выход – звонок в наш сервис-центр. Мы только не хорошо делаем свою работу по доступным ценам, но и быстро реагируем на заявку. Вам не придется долго ждать.
Требуется настройка, подключение или прошивка роутера NetGear WG111? Обращайтесь к нам. Мы всегда готовы вам помочь, в каком бы районе Санкт-Петербурга вы не находились бы.
Беспроводные USB-адаптеры обеспечивают сетевое подключение к ноутбукам и другим компьютерам. Возможность подключения гарантирует, что компьютер имеет доступ к ресурсам, включая Интернет и принтеры. Netgear предлагает несколько беспроводных USB-адаптеров, которые требуют трех основных этапов установки. Драйвер - программа, которая связывается с компьютером и адаптером - и аппаратное обеспечение требуют установки для обеспечения правильной работы. Кроме того, адаптер должен быть настроен для правильной работы с сетью. Чтобы установить беспроводной USB-адаптер Netgear, необходимо выполнить несколько простых шагов.

Беспроводные USB-адаптеры обеспечивают сетевое подключение.
Драйвер и утилита
Шаг 1
Включи свой компьютер. Вставьте компакт-диск, прилагаемый к адаптеру Netgear, в привод компакт-дисков.
Шаг 2
Шаг 3
USB-адаптер
Шаг 1
Удалите все защитные покрытия и вставьте USB-адаптер в свободный USB-порт на вашем компьютере. Если вы планируете оставлять адаптер на длительное время, попробуйте выбрать порт на задней панели компьютера, если у вас есть рабочий стол.
Шаг 2
Шаг 3
Настройте свою сеть
Шаг 1
Шаг 2
Шаг 3
Шаг 4
Подтвердите установку. Наведите указатель мыши на значок состояния на панели задач, чтобы убедиться, что он соответствует имени вашей сети. Убедитесь, что индикатор состояния на адаптере не горит, что означает, что соединение хорошее. Подключитесь к Интернету и отправьте пробный отпечаток для подтверждения подключения к ресурсам.
Как установить беспроводной маршрутизатор Netgear без компакт-диска

Netgear - крупный производитель беспроводных маршрутизаторов, которые позволяют объединять в сеть все ваши компьютеры и другие устройства в вашем доме или офисе без использования сетевых кабелей .
Как установить беспроводной принтер на ноутбук Toshiba

Беспроводная печать имеет много преимуществ по сравнению с проводной печатью. Беспроводная печать уменьшает путаницу проводов, поскольку не использует никаких проводов, как следует из названия. Беспроводная печать позволяет .
Как установить беспроводной принтер в вашей домашней сети, за 6 шагов

Все шаги, связанные с установкой и настройкой беспроводного принтера в домашней сети, на компьютерах и устройствах, которые являются его частью.
Читайте также:


