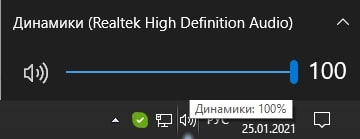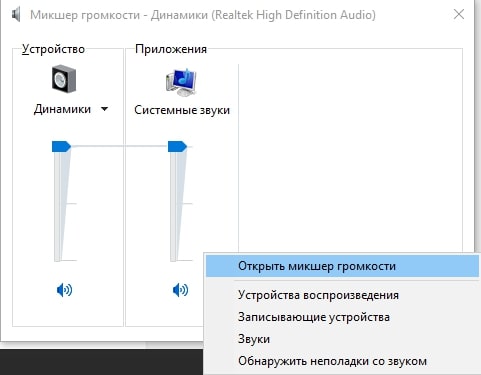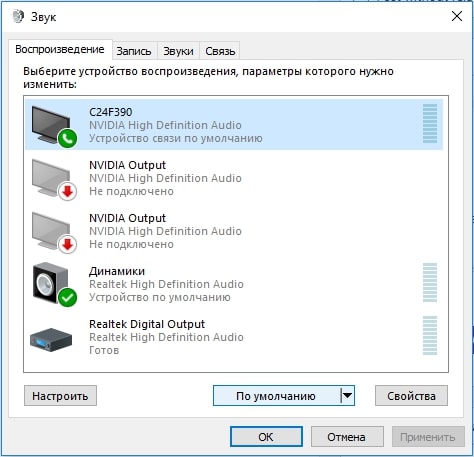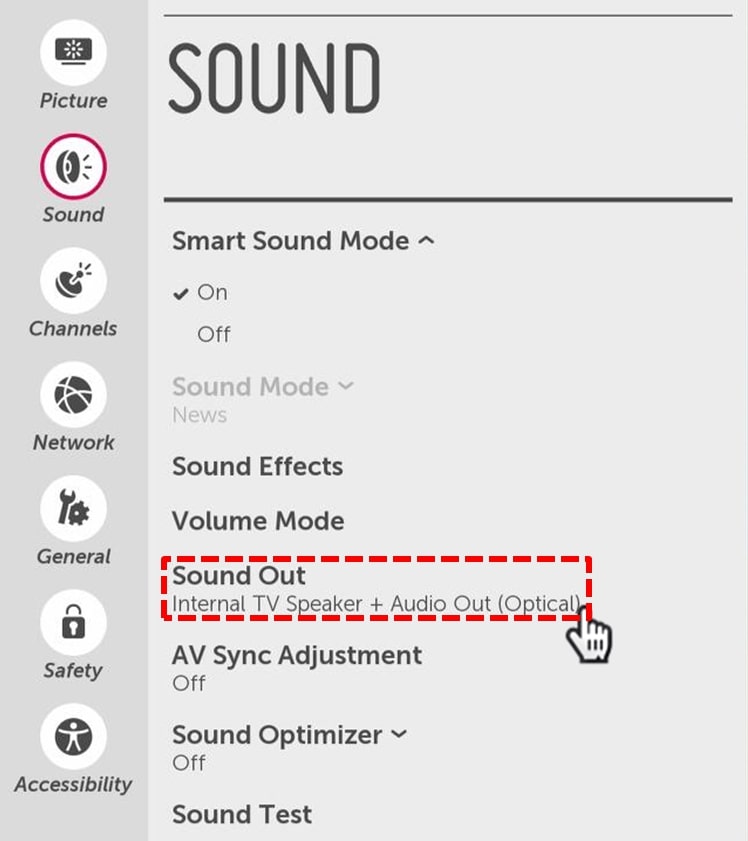Нет звука через hdmi на телевизоре toshiba
У вас маленький ноутбук, а при этом вы любите поиграть в игры или посмотреть фильмы. Рядом стоит аппаратура с большим экраном. Всегда можно совместить эти два устройства и получить настоящее удовольствие от любимого занятия.
Проблемы в разъемах или кабеле
Прежде чем приступать глубоким настройкам и скачиванию драйверов, следует разобраться все ли в порядке с кабелем. Для подключения используется обычный HDMI-провод. Он имеет одинаковое окончание с обеих сторон, так что без разницы какой конец куда вставлять.
Чаще всего неполадки связанные с кабелем или разъемами заключается в следующем:
Важно! Соединения вашей техники лучше производить после отключения её от сети.
Проверяем регуляторы громкости
Дальше, для установления причини отсутствия аудио через кабель, проверяем регуляторы громкости. Другими словами возможно громкость установлена на нуле.
В воспроизводящем оборудовании добавить громкость можно с помощью пульта дистанционного управления. Также проверьте, не включена ли кнопка, отключающая речь.
Если в аппаратуре стоит громкость на нужном показателе, переходим к компьютеру. В правом нижнем углу размещается значок в виде динамика.

Нажав на значок левой кнопкой мыши, выскочит меню управления. Отдельно ползунок для общей громкости, отдельно для устройств поддерживающих High Definition Audio. Убедитесь, что оба регулятора не стоят на нуле.
При нажатии правой кнопкой на значок откроется миксер громкости. Проверьте все ли регуляторы стоят в верхнем положении. Если все параметры неактивны и имеют серый цвет, возможно проблема в звуковом устройстве или в драйвере.
Видео: Как передать звук по кабелю DVI — HDMI?
Регулировка изображения
Рассмотрим алгоритм работ по настройке изображения.
В открывшемся окне есть несколько вариантов настройки изображения.

Что касается воспроизводящей аппаратуры, то здесь для каждой модели свои настройки хорошей картинки. Главное установить, что источником воспроизведения является шнур HDMI, а дальше уже подбирайте подходящий сценарий. Будь-то просмотр фильма или спортивной трансляции. Настройки остаются стандартные, как и до подключения ноутбука.
Не работает звук через hdmi
Причина неисправности может крыться в неправильных настройках на вашем компьютере. То есть вы уже проверили шнуры, сделали отладку регуляторов громкости, а сигналы так и не появились. Давайте установим изначальные параметры на вашем ПК.
Делаем настройку звука
Если телевизор воспроизводит сигналы, а с компьютера идет четкая картинка можно попробовать следующее решение проблемы.

Сообщество Lenovo
60 Вид страницы
- Posts: 12
- регистрация: 07-25-2021
- место: Russian Federation
- Замечания: 60
- Message 1 of 22
IdeaPad S145-15IIL нет звука по hdmi
Здравствуйте. Купил ноутбук IdeaPad S145-15IIL. Подключал его к разным телевизорам через разные кабели Hdmi. Использовался кабель hdmi в. 1.3. Телевизоры современные. со стационарным компьютером хорошо соединяются. При соединении через указанный ноутбук он видит телевизор, а звук через hdmi не воспроизводит. Как решить эту проблему?
Retired Support Specialist
15660 Вид страницы
Retired Support Specialist
- Posts: 2037
- регистрация: 01-13-2021
- место: Poland
- Замечания: 15660
Операционная система лицензионная, но установлена не на UEFI (Legacy). С UEFI не запускается. Может быть причина в этом? Я кстати, где читал, что на ноутбуках леново звук hdmi есть только через UEFI. А как установить с UEFI?
Да проблема может бы в этом. Windows 10 для корректной работы необходимо устанавливать на UEFI.
Перед установкой ОС, сбросьте настройки БИОС по умолчанию, после сброса выставьте следующие параметры:
- В закладке Boot в пункте Boot mode должен быть выбран параметр UEFI.
- В разделе Security параметр Secure Boot должен быть на Disabled.
- В закладке Boot в пункте Boot Priority Order также необходимо изменить приоритет загрузки, первым должен быть выбран носитель, на котором находится образ операционной системы, например USB HDD.
Если мой ответ Вам помог, отметьте его как решение.
Retired Support Specialist
15660 Вид страницы
Retired Support Specialist
- Posts: 2037
- регистрация: 01-13-2021
- место: Poland
- Замечания: 15660
- Message 2 of 22
Здравствуйте. Купил ноутбук IdeaPad S145-15IIL. Подключал его к разным телевизорам через разные кабели Hdmi. Использовался кабель hdmi в. 1.3. Телевизоры современные. со стационарным компьютером хорошо соединяются. При соединении через указанный ноутбук он видит телевизор, а звук через hdmi не воспроизводит. Как решить эту проблему?
Здравствуйте @ Dima5454hghgdf, добро пожаловать в наше сообщество.
Укажите, пожалуйста, MTM (Machine Type Model) Вашего устройства.
Систему устанавливали самостоятельно или покупали с предустановленной ОС? Драйверы устанавливали с помощью DriverPack?
Зайдите в командную строку от имени администратора пропишите последовательно следующие команды (после каждой нажмите Enter).
net stop audiosrv
net start audiosrv
Если мой ответ Вам помог, отметьте его как решение.
60 Вид страницы
- Posts: 12
- регистрация: 07-25-2021
- место: Russian Federation
- Замечания: 60
- Message 3 of 22
вновь:IdeaPad S145-15IIL нет звука по hdmi
"Укажите, пожалуйста, MTM (Machine Type Model) Вашего устройства" а где это посмотреть?
"Систему устанавливали самостоятельно или покупали с предустановленной ОС?" Да. Систему устанавливал самостоятельно.
"Драйверы устанавливали с помощью DriverPack?" Драйверы устанавливались автоматически после установки win 10 х64. Я нечего не менял
Retired Support Specialist
15660 Вид страницы
Retired Support Specialist
- Posts: 2037
- регистрация: 01-13-2021
- место: Poland
- Замечания: 15660
- Message 4 of 22
"Укажите, пожалуйста, MTM (Machine Type Model) Вашего устройства" а где это посмотреть?
"Систему устанавливали самостоятельно или покупали с предустановленной ОС?" Да. Систему устанавливал самостоятельно.
"Драйверы устанавливали с помощью DriverPack?" Драйверы устанавливались автоматически после установки win 10 х64. Я нечего не менял
MTM должен быть на обратной стороне устройства. В основном выглядит примерно так 81VХХХХХХХ (вместо Х идут другие символы).
Какую версию сборки Windows 10 используете?
Пробовали запускать команды в командной строке, ничего не поменялось?
Если мой ответ Вам помог, отметьте его как решение.
60 Вид страницы
- Posts: 12
- регистрация: 07-25-2021
- место: Russian Federation
- Замечания: 60
- Message 5 of 22
Операционная система win 10, x64 последнее обновление.
После ввода указанной команды нечего не изменилось.
Retired Support Specialist
15660 Вид страницы
Retired Support Specialist
- Posts: 2037
- регистрация: 01-13-2021
- место: Poland
- Замечания: 15660
- Message 6 of 22
MTM 81W800K6RK
Операционная система win 10, x64 последнее обновление.
После ввода указанной команды нечего не изменилось.
При подключении HDMI, телевизор не отображается в источниках вывода звука? Или отображается, но нет возможности переключится на него?

Если мой ответ Вам помог, отметьте его как решение.
60 Вид страницы
- Posts: 12
- регистрация: 07-25-2021
- место: Russian Federation
- Замечания: 60
- Message 7 of 22
вновь:IdeaPad S145-15IIL нет звука по hdmi
В источниках вывода звука телевизор не отображается.
Галочка отключенные и отсоединение устройства включена
Retired Support Specialist
15660 Вид страницы
Retired Support Specialist
- Posts: 2037
- регистрация: 01-13-2021
- место: Poland
- Замечания: 15660
- Message 8 of 22
В источниках вывода звука телевизор не отображается.
Галочка отключенные и отсоединение устройства включена
Зайдите в диспетчер устройств. Найдите аудио устройство (скорее всего будет "Realtek Audio")
Нажмите правой кнопкой мыши, выберите удалить устройство (вместе с драйверами). Перезагрузите ноутбук, проверьте работоспособность.
Если мой ответ Вам помог, отметьте его как решение.
60 Вид страницы
- Posts: 12
- регистрация: 07-25-2021
- место: Russian Federation
- Замечания: 60
- Message 9 of 22
делал, не сработало.
60 Вид страницы
- Posts: 12
- регистрация: 07-25-2021
- место: Russian Federation
- Замечания: 60
- Message 10 of 22
Вот смотрите. Я прочитал вот эту ссылку. Там аналогичная проблема. Решением является обновление биоса. Можно это сделать?
- Сообщество Lenovo
- Часто задаваемые вопросы
- Общая дискуссия
- Сервис и гарантия
- Серия 1 и 100
- Серия 3 и 300
- Серия 5 и 500
- Серия 7 и 700
- Серия G
- Серия S
- Серия V
- Другие серии
- Ноутбуки Legion cерия 5 и 500
- Ноутбуки Legion cерия 7 и 700
- Настольные компьютеры Legion
- ThinkPad: Серия X1
- ThinkPad: Серия X
- ThinkPad: Серия T
- ThinkPad: Серия E
- ThinkPad: Серия L
- ThinkPad: Серия P
- Thinkbook
- Другие серии
- Планшеты на базе ОС Андроид
- Планшеты на базе ОС Виндовс
- Yoga
- Смартфоны Lenovo
- Настольные компьютеры IdeaCentre
- Настольные компьютеры ThinkCentre
- Серверы
- Мониторы ThinkVision
- Мониторы и дополнительное оборудование
- Операционные системы
Правила Сообщества
Пожалуйста, ознакомьтесь с правилами сообщества перед публикацией.
Проверьте текущие предложения!
(Последние 7 дней)
- Имя пользователя
- Match exact username (no wildcards)
- User ID
- Email address
- Match exact email address (no wildcards)
- IP address
- Match any of the above criteria
- Duration of ban(Days)
- Duration of ban(Hours)
- Duration of ban(Minutes)
- Make ban permanent
- Internal reason for ban
- Public reason for ban
Пожалуйста, авторизуйтесь, чтобы поставить Лайк
Welcome to Ideation!
Ideation sections have been created for customers to engage with us by discussing and promoting ideas and improvements relating to Lenovo’s products and services.
As a reminder, your participation in Ideation is governed by Lenovo’s website Terms of Use [link] and by Lenovo’s Forums Community Guidelines. Additional terms governing the Ideation Program are included in the Ideation Terms and may be found here. For your convenience, here’s a
Quick summary of the highlights:
- This area is for ideas – improving our products or suggesting entirely new products – please keep technical support issues on the other boards designated for that purpose
- You’re giving your ideas freely for us to use so we can improve our offerings to you
- The ideas you give us are your own and are not confidential
- If we decide we want exclusive use of your idea, you’re agreeing to sell it to us at a fixed price
By clicking on “Yes” below you certify that you have read and agree to the Community Guidelines and the Ideation Terms, and acknowledge that by submitting any ideas, material, or information on the Ideation site you grant Lenovo the right to use any such submissions by you in any way without acknowledging, notifying, or compensating you, as described in those documents.
Более того, вы можете одновременно передавать цифровое видео и аудио с телевизора или компьютера на проектор или другой компьютер/телевизор.
Некоторые пользователи жаловались, что, пока видеоконтент передавался и просматривался через HDMI, звук не сопровождал видео. Если вы тоже столкнулись с той же проблемой, вы попали в нужное место. Мы предлагаем идеальное руководство, которое поможет вам решить проблему отсутствия звука HDMI в Windows 10 при подключении к телевизору. Итак, продолжайте читать, чтобы узнать, как это сделать.
![]()
Причины, по которым на телевизоре отсутствует звук по кабелю HDMI
Существует множество причин, вызывающих проблему HDMI Нет звука в Windows 10 при подключении к телевизору.
1. Все начинается с кабеля HDMI, который вы используете для подключения к компьютеру, телевизору или монитору. Подключите кабель HDMI к другому ПК/телевизору и проверьте, слышите ли вы звук. Если да, значит, проблема с монитором или телевизором, на который вы проецируете. Вам нужно будет настроить его для приема HDMI.
2. Если проблема со звуком не устранена, это указывает на проблему с кабелем HDMI. Следовательно, попробуйте подключиться с помощью нового исправного кабеля.
3. Проблемы со звуком на ПК могут быть вызваны несколькими причинами:
- Выбор неправильного аудиодрайвера или неправильного устройства воспроизведения.
- Звуковая карта динамика установлена по умолчанию вместо переключения аудиовыхода на HDMI.
- Не настроен для количественной оценки и приема аудиоданных HDMI.
Прежде чем приступить к решению проблемы отсутствия звука на телевизоре с кабелем HDMI, вот список основных проверок, которые необходимо выполнить:
- Правильно подключите кабель HDMI. Убедитесь, что кабель HDMI не поврежден и не неисправен.
- Убедитесь, что видеокарта (панель управления NVIDIA) настроена правильно.
- Карты NVIDIA (серии до GeForce 200) не поддерживают звук HDMI.
- Драйверы Realtek также имеют проблемы совместимости.
- Перезагрузите устройства, поскольку простая перезагрузка в большинстве случаев устраняет незначительные проблемы и программные сбои.
Ниже описаны различные методы, которые помогут вам включить передачу звука через HDMI на телевизор. Прочтите до конца, чтобы найти тот, который вам подходит.
Метод 1. Установите HDMI в качестве устройства воспроизведения по умолчанию
Когда на ПК установлены две или более звуковых карты, обычно возникает конфликт. Вполне вероятно, что аудиовыход HDMI не включается автоматически, поскольку звуковая карта динамиков, присутствующих внутри компьютера, считывается как устройство по умолчанию.
Вот как установить HDMI в качестве устройства воспроизведения по умолчанию на ПК с Windows 10:
1. Перейдите в окно поиска Windows, введите Панель управления и откройте ее.
2. Выберите Просмотр: Крупные значки. Теперь щелкните раздел Звук.
![]()
3. Теперь на экране появится окно настроек звука с вкладкой Воспроизведение.
4. Подключите кабель HDMI. Он будет отображаться на экране с названием вашего устройства.
Примечание. Если имя устройства не отображается на экране, щелкните правой кнопкой мыши пустое место. Проверьте, включены ли параметры Показать отключенные устройства и Показать отсоединенные устройства.
![]()
![]()
5. Теперь щелкните правой кнопкой мыши аудиоустройство и проверьте, включено ли оно. Если нет, нажмите Включить.
![]()
6. Теперь выберите свое устройство HDMI и нажмите Установить по умолчанию.
7. Наконец, нажмите Применить, а затем ОК, чтобы сохранить изменения и закрыть окно.
Метод 2: Обновите установленные драйверы
Драйверы устройств, установленные в вашей системе, если они несовместимы, могут привести к тому, что звук HDMI не будет работать в Windows 10 при подключении к телевизору. Можно быстро устранить эту проблему, обновив системные драйверы до последней версии.
Вы можете вручную обновить драйверы устройства с веб-сайта производителя. Найдите и загрузите на свой компьютер драйверы, соответствующие версии Windows. После загрузки дважды щелкните загруженный файл и следуйте инструкциям по его установке. Выполните те же действия для всех драйверов устройств, таких как аудио, видео, сеть и т. д.
Вы также можете обновить драйверы устройств через Диспетчер устройств:
1. Нажмите клавишу Windows + R, затем введите devmgmt.msc, как показано, и нажмите OK.
![]()
2. Теперь дважды щелкните, чтобы развернуть Звуковые, игровые и видеоустройства.
![]()
3. Теперь щелкните правой кнопкой мыши аудиоустройство HDMI и выберите Обновить драйвер.
![]()
4. Щелкните Автоматический поиск драйверов в разделе Как вы хотите провести поиск драйверов?
Примечание. Если щелкнуть Автоматический поиск драйверов, Windows сможет найти лучшие из доступных драйверов и установить их на компьютер.
![]()
Метод 3: Откат графических драйверов
1. Введите Диспетчер устройств в строке поиска Windows и откройте его в результатах поиска.
![]()
2. Дважды щелкните видеоадаптеры на панели слева и разверните запись.
![]()
3. Щелкните правой кнопкой мыши имя вашей видеокарты и выберите Свойства.
![]()
4. Перейдите на вкладку Драйвер и выберите Откатить драйвер , как показано.
Примечание. Если параметр Откатить в вашей системе неактивен, это означает, что в ней нет файлов предустановленных драйверов или отсутствуют исходные файлы драйверов. В этом случае попробуйте альтернативные методы, описанные в этой статье.
![]()
5. Нажмите ОК, чтобы применить это изменение.
6. Наконец, нажмите Да в запросе подтверждения и перезапустите систему, чтобы откат стал действующим.
Метод 4: Включите аудиоконтроллеры
Если аудиоконтроллеры вашей системы отключены, то возникнет проблема HDMI Нет звука в Windows 10 при подключении к телевизору, потому что обычная функция переключения аудиовыхода будет свернута. Все аудиоконтроллеры на вашем устройстве должны быть включены, особенно если у вас установлено более одного аудиодрайвера.
Таким образом, вам необходимо убедиться, что аудиоконтроллеры не отключены, выполнив следующие действия:
1. Откройте диспетчер устройств, как описано в предыдущем методе.
![]()
2. Теперь нажмите Вид > Показать скрытые устройства. Переходите к следующему шагу, если он уже отмечен.
![]()
3. Теперь разверните Системные устройства, дважды щелкнув по этой записи.
4. Найдите здесь аудиоконтроллер, т. е. Контроллер High-Definition Audio, и щелкните его правой кнопкой мыши. Затем нажмите Свойства.
![]()
5. Перейдите на вкладку Драйвер и нажмите Включить устройство.
Примечание. Если драйверы аудиоконтроллера уже включены, на экране будет опция Отключить устройство.
6. Наконец, перезапустите систему, чтобы сохранить изменения.
Метод 5: Переустановите аудиодрайверы
1. Как было описано ранее, запустите Диспетчер устройств.
2. Прокрутите вниз, найдите, а затем разверните Звуковые, игровые и видеоустройства, дважды щелкнув по записи.
3. Теперь щелкните правой кнопкой мыши High Definition Audio.
4. Щелкните Удалить устройство.
![]()
5. На экране появится предупреждение. Нажмите Удалить, чтобы продолжить.
![]()
6. Затем разверните Системные устройства, дважды щелкнув по этой записи.
7. Теперь повторите шаги 3-4, чтобы удалить Контроллер High Definition Audio.
![]()
8. Если в вашей системе Windows несколько аудиоконтроллеров, удалите их все, выполнив те же действия.
9. Перезагрузите систему. Windows автоматически установит последние версии драйверов из своего репозитория.
Если это не помогает решить проблему отсутствия звука HDMI в Windows 10 при подключении к телевизору, попробуйте следующее решение.
Метод 6: Используйте средство устранения неполадок Windows
Средство устранения неполадок Windows — это чрезвычайно полезный встроенный инструмент, который помогает решить ряд общих проблем с компьютерными системами Windows. В этом сценарии будет проверена функциональность аппаратных компонентов (аудио, видео и т. д.). Будут найдены и решены вопросы, ответственные за такие несоответствия.
Примечание. Прежде чем продолжить, убедитесь, что вы вошли в систему как администратор.
1. Нажмите клавишу Windows на клавиатуре и введите Параметры устранения неполадок.
![]()
2. Нажмите Открыть на правой панели, чтобы открыть окно Параметров устранения неполадок.
3. Здесь щелкните ссылку Дополнительные средства устранения неполадок.
4. Затем нажмите Воспроизведение звука в разделе Запустить диагностику и устранить неполадку.
![]()
5. Теперь нажмите Запустить средство устранения неполадок.
![]()
6. На экране появятся инструкции. Следуйте им, чтобы запустить средство устранения неполадок и применить рекомендуемые исправления.
7. Перезагрузите систему, если и когда будет предложено.
Метод 7: Проверьте свойства звука телевизора/монитора
Всегда проверяйте и корректируйте свойства звука телевизора/монитора, чтобы убедиться в соблюдении очевидных требований. Это включает в себя обеспечение правильного подключения кабеля HDMI к порту, рабочее состояние кабеля, отключение звука на телевизоре и настройку оптимальной громкости и т. д. Выполните указанные ниже действия, чтобы проверить свойства звука телевизора/монитора:
1. Перейдите в меню монитора или телевизора.
2. Теперь выберите Настройки, а затем Аудио.
3. Убедитесь, что звук включен, а для кодирования звука установлено значение Автоматически/HDMI.
4. Выключите режим громкости Dolby, поскольку это проверенное и протестированное решение.
![]()
5. Теперь установите любой из следующих звуковых диапазонов:
- Между Широким и Узким
- Стерео
- Моно
- Стандарт и т. д.
Примечание. Часто видеокарта HDMI не поддерживает звук HDMI, а не видео HDMI. В этом случае соединение можно установить, подсоединив аудиокабель между компьютером и системой.
Убедитесь, решена ли проблема со звуком HDMI.
Метод 8: Перезагрузите Android TV
Процесс перезапуска Android TV будет зависеть от производителя телевизора и модели устройства. Вот шаги, чтобы перезапустить Android TV:
![]()
Быстрые настройки.
2. Теперь выберите Перезагрузить.
![]()
В качестве альтернативы,
1. Нажмите HOME на пульте дистанционного управления.
2. Теперь перейдите в Настройки > Настройки устройства > Об устройстве > Перезагрузить.
Метод 9: Используйте правильный кабель и порт HDMI
Некоторые устройства имеют более одного порта HDMI. В таких случаях всегда проверяйте, что вы подключаете правильную пару портов к кабелю HDMI. Вы можете купить адаптеры, если кабель HDMI не соответствует кабелю компьютера.
Почему нет звука на телевизоре?
Если пропал звук на телевизоре, разумно задуматься над причинами происшествия. Это поможет лучше составить картину проблемы. Мы начнем с наиболее вероятных и простых в исправлении первоисточников отсутствия аудио на ТВ.
![Почему нет звука на телевизоре]()
Почему не работает звук на телевизоре:
- включен беззвучный режим;
- установлен слишком низкий уровень громкости;
- проблемы с источником;
- неправильно подключено акустическое устройство;
- не работает пульт управления;
- проблемы с настройками на ТВ или устройстве, которое транслирует сигнал;
- неполадки в разъемах или в кабеле;
- используется неподходящий способ подключения.
Что делать, если пропал звук на телевизоре?
Есть несколько способов, которые могут помочь включить звук на телевизоре. Начать стоит с самых банальных и постепенно перейти к более сложным вариантам. Скорее всего на одном из этапов все должно заработать.
Исключаем банальные причины
Первым делом нужно проверить, что проблема не в случайно нажатой кнопке Mute – беззвучный режим. Для этого стоит воспользоваться пультом и нажать на нем кнопку с символом динамика, скорее всего рядом будет расположен крестик. Также есть вероятность, что батарейки или сам пульт дистанционного управления вышли из строя. Более надежный вариант – воспользоваться клавишами на корпусе, одна из них должно отвечать за звук. Обычно они расположены снизу.
![кнопка mute]()
Еще одна ситуация, при которой звука может не быть, сводится к проблемам на самом канале. Рекомендуем переключиться на другой телеканал, проверить несколько из них и запустить какое-то приложение (актуально для Smart TV).
![как сбросить до заводских настроек телевизор]()
Анализируем настройки громкости на всех устройствах
Если дело не в беззвучном режиме или канале, вторым этапом будет проверка громкости.
Что и где нужно проверять:
- Громкость на телевизоре. Если установлено всего пару делений, звук может практически отсутствовать и не будет никакой реакции на клавишу Mute. Пробуем нажать на пульте или на корпусе кнопку повышения громкости.
![Громкость на телевизоре]()
- Изучаем параметры звука на внешних аудиоустройствах. Если звук на телевизоре выводится через домашний кинотеатр, рекомендуем проверить громкость и там. Аналогично и с наушниками, беспроводной гарнитурой, колонками и т. п.
- Смотрим настройки на компьютере. Это более сложный вопрос, который требует детального рассмотрения.
При условии, что нет звука на телевизоре при подключении через HDMI от ПК, дело может быть в параметрах Windows. Вот что нужно сделать:
- Проверить громкость. Рекомендуем нажать на изображение динамика в правом нижнем углу и поднять громкость хотя бы до 40%.
![Громкость на ПК]()
![Микшер громкости]()
![нет звука на ТВ]()
Проверяем правильность подключения
Чтобы воспроизведение звука работало исправно, нужно иметь правильное представление, как вывести звук на телевизор. В частности, стоит понимать, какие разъемы выбрать. Если речь идет об HDMI, то стоит подключаться к тому входу, где есть надпись IN. То же самое справедливо и к тюльпанам (RCA jack), 3,5 мм. Это обозначение указывает на то что это вход, используемый как источник сигнала. На компьютере, игровой приставке или другом устройстве, напротив, нужно использовать разъем с символом OUT (если он есть).
Удостоверяемся в работоспособности кабеля и разъемов
Бывает и такое, что дело не в системных настройках, а в кабеле или разъемах. Если есть повреждение провода (обычно его можно обнаружить визуально), скорее всего дело в нем. Также обращаем внимание на разъемы, они не должны шататься от малейшего движения, а штекер обязан входить довольно плотно. Рекомендуем пошевелить вход, если плохой контакт, должны появляться шумы или даже будет пробиваться звук. Это верный сигнал, что что-то не так с входом, штекером или кабелем.
Косвенным образом на это указывает появление и исчезновение звука случайным, абсолютно непредсказуемым образом. Рекомендуем использовать другой шнур.
Физические неисправности
Последняя категория проблем связана с поломками различных плат, процессора и других комплектующих, которые отвечают за работу звука. Здесь мы исправление не предложим, так как все индивидуально, практически всегда приходится обращаться в сервисный центр.
Другие проблемы со звуком на телевизоре
Мы рассмотрели ситуации, в которых телевизор показывает, но нет звука, но порой попадаются неполадки с акустикой необычного характера:
- Телевизор включается, но нет изображения и звука. Источником проблемы может служить как банальный сбой в запуске или выключении, так и поломка платы. Первым делом советуем вынуть вилку ТВ из розетки, подождать 10 минут и вставить заново. Если это не помогло, может быть проблема в операционной системе, пробуем установить на него новую прошивку. Последний вариант – поломка.
- На телевизоре черный экран, но звук есть в каком-то приложении, чаще в проигрывателе. Может быть простым сбоем программы или свидетельствовать об отсутствии поддержки конкретного кодека.
- Звук с определенной периодичностью пропадает, а затем появляется. Скорее всего один из элементов телевизора перегревается. Нужно отдавать в ремонт.
![нет звука на телевизоре]()
- Звук слишком тихий. Тоже может быть проблема в разъеме, процессоре или плате.
Как настроить звук на телевизоре?
![режимы звука на ТВ LG]()
Читайте также: