Не совпадает разрешение экрана компьютера и телевизора виндовс 10
Изображение на экране вашего компьютера состоит из тысяч или миллионов пикселей. Экран создает изображение, которое вы видите, изменяя цвета этих крошечных квадратных элементов.
Разрешение экрана говорит вам, сколько пикселей ваш экран может отображать по горизонтали и вертикали. Это написано в формуле 1920 х 1080. В этом примере экран может отображать 1920 пикселей по горизонтали и 1080 по вертикали.
Разные размеры экрана, одинаковое разрешение
Теперь все становится немного сложнее. Экраны разных размеров могут иметь одинаковое разрешение экрана. С годами цена на мониторы резко упала, поэтому может возникнуть соблазн купить самый большой экран, который вы можете себе позволить.
Но размер не единственное соображение. У вас может быть ноутбук с 15-дюймовым экраном и разрешением 1366 x 786. У вас также может быть 21-дюймовый монитор на столе с тем же разрешением 1366 x 786.
В этом примере, хотя монитор на вашем столе больше, на самом деле вы не сможете разместить на нем ничего лишнего. Общее количество пикселей одинаково.
Это означает, что выбор правильного экрана означает, что вы должны принять во внимание как размер экрана, так и его разрешение.
Дело не только в разрешении экрана
Когда вы выбираете новый компьютер или монитор, не позволяйте себе ориентироваться только на разрешение экрана. Яркость и цветопередача могут различаться на разных экранах, поэтому лучший способ выбрать — сесть перед экраном и посмотреть, нравится ли вам отображаемая картинка.
Итак, есть несколько практических правил, которые помогут вам выбрать правильное разрешение:
- Если вы покупаете монитор для настольного ПК, выберите экран размером 21 «или больше, с разрешением не менее 1,920 x 1080 или более. Это называется экраном Full HD, поскольку разрешение может отображать более качественное видео.
- Если вы покупаете ноутбук, который в основном будет использоваться с отдельным монитором, стандартный экран должен подойти. Экраны ноутбуков с более высоким разрешением могут значительно увеличить расходы и не стоят затрат на случайное использование.
- Люди, которые занимаются графическим дизайном или нуждаются в одновременном доступе к множеству разных окон (например, веб-разработчики), могут воспользоваться специализированными экранами высокого разрешения.
Если вы хотите работать с большим комфортом, 15-дюймовый MacBook Pro от Apple с дисплеем Retina может похвастаться технологией True Tone и высоким коэффициентом контрастности, обеспечивающими более глубокий черный цвет и более насыщенный белый цвет. Экран LG 27 «Ultra HD — один из лучших отдельных мониторов, которые вы можете купить.
Разрешения экранов и их соотношения сторон:
- Название
- Разрешение матрицы и соотношение сторон
- Количество пикселейQVGASIF(MPEG1 SIF)CIF(MPEG1 VideoCD)WQVGA[MPEG2 SV-CD]HVGAnHDVGAWVGASVGAFWVGAWSVGAXGAXGA+WXVGAWXGASXGAWXGA+SXGA+XJXGAWSXGA (x)WXGA++WSXGAUXGAWSXGA+Full HDFull HD+WUXGAQWXGAQXGAWQXGAWQXGAWQSXGAQUXGAWQUXGA4K (Quad HD)HSXGAWHSXGAHUXGASuper Hi-VisionWHUXGA
История Full HD
Давно уже ушли в прошлое те времена, когда, чтобы разглядеть пиксели на изображении не приходилось даже всматриваться. На смену стандартного разрешения телевизионного сигнала пришло телевидение высокой четкости.
Разрешение – отражает размеры, получаемой на экране картинки, измеряется в пикселях. От разрешения в большей мере зависит качество и детализация изображения. Чем оно выше, тем лучше.
Изначально высокую четкость представлял лишь стандарт HD (High Definition), под определение которого подходили все разрешения, начиная с 720х576 точек. Он вытеснил еще более старое SD-разрешение, входящее в состав стандартного телевидения, которое появилось еще в 40-х годах прошлого века вместе с запуском телевидения в массы.
Со временем все сошлись во мнении, что HD по стандарту составляет 1280х720 пикселей. Затем, в 2007 году, как более качественное продолжение разрешения HD появилось FullHD, которое располагало 1920х1080 пикселями, что в значительной мере сказалось на качестве. Как и предшественник, FullHD применяется в телевидении высокой четкости. Если при HD изображение состоит из 921 600 пикселей, то при FullHD это число выросло в разы – 2 073 600 пикселей. Прирост положительно сказался на детализации, благодаря чему зритель может рассмотреть все детали изображения.
Ко всему прочему, существует еще один вариант FullHD, который принято называть аморфным. Он представлен неквадратными пикселями, а разрешение составляет 1440×1080 пикселей. Иначе его называют HDV. Разрешение появилось довольно давно, в 2003 году, поэтому встречается оно во многой видеотехнике. Кстати, первые фильмы высокого разрешения, вышедшие на HDDVD и Blu-Ray, были представлены именно в HDV.
Сравнение HD и Full HD
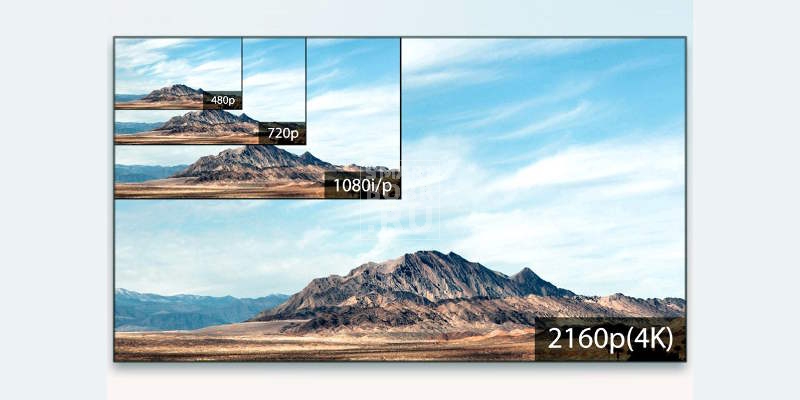
FullHD, по сути, не является отдельным стандартом – это всего лишь маркетинговая бирка (логотип) для привлечения покупателей и разделения разных разрешений, принятая компанией Sony. Название было просто позаимствовано другими фирмами, чтобы пользователям было легче ориентироваться. Если видим логотип HDReadi – разрешение 1280х720, FullHD – 1920х1080.
Так как FullHD не играет роли стандарта, то его можно назвать улучшенным вариантом HD с большим числом пикселей. Для глаза пользователя главным отличием между разрешениями становится качество картинки. Благодаря увеличению количества пикселей матрицы экрана предлагает более четкую и проработанную картинку, нежели HD или SD. Поэтому FullHD-картинка содержит на порядок больше информации, чем предшествующие разрешения. Следуя многим исследованиям, разница в качестве информации может достигать 4-кратного размера.
Немаловажной особенностью разрешения FullHD является использование двух возможных типов развертки.
Если говорить о технике с этими разрешениями, то популярнее, конечно же, FullHD. Хотя и HD еще явно с рынка уходить не собирается. По-прежнему немало компаний регулярно представляет недорогие телевизоры с HD. Да и огромное количество смартфонов низшего ценового сегмента по-прежнему придерживается этого разрешения. Что касается популярных ТВ-приставок, то подавляющее число моделей выпускается с поддержкой FullHD, а то и вовсе 4К, что, конечно же, не мешает вам подключить подобное устройство к старому телевизору HD или вовсе SD, главное – найти необходимые кабеля.
В чем принципиальное отличие HD от Full HD
- Ключевое отличие — разрешение экрана, которое сказывается на качестве транслируемого изображения.
- Телевизоры Full HD преимущественно поддерживают прогрессивную развёртку или её комбинацию с чересстрочной, что позволяет сохранять чёткость во время трансляции динамичных сцен.
- Соотношение сторон — ещё одна особенность. Для Full HD свойственны пропорции 16:9.
- Для многих потребителей ключевым отличием Full HD-мониторов, телевизоров является цена. Стоимость этой техники намного выше, чем HD.
Как изменить разрешение экрана в Windows 10
Есть несколько методов, позволяющих изменить разрешение дисплея в операционной системе Windows 10. Некоторые из них подразумевают использование сторонних программ, в то время как другие подразумевают использование только встроенных в систему инструментов.
1 способ изменения разрешения экрана
2 способ настройки разрешения экрана
Если вы обновились до Windows 10 и ваш экран монитора растянутый, а параметры изменения неактивные, настроить масштаб можно с помощью драйверов к видеокарте. При этом стоит отметить, что драйвера должны быть актуальными и от официального разработчика устройства, а не от компании Microsoft.
3 способ: Встроенные средства Windows
Это самый распространённый и удобный способ настройки разрешения экрана в Windows 10. Его можно использовать вне зависимости от того, какой видеоадаптер стоит у вас в системе. Процесс происходит по следующей инструкции:


Примените настройки, воспользовавшись одноимённой кнопкой.
У этой инструкции есть альтернатива, которой можно воспользоваться в некоторых обстоятельствах:
Возможные проблемы
К сожалению, процесс изменения разрешения экрана в Windows 10 проходит не всегда гладко. Вот список основных проблем, которые могут возникнуть, а также способы их решения:
Таким образом вы можете без проблем настроить разрешение монитора в Windows 10 под ваши потребности. Ничего сложного в этом нет.
Решение некоторых проблем
Если вам недоступен список разрешений или после применения настроек ничего не поменялось – обновите графические драйвера. Проверить их актуальность и загрузить можно с помощью специальных программ. Например, DriverPack Solution, DriverScanner, Device Doctor и т.д.
Лучшие программы для установки драйверов
Вот такими несложными манипуляциями вы можете настроить экран и его разрешение в Виндовс 10.

Как правило, вы можете легко изменить разрешение экрана своего компьютера с Windows 10, если хотите. Если вы обнаружите, что не можете изменить разрешение в Windows 10, воспользуйтесь приведенными ниже решениями, чтобы решить эту проблему. Программное обеспечение MiniTool , предоставляет различные компьютерные решения и инструменты, которые помогут вам лучше управлять своим компьютером.
Не удается изменить разрешение в Windows 10?
Чтобы проверить и изменить разрешение экрана в Windows 10 , как правило, у вас есть два простых пути.
Способ 1. Вы можете щелкнуть правой кнопкой мыши черное пространство рабочего стола и выбрать Настройки отображения . Щелкните значок раскрывающегося списка под разрешение чтобы выбрать желаемое разрешение экрана для вашего компьютера с Windows 10.
Способ 2. Можно нажать Windows + I , чтобы открыть настройки Windows. Нажмите Простота доступа и нажмите Дисплей в левом столбце. Затем нажмите Дополнительные настройки дисплея в правом окне. Выберите желаемое разрешение экрана под разрешение .

Способ 1. Обновите или переустановите драйвер дисплея компьютера
- Нажмите Windows + X , и выберите Диспетчер устройств открыть его.
- В окне диспетчера устройств вы можете развернуть Видеоадаптеры .
- Щелкните правой кнопкой мыши адаптер дисплея и выберите Обновить драйвер для обновления драйвера видеоадаптера. Или выберите Удалить устройство для удаления драйвера, затем перезагрузите компьютер, чтобы переустановить драйвер.

Способ 2. Откат драйвера видеокарты
Если драйвер видеокарты несовместим с вашим компьютером после обновления, вы также можете попробовать откатить драйвер видеокарты, например откатить драйверы Nvidia в Windows 10, чтобы узнать, можно ли решить проблему с разрешением Windows 10.
- В окне диспетчера устройств вы можете развернуть Видеоадаптеры категория.
- Дважды щелкните драйвер видеокарты, чтобы открыть окно его свойств.
- Нажмите Водитель вкладку и щелкните Откат драйвера возможность отката к ранее установленному драйверу.

Способ 3. Обновите свой компьютер с Windows 10
Убедитесь, что вы обновили свою ОС Windows 10 до последней версии.
Чтобы обновить Windows 10, вы можете нажать Windows + I нажмите Обновление и безопасность нажмите Центр обновления Windows и щелкните Проверить обновления кнопку для автоматической установки последних обновлений Windows на ваш компьютер.
Способ 4. Изменение разрешения с помощью панели управления видеокартой
Способ 5. Установите графический драйвер в режиме совместимости
Затем вы можете попробовать изменить разрешение в Windows 10 еще раз, чтобы узнать, сможете ли вы это сделать.
Ваш монитор не отображает окна 10 в полноэкранном режиме? Не волнуйся. В этом посте показано, как решить проблему с полноэкранным режимом в Windows 10.
Вот решения, которые стоит попробовать. Необязательно пробовать их все; просто двигайтесь вниз по списку, пока все снова не заработает.
- Проверьте настройки в своем приложении
- Отрегулируйте настройки дисплея в настройках вашего компьютера
- Обновите драйвер видеокарты
- Запустите приложение в режиме совместимости
- Избегайте конфликтов программного обеспечения
Исправление 1. Проверьте настройки вашего приложения.
Если во время работы таких приложений, как программное обеспечение для воспроизведения видео или видеоигры, не отображается полноэкранный режим, это вполне нормально, поскольку многие приложения, например видеоплееры или игровые программы, имеют соответствующие настройки полноэкранного режима. Так что обязательно включить полноэкранный режим для этого приложения . Действия по включению полноэкранного режима зависят от приложений, поэтому мы не будем рассматривать их здесь. Если вам не удается найти настройки полноэкранного режима, обратитесь к разработчикам программного обеспечения.
Помимо полноэкранных настроек, проверьте, есть ли в этом приложении настройки разрешения . Например, видеоигры на ПК всегда позволяют пользователям изменять разрешение экрана в соответствии со своими потребностями. Так что также дайте ему чек.
Исправление 2: Отрегулируйте настройки дисплея в настройках вашего компьютера.
Если настройки экрана не подходят для Windows 10, у вас также будет проблема с полноэкранным отображением монитора. Чтобы решить эту проблему, вам следует настроить параметры отображения Windows 10 на своем компьютере.
Вот что вам нужно сделать:
1) На клавиатуре нажмите кнопку Windows logo key и р в то же время, чтобы вызвать приложение 'Настройки'.
2) Нажмите Система .

3) Нажмите Дисплей слева.

4) Под Разрешение экрана раздел, убедитесь, что вы выбрали правильный разрешающая способность для вашего монитора. В моем случае я выбираю рекомендованное разрешение 1920 х 1200 для моего монитора.

Или вы можете переключиться на другое разрешение и посмотреть, решит ли это вашу проблему.

5) Под Масштаб и макет раздел, Измените размер текста, приложений и других элементов на 100% (рекомендуется) .

Если параметр 100% не работает, переключите его на другие настройки масштаба и посмотрите, работает ли он.

6) Все еще под Масштаб и макет раздел, щелкните Расширенное масштабирование настройки.


8) Теперь перезагрузите компьютер и посмотрите, отображает ли ваш монитор во весь экран.
Если проблема не исчезнет, не волнуйтесь. Переходите к следующему решению.
Исправление 3. Обновите драйвер видеокарты.
Проблема с полноэкранным режимом как-то связана с вашей видеокартой. Если драйвер вашей видеокарты отсутствует или устарел, ваш монитор может не отображать полноэкранный режим. Чтобы исключить причину вашей проблемы, вам следует обновить драйвер видеокарты до последней версии.
Есть два способа обновить драйвер видеокарты: вручную и автоматически .
Обновление драйверов вручную - Вы можете обновить драйверы вручную, загрузив последнюю версию графического драйвера от производителя и установив ее на свой компьютер. Это требует времени и навыков работы с компьютером.
Автоматически обновлять драйверы - Если у вас нет времени или терпения, вы можете сделать это автоматически с помощью Водитель Easy .
Driver Easy автоматически распознает вашу систему и найдет для нее подходящие драйверы. Вам не нужно точно знать, на какой системе работает ваш компьютер, вам не нужно рисковать, загружая и устанавливая неправильный драйвер, и вам не нужно беспокоиться о том, чтобы сделать ошибку при установке.
Вы можете автоматически обновлять драйверы с помощью СВОБОДНЫЙ или За версия Driver Easy. Но с версией Pro это займет всего 2 клика (и вы получите полную поддержку и 30-дневная гарантия возврата денег ):
2) Запустите Driver Easy и нажмите Сканировать сейчас кнопка. Driver Easy просканирует ваш компьютер и обнаружит проблемы с драйверами.

3) Щелкните значок Обновить рядом с графической картой, чтобы автоматически загрузить последние версии драйверов (это можно сделать с помощью СВОБОДНЫЙ версия). Затем установите драйверы на свой компьютер.
Или нажмите Обновить все автоматическая загрузка и установка правильной версии всех драйверов, которые отсутствуют или устарели в вашей системе (для этого требуется Pro версия - вам будет предложено выполнить обновление, когда вы нажмете Обновить все ).

4) Перезагрузите компьютер, чтобы изменения вступили в силу.
Теперь откройте приложения в полноэкранном режиме и посмотрите, решена ли ваша проблема.
Исправление 4. Запустите приложение в режиме совместимости.
Если только одно приложение или несколько приложений на вашем компьютере имеют проблему с полноэкранным режимом, вы можете изменить настройки программного обеспечения и настроить его для работы в режиме совместимости.
Для этого выполните следующие действия:
1) Введите приложение, в котором возникает проблема с полноэкранным режимом, в поле поиска на рабочем столе и щелкните его правой кнопкой мыши, чтобы выбрать Откройте расположение файла .

2) Выберите файл настройки, щелкните правой кнопкой мыши файл установки этого приложения и нажмите Свойства .

3) Щелкните значок Совместимость таб.

4) Установите флажок рядом с Запустите эту программу в режиме совместимости для , затем щелкните Применять и Хорошо сохранить.

5) Перезапустите приложение и попробуйте в полноэкранном режиме, чтобы проверить, работает ли оно.
Все еще не повезло? Хорошо, есть еще одна вещь, которую стоит попробовать.
Исправление 5. Избегайте конфликтов программного обеспечения
Иногда ваш монитор не отображает полноэкранный режим из-за конфликтов программного обеспечения. Некоторые другие программы, запущенные на вашем компьютере, могут мешать вашему монитору отображать полноэкранный режим.
Такие программы, как TeamViewer и антивирусные программы, могут вызывать конфликты программного обеспечения для вашей проблемы. Если эти программы работают на вашем компьютере, попробуйте закрыть их и посмотреть, решит ли это проблему полноэкранного режима.
Итак, это все. Надеюсь, этот пост поможет решить вашу монитор не отображает полноэкранный режим в Windows 10 . Если у вас есть какие-либо вопросы, не стесняйтесь оставлять нам комментарии ниже.
Что делать, если Windows 10 HDMI на ТВ не работает?
- Сбросить настройки отображения
- Устранение неполадок оборудования и устройств
- Обновить драйвер дисплея через диспетчер устройств
- Установка драйверов в режиме совместимости
Обычно компьютеры подключаются к телевизорам Smart TV с помощью кабеля HDMI. И в случае возникновения этой проблемы возможно, что кабель поврежден. Следовательно, рекомендуется проверить кабель, чтобы убедиться, что он в хорошем состоянии. Если это так, то вы можете попробовать некоторые из исправлений, приведенных в этом руководстве.
1. Сбросить вывод на дисплей
Если вывод изображения на вашем компьютере не настроен надлежащим образом, ваш компьютер не сможет обнаружить/распознать телевизор, к которому он подключен.
Чтобы сбросить вывод на дисплей, выполните следующие действия:

- Подключите компьютер к телевизору с помощью кабеля HDMI.
- В окне рабочего стола вашего ПК нажмите правой кнопкой мыши и выберите Персонализация в списке параметров.
- Выберите Показать . Это должно показать вам подключенный телевизор (как второй монитор). Если вы не можете обнаружить телевизор, продолжайте.
- Нажмите клавиши Windows Key + P .
- В следующем окне выберите Дублировать или Расширить .
После этой процедуры ваш ПК должен теперь распознать совместимый Smart TV, который подключен к нему.
- ЧИТАЙТЕ ТАКЖЕ . Не удается найти веб-камеру в диспетчере устройств? Используйте это быстрое решение
2. Устранение неполадок оборудования и устройств
Запустите это средство устранения неполадок, чтобы проверить, все ли необходимое оборудование в хорошем состоянии. Чтобы запустить это средство устранения неполадок в Windows 10, следуйте пошаговой инструкции ниже:
После запуска этого средства устранения неполадок снова подключите телевизор и проверьте, может ли ваш ПК теперь обнаружить телевизор.
Если проблема не устранена, вы можете попробовать следующее решение.
3. Обновите драйвер дисплея через диспетчер устройств
В случае, если предыдущие решения не могли решить проблему, и ваш ПК с Windows 10 по-прежнему не может распознать телевизор, вам, возможно, придется обновить драйвер дисплея вручную через диспетчер устройств вашего ПК.
Чтобы вручную обновить драйвер дисплея через диспетчер устройств, вы можете выполнить следующие действия:
- Нажмите Windows Key + X , чтобы открыть меню Win + X.
- Выберите Диспетчер устройств и найдите Адаптеры дисплея .
- Разверните Адаптер дисплея , чтобы отобразить основные параметры.
- Найдите и щелкните правой кнопкой мыши на видео драйвер.
- Нажмите Обновить драйвер .
- Подождите, пока обновление завершится.
- Перезапустить компьютер.
В случае, если ошибка связана с драйвером дисплея, его обновление исправит ошибку, и теперь ваш ПК сможет обнаружить подключенный телевизор.
При желании вы также можете автоматически обновить драйверы с помощью стороннего инструмента, такого как TweakBit Driver Updater . Это приложение будет сканировать вашу систему и автоматически обновлять все устаревшие драйверы.
Кроме того, вы можете автоматически обновить все ваши драйверы всего за пару кликов, используя сторонние инструменты, такие как TweakBit Driver Updater .
– Загрузите средство обновления драйверов Tweakbit
4. Установите драйверы в режиме совместимости
Если предыдущее решение не помогло вам и вы не смогли установить драйверы, вы можете попробовать установить их в режиме совместимости. Для этого выполните следующие действия:
- Перейдите на официальный сайт загрузки производителя вашего ПК и загрузите драйвер оттуда.
- Найдите установочный файл драйвера и щелкните его правой кнопкой мыши. Нажмите Свойства .
- Найдите и нажмите вкладку Совместимость . Найдите флажок Запустить эту программу в режиме совместимости для и установите его.
- В раскрывающемся меню выберите Windows 8/8.1 .
- Следуйте инструкциям на экране для завершения установки.
- Перезапустить компьютер.
Если проблема не устранена, вы можете запустить Средство устранения неполадок Центра обновления Windows и проверить, может ли оно решить проблему.
Вот некоторые потенциальные решения, которые вы можете попробовать, если Windows 10 не сможет распознать или обнаружить ваш телевизор. Однако следует отметить, что в случае физического повреждения кабеля HDMI эти решения практически бесполезны. В таких случаях вам, возможно, придется заменить кабель.
Читайте также:


