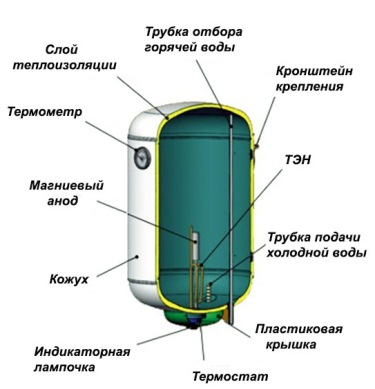Не могу подключить ноутбук к телевизору
Пытаетесь подключить ноутбук к телевизору при помощи HDMI-кабеля, но изображение на экране не появляется? Отсутствует звук или качество картинки оставляет желать лучшего? Причин, из-за которых ноутбук не видит HDMI, немало. Чтобы быстро обнаружить и решить проблему, поэтапно выполняйте действия, описанные в этой статье.
Ноутбук не видит телевизор через HDMI: основные причины
Проверяем качество и состояние HDMI-кабеля
Приобретая кабель, нельзя быть на 100% уверенным в его качестве и отсутствии заводского брака. Известность бренда и цена продукции – не панацея от проблем. Если не получается подключить HDMI к телевизору или другим устройствам, сначала проверьте исправность кабеля. Выберите подходящий способ:
Визуальный осмотр. Проверьте полости штекеров с обеих сторон на предмет пыли и мусора. Удостоверьтесь в целостности изоляции и всего кабеля в целом. Иногда можно обнаружить, что он переломан в каком-нибудь месте или сильно сдавлен.
Подключение к другим устройствам. Присоедините кабель к другому ноутбуку или телевизору, чтобы исключить вероятность брака или поломки шнура.
Использование другого кабеля. Подключите к устройству другой HDMI; если он работает, проблема, скорее всего, именно в неисправности шнура, использованного ранее.

Чтобы не приобрести бракованное изделие, сохранить время и деньги, обращайте внимание на качественную и долговечную продукцию проверенных компаний. Одними из лучших в производстве HDMI считаются: AudioQuest, Belkin, HAMA, Endo.
Выбираем правильный источник сигнала в настройках телевизора
Если вы уверены, что HDMI-кабель рабочий, но проблема с передачей изображения с ноутбука на телевизор не решается, убедитесь, что на TV используется правильный источник сигнала передачи изображения.

Проверяем версию кабеля HDMI
Иногда проблемы с подключением ноутбука к телевизору или другим устройствам возникают из-за того, что вы пытаетесь использовать HDMI-кабель другой версии, не поддерживаемой вашими девайсами. Первая версия HDMI 1.0 была выпущена в 2002 году, сейчас актуальна 2.1.
В основном в 2021 году используются версии от 1.4 до 2.1. Например, к HDMI-кабелю 2.1 вы сможете подключать устройства для просмотра видео в формате 8K с пропускной способностью до 102,2 Гб/с. Если же речь идет о версии 2.0, то ее максимум – 5K-формат с предельной скоростью передачи данных до 45,66 Гб/c. О видах кабелей и их версиях более детально почитайте в Wikipedia.
Выставляем корректные настройки в операционной системе Windows
Если у вас рабочий кабель HDMI, подходящая версия, все подключено правильно, рекомендуем проверить настройки в операционной системе Windows ноутбука, – на этом этапе пользователи часто допускают ошибки.
Подключение HDMI в Windows 10
Что нужно сделать:

Подключение HDMI в Windows 7
В операционной системе Windows 7 подключение может немного отличаться. Порядок действий следующий:
Автоматическое обнаружение телевизора по HDMI
Обновление драйверов видеокарты
Устаревшие драйвера для видеокарты ка компьютере – одна из причин, почему не работает HDMI на ноутбуке. Рекомендуем их обновить. Это можно сделать в несколько кликов:
В Windows 10 присутствует автоматическая система обновления и установки драйверов из специализированного центра загрузок, но часто возникают проблемы при инсталляции операционной системы. Рекомендуем зайти на сайт разработчика видеокарты и самостоятельно скачать драйвер под свою модель. Можно использовать программу DriverBooster для быстрого обновления необходимых модулей, но с этим ПО лучше всегда создавать бекапы, чтобы в случае непредвиденных ситуаций быстро восстановить рабочую копию драйверов.
Обновление прошивки телевизора
Обновить телевизор можно через интернет, если это SmartTV (большинство современных моделей выпускаются именно в таком формате). Описать детальную инструкцию, универсальную для всех ТВ, сложно, но в целом порядок действий будет такой:

Проблем может быть много – программных, механических, аппаратных. Периодически сгорают штекеры, повреждаются провода, окисляются контакты. Если вдруг возникли трудности с подключением HDMI-кабеля к телевизору, следуйте нашей инструкции в том порядке, который мы описали.
Если у вас слабый ноутбук, при подключении телевизора по HDMI ему может просто не хватать питания, мощности. Рекомендуем отключить лишние устройства, например, флешки, картридеры, мышку, и попробовать проецировать экран в таком режиме.
Подключение ноутбука к проектору по HDMI
Ноутбук подключают по HDMI не только к телевизору, но и к проектору – в школах, университетах, на массовых мероприятиях, где требуется показывать материалы широкой публике. Процесс подключения практически не отличается от соединения с ТВ:

Решение проблем при подключении ноутбука к проектору
При подключении проектора посредством HDMI к ноутбуку также могут возникнуть проблемы. Как правило, сложности устраняются в несколько кликов.
Отсутствует сигнал или нет четкого изображения на проекторе
Изменение режима отображения
Как и в случае с телевизором, при подключении проектора посредством HDMI на ноутбуке нужно выбрать режим отображения. Предлагается 3 варианта:
Некоторые проекторы можно подключать посредством беспроводной сети Wi-Fi. Если есть возможность соединить проектор и ноутбук через Wi-Fi, то это в разы быстрее, и нет необходимости покупать дополнительный кабель HDMI. Также следует учесть, что для проецирования изображения на подобных устройствах зачастую требуется 3–5-метровый кабель, который по стоимости выходит дороже, чем аналогичные варианты длиной 1–3 метра.

В этой статье я расскажу, как подключить ноутбук к телевизору: без проводов или через кабель.
Разберу способы соединения через разные виды разъёмов, а также покажу, как настроить Windows после подключения к ТВ.
Как подключить ноутбук к телевизору через кабель?
Соединение с помощью кабеля более стабильно, чем передача сигнала по воздуху, поэтому выбирайте его, если не уменьшает удобство использования.
Разъёмы отличаются в зависимости от устройства, поэтому определите свой.
Через HDMI
Порты HDMI есть у большинства современных ноутбуков. Новые телевизоры работают через данный стандарт по умолчанию.
Алгоритм подключения:
Если этого не произошло, определите дисплей через настройки операционной системы:
Через VGA
VGA – это аналоговый стандарт, который редко встречается в новых ноутбуках. Он передаёт видеоряд качеством до 1600×1200 пикселей.
VGA транслирует только видео, без звука.
Аудиосигнал можно вывести через:
- Внешнюю акустику
- Кабель типа jack-RCA.
- Встроенные колонки в ноутбуке.

Подключение ноутбука к телевизору через VGA:
Если сигнала нет, найдите дисплей в операционной системе ноутбука. Инструкция — тут.
Через USB
Некоторые ноутбуки в принципе не имеют видеовыхода. Это касается компактных моделей и нетбуков. Однако подключить ноутбук к телевизору можно через USB-порт.
В этом случае используют два способа подключения: с помощью переходника или через преобразователь.

- С переходником. Купите специальный адаптер, который конвертирует сигнал для VGA или HDMI порта (отталкивайтесь от разъёма телевизора). Подключите адаптер к USB. С другой стороны переходника присоедините один из хвостов VGA или HDMI провода. Второй конец кабеля – в телевизор. Настройка сигнала проходит в автоматическом режиме.
- Через преобразователь. Этот метод можно считать одновременно проводным и беспроводным. Приобретите специальный преобразователь, который состоит из двух компонентов: Wi-Fi передатчика (в порт USB) и преобразователя (к порту телевизора). Ноутбук автоматически определит передатчик, как внешнюю видеокарту. С него будет поступать аудио- и видеосигнал на преобразователь, а он передаст картинку и звук на телевизор по проводу. Обычно в преобразователе вмонтировано сразу три порта: VGA или HDMI (на выбор) и jack для подключения звука.
Качество сигнала не теряется, если использовать переходник.
В случае с преобразователем максимальное расстояние от ноутбука до телевизора — до 10 метров без преград.
Через тюльпаны
Один из старейших способов подключить ноутбук к телевизору — аналоговая передача через кабель типа RCA. Данные порты можно найти и на очень старых моделях, и на новых тонких дисплеях.

- Видео (жёлтый штекер).
- Левый аудиоканал (белый штекер).
- Правый аудиоканал (красный штекер).
Но есть одна проблема: RCA не ставят на ноутбуки. В этом случае можно воспользоваться двумя методами:
1. Через переходник HDMI — RCA
2. Через переходник VGA — RCA

Адаптер для VGA выйдет немного дешевле HDMI, но от этого пострадает качество картинки.
- Подсоедините ноутбук к переходнику через VGA провод.
- Подключите переходник к телевизору с помощью стандартных RCA кабелей.
- Найти сигнал можно с помощью кнопки Source на ПДУ.
Можно собрать конструкцию из двух переходников. Сначала подключите адаптер с USB на VGA, после чего воткните в цепь переходник с VGA на RCA.
Подобный метод подходит, если в телевизоре есть только RCA-входы, а в ноутбуке – только USB-порт.
Как подключить ноутбук к телевизору без проводов?
Подсоединить ноутбук телевизору беспроводным способом можно через домашнюю Wi-Fi сеть или Bluetooth канал. Рассмотрим оба метода.
Через Wi-Fi
Существует два варианта передачи сигнала по Wi-Fi на ТВ.
Первый способ – просмотр контента с папки на ноутбуке через домашнюю сеть.
Второй способ – ретрансляция экрана ноутбука на телевизор через Wi-Fi.
Обязательное условие — Smart TV с поддержкой Wi-Fi Direct, Miracast или Screen Mirroring.
Способ работает только на последних моделях ТВ начиная с 5-го поколения.
Подключение может произойти со второго или третьего раза. В некоторых случаях телевизор как бы подвисает, но это нормально — девайсы просто обмениваются ключами шифрования сигнала.
Через блютуз
Чтобы подключить ноутбук к телевизору с помощью Bluetooth:
Блютуз работает на малом расстоянии, примерно 5-10 метров. Установите ноутбук недалеко от телевизора, чтобы не терять качество сигнала.
Как подключить МакБук к телевизору?
Существует два способа подключения Macbook к внешнему монитору:
- с помощью AirPlay или приставки Apple TV;
- через кабель HDMI.
Чтобы подключить МакБук к телевизору без проводов:
- Подключите ноутбук к одной Wi-Fi сети, в которой находится ТВ.
- На рабочем столе компьютера нажмите на значок AirPlay. Откроется меню с обнаруженными устройствами.
- Выберите телевизор.
- Устройство автоматически подключится, а экран масштабируется под размер дисплея.
Убедитесь, что ТВ поддерживает AirPlay. Она есть только на последних моделях Samsung, Sony и LG.
Если функция отсутствует, то подключить можно через приставку или HDMI.
Чтобы подключить Macbook к телевизору с помощью кабеля:
Если в МакБуке нет порта HDMI, можно воспользоваться переходником типа HDMI-Thunderbolt (Mini Display Port).
Настройка телевизора и ноутбука после подключения
После соединения нужна небольшая настройка сигнала: качества картинки, параметров вывода, а также аудиосигнала.

Чтобы подключить компьютер или ноутбук к телевизору при помощи HDMI-кабеля необходимо проверить наличие специализированных портов на корпусе интересующих устройств.
Как подключить телевизор к ПК через HDMI
Места их нахождения на разных видах устройств:
- стационарный компьютер — задняя панель системного блока;
- ноутбук — на боковой или задней части корпуса;
- телевизор — на задней части корпуса, рядом с подключением кабельной антенны.
HDMI-портами оснащены телевизоры, которые поддерживают качество изображения в формате HD. Искать данный вид подключения на моделях ТВ без обозначенного формата просто бесполезно.
Прежде чем начинать подключение системы персонального компьютера к ноутбуку следует проверить HDMI-кабель на отсутствие повреждений. Прежде всего, нужно посмотреть цельность разъёмов, которые подключаются к электронным устройствам. Затем — внимательно осмотреть сам провод на наличие повреждений.
Если никаких проблем в кабеле не обнаружено, то можно переходить непосредственно к подключению. Для этого нужно:
Если инструкции по подключения была выполнена правильно, то на мониторе телевизора появится рабочий стол персонального компьютера.
Не выводится изображение на телевизор через HDMI — причины и решение
Если после подключения персонального компьютера к телевизору посредством HDMI ничего не произошло, то необходимо ещё раз проверить правильность соблюдения всех этапов рассмотренной ранее инструкции.
В том случае, когда пользователь уверен, что он всё сделал правильно, а сигнал от ПК не передаётся к телевизору, то стоит проверить устройства и подключение на наличие неисправностей.
Проблемы бывают трёх типов:
- Неправильная настройка подключения.
- Повреждения или неполадки связанные с HDMI-кабелем.
- Проблемы, скрытые в устройствах: компьютере или телевизоре.
Каждый тип неполадок заключает в себе конкретные случаи, которые требуют частного решения. Поэтому их следует разобрать отдельно.
Неисправен кабель
Прежде всего, нужно осмотреть HDMI-кабель на наличие физических повреждений. Проверять внешнюю оболочку необходимо по всей деляне провода, однако некоторым участкам следует уделить особое внимание.
Первым делом стоит проверить места сгибов кабеля. Там больше всего вероятность получения обрыва. Затем необходимо осмотреть участки, которые соприкасаются с углами тумбочек, подставок и другой мебели. Риск обнаружения обрыва в этих местах также велик.
Крайне часто HDMI-кабели грызут домашние животные, в основном, кошки. Увидеть повреждения от такого вредительства крайне трудно. Всё что остаётся на кабеле маленькие следы от клыков. Однако подобные укусы можно нащупать.
Если никаких физических повреждений по всей длине не наблюдается, то внимание следует уделить портам кабеля. Это место соединения провода с компьютером или телевизором. Обязательно следует проверить, чтобы порты не были изогнуты.
Неисправность кабеля можно доказать его заменой. Если при смене HDMI-провода на другой проблема вывода изображения решилась, то, скорее всего, дело были именно в поломке кабеля.
Не настроен телевизор
Также настройки телевизора понадобятся, если при включение HDMI-кабеля, дисплей всё равно показывает изображение от другого сигнала: кабельного ТВ или VGA-провод.
Чтобы перевести телевизор в режим просмотра изображения, поступаемого через HDMI, необходимо:
Если всё выполнено правильно, то ТВ переключиться на HDMI-сигнал.
Неправильно настроен ноутбук или ПК
Стационарный компьютер или ноутбук также должен быть правильно настроен, чтобы передавать HDMI-сигнал в телевизор. Прежде всего, необходимо удостовериться, что компьютер может передавать сигнал со своего рабочего стола на проектор, а соответственно и на дополнительные мониторы, к которым и относится телевизор.
Для этого необходимо:
Выполнив все этапы инструкции верно, пользователь получит персональный компьютер, подключенный к телевизору по средствам HDMI.
Проблема с видеокартой
В случае со стационарными компьютерами сигнал изображения к телевизору идёт не от всей системы ПК, как это устроено у ноутбуков, а исключительно от видеокарты или видеоадаптера устройства. А эта деталь системы компьютера имеет привычку часто ломаться из-за большого перегруза, возникающего во время работы.
Проблема в работе видеокарты возникает из-за устаревших драйверов, которые обслуживают данную деталь системы ПК. Обновить программное обеспечение видеоадаптеров можно самостоятельно, скачав установщик с официального сайта производителя, или автоматически, запустив обновление системы.
Чтобы запустить автоматическое обновление системы нужно:

После обновления драйверов видеокарты обязательно нужно перезагрузить операционную систему компьютера.
Нерабочий порт подключения
Если все вышеописанные примеры не имеют отношение к случившейся неполадке, а сигнал от ПК так и не поступает на телевизор, то, скорее всего, неполадка сокрыта в нерабочем порту подключения одного из устройств.
При подключении кабеля к стационарному компьютеру, нужно использовать разъём, которые относятся именно к видеокарте, а не к материнской плате ПК. В противном случае передача сигнала может работать некорректно.
К счастью, у большинства устройств имеется сразу несколько портов для подключения HDMI-провода, поэтому пользователь может просто заменить вход с нерабочего на другой.
Вирусы на компьютере
Вирусы и вредоносные программы также могут блокировать передачу сигнала от персонального компьютера к телевизору посредством HDMI-кабеля. В основном, это делается для получения денег от пострадавшего, так как злоумышленники за разблокировку системы просят перевести деньги на их счёт.
Решением рассматриваемой проблемы должна стать профилактика. На любом стационарном компьютерt или ноутбуке обязательно должна быть установлена антивирусная программа, а запускать проверку файлов на вирусы нужно минимум один раз в неделю.
Почему не воспроизводится звук
HDMI-кабель передаёт не только изображение с одного устройства на другое, а также звуковое сопровождение. Однако именно с ним очень у пользователей возникают неполадки.
Если после подключения стационарного компьютера или ноутбука к телевизору нет звука, или звуковая дорожка не идёт через динамики ТВ, а через колонки ПК, то, скорее всего, проблема заключается устройстве вывода.
Пошаговая инструкция замены устройства вывода звука:

После завершения настройки при каждом подключении к данному телевизору посредством HDMI-кабеля, система компьютера будет переводить воспроизведение звукового сопровождения на динамики ТВ.
Видео-инструкция замены устройства вывода звука с ПК на телевизор
Как проверить сигнал
Для проверки отсутствия работоспособности сигнала есть один грубый, но крайне действенный метод — замена одного из устройств передачи звука и изображения в формате HD.
Пользователю необходимо поочерёдно поменять кабель, компьютер (или ноутбук) и телевизор (его можно сменить на любой свободный монитор). Если после смены одного из устройств системы проблемная ситуация разрешилась, то возникающие неполадки связаны именно с этой частью.
Как правильно подключать ТВ через HDMI — советы мастеров
В заключение всего вышесказанного хотелось бы добавить советы от мастера по подключению HDMI к телевизору, которые являются ответами на частозадаваемые вопросы разных пользователей.
Сегодня любой пользователь при помощи HDMI кабеля может подсоединить ноутбук, а также стационарный компьютер к жидкокристаллическому телевизору с плоским экраном, а затем наслаждаться расширенным изображением. Такое подключение не всегда проходит успешно: например, может отсутствовать звук. Но бывают случаи, когда комп вообще не видит телевизор, подключенный через HDMI, хотя провод был только что приобретен в магазине. Причин некорректной работы кабеля много, а поиск истинной проблемы необходимо делать последовательно.

Проводим диагностику
Что надо сделать, если телевизор не видит ноутбук через HDMI? Видеокарты всех современных изделий поддерживают такое соединение: HDMI на телевизоре устанавливается практически на каждой модели. Если подсоединение ноутбука было выполнено по всем правилам, но все равно нет изображения, то подключаем ноутбук к телевизору, при этом последовательно проверяем все возможные неполадки.
Проверка кабеля
Ни одно изделие, даже самый надежный бренд, не застрахован от заводского брака, особенно при ручной сборке. При покупке проверяется качество изображения, звук, но никогда на телевизоре не проверяют специфические разъемы и гнезда подключения — в лучшем случае удостоверяются в их наличии, да и то далеко не все покупатели. Часто бывает, что не работает сам кабель, хотя его используют не столь продолжительное время. Необходимо подключить этот же кабель, но к другому устройству, если он функционирует нормально — значит, причина того, что компьютер не видит телевизор, кроется в последнем. Надо проводить диагностику телевизора на предмет распознавания аналогичных сигналов.

Проверяем источник сигнала
Неисправность порта подключения
Любой разъем может иметь механические повреждения или подгореть при скачке напряжения, которые в наших электрических сетях не редкость. Опытные мастера советуют проводить подключение провода HDMI при отключенных от сети устройствах, даже антенный кабель рекомендуется отключить на это время.
Встречается и такая весьма редкая причина, почему телевизор не видит HDMI: у него просто нет дополнительного питания на видеокарте, а без этого подсоединение работать не будет.

Настройки вывода изображения в Windows
Если шнур для подключения и интерфейсы работают, но системный блок все равно не выводит картинку на экран ТВ, то проблема кроется в настройках операционной системы. Как правильно настроить системник для разных версий ОС, рассказано ниже.



Настройка разрешения и частоты
Иногда после выполнения перечисленных выше рекомендаций картинка все равно не транслируется. В этом случае причина может заключаться в том, что ТВ и системный блок не совместимы по своим параметрам. Например, для старого SD или HD телевизора разрешение FHD, установленное на видеокарте ПК, слишком высокое. В этом случае стоит войти в настройки экранов по приведенным выше алгоритмам и, выбрав второй дисплей (телевизор), понизить для него разрешение.
Вторая причина, которая может повлиять на изображение – частота. По умолчанию видеокарта ПК настроена на частоту 60 Гц. Для ТВ стоит попробовать постепенно уменьшать значение.

Важно помнить! У некоторых производителей ТВ предусмотрено подключение к ПК, и есть специальный режим для этого. Он может быть совмещен с настройкой изображения или выделен отдельно. Через него можно выбрать подходящее разрешение для ПК.
Как обновить ПО на видеокарте

Если рядом с адаптером горит красный или желтый значок, то есть проблема в работе этого узла. Для обновления можно тут же открыть его свойства и выбрать автоматическое обновление драйвера, но более эффективно скачать его с сайта производителя.
Совет! Обновление можно найти с помощью утилиты DriverPack Solution. Ее удобство в том, что она сама сканирует систему и ищет все необходимые драйвера.
Как настроить звук
При подключении ТВ к ПК может случиться так, что изображение есть, а звук отсутствует. Значит использованы неправильные переходники/кабели, или компьютер неправильно настроен.

Если звук все равно не появился, то стоит проверить громкость на обоих устройствах, а также обновить программное обеспечение звуковой карты.
Возможно, вина состоит в том, что оперативная система была заражена вирусами, или произошло несанкционированное проникновение вредоносных программ. При помощи мощного антивирусника (программа для защиты компьютера), способного находить всех шпионов любого уровня, сканируем тщательно свой компьютер и повторите подсоединение.
Некоторые специалисты настоятельно советуют проверить версию для вашего TV платформы Smart: иногда ноутбук при помощи HDMI не подключается именно по этой причине. Обновите прошивку Смарт ТВ и, возможно, проблема пропадет.
Если техника так и не начала совместную работу, причина кроется во внутренней поломке, которую может диагностировать и устранить только мастер. Конечно, если вы обладаете познаниями в области электронной начинки устройств, можно попытаться отремонтировать телевизор своими руками.

Любой современный телевизор можно использовать в качестве внешнего монитора, подключив к нему ноутбук или компьютер. А некоторые ТВ, поддерживающие функции SMART, ещё можно и синхронизировать для обмена данными.
Это позволит, к примеру, за пару кликов мыши включить воспроизведение видео или музыки на экране телевизора. А какие способы подключения доступны пользователю? С какими нюансами он может столкнуться при этом?
Зачем подключать ноутбук к телевизору
Подключение ноутбука к телевизору предоставляет следующие возможности для пользователя:
![2]()
Беспроводные способы подключения
Под беспроводным вариантом соединения следует понимать:
- Подключение по WiFi. Имеется ввиду, без задействования маршрутизатора.
- Подключение по Bluetooth.
- Подключение через Ethernet. То есть, когда телевизор и ноутбук соединяются через WiFi-роутер.
Подключение по WiFi
Чтобы подключить ноутбук к телевизору без задействования роутера, предварительно нужно убедиться в следующем:
Для этого необходимо:
После этого ТВ сможет получить доступ в интернет, пока работает ноутбук.
![8]()
Подключение по BlueTooth
Bluetooth-соединение можно использовать не только для передачи данных или команд дистанционного управления, а и для:
Точный перечень функционала опять зависит только от конкретной модели и надстроек, установленных производителем ТВ.
Итак, для соединения телевизора и ноутбука потребуется:
Подключение по Ethernet
Этот способ актуален в тех случаях, когда телевизор не поддерживает WiFi, но имеет LAN-порт для подключения сетевого кабеля (RJ-45).
Общий порядок соединения:
- По LAN телевизор соединяется с домашним WiFi-роутером.
- Ноутбук подключается по WiFi к роутеру.
Подключение по кабелю
Существуют следующие варианты соединения ТВ и ноутбука по кабелю:
- через HDMI;
- через DVI;
- через Scart;
- через S-Video;
- через RCA;
- через VGA;
- через USB;
- через LAN (RJ-45).
![3]()
Через HDMI
С помощью HDMI-кабеля можно передать на ТВ звук и изображение. Также телевизор можно будет использовать в качестве дополнительного монитора для расширения рабочей области, а не только для дублирования изображения.
Подключение осуществляется следующим образом:
Одно из главных преимуществ HDMI — это поддержка передачи изображения с разрешением вплоть до 4К. Порт предусмотрен практически во всех ноутбуках и ТВ после 2015 года выпуска. И при помощи кабеля также передается и звук. Выводить его отдельно через 3,5мм-разъем не потребуется.
Подключение через DVI
DVI — стандарт проводной передачи цифрового или аналогового изображения (есть 4 вариации DVI-порта, они частично между собой совместимы). Звук через DVI-кабель не передается!
Предварительно нужно убедиться, что в ТВ предусмотрен DVI-порт. В ноутбуках он был распространен в 2005 – 2015 годах наряду с VGA. А в Fujitsu-Siemens он и сейчас активно используется.
Для соединения устройств потребуется:
- Подключить DVI к ноутбуку.
- Подключить второй конец DVI-кабеля к телевизору.
- В настройках Windows настроить использование подключенного дисплея.
DVI поддерживает передачу изображения в разрешении до Full HD (а также 2К в некоторых случаях). Для вывода звука потребуется ещё соединение через AUX (3,5мм разъем).
![4]()
Подключение через Scart
Scart — универсальный стандарт передачи цифрового, аналогового изображения, а также звука. Разъем имеет 21 контакт, но одновременно все они не используются. Scart встречается только в очень старых ноутбуках. Но в телевизорах он и сейчас встречается повсеместно.
Существуют также специальные конверторы, позволяющие соединить HDMI-порт ноутбука со Scart-портом телевизора.
Подключение через S-Video
S-Video — стандарт аналоговой передачи данных. Преимущественно встречается в старых телевизорах, не поддерживающих цифровое изображение. Ограничение разрешения — 720 на 576 пикселей (пропорция 4 на 3). Порт S-Video можно встретить на ноутбуках до 2010 года выпуска. Звук подключается отдельно.
Подключение через RCA
Через RCA можно передавать видео в разрешении до 720 на 576 пикселей, а также стерео-звук (аналоговые). Распространен как на старых, так и современных телевизорах. В ноутбуках — только до 2010 года выпуска. Также есть специальные конверторы с HDMI, DVI или VGA на RCA.
![5]()
Подключение через VGA
VGA — один из самых распространенных стандартов аналоговой передачи изображения. Встречается во многих ноутбуках и ПК. В телевизорах — также.
Поддерживает разрешение вплоть до Full HD, раскадровка — до 120 FPS (если матрица рассчитана на такую частоту обновления). Один из контактов разъема отвечает за передачу технической информации, поэтому подключение ноутбуком должно распознаваться по умолчанию. То есть Windows определит и модель оборудования, и поддерживаемые разрешения, и частоту обновления.
Единственный нюанс: и на ноуте, и на ТВ одновременно может использоваться только одно разрешение. Для подключения обесточивать технику не обязательно.
Через USB
Подключать через USB-кабель ТВ и ноутбук можно только в том случае, если телевизор поддерживает стандарт OTG (предварительно нужно уточнить в инструкции). Чаще всего такой вариант соединения используется для передачи данных (ТВ распознается как съемный накопитель), а также для обновления прошивки.
Подключение через LAN-кабель
Возможен в том случае, если в ТВ предусмотрен порт Rj-45 (он же LAN, он же — Ethernet). Позволит создать между ноутбуком и телевизором локальную сеть для обмена данными, а также для доступа в интернет. Точный перечень функций, которые будут доступна на ТВ, зависят от производителя.
![6]()
Какой вариант подключения предпочтителен для той или иной задачи
Для решения конкретных задач можно руководствоваться следующими рекомендациями:
- Для передачи звука и видео идеальный вариант — это HDMI. В ином случае — DVI или VGA (звук при этом передавать через 3,5мм разъем). RCA, S-Video — устаревшие стандарты с ограничениями по частоте кадров и разрешению.
- Для передачи звука лучше всего подходит RCA, HDMI. При наличии Bluetooth в ТВ можно задействовать и его, но битрейт в этом случае будет ниже (порядка 128 кбит/с).
- Для передачи данных — соединение через роутер. По WiFi — до 300 Мбит/с (в среднем), по кабелю — до 1 Гбит/с.
- Для дистанционного управления телевизором — Bluetooth.
Также существует возможность передачи видео и звука по WiFi при помощи протоколов WiDi (только для сетевых адаптеров от Intel), Chromecast, Miracast. Но стабильно работают они только в том случае, если их поддержка предусмотрена производителем телевизора, а также подключение осуществляется через современный производительный роутер.
Настройка звука после подключения
Звук настраивается следующим образом:
- Если используется подключение по HDMI, то сперва в настройках звука Windows нужно включить соответствующую звуковую карту (HDMI). В противном случае аудио выводится через встроенные динамики.
- Если используется подключение по кабелю DVI, VGA, Scart, RCA, S-Video, то звук подключается через отдельный кабель 3,5мм в разъем AUX телевизора. Аудио автоматически будет воспроизводиться на ТВ после этого, так как он распознается в качестве внешней акустической системы.
![7]()
Настройка изображения после подключения
Нужно учесть, что при подключении по Scart, RCA, S-Video будут доступны не все настройки (например, нельзя выбрать частоту обновления).
Итого, существует масса способов, как подключить между собой ноутбук и телевизор. Чаще всего это используется именно для вывода изображения и аудио из Windows на большой экран. Но если ТВ поддерживает функции Smart, то лучше его соединять с ПК через роутер. В этом случае телевизор будет использоваться как сетевое устройство. А это открывает пользователю практически безграничный функционал!
Полезное видео
В данном видео вы узнаете о том, как подключить ноутбук к телевизору самым простым способом:
Читайте также: