Настройки прокси сервера на телевизоре
В бытовом случае в сетевых настройках вашего компьютера указан шлюз по умолчанию. Чаще всего устройство, являющееся шлюзом, называют "роутер" или "маршрутизатор" — через него идут все запросы на IP-адреса, которые не входят в вашу локальную сеть. Прокси-сервер (от англ. "уполномоченный" или "доверенный") также выступает посредником между вами и целевым сетевым ресурсом, но не является шлюзом по умолчанию, то есть для его использования в приложении нужно явно указать соответствующие параметры. Самый простой пример — доступ в сети I2P или Tor. Всю внутреннюю логику этих сетей обеспечивает отдельное приложение, которое предоставляет пользователю прокси-интерфейс для подключения. Указав нужный прокси в настройках веб-браузера, мы можем посещать сайты с доменными именами ".i2p" и ".onion", о которых обычный маршрутизатор даже не догадывается. Также прокси-сервисы набирают популярность для обхода блокировок: прописал в настройках браузера какой-нибудь прокси из либеральной страны и открываешь любые сайты, не зная духоскрепного маразма.
Современные прокси-серверы имеют исчерпывающий функционал для контроля и мониторинга трафика — хорошее решение для офисов и государственных учреждений, в которых нужно огородить работников от нежелательных ресурсов, а также предоставлять доступ в интернет с дополнительной авторизацией и различной пропускной способностью канала для разных пользователей.
Какой бы сценарий использования прокси у вас ни был, использовать шлюз по умолчанию в большинстве случаев удобнее. Хотя бы потому, что некоторые приложения не умеют работать через прокси.

Tun2Socks
Суть работы Tun2Socks сводится к созданию виртуального сетевого адаптера, который операционная система будет воспринимать как обычный сетевой интерфейс. Вся информация, пришедшая на такой виртуальный адаптер, фактически будет передана внутрь Tun2Socks, который обеспечит необходимую логику дальнейшей передачи информации на прокси-сервер.
Информация об использовании утилиты при запуске с параметром --help :
Всё может показаться ясным с первого взгляда только бывалому админу, либо тому, кто ничего на самом деле не понял. При практическом знакомстве с Tun2Socks встает вопрос: если в системе создастся виртуальный сетевой адаптер, то как он станет шлюзом по умолчанию и нужно ли вручную задавать ему адрес. На помощь приходит документация.
Дублировать здесь официальное описание проекта и всю документацию не имеет смысла, поэтому перейдем к сути — к практической конфигурации шлюза с пояснением каждого шага.
Windows
Для начала необходимо скачать свежую версию Tun2Socks. Бинарники распространяются на странице релизов в официальном гит-репозитории проекта. Выберите один из пакетов, название которого начинается на tun2socks-windows . Если у вас 64-разрядная Windows на стареньком железе, вам наверняка подойдет tun2socks-windows-amd64.zip (так как архитектура ARM на старых машинах с Windows мне еще не встречалась).

После загрузки распакуйте архив в любое удобное место.
Tun2Socks создает виртуальный сетевой адаптер, но драйвер для этого (Wintun) нужно скачать отдельно. Вот прямая ссылка для загрузки версии Wintun 0.11. Рекомендую именно эту версию, так как с более новыми версиями в моем случае Tun2Socks v2.3.1 работать отказался. При желании, свежий релиз драйвера можно найти на официальной странице. Из всего архива вам понадобится только один файл wintun.dll , который надо взять из нужной директории в зависимости от вашей операционной системы. В случае архитектуры amd64, путь до нужной библиотеки выглядит так: wintun/bin/amd64/wintun.dll . Положите подходящий файл wintun.dll в директорию, где находится исполняемый файл Tun2Socks.
Tun2Socks запускается с передаваемыми значениями через командную строку (команды, приведенные ниже, должны быть выполнены с правами администратора). Команда для простого запуска имеет следующий вид:
tun2socks-windows-amd64.exe является именем исполняемого файла Tun2Socks;
-device tun://gatewaytun определяет название нового виртуального сетевого интерфейса (gatewaytun);
-proxy socks5://10.10.100.1:1080 сообщает протокол (в моем случае это SOCKS5) и адрес прокси-сервера.
Этого достаточно, чтобы создать в системе новый сетевой интерфейс, но работать, как нам хочется, он пока что не будет. Для этого необходимо вручную присвоить новому сетевому интерфейсу IP-адрес и объяснить операционной системе, что он является шлюзом.
Присвоить интерфейсу IP-адрес и указать маску подсети можно через стандартный графический интерфейс Windows, но воспользуемся благами командной строки:
В примере виртуальному интерфейсу присваивается адрес 127.254.254.1 , но фактически это может быть любой частный адрес из подсети, которая, во-первых, не используется другими сетевыми адаптерами вашей операционной системы, во-вторых, не используется в локальной сети вашего предприятия или дома (иначе будет нарушена локальная маршрутизация). В большинстве случаев адрес из примера будет корректным значением (так как используется диапазон 127.0.0.1/8). В некоторых тестах Windows 10 отказывалась применять подобный адрес к интерфейсу. Если отказалась и у вас — воспользуйтесь чем-нибудь вроде 10.254.254.1. Итак, будем считать, что адрес виртуальному сетевому интерфейсу присвоен.
Теперь нужно сообщить операционной системе новый интерфейс в качестве шлюза:
Внимание! Если прокси-сервер находится не в локальной сети с той же подсетью, что и один из сетевых интерфейсов вашего компьютера, т.е. обращение к прокси-серверу осуществляется через уже существующий шлюз, необходимо оставить доступ к прокси-серверу в прежнем виде, иначе приведенная конфигурация работать не будет — согласитесь, что попытка подключения к прокси-серверу через сам же прокси-сервер является абсурдом. На практике это означает, что для подключения к прокси-серверу нужно добавить еще один маршрут:
В примере указано правило маршрутизации в подсеть 10.10.100.0/24 , которая должна идти не через общий шлюз (gatewaytun), а через сетевой интерфейс, имеющий доступ к устройству с адресом 10.10.5.25 (которое является шлюзом в нужную подсеть). Это правило справедливо, во-первых, если нужно сохранить доступ в подсеть локальной сети, которая недоступна непосредственно и, во-вторых, что более важно — если в заданной подсети находится сам прокси-сервер, через который в дальнейшем пойдет весь наш трафик.
При домашнем использовании, когда нет никаких локальных подсетей, и всё, что требуется, это подключение к прокси-серверу через интернет-провайдера, приведенная выше команда заменяется этой:
11.11.11.11 — адрес прокси-сервера в интернете;
255.255.255.255 — маска, означающая, что в правило входит только адрес прокси-сервера;
10.10.5.25 — адрес шлюза в локальной сети, который вам предоставляет интернет-провайдер.
В примере адрес 1.1.1.1 является адресом DNS-сервера.
В итоге получается следующий набор команд:
Большинству пользователей ручное выполнение всех команд может показать неудобным. Такие люди могут поэкспериментировать с автоматизированными сценариями (батниками). Например, вписать все нужные команды в какой-нибудь start.bat и добавить его в автозагрузку. В батниках и правах доступа Windows я не силён. В напутствие лишь замечу, что все команды должны быть исполнены с правами администратора. Возможно, кто-то поделится красивым скриптом в комментариях.
Linux
Пользователи GNU/Linux (и других *nix-систем) в своем большинстве являются более компетентными в вопросах командной строки и системных настроек, поэтому местами пояснения будут более скудные (тем более, что суть происходящего уже подробно описана чуть выше). Практическая инструкция дана на примере Debian.
Бинарники для Linux есть среди прочих на странице релизов. Например, для Debian amd64 подойдет вариант tun2socks-linux-amd64.zip . Внутри архива находится один файл. После извлечения присвойте ему флаг исполняемости ( chmod +x tun2socks-linux-amd64 ) и положите в удобное место, например, /usr/sbin/ . Дополнительные драйвера для создания туннеля WireGuard в Linux не требуются — современные дистрибутивы поддерживают технологию на уровне ядра.
Все приведенные ниже команды нужно выполнять с правами суперпользователя.
Команда запуска выглядит следующим образом:
-device tun://gatewaytun определяет название нового виртуального сетевого интерфейса (gatewaytun);
-proxy socks5://10.10.100.1:1080 сообщает протокол (в моем случае это SOCKS5) и адрес прокси-сервера.
После запуска Tun2Socks в системе создается новый сетевой интерфейс с заданным именем. Теперь необходимо откорректировать правила маршрутизации:
Настройки DNS в *nix-системах, как правило, являются глобальными, поэтому нет нужды указывать их явно для каждого интерфейса. Однако, кому нужно, тот знает не только про /etc/resolv.conf , но и про возможность явного указания DNS-сервера в конфиге сетевых подключений. На этом останавливаться не будем.
Автоматизация — второе имя любого админа. Для Debian я напишу сервис systemd, который будет запускать Tun2Socks и поднимать интерфейс gatewaytun , а в конфигурации данного сетевого интерфейса укажу команды, которые нужно выполнять при его включении. При необходимости вы можете адаптировать данный подход под другие операционные системы с учетом их специфики.
Файл сервиса, который ляжет в /etc/systemd/system/tun2socks.service :
Обратите внимание на путь до Tun2Socks и адрес прокси-сервера в строке ExecStart . Измените эти параметры под себя. После амперсанда указана пауза в три секунды, следом за которой осуществляется включение нового сетевого интерфейса. Пауза задается на случай высокой загрузки системы, чтобы дать время на создание интерфейса перед попыткой его включения.
Указываем в /etc/network/interfaces параметры интерфейса и дополнительные инструкции для исполнения после его включения. Строки добавляются в конец файла:
Теперь, когда всё готово, запускать и отключать шлюз можно двумя простыми командами:
Если Tun2Socks нужен на постоянной основе, созданную службу можно добавить в автозагрузку:
Послесловие
Мотивом для статьи послужило отсутствие адекватной поисковой выдачи по запросам вроде "шлюз через прокси", "как пустить весь трафик через прокси" и тому подобные. Полагаю, материал будет полезен самой широкой аудитории.
С автоматизацией на Windows долго, честно говоря, не разбирался. Из коробки не завелось и — пусть отдыхает. Не люблю я винду, простите. Да и как любить ее, если для исполнения команды из bat-файла с правами администратора нужно создать ярлык этого батника и поставить в нем галочку "Запускать с правами администратора". Ярлык и галочка, Карл! Да и более того, команда добавления маршрута все равно не хотела отрабатывать.

Поговорим о вечно актуальном: как обойти блокировку Hulu, как не остаться без Телеграма, если кто-то психанет и захочет его заблокировать, и как оставить без полезного трафика некоторые не особо качественные сайты. Поговорим о прокси-серверах.
Что такое прокси-сервер?
Прокси-сервер — это дополнительное звено между вами и интернетом. Некий посредник, который отделяет человека от посещаемого сайта. Создает условия, при которых сайт думает, что прокси — это и есть реальный человек. Только не вы.
Такие посредники довольно многофункциональны и используются в нескольких сценариях:
- Для обеспечения конфиденциальности. Чтобы сайты не знали, кто именно их посещает.
- Для повышения уровня безопасности при выходе в сеть. Базовые атаки будут направлены именно на прокси.
- Еще он нужен, чтобы получать доступ к контенту, который существует только в определенной локации.
- Чтобы ускорить доступ к некоторым ресурсам в интернете.
- Ну и для того, чтобы получить доступ к заблокированным страницам. Сайтам, мессенджерам и так далее.
Все за счет того, что прокси подменяет IP-адрес, а трафик проходит через дополнительный сервер, на котором могут быть кэшированные данные или организованы дополнительные механизмы защиты данных.

Еще немножко об IP-адресе
Так как proxy-сервера отвечают за подмену IP, стоит немного пояснить, что он вообще делает и почему замена IP-адреса решает вышеописанные проблемы с доступом к сайтам и сервисам.
- IP-адрес говорит сайтам и веб-приложениям, где вы находитесь. Что ставит под угрозу конфиденциальность и безопасность.
- Его же используют, чтобы блокировать доступ к контенту. Зачастую на основе физического расположения.
Поэтому люди используют proxy и прячутся за посторонними адресами, чтобы избегать блокировок и не так сильно светиться в интернете. Но опять же есть исключения, когда proxy-сервер в открытую делится данными о пользователе с сайтом и используется только для ускорения передачи запросов.
Типы прокси-серверов
Косвенно я уже упомянул о том, что proxy бывают разными. Зачастую тип сервера сопоставим с задачами, которые он выполняет. Но для начала мы обсудим именно базовую типизацию proxy, а потом более подробно поговорим о том, какие проблемы эти серверы решают.

Прозрачные
Такой прокси-сервер не утаивает от посещаемого сайта никакой информации. Во-первых, он честно сообщит ему о том, что является прокси, а во-вторых, передаст сайту IP-адрес пользователя по ту сторону сервера. С подобным типом можно встретиться в публичных заведениях, школах.
Анонимные
Более востребованный тип прокси. В отличие от первого, он тоже заявляет посещаемому ресурсу о своей proxy-сущности, но личные данные клиента не передает. То есть будет предоставлять обезличенную информацию для обеих сторон. Правда, неизвестно, как поведет себя сайт, который на 100% знает, что общается с proxy.
Искажающие
Такие прокси тоже идентифицируют себя честно, но вместо реальных пользовательских данных передают подставные. В таком случае сайты подумают, что это вполне себе реальный человек, и будут вести себя соответствующе. Например, предоставлять контент, доступный только в конкретном регионе.
Приватные
Вариант для параноиков. Такие прокси регулярно меняют IP-адреса, постоянно выдают фальшивые данные и заметно сокращают шансы веб-ресурсов отследить трафик и как-то связать его с клиентом.
Другие подкатегории
Прокси-серверы отличаются друг от друга и технически. Существуют:
Зачем нужен прокси-сервер?
На плечи proxy возлагают много задач. Сейчас подробно обсудим каждую.
Фильтрация доступных ресурсов
Ускорение работы интернета
На прокси-серверах могут храниться кэшированные копии сайтов. То есть при входе на определенный сайт вы получите данные именно с proxy. С большой долей вероятности, через прокси загрузятся они заметно быстрее. Так происходит, потому что загруженность популярного сайта, на который вы хотите зайти, пострадает меньше, если большое количество людей будет заходить на него через шлюз в виде прокси-сервера.
Сжатие данных
Конфиденциальность
Если возникают беспокойства за частную жизнь, то можно настроить приватный или анонимный шлюз, который будет всячески скрывать информацию о компьютере, который сделал первоначальный запрос (уберет его IP-адрес как минимум). Ими пользуются как отдельные личности, уставшие от слежки рекламистов, так и крупные корпорации, не желающие мириться со шпионажем со стороны конкурентов, например. Это, конечно, не панацея, но самые примитивные проблемы, связанные с конфиденциальностью, прокси решить может. А еще он не требует большого количества ресурсов и времени на реализацию.
Безопасность
Доступ к запрещенному контенту
Сравнение прокси с VPN
VPN лучше как в плане безопасности, так и в плане удобства, но такая сеть чаще стоит приличных денег. Зачастую VPN сложнее в настройке и работают не так быстро. Сами посудите, вам обязательно нужен клиент для работы с виртуальными сетями или как минимум разрешения для браузера. Через proxy же можно подключаться, не устанавливая на компьютер ничего.
Риски, которые несет с собой использование прокси
Да, риски есть, причем серьезные. Придется потратить чуть больше времени на изучение proxy-серверов, прежде чем выбрать какой-то из них и начать использовать.
Например, стоит взять во внимание тот факт, что бесплатные прокси зачастую не очень хорошо подходят для решения вопросов безопасности. Чтобы как-то зарабатывать, владельцы шлюзов ищут иные пути для этого. Они продают пользовательские данные. Помогают распространять таргетинговую рекламу. Но даже этих денег не хватает, чтобы обеспечить высокую безопасность и скорость работы сервера, поэтому бесплатные варианты бывают тормозными и небезопасными.
Также стоит понимать: использование прокси-сервера равняется передаче личных данных третьему лицу. Обычно с ними знакомятся только провайдер связи и владельцы страниц, которые вы посещаете. Теперь появится еще одна сторона, у которой будет доступ ко всему вашему трафику. Не факт, что он будет шифроваться или храниться в безопасности. И неизвестно, на каких условиях proxy-сервер может взаимодействовать с государством.
Естественно, об этом никто напрямую рассказывать не станет. Но некоторые шлюзы смогли завоевать положительную репутацию. О них поговорим дальше.
Лучшие бесплатные прокси-серверы
Я не буду перечислять все сервисы. Поговорим лишь об основных анонимайзерах, которые работают прямо в браузере. А еще я расскажу о том, где можно найти прокси-серверы и на какие параметры обратить внимание, чтобы выбрать подходящий вариант.
Hide My Ass

Популярный анонимайзер от разработчиков антивируса Avast. Работает как расширение для Chrome и Firefox. Бесплатно разрешает подключиться к серверами из 5 стран. В их числе Германия, Нидерланды и США. Из особенностей можно отметить функцию автоматического включения при попытке зайти на некоторые сайты. Например, если заходите на американскую Pandora, то proxy включится сам.
Hotspot Shield
Это VPN-сервис с недурственной репутацией. Помимо предоставления доступа к VPN, у бренда есть как минимум 4 proxy-сервера, которыми можно пользоваться бесплатно. Для этого надо установить одноименное приложение на смартфон или расширение для браузера. Они тоже распространяются бесплатно.
ProxySite
Удобный сайт для быстрого доступа к Proxy-серверам. Работает как шлюз в духе Hide My Ass. Просто заходите на страницу, вводите адрес сайта, на который хотите попасть, а затем указываете страну, из которой хотите зайти. Тут даже есть несколько ссылок на популярные сайты, на которые часто заходят через прокси.
Как выбрать proxy-сервер?
Есть 5 факторов, на которые стоит положиться при выборе прокси:
- Хорошая репутация. Сами понимаете, подключаться к прокси, который уже когда-то скомпрометировали, не самая удачная идея.
- Большое количество серверов. Так меньше шансов, что соединение вдруг оборвется. И всегда будет из чего выбрать. Можно будет указать сервер рядом со своей страной, чтобы увеличить скорость работы. Или выбрать тот, где работают нужные сервисы и веб-сайты.
- Подробная информация о серверах. Важно знать, где он расположен, какие технологии используются. Что за протокол, есть ли шифрование и так далее.
- Прокси-сервер должен собирать о вас минимум информации. Я не верю, что есть такие серверы, которые не собирают ее совсем, но платные и престижные делают это по минимуму. Да и используют ее исключительно в своих целях. Без продажи и передачи государственным органам.
- Дополнительные механизмы обеспечения безопасности. Некоторые прокси блокируют вредоносные ресурсы, фильтруют рекламные баннеры, шифруют передаваемые данные и делают прочие полезные штуки.
Где найти proxy для ручной настройки?
Есть такой сайт как Hide My. На нем есть встроенный фильтр бесплатных proxy-серверов. Их там сотни. Можно выбрать страну, скорость, протокол, тип шифрования. В общем, что угодно.
Это работает так:
Настраиваем прокси-сервер
В зависимости от платформы и используемых программ, настройка шлюза будет выполняться по-разному. Я буду брать в пример типовые варианты систем и браузеров. Windows, Firefox, iOS. Но эти же инструкции справедливы для других ОС и программ. Просто пункты меню и их расположение могут немного отличаться.
Итак, как настроить proxy-сервер:
На компьютере
Тут тоже есть два разветвления. Одна инструкция для настройки шлюза во всей системе, а вторая — только для браузера. Начнем с первой.
В системе
Чтобы настроить Proxy-сервер в Windows 10, делаем следующее:
На этом все. В macOS и Linux принцип тот же. Даже меню в настройках со схожими названиями. Проблем возникнуть не должно.
В браузере
Чтобы настроить прокси-сервер в Firefox, делаем следующее:
Для каждого типа прокси тут есть отдельная строка. Главное, не перепутать и ввести нужные данные в верные поля.
В телефоне или планшете
Покажу, как настроить proxy-сервер в iOS. Для этого:
В большинстве сборок Android все устроено примерно так же. Безусловно, у некоторых вендоров параметры могут находиться в других местах, но разобрать каждого из них в рамках этой статьи точно не получится.
Создаем свой прокси-сервер
Чтобы быть менее зависимым от владельцев конкретных прокси-серверов, можно поднять свой.
- Сначала арендуем виртуальный сервер (VPS/VDS) и фиксируем его IP-адрес.
- Затем скачиваем и устанавливаем программу PuTTY.
- Открываем вкладку Session и в поле Host Name (or IP address) вводим адрес арендованного сервера.
- После переходим в подпункт Connection.
- Меняем значение напротив строчки Seconds between keepalives (0 to turn off) на 100.
- Потом проходим по пути Connection/SSH/Tunnels в боковой панели меню.
- В строчке Source Port вводим номер 3128.
- Ставим галочку напротив пунктов Dynamic и Auto.
- А затем нажимаем на кнопку Open.
Все. Теперь надо только подключиться к своему серверу. Это можно сделать так же, как я уже описывал в инструкции к браузеру Firefox. Только надо:
- Выбрать протокол SOCKS.
- Указать в качестве адреса localhost.
- Указать порт 3128.
Теперь вам известно, что такое прокси-сервер, как он функционирует и зачем может понадобиться. Засим откланяюсь. Более мне вам поведать не о чем.
IPTV – технология передачи данных по протоколу IP, которая разработана для трансляции цифровых телевизионных каналов через интернет. Не следует сравнивать с интернет-телевидением, где используется потоковое видео. По сравнению с классическим цифровым телевидением, IPTV обладает более качественными картинкой и звуком.
Интерактивное телевидение обладает рядом преимуществ перед иными способами телевизионного вещания:
- не нужно дополнительное аппаратное обеспечение (ресивер, антенна);
- ряд дополнительных услуг;
- функция продолжения просмотра с места остановки.
Подключить данную услугу можно через:
- веб-обозреватель;
- программы;
- маршрутизатор с поддержкой соответствующей функции;
- приставку с IPTV.
Рассмотрим, как осуществляется настройка IPTV через роутер и телевизионную приставку.
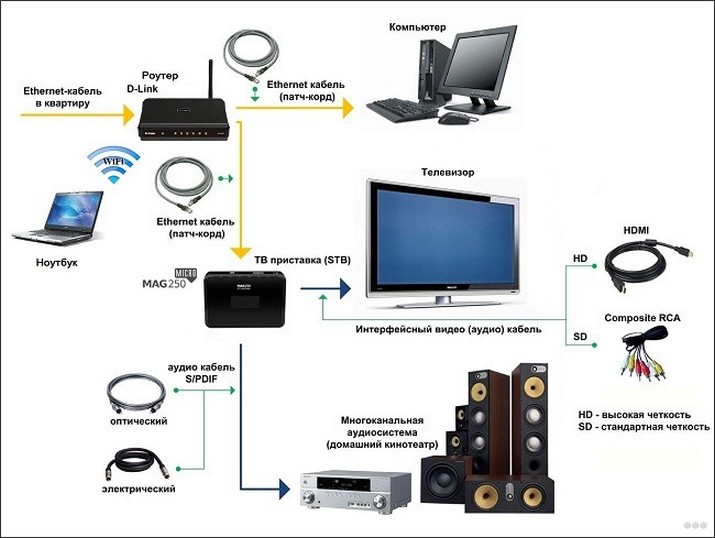
Приставка
Видео-инструкции по настройке IPTV на приставке:
Подключение IPTV через приставку мало чем отличается от настройки телевизионного тюнера. Приставка подключается к маршрутизатору посредством Ethernet-интерфейса или Wi-Fi. Присутствуют на ней и иные коммуникационные разъемы:
- AV – для подключения старых телевизионных приёмников;
- USB – для внешних накопителей;
- HDMI – для коммутации с современными панелями.

После соединения приставки с ТВ и роутером её следует настроить:
- указать правильное время и дату;
- выбрать используемый тип интерфейса;
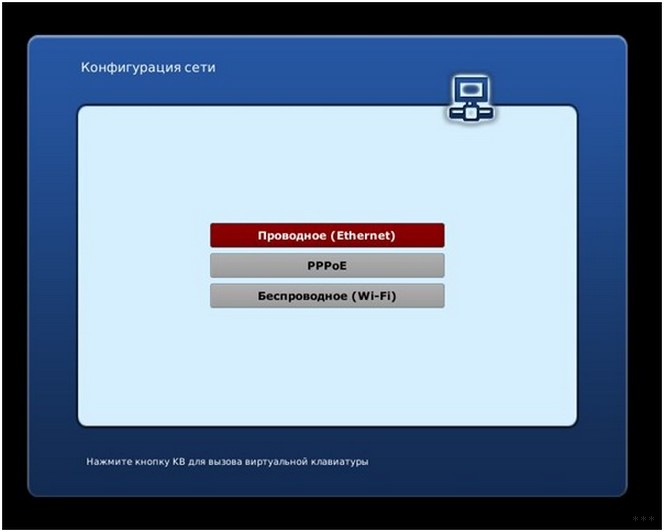
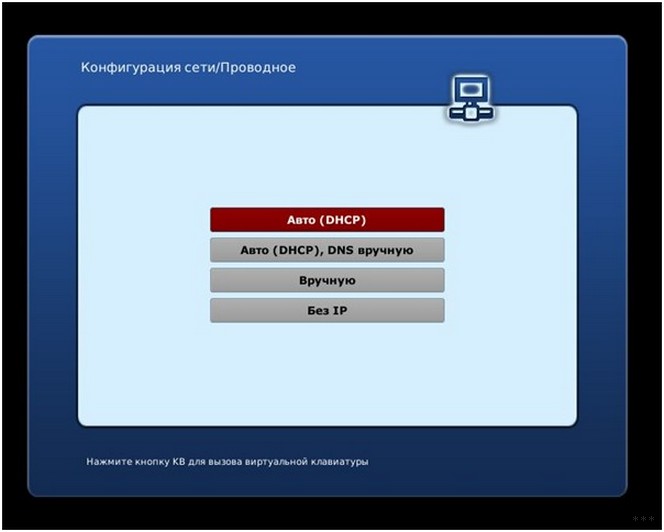
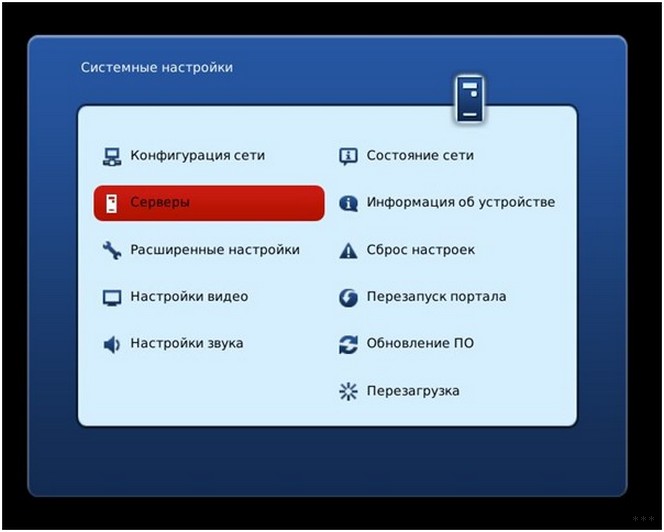
- в параметрах конфигурирования видео отключаем его формирование и автоматическое переключение частоты кадров;
- выбираем режим видеовыхода;
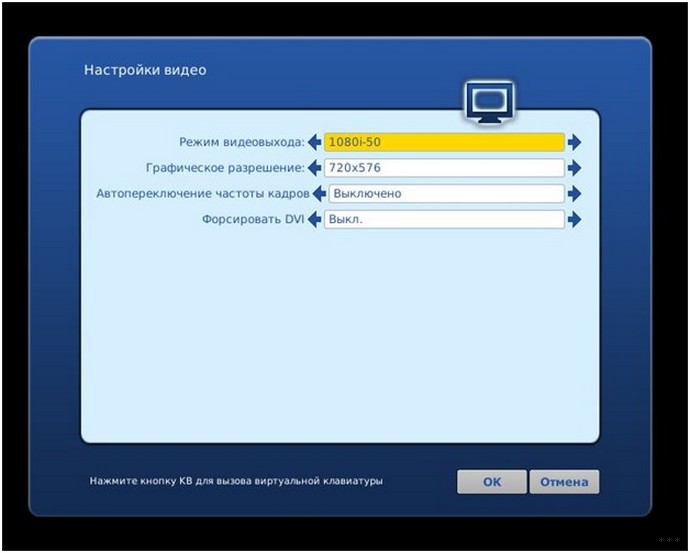
- сохраняем новую конфигурацию и перезагружаем устройство.
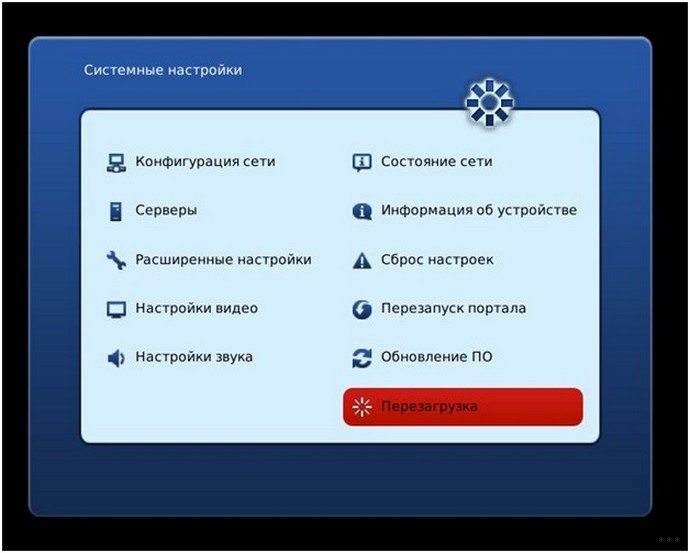
Название опций и пунктов меню могут отличаться в различных моделях.
Рассмотрим, как подключить IPTV через интернет на различных роутерах и телевизорах. Начнём с маршрутизаторов.
Маршрутизатор
Настройка IP-телевидения через маршрутизатор – в следующем видео:
В большинстве устройств установка IPTV осуществляется несколькими кликами (поставить галочку и сохранить настройки), но везде есть свои особенности.
D-Link
В зависимости от ситуации, способа подключения и предоставленных поставщиком интернет-услуг данных, есть три способа, как подключить Wi-Fi роутер для IPTV.
- Выбираем интерфейс, посредством которого приставка подключается к роутеру.
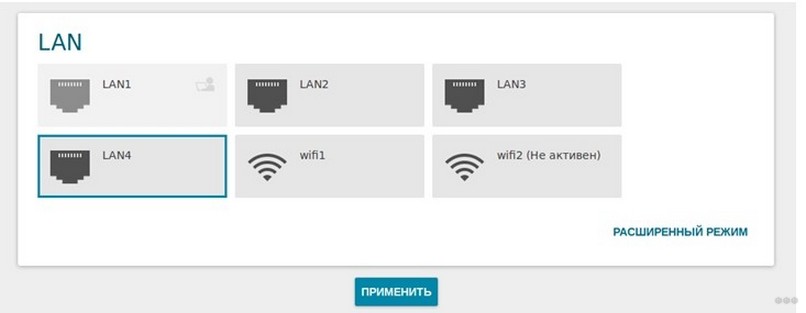
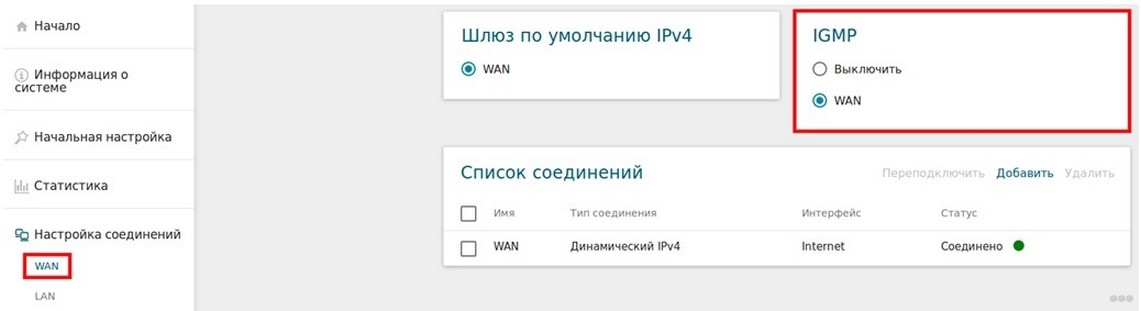
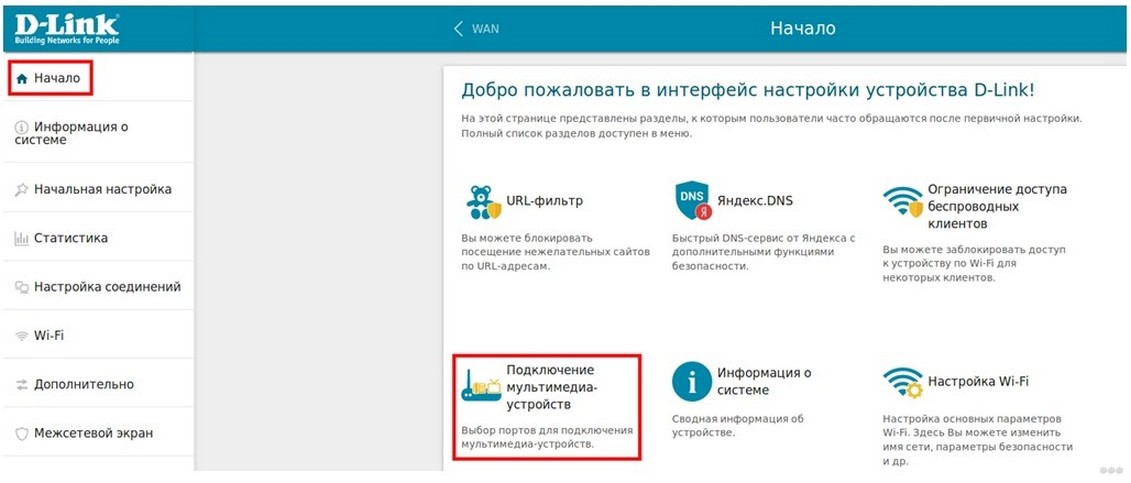
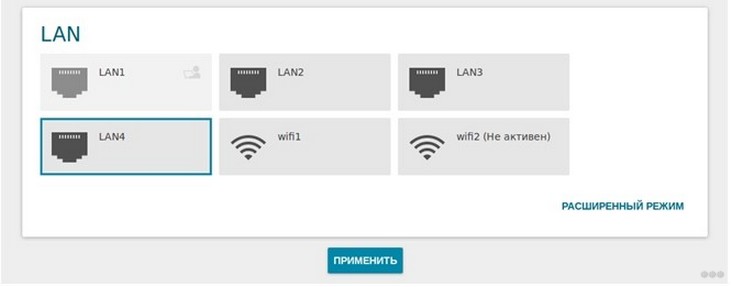
- Кликаем по пиктограмме плюсика, в открывшемся окне вводим название сети и ее идентификатор, выданный провайдером.
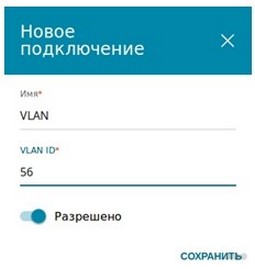
- Сгруппировываем только что созданный порт VLAN с тем, к которому подключена приставка с IPTV, и сохраняем настройки.
D-Link DIR-300 rev. B3
Для модельного ряда DIR-300 настройка IPTV через Wi-Fi роутер еще проще.
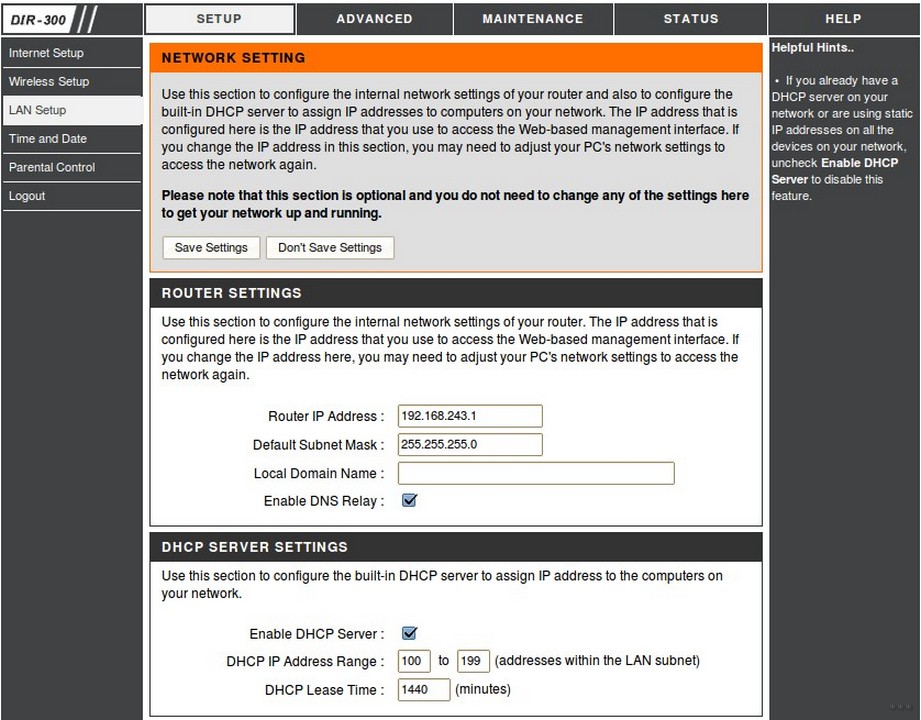
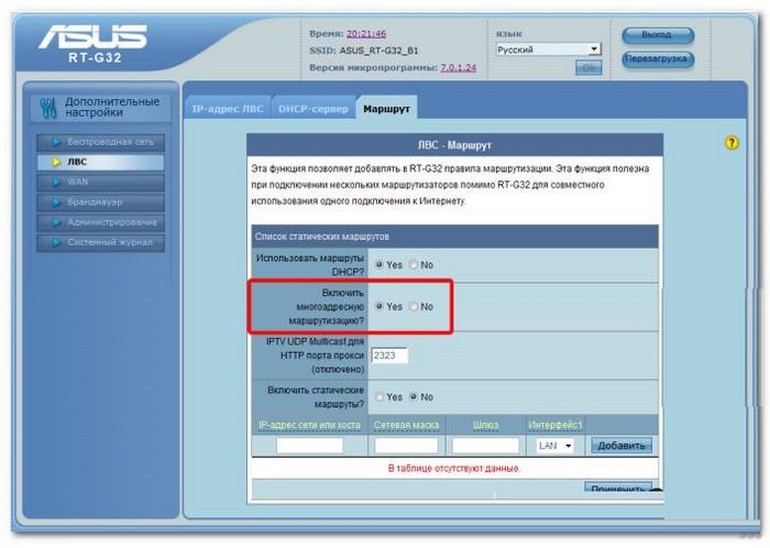
TP-Link
После обновления прошивки до последней версии мультикаст активируется автоматически, иные настройки не требуются.
NetGear
ZyXEL
Для совмещения работы интернета и IPTV нужно создать пару интерфейсов и привязать к одному WAN. Например, IPTV предоставляется по VLAN 10, а доступ к интернету – по VLAN 100.
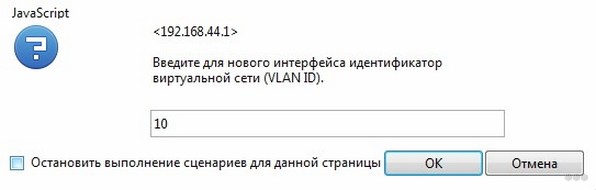
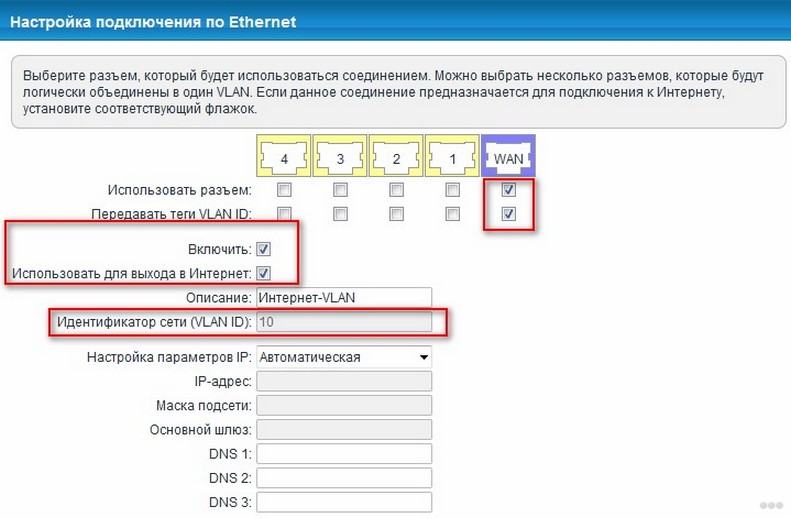
- Таким же путём создаем VLAN с ID, равным 100, для интернета.
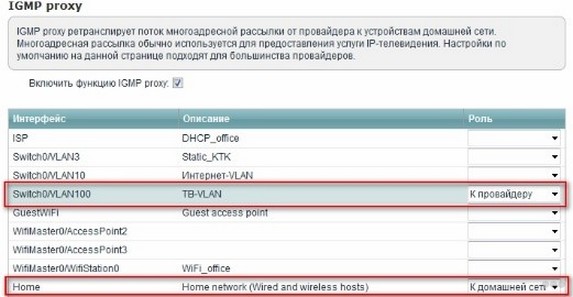
При просмотре ТВ на ПК обязательно активируем IGMP Proxy.
Телевизор
Для просмотра телевизионных каналов посредством IPTV на экране ТВ приёмника с поддержкой соответствующей функции нужно выполнить несложную настройку устройства.
Также доступны настройки для ТВ LG в видео-формате:
На телевизорах LG для этих целей используется программа SS IPTV, которую можно установить с интернета или флеш-накопителя (остановимся на первом случае).
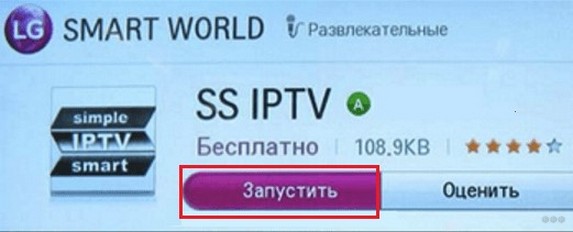
Инсталлировать программу можно и с флешки, предварительно скачав архив через браузер.
Philips
Samsung
Как и случае с LG, на телевизорах Samsung включить IPTV можно посредством инсталляции специального ПО.
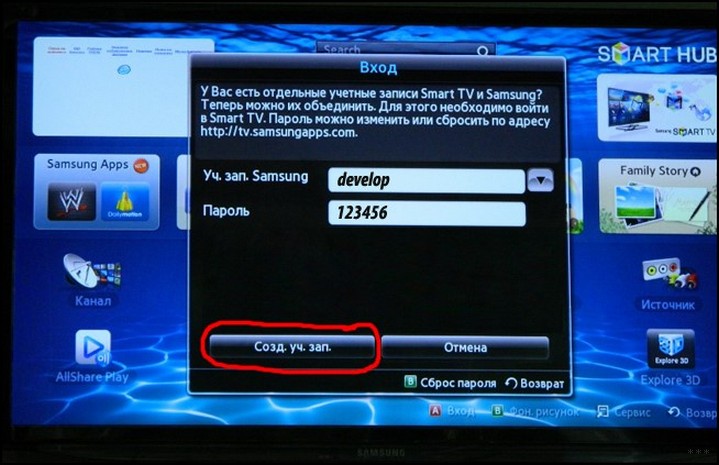
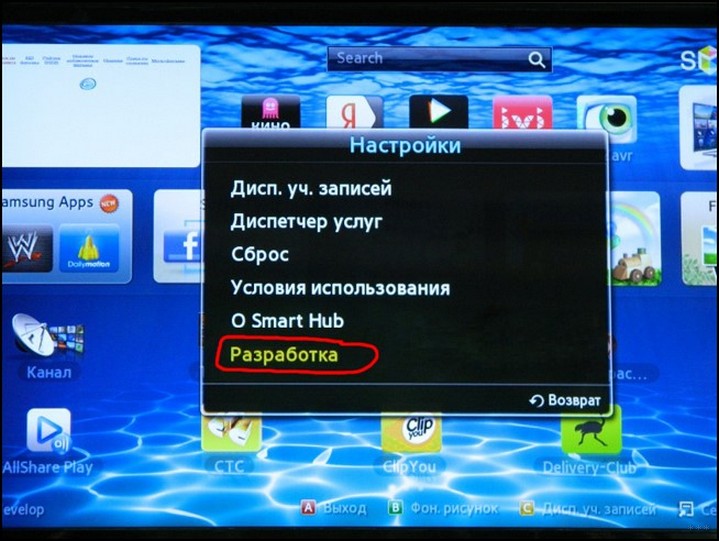
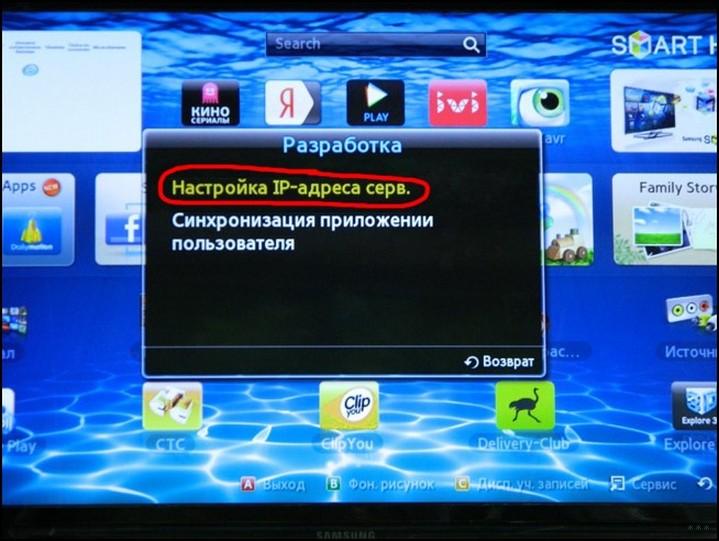
- Вводим IP 188.168.31.14 и кликаем по пункту, который находится ниже.
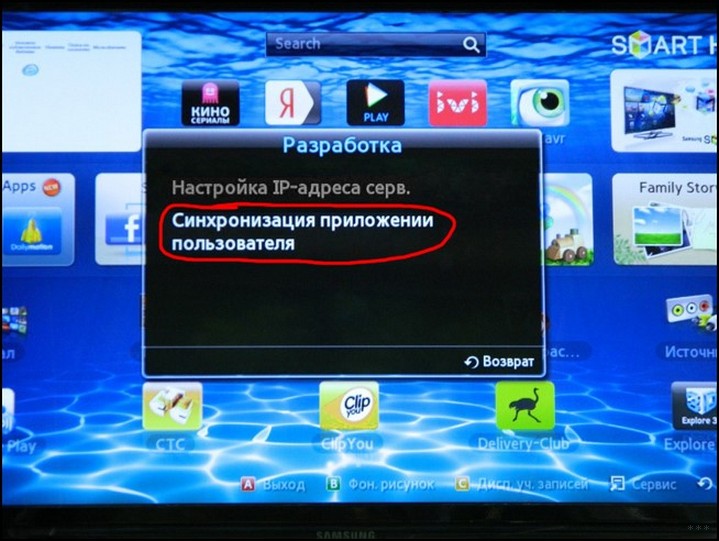
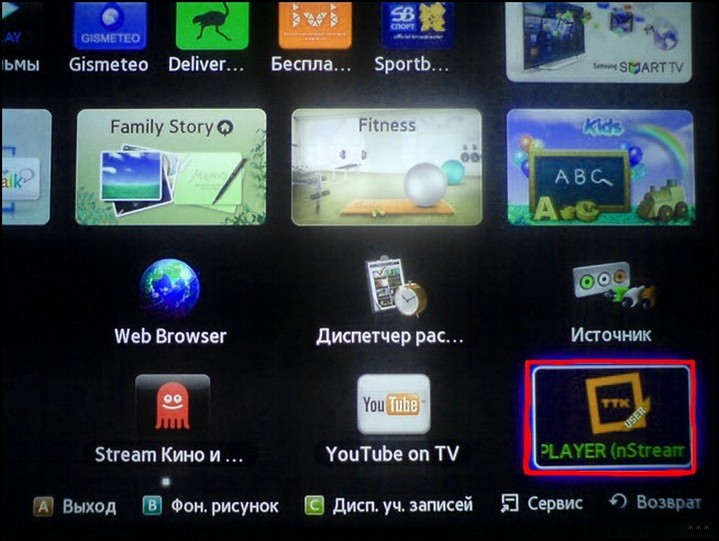
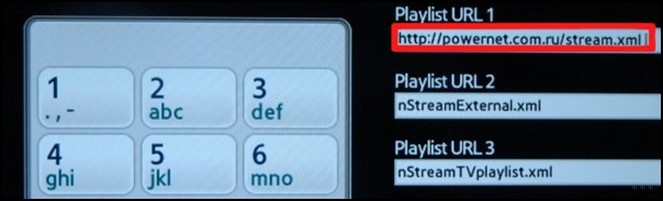
Смотреть телевизионные каналы по протоколу IP можно и на компьютере через любой проигрыватель, который поддерживает технологию. Популярнейшими являются VLC и IPTV-плеер – узкоспециализированный и простой в настройке.
Загружаем его с официального сайта borpas.info , устанавливаем, отказавшись от загрузки дополнительных компонентов, и запускаем. В отдельном окне с содержимым плейлиста отображается перечень телевизионных каналов.
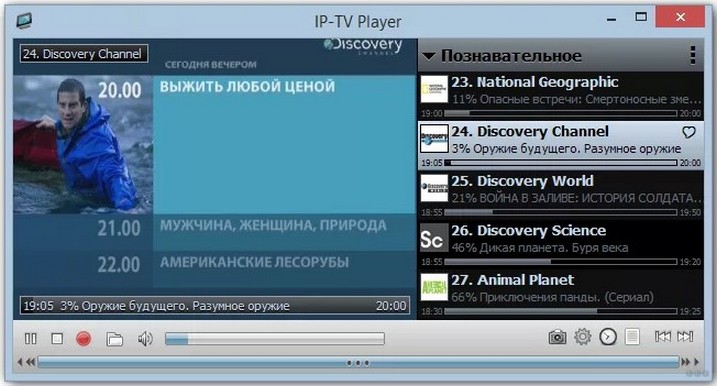
Прокси
Лучше всего для использования UDP proxy IPTV адаптированы роутеры Zyxel Keenetic с прошивкой NDMS v2.
Настройка прокси для устройств на базе Android:
- Запускаем IPTV.
- Вызываем настройки приложения.
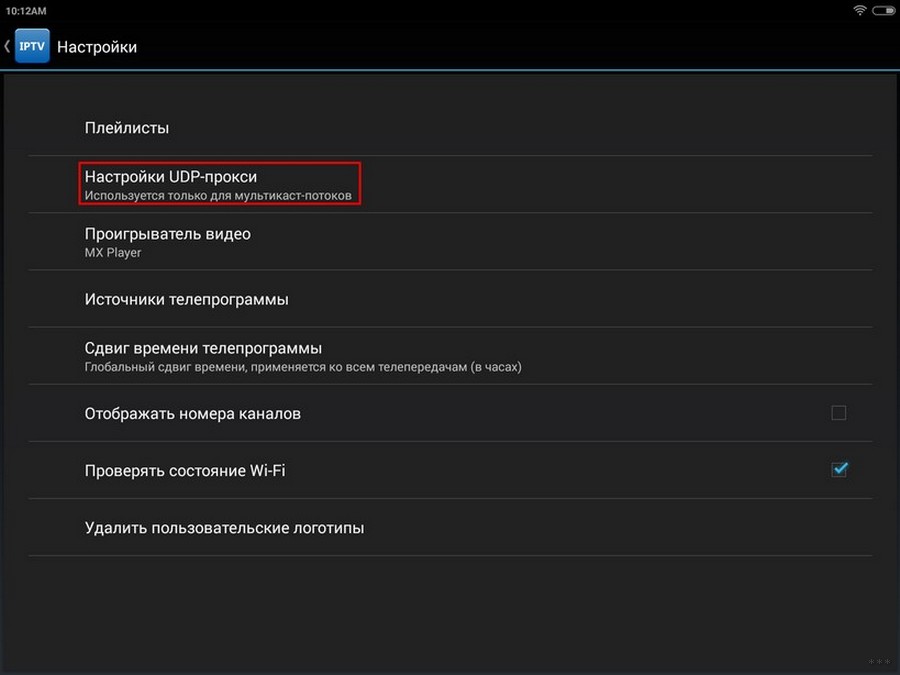
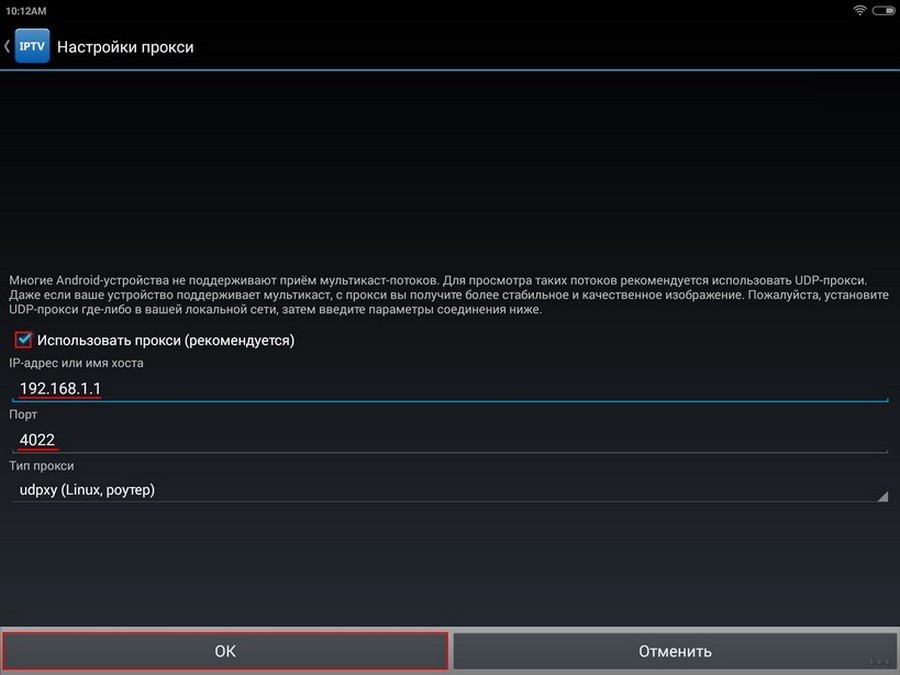
Настройка устройства для простора IPTV – дело простое, с которым справится любой пользователь, зная особенности процесса для своего случая. Охватить все модели роутеров, телевизоров и поправки на провайдеров в рамках одной статьи невозможно.
Поэтому, если остались вопросы, пожалуйста, пишите в комментарии, мы обязательно попробуем разобраться и поможем решить проблему с настройкой IPTV. Ставьте оценки, если статья понравилась и была полезна! Спасибо, приходите еще)

Отличная новость для любителей просматривать Online ТВ каналы бесплатно, теперь не нужно искать постоянно бесплатные iptv листы, которые перестают работать спустя некоторое время, а все благодаря приложению ZMedia Proxy, скорее всего на данный момент про него мало кто слышал и мало кто использует. Это приложение позволяет декодировать зашифрованные плейлисты от Zabava(Wink), тем самым мы сможем смотреть более 500 каналов в различном качестве совершенно бесплатно.
Работают все каналы стабильно. Я использую это приложение около трех месяцев на своем ТВ-Боксе и за все это время не было ни каких проблем. Хочу сразу выразить свою благодарность автору который разработал это приложение под все архитектуры, т.е. мы его сможем установить на любое устройство, начиная с ПК и заканчивая роутером.
Сегодня я рассмотрю установку и настройку ZMedia Proxy приложения на несколько самых популярных платформах — это Android TV, Raspberry pi и на роутере с прошивкой от Padavan именно в моем случае это будет ASUS N14U. Ссылка на скачивание под все платформы, будет в конце статьи. В сети на данный момент нет четкой и понятной инструкции для неподготовленного пользователя, поэтому было решено написать все по шагам, чтобы разобрался любой человек. Давайте сразу разберемся, что из себя представляет ZMedia Proxy. Это не iptv плеер, он ничего не воспроизводит, а просто декодирует зашифрованный плейлист и отдает ссылку плееру, который в свое время уже сможет воспроизвести необходимый Вам канал.
Запуск и настройка ZMedia Proxy на Android и Android TV
Запуск и настройка ZMedia Proxy на Raspberry Pi
Теперь настало время рассмотреть запуск и настройку ZMedia Proxy на Raspberry pi, здесь немного сложнее чем на Android, но если все делать внимательно и по шагам вместо со мной, то у Вас тоже должно все получится, я проверял на системе Libreelec, все получилось запустить без проблем. Давайте начнем уже.
Тут можно пойти несколькими способами, первый этой через SSH, а второй через WinSCP, мне кажется для тех кто не особо разбирается во всем этом проще будет через WinSCP. Для этого скачиваем его и устанавливаем. После запуска программы WinSCP у нас откроется окно с новым подключением, выбираем протокол SFTP в имя хоста прописываем ip адрес raspberry pi, у меня это 192.168.1.215, у Вас скорее всего будет другой, если вы также используете систему Libreelec, то в имя пользователя вводим root, а пароль у нас по умолчанию libreelec и нажимаем на кнопку войти, у нас откроется список папок, нас будет интересовать скрытая папка под названием .config, но сначала нужно настроить отображение скрытых папок в WinSCP,далее открываем ее и внутри нее создаем папку zmp. Теперь в папку zmp копируем файл с приложением под названием zmp-linux-arm7. Осталось только прописать автозапуск этого файла и все. Для этого снова заходим в папку .config и ищем файл autostart.sh, если его нет, то создаем, а если есть то открываем и прописываем следующую команды
где вместо x указываем свой адрес малины, после этого сохраняем и закрываем файл. Давайте теперь сделаем файл autostart.sh исполняемым для это необходимо нажать на него правой кнопкой мыши вы выбрать Свойства и устанавливаем права 0755, т.е. буквой П.
Запуск и настройка ZMedia Proxy на роутере с прошивкой от Padavan
Будем предполагать, что у Вас уже установлена прошивка от Padavan и развернут Entware на USB накопителе. Дальнейший принцип установки и настройке аналогичен Raspberry pi, но сначала необходимо в веб интерфейсе роутера включить ssh, делается это на вкладке Администрирование-> Сервисы и ставим Да напротив включить ssh сервер. Теперь открываем WinSCP в имя хоста вводим адрес роутера, у меня это 192.168.1.1 и вводим точно такой же логин и пароль, как от веб интерфейса, после чего нажимаем на кнопку войти. Теперь заходим в папку media/Ваша примонтированная флешка/opt и прям в эту папку копируем файл zmp-linux-mipsle. Теперь создаем файл zmpstart.sh и внутри него прописываем
Сохраняем этот файл и закрываем. Далее нажимаем правой кнопкой мыши на файл zmpstart.sh и выбираем свойства, устанавливаем права 0755 или буквой П.
Надеюсь эта статья была очень полезной для Вас, за свои труду прошу не много, оценить эту статью и если есть возможность поделиться ею с друзьями. Напишите в комментариях стоит ли записать видео по запуску и настройке Z Media Proxy и написать ли статью по запуску этого приложения на Windows и Linux? Всем спасибо за внимание, ждем Вас в следующих наших постах.
Читайте также:


