Настройки ip на телевизоре самсунг
Возможность подключения телевизора к интернету значительно расширяет функционал обычного устройства для просмотра телевизионных программ с использованием антенны. Такой вариант выхода во Всемирную сеть открывает доступ к любому медиаконтенту в режиме онлайн. Телевизор, используемый в качестве устройства для выхода в интернет, способен заменить компьютер, так как позволяет выполнять те же функции, что и ПК.
Подключить Смарт ТВ к беспроводной сети предлагается двумя способами: с помощью Wi-Fi и с использованием Ethernet (LAN). Первый способ наиболее популярный, так как предоставляет возможность пользоваться услугами магазина Samsung Apps для скачивания полезных приложений.
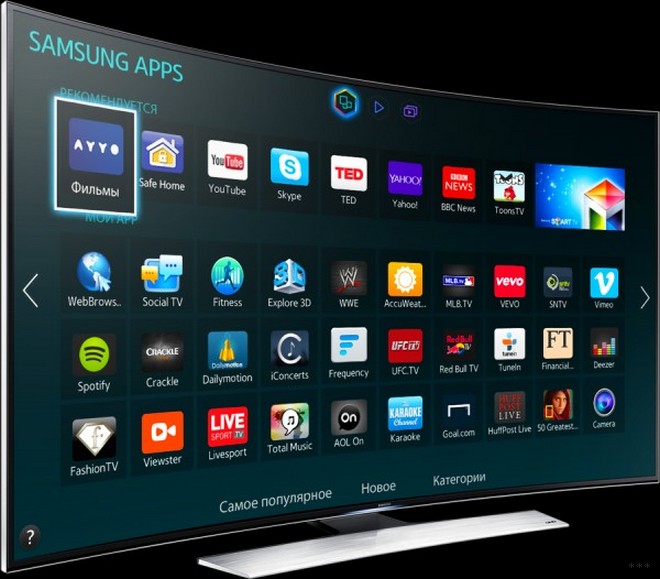
О том, как подключить Вай-Фай к телевизору Самсунг и как настроить Смарт ТВ, разберемся подробно в данной статье.
Что следует знать?
В процессе подготовки Смарт ТВ к подключению, рекомендуется уточнить ряд критериев, которые и позволят определить – как настроить интернет в телевизоре Самсунг.
- Наличие (отсутствие) встроенного Wi-Fi адаптера. Если такой модуль отсутствует, потребуется обеспечить его наличие и присоединить по USB (синхронизация с телевизионной системой произойдет в автоматическом режиме).
Посмотрите видео-обзор недорогого сетевого адаптера для ТВ Samsung:
Следует принять во внимание, что при выборе адаптера необходимо учитывать модель телевизора, так как совместимость устройств определена индивидуально.

- Параметры соединения по Wi-Fi. Здесь следует учитывать условия тарифного плана провайдера, качество сигнала, функциональные возможности роутера и т. д. Если планируется просмотр заранее скаченного медиаконтента (на компьютер), достаточно использовать технологию WiFi-D Такой способ предполагает синхронизацию телевизора с ПК, дублирование содержимого монитора компьютера и последующий просмотр контента на большом экране.
Активация Direct исключает возможность использования Смарт ТВ в качестве устройства для доступа в интернет и не позволяет работать с приложениями. Маршрутизатор при таком методе не требуется.
Подключение к Wi-Fi

Автоматическая настройка телевизора осуществляется при первом включении. Если отсутствует кабельное подключение от роутера, телевизионная система сама начнет поиск Wi-Fi. Как подключить телевизор Самсунг к интернету при повторном включении, рассмотрим пошагово:
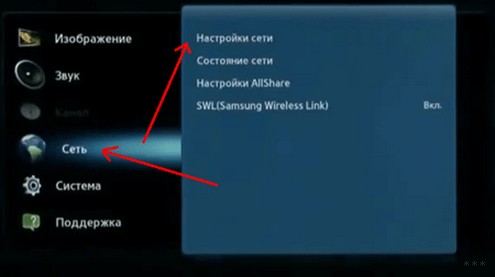

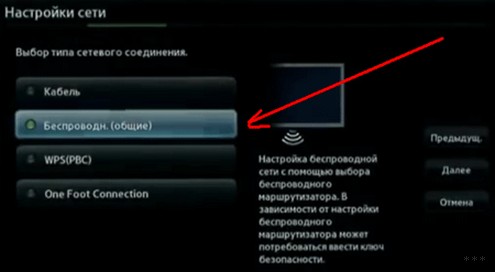

- Среди списка беспроводных сетей, установленных телевизором, выбираем свою и вводим пароль. Если сеть не защищена паролем, соединение активируется в автоматическом режиме.
Подключение телевизора Самсунг к интернету по беспроводной сети описано в следующей видео-инструкции:
Если телевизор не подключается к интернету?
Факторы, которые блокируют соединение и не позволяют включить Wi-Fi в телевизоре Самсунг, в большинстве случаев связаны с настройками маршрутизатора. Такая причина очевидна, если и другие подключенные к роутеру устройства не могут выйти в интернет.
Если задействованные в беспроводной сети приборы функционируют исправно, а телевизору не удается получить доступ к Wi-Fi, то препятствия рекомендуется устранить следующим образом.
Установить настройки Смарт ТВ вручную
Если модель роутера TRENDnet, IP адрес 192.168.10.1.
- IP-адрес: 192.168.1.102 (допускается вводить любой локальный адрес: 192.168.1.103 или 192.168.1.105, для TRENDnet – 192.168.10.102);
- маска подсети: 255.255.255.0;
- шлюз: 192.168.1.1;
- сервер DNS: 192.168.1.1.
Ручной ввод настроек обычно решает проблему отсутствия беспроводного соединения.
Ввод МАС-адреса
Кроме ручной установки телевизионных параметров, рекомендуется обратиться к настройкам маршрутизатора и ввести индивидуальный MAC адрес не только телевизора, но и остальных подключенных к роутеру устройств.
Перезагрузка оборудования
Устранить причины, препятствующие соединению, часто удается простой перезагрузкой. Здесь предлагается выключить маршрутизатор с телевизором на две минуты и возобновить процедуру настройки при включении устройств.
Устранение помех, влияющих на качество сигнала
Препятствия в виде множества бетонных перегородок и мебели негативно отражаются на качестве соединения. Для поддержания стабильной скорости передачи и во избежание периодических разрывов связи при работе в сети рекомендуется сократить расстояние между устройствами.
Автоматическое соединение устройств
При наличии функции WPS на Смарт ТВ и маршрутизаторе рекомендуется произвести автоматическое подключение. Присоединение осуществляется одновременной активацией клавиш WPS в течение 15 секунд (на двух устройствах).
Контроль скорости соединения
Перепады скорости передачи данных могут быть вызваны:
- недостаточным функциональным потенциалом маршрутизатора (потребуется замена роутера);
- сильной загруженностью канала передачи (задействованы несколько устройств);
- условиями тарифного плана провайдера (рекомендуется перейти на более скоростной).
Проверка соединения
Обычно выявляются две причины, препятствующие стабильному соединению:
- Ошибки в цепочке: Смарт ТВ – маршрутизатор.
- Сбои в цепочке: роутер – интернет.
Как подключить телевизор Самсунг к роутеру при возникновении проблем и проверить соединение, рассмотрим на каждом примере.
Телевизор – маршрутизатор
Здесь потребуется повторно произвести настройку на Smart-TV:
Если в процессе тестирования выявляются ошибки, рекомендуется удалить старую информацию о роутере из памяти телевизора и повторно активировать установку соединения.
Роутер – интернет
Здесь причина отсутствия соединения заключается в работе маршрутизатора. Возобновить передачу данных рекомендуется посредством:
- перезагрузки устройства (возможно потребуется осуществить полный сброс настроек);
- устранения помех в секторе передачи сигнала (предлагается сократить расстояние между телевизором и роутером);
- обращения к провайдеру на предмет получения информации о периоде проведения ремонтных мероприятий на линии;
- отключения внешнего устройства Wi-Fi (при его использовании). Рекомендуется извлечь модуль из USB-порта и через несколько секунд установить повторно.
Следует принять во внимание, что при отсутствии файла с характеристиками сети (после активации Hard-reset), потребуется вызвать специалиста компании, предоставляющей интернет-услуги.
Подключение к Wi-Fi без DHCP

Протокол DHCP отвечает за устранение ошибок при передаче динамичных IP-адресов и других конфигураций. Если возникает необходимость подключения к беспроводной сети без учета раздачи сетевых адресов, следует отключить автоматическую установку и ввести параметры вручную (IP, адрес шлюза, DNS, маску подсети). Требуемая информация представлена на корпусе роутера.
На следующем этапе потребуется устранить ошибки сессии DHCP, которая обеспечивает доступ к Wi-Fi остальным задействованным в сети устройствам и раздает IP-адреса. Адреса всех девайсов следует сохранить в памяти маршрутизатора (посредством ввода МАС-адресов). Такая процедура предотвратит возникновение ошибок при распределении адресов между работающими в сети устройствами (каждый аппарат беспрепятственно получит IP-адрес).
Такой способ подключения к роутеру не является популярным, так как в большинстве случаев (при возникновении затруднений) пользователи предпочитают обращаться к услугам специалистов по настройке сетевого оборудования.
Полезные советы
Неисправности в работе сетевого оборудования помогут устранить следующие рекомендации:
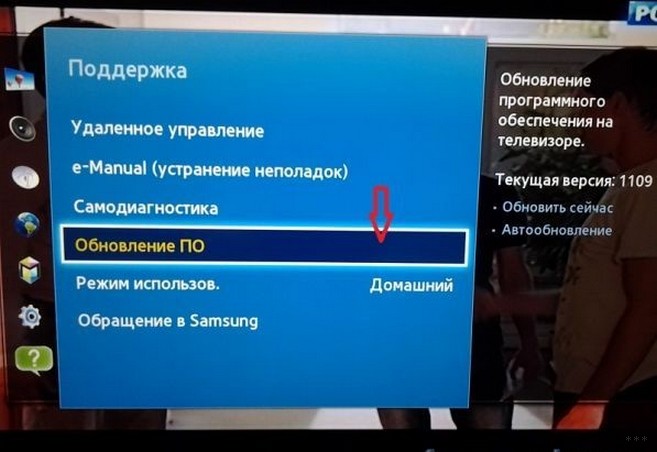
- подтвердить установку.
- Правильный выбор файла с обновлением на сайте производителя. Рекомендуется соблюдать критерии, способствующие правильной работе оборудования после установки обновлений:
- соответствие параметров телевизора (согласно модели) требованиям обновлений;
- выбор и установка именно последней версии.
- Запуск Ad-Hoc-сети. Такой вид беспроводного соединения не требует наличия маршрутизатора. Раздача Wi-Fi осуществляется посредством портативных устройств (планшет, смартфон, ноутбук). Соединение Ad-Hoc не открывает самостоятельный доступ Смарт ТВ к интернету, но позволяет принимать медиаконтент с других гаджетов.
В некоторых случаях может потребоваться сброс настроек до заводских на телевизоре. Как это сделать, смотрите в видео:
Современные телевизоры значительно расширяют возможности для просмотра передач. Теперь это не просто приемники телевизионного сигнала, а самые настоящие мультимедийные центры. Лидирующие позиции в этой области занимают телевизоры Samsung Smart TV. Но если вы слишком долго возитесь с устройством и не можете правильно настроить ТВ на Смарт ТВ Самсунг, то изучив эту статью, все трудности останутся позади.

Функции и характеристики Smart TV Samsung
Samsung Smart TV – не просто телевизор, но продвинутая многофункциональная платформа. Она включает расширенные возможности по просмотру различного контента. Гораздо больше эта система напоминает традиционный компьютер или смартфон.
Тут легко можно использовать социальные сети, смотреть видео и устанавливать различные приложения. Именно эти функции делают смарт технологии настолько популярными.
К основным функциям Smart TV можно отнести:
- осуществление показа цифрового телевидения;
- возможность воспроизведения контента с внешних источников;
- реализация поиска через Интернет;
- установка различных программ и приложений;
- просмотр YouTube;
- видео-звонки через Skype или иные системы.
Как подключить
Настройка Смарт ТВ Самсунг невозможна без подключения к интернету. Только так можно будет задействовать все функции телевизора. Без интернета покупка устройства нецелесообразна. Рассмотрим методы подключения к сети телевизоров разных серий.
Проводное подключение LAN
Этот способ заключается в том, чтобы напрямую подсоединить телевизор к внешнему модему. Для этого используется стандартный Ethernet-кабель. Чаще всего такой способ применяется для телевизоров 5 серии, которые не используют беспроводные модули.
Подключение может осуществляться не только через модем, но и напрямую через сетевую розетку. Лучше заранее узнать о возможности такого подключения, так как она зависит от конкретных настроек ТВ.

В зависимости от того, динамическая или статическая домашняя сеть, подключение проводится немного по-разному. Для динамической сети используются модемы и маршрутизаторы с поддержкой соответствующих технологий. Часто они автоматически выставляют все нужные параметры.
Для реализации подключения к динамической сети нужно сделать следующее:


По завершении проверки сеть будет настроена. Такой подход реализуем в устройствах с поддержкой системы DHCP.
Беспроводное подключение Wi-Fi
Для реализации беспроводного подключения потребуется устройство с поддержкой такой передачи данных. Телевизоры 7 серии уже практически все оснащены необходимой аппаратурой. Но иногда может дополнительно понадобиться внешний WiFi-адаптер, подключаемый напрямую к телевизору. Это нужно для тех моделей, в которых не встроен этот компонент.

Телевизор нужно подключить к беспроводному IP-устройству (модем или маршрутизатор). Если присутствует поддержка DHCP, то можно воспользоваться этим протоколом и автоматически настроить соединение.

Важно подобрать для телевизора свободный канал, так как использование двумя устройствами одного канала приведет к перебоям и помехам.
Если нужно подключить WiFi-адаптер, то предварительно рекомендуется выключить телевизор. После подсоединения устройства, его можно будет включить. При этом можно наблюдать некоторое искажение изображения, которое можно убрать после детальной настройки соединения. Также можно воспользоваться удлинителем, который поможет разместить адаптер в защищенном от помех месте.
Широко применяются прямоугольные адаптеры USB, которые позволяют легко организовать точку доступа. Этот адаптер одним концом подключается к порту беспроводной локальной сети Samsung, а другим к порту USB.
Также можно использовать удлинительный кабель. Он подключается к порту USB и к адаптеру беспроводной локальной сети Samsung. Сам адаптер в этом случае можно закрепить на задней стенке телевизора.
После всех манипуляций нужно будет приступить к непосредственной настройке ТВ. Важное место в этом случае выделяется системе защиты учетных записей и сети в целом. Для защиты используется код безопасности, который должен быть максимально сложным. Иначе защитить сеть от проникновения будет непросто.
В качестве пароля используют комбинацию из букв и цифр.

Рекомендуется использовать буквы разного регистра. Вводится пароль при первоначальной настройке беспроводной сети, а затем каждое новое подключаемое устройство должно использовать сеть с этим паролем.
Стоит отметить. Что если скорость подключения ниже 10 Мбит/с, то с автоматической настройкой могут возникнуть проблемы. В этом случае может потребоваться ручной ввод параметров.

После этого подключение будет настроено и можно начинать пользоваться функционалом устройства.
Подключение с помощью WPS

Широко применяется подключение устройств посредством функции WPS. Для того чтобы реализовать подобное подключение, нужно выполнить следующее:
Таким образом, одна кнопка пересылает всю информацию на ТВ и реализует автоматическую настройку беспроводной сети. По завершении настройки появится экран проверки сети. Это значит, что подключение состоялось.
С помощью технологии Plug & Access
Если модем или маршрутизатор поддерживает функцию Plug & Access, то можно воспользоваться ей для настройки беспроводного соединения. Для этого необходимо:
- вставить запоминающее устройство в порт USB на маршрутизаторе (если мигает лампочка, значит доступ в сеть имеется);
- теперь устройство извлекается из маршрутизатора и вставляется в телевизор;
- сразу после этого устройство начнет передавать необходимую информацию и устанавливать соединение автоматически.
Появление экрана проверки сети свидетельствует об успешном завершении настройки.
Если в процессе использования устройств меняются настройки маршрутизатора, то необходимо повторить процедуру для обновления данных.
Прежде чем пользоваться всеми возможностями Смарт ТВ, необходимо создать учетную запись Samsung. Это достаточно простая процедура, которая не отнимет много времени. Для создания необходимо стабильное подключение к Интернету на скорости не менее 20 Мб/с. Иначе передача данных может затянуться или не произойти вовсе.



Теперь можно использовать созданную учетную запись. Телевизор осуществит вход и позволит пользоваться всем набором функций.
Как установить приложения
Смарт ТВ позволяет пользоваться огромным количеством различных приложений, значительно расширяющих функционал телевизора. Но прежде чем использовать, их надо сначала найти и установить.
Порядок установки приложений:
- при помощи кнопки на пульте заходим в меню;
- среди списка программ находим Samsung Apps и выбираем;



Обычно установка осуществляется в считанные секунды. Сразу после этого нужная программа появится в списке и будет доступна для использования.
Как найти и настроить каналы
Главной функцией телевизора всегда остается передача каналов. Для того чтобы начать пользоваться телевидением, нужно подключить к устройству источник сигнала. Это может быть аналоговый кабель, цифровой или же спутниковая тарелка. Затем нужно настроить каналы на телевизоре Самсунг Смарт ТВ следующим образом:


В процессе автоматического поиска аппарат найдет все доступные телеканалы и поместит их в соответствующие места. Если по каким-либо причинам нужный канал не был обнаружен, то придется применить ручной поиск.
Настройка Смарт ТВ – не очень сложное занятие, с которым может разобраться каждый. Необходимая информация указана в инструкции по эксплуатации, но также можно пользоваться и сторонними источниками.

Приложение OTT-Player
Для установки приложения OTT-Player сделайте следующее:
- Скачайте и установите данный плеер на своё устройство.
- Зарегистрируйтесь на сайте разработчика данной программы.
- Подтвердите регистрацию в пришедшем вам электронном письме.
- Войдите в свой аккаунт на сайте для завершения регистрации и корректирования личной информации.
- Скачайте с нашего сайта плейлисты и затем загрузите их непосредственно на странице вашего аккаунта.
- Редактируйте, обновляйте и добавляйте новые листы воспроизведения и устройства в аккаунте.
- Затем введите регистрационные данные в приложении на своём устройстве и наслаждайтесь просмотром.
Инструкции по установке приложения от разработчика можно прочесть здесь.
Информация о всех доступных плейлистах (списках каналов) для OTT-Player находится здесь.
Инструкции по установке приложения от разработчика можно прочесть здесь.
Функции кнопок на пульте телевизора для данного приложения:
1-ое нажатие — Воспроизведение в малом экране; 2-ое нажатие – Воспроизведение в полном экране, и.т.д.
Кнопки верх/вниз на центральной большой клавише переключают ТВ-каналы в режиме малого экрана.
Последовательное нажатие зеленой кнопки переключает размеры экрана 4:3/14:9/16:9.
Нажатие синей кнопки включает или выключает режим 3D из полноэкранного режима, если ТВ-канал вещает в режиме 3D.
Нажатие красной кнопки включает программу передач ТВ-канала, если рядом с ним стоит красный значок EPG.
Back или Return– Нажатие кнопки возвращает в предыдущий экран приложения или выходит из приложения.
Приложение включает в себя:
• эфир каналов
• телепрограмму
• архив пропущенных передач, доступный в течение недели
Информация о всех доступных плейлистах (списках каналов) для приложения находится здесь.
Приложение SS IPTV (Simple Smart IPTV)
Приложение работает только на телевизорах Samsung Smart TV серии D и выше.
На всех телевизорах этой платформы SS IPTV может быть установлено из официального магазина приложений Samsung Smart Hub, в любой стране мира.
Для загрузки плейлиста нужно сделать следующее:
Имя плейлиста появится на главном экране приложения. Каналы плейлиста отобразятся на панели каналов с логотипами.
Информация о доступном плейлисте IPTV для приложения находится на этой странице.
Внимание! Если у Вас ТВ-каналы в приложениях отображаются, но не воспроизводятся, то Вам нужно:
- в настройках роутера включить UDP Proxy (поставить галочку)
- посмотреть в настройках роутера IP-адрес роутера и номер порта в настройках UDP Proxy роутера (или внести значение номера порта самим, если там указано значение 0, например, 1234)
- на устройстве, или в приложении в настройках UDP Proxy ввести эти данные (IP-адрес роутера и номер порта UDP Proxy роутера).
После этих действий открытые ТВ-каналы должны воспроизводиться.
Это важно:
- Список роутеров (маршрутизаторов), поддерживающих передачу IPTV по протоколу UDP и IGMP (multicast) v.2/v.3 находится здесь.
- Перед установкой и настройкой приложений обязательно удостоверьтесь, поддерживают ли ваши устройства (Wi-Fi роутер и телевизор) сетевой протокол UDP и IGMP (multicast) в технических характеристиках, или непосредственно на сайте производителя.
- В некоторых моделях Smart TV имеются встроенные модули Wi-Fi, которые могут не поддерживать приём потоков multicast, поэтому лучше всего использовать проводное подключение телевизора к роутеру.
Если ваш Smart TV не поддерживает просмотр IPTV, то лучшим решением будет приобретение медиацентра Eltex, который можно подключить абсолютно к любому телевизору. Подробности смотрите здесь:
В качестве альтернативы мы можем предложить вам услугу просмотра Интерактивного телевидения. Подробности смотрите на страницах:
Помощь по настройке IP-телевидения на телевизорах Samsung можно найти здесь.
Привет народ! Продолжаем тему построения медиа-сети для дома. В этой статье рассмотрим, как подключить Смарт ТВ Самсунг к интернету. Все настройки будем проводить на примере телевизоров 2012-2013 модельных лет.
Почему именно Самсунг? Потому что телевизоры именно этой марки, имеют очень большие возможности в плане настроек функций Smart TV (Смарт ТВ) и работы по сети. Поэтому все будем делать на их примере.
К сожалению, до сих пор автор статьи не смог воочию увидеть меню телевизоров 2014 года. Но не думаю, что оно сильно отличается от приведенных в статье. Поэтому, если у вас именно такой ТВ, читайте внимательно и все получится.
Кстати, даже если у вас телевизор другого производителя, то прочитав статью и поняв основные моменты, вы без проблем сможете все настроить и у себя. Переходим к делу.
Из данной статьи вы узнаете:
Схема подключения телевизора к интернету довольно проста и в большинстве случаев выглядит вот так:

Правильно настроенную сетевую карту ТВ, соединяем кабелем с вашим домашним роутером, который, в свою очередь, обеспечивает постоянное соединение с сетью интернет.
Если же телевизор имеет беспроводную карту WI-FI, то принцип подключения ничем не отличается. Настроенную беспроводную карту телевизора, подключаем к точке доступа модема.
Как подключаться к роутере (модему) при помощи сетевого кабеля и по WI-FI, а также его пошаговую настройку мы подробно рассмотрели в статье " Как настроить роутер для работы в медиа-сети".
Настоятельно рекомендую данную к статью к внимательному прочтению, для понимая сути вопроса.
Итак, начнем подключать ваш телевизор к интернету. В ыберите подходящую инструкцию, в зависимости от модельного года телевизора:
Рассмотрим на примере модели UE40ES6100.
Первым делом подключите сетевой кабель от роутера в гнездо LAN телевизора:

Затем нажмите кнопку "MENU" на пульте телевизора:

Выберите "Сеть - Настройки сети":


Здесь жмите кнопку "Пуск". Телевизор сам попробует подключиться к интернету:


Если же вместо них вы увидите красные крестики, значит что-то сделали не правильно - проверьте все заново.
Вы подключили свой телевизор к интернету сетевым LAN кабелем!
- Прежде чем начать настройку подключения телевизора по WI-FI, убедитесь в том, что у вас не подключен сетевой кабель LAN. Иначе не откроется меню беспроводной настройки.
- При подключении телевизора к интернету по WI-FI, в последствии могут возникать различные сбои и подвисания (особенно при использовании услуги IPTV).
Нажмите на пульте телевизора кнопку"MENU":

В открывшемся меню выберите "Сеть - Настройки сети":

Жмите кнопку "Пуск":

В списке беспроводных сетей выберите свою (ту, что настраивали на роутере), затем нажмите кнопку "Далее":

Введите ключ подключения к вашей сети WI-FI (ключ точки доступа). Затем выберите пункт "Далее":

Тв должен сообщить об успешном подключении (при условии, если на роутере у вас включена функция "DHCP").
В любом случае не обращайте на это внимание, жмите пункт меню "Настройки IP":
Здесь укажите следующие настройки:
Теперь еще раз нажмите кнопку "Повтор", для обновления подключения с новыми параметрами.
На этом настройка окончена!
Первым делом, подключите к разъему LAN телевизора сетевой кабель, идущий от вашего роутера:

Затем нажмите на пульте ТВ кнопку "MENU":
Выберите пункты "Сеть - Настройки сети":

Укажите "Тип сети - Кабель" и нажмите кнопку "Подключить":

После этого телевизор автоматически попробует подключиться к сети. Дождитесь завершения проверки соединения и выберите пункт "Настройки IP":

Откроется меню с возможностью указания IP-адресов. Здесь укажите следующее:

Сейчас выберите пункт "Повтор" для проверки правильности введенных настроек:

Если все сделали верно, ТВ сообщит вам о успешном подключении к сети. Если же выдаст ошибку, проверьте заново правильность введенных настроек.
На этом шаге подключение телевизора к интернету завершено!
(!) При подключении телевизора к интернету по WI-FI, в последствии могут возникать различные сбои и подвисания (особенно при использовании услуги IPTV).
Принцип подключения телевизора Самсунг 2013 модельного года к интернету по WI-FI, практически одинаков с моделями 2012 года, за исключением первых шагов.
Выберите пункты "Сеть - Настройка сети" и укажите "Тип сети - Беспроводная":

Выберите в списке вашу, настроенную на роутере точку доступа WI-FI. Если вдруг нужная вам беспроводная сеть не отображается, нажмите кнопку "Обновить".
Все дальнейшие шаги идентичны с настройкой телевизоров Самсунг 2012 года, за исключением незначительного отличия внешнего вида меню.
Поэтому, дабы не повторяться, пройдите по ссылке "Как подключить телевизор Самсунг к интернету через WI-FI (E-серия)" и сделайте все по аналогии.
На этом, подключение вашего телевизора к интернету по WI-FI, будем считать завершенным. 🙂
Вот, в принципе и вся премудрость.
Как видите, подключить Смарт ТВ Самсунг к интернету довольно просто. По крайней мере, прочитав эту статью, нужные настройки можно сделать за пять минут.
Если вдруг остались вопросы, задавайте их в комментариях. Будем решать ваши проблемы вместе.
Кстати, сегодня по музыкальному каналу услышал одну песенку, которая запала мне в душу. Предлагаю послушать и вам. А вдруг понравится.
Читайте также:


