Настройка телевизора lg 42lb650v
Если вы решили внести коррективы в работу телевизора LG, например, в параметры его изображения или звука, либо даже полностью сбросить все настройки, для этого воспользуйтесь сервисным меню TB. Немногие знают, как открыть данное меню, но мы подробно расскажем обо всех возможных вариантах.
- 1. Зачем нужно сервисное меню в TB?
- 2. Как зайти в сервисное меню с обычного пульта?
- 3. Заходим в меню с помощью сервисного пульта
- 3.1 Как выйти из сервисного меню?
- 4. Заходим в меню, используя телефон с ИК-портом
- 5. Как ориентироваться в сервисном меню телевизоров LG?
Зачем нужно сервисное меню в TB?
В каждом телевизоре марки LG имеется сервисное (оно же инженерное) меню и с помощью него можно изменять различные параметры своего TB. Это расширенный режим, очень сильно отличающийся от обычного экрана со стандартными настройками, с которым знаком каждый телелюбитель.
С помощью специального сервисного меню проводят серьёзные изменения в работе TB. Для его использования необходим специальный пульт. Вы должны были получить его в комплекте с телевизором. Если его у вас не оказалось — придётся покупать отдельно, они продаются в магазинах электроники.
Универсальный пульт управления в данном случае не сработает. Вам нужно приобрести персональный ПДУ именно для своей марки телевизора LG (скажите об этом продавцу при покупке).
При помощи такого меню в TB LG можно поменять следующее:
- Спектр изображения. В большинстве случаев такие настройки меняют для восстановления нормального изображения, которое может сбиться по различным причинам. Например, изображение может приобрести излишнюю красноту либо зелень.
- Параметры экрана. В специальном окне вы можете увеличивать либо уменьшать масштаб изображения. Если вы случайно видоизменили настройки и изображение обрезается сверху, снизу или сбоку, эта функция также может помочь решить проблему и вернуть всё на круги своя.
- Звук. Если вас не устраивает реакция звуковой панели на кнопки (слишком большое/слабое уменьшение или увеличение звука при нажатии на "-"/"+"), можно откорректировать это в меню. Здесь же настраиваются различные эффекты — эхо, усиление акустики и т.д.
Можно настроить TB даже таким образом, что при включении максимальной громкости звук будет практически не слышен. Это придётся кстати, например, когда в доме есть маленький ребёнок. - Встроенные функции ТВ. Например, можно настраивать параметры Smart TV /Connected TV (Умного телевидения).
- Полный сброс. Сервисное меню ТВ может потребоваться пользователю, чтобы вернуться к заводским настройкам. Это может потребоваться при нестабильной работе устройства, зависании либо сбоях.
Используя инженерное меню телевизора с атрибутами, отличными от стандартных, квалифицированные пользователи могут превратить свой среднестатистический TB в самый настоящий домашний кинотеатр.
Как зайти в сервисное меню с обычного пульта?
С помощью обычного пульта нельзя получить доступ к полному спектру сервисных настроек. Но и без помощи специального пульта можно сделать, к примеру, сброс до изначальных параметров.
Данный метод применим ко всем Smart-телевизорам LG:

Если специальный пульт найти не удалось, а зайти в сервисные настройки нужно для других целей, можно воспользоваться данным сложным способом:
- Возьмите и аккуратно разберите любой обычный пульт (можно найти дома от старого TB либо попросить ненужный у знакомых).
- Накиньте провода отдельно на каждую ножку ИК-диода, а другие концы подключите к выходу музыкального центра либо активной колонки компьютера.
- Скачайте данный архив — здесь Запустите тот музыкальный файл из скаченной папки, который соответствует вашему сервисному меню.
- Поднесите диод к TB и постепенно увеличивайте громкость на колонках, пока на экране TB не появится окно для ввода пароля для открытия сервисного меню.
Видео-инструкция по данному методу (пример показан на TB LG 32LD420):
Заходим в меню с помощью сервисного пульта
Если в наличии есть специальный сервисный пульт, попасть в сервисное меню несложно.
Для этого нужно выполнить следующее:
1. На сервисном ПДУ нажмите кнопку Insart.
2. В открывшееся новое окно введите один из перечисленных кодов: 0000, 0413 либо 1105.

3. После того, как будет введена комбинация, произойдёт перезагрузка телевизора, и на экране отобразится необходимая информация. Некоторые модели могут сразу начать работать в нужном режиме. Всё зависит от марки ТВ LG.
4. На тёмном экране появится необходимое вам специальное меню. Чтобы изменить данные, вам нужно нажать Enter и ввести желаемые правки. Сервисное меню на примере модели LG LB650:

Как выйти из сервисного меню?
Для выхода из системных настроек нажмите кнопку Back (при дословном переводе она означает "назад"). После завершения операции зайдите в параметры системы и посмотрите, какие именно изменения произошли. Если всё сделано правильно, можно начинать пользоваться обновлённым функционалов TB.
Кнопка Back может выглядеть как загнутая стрелочка:

Кнопка Back
Заходим в меню, используя телефон с ИК-портом
Есть ещё один более бюджетный и доступный, чем покупка пульта, способ доступа к сервисному меню TB. Для этого вам понадобится мобильный телефон с ИК-портом (IrDA).
Чаще всего ИК-порт встречается в телефонах китайского производства (например, Xiaomi, LeEco, Huawei, Redmi, Honor и прочие). Порт выглядит как маленький чёрный глазок на верхнем крае. Помимо телевизора, с его помощью можно также управлять TB-приставкой, видеокамерой и т.д.
Что нужно сделать:
- На смартфон с ОС Android установите специальное приложение Smart IR Remote, скачав его по — ссылке
- Активируйте приложение и переведите в необходимый режим, наведя телефон на телевизор. После этого сервисным меню можно будет управлять с помощью штатного пульта.
Обзор приложения Smart IR Remote и инструкция по его настройке (в видео рассказывается о TB Samsung, но на TB LG действия будут аналогичны):
Как ориентироваться в сервисном меню телевизоров LG?
Сервисное меню телевизора LG отображается исключительно на английском языке (независимо от того, какая страна и язык установлены в обычных TB-настройках). Отлично, если вы его знаете. А если нет, в этом тоже нет ничего страшного. Всегда можно воспользоваться интернет-переводчиком.
у меня вчера обновление прилетело на lg32lb650v. вроде шустрее начало работать .заметил только коррекциючасового пояса .теперь москва +3 вместо +4 ранее
Народ, а что LG smartTV по вебу не конфигурятся? Вроде рутер встроенный есть, а настроить на 5 ГГц нечем, да и WIFI каналы не поменять. Приложений как-то совсем мало. Игрушки никакие, даже шахмат и пасьянсов нет. Не говоря уже про Zumu или Angry Birds. Samba тоже не понимает. Torrent TV через локал прокси смотреть просто невозможно все рассыпается хотя инет 100 мегабит, а по квартире гигабитная сетка. Короче, чую я переплатил за ненужную вещь. придется видимо покупать приставку на Андроиде. А я тут к телеку назаказывал беспроводную клавиатуру с тачпэдом, пульт с мышкой 400-ый. Видимо не пригодится.
Доброго времени суток. Помогите пожалуйста разобраться.
Купил телевизор LG42LB671V. Всё нравится, телек отличный, НО:
1) К нему приобрёл внешний HDD (toshiba dtb305 500gb) для просмотра скачанного контента. При работе с диском с компьютера всё как надо, чтение-запись никаких проблем. Но подключая диск к телевизору начинаются траблы. Каждые 3-5 секунд диск издаёт пищащий звук (будто останавливается диск и паркуется головка). Звук довольно громкий и уже изрядно поднадоел. При этом когда врубаю фильм с внешнего HDD, наблюдаются частые зависания каждые 10-20 минут (может зависнуть полностью, а может повисеть секунд 30 и потом пойти вновь быстро промотав время которое он висел). В общем получаем нормально функционирующий HDD, но дружить с телеком он отказывается. Многократно форматировал, менял файловую систему и размер кластера, результат тот-же. При этом если воспроизводить те же видео файлы на компе - всё отлично. Подскажите, как разрешить проблему.
2) Вдоволь натра***шись с жёстким озаботился поиском облачного хранилища. Сразу же опробовал LD Cloud и он мне очень понравился ибо умеет воспроизводить ранее запущенные видео файлы с того-же места где был закончен просмотр. К тому же есть возможность смотреть 3D видео непосредственно из облака. Однако размер облачного хранилища всего лишь 5Гб. При поиске информации в гугле выяснилось что якобы можно получить 50Гб, если регистрируешься непосредственно с телевизора. Однако после отказа от сервиса и новой регистрации с телека размер моего облака так и остался 5Гб. Возможности оплатить и расширить облако я так-же не нашёл. Собственно, можно ли получить 50Гб в своё распоряжение и как это сделать? Если нет, посоветуйте более подходящее облачное хранилище.
Для этой статьи мы протестировали и обобщили 5 способов подключения телевизора LG к интернету.
Требования к тарифу интернета
Минимальная скорость интернета для Смарт ТВ определяется используемыми функциями.
Пороговые значения в зависимости от поставленных задач следующие :
Рекомендуем тариф от 25 Мбит/с и выше, чтобы пользоваться функцией Smart TV в полном объёме. При более медленном соединении воспроизводимое видео будет подвисать или пропадать.
Проверка наличия Smart TV и Wi-Fi
Телевизоры LG Smart TV, выпущенные после 2013 года, имеют полный набор сетевых возможностей и могут подключаться к интернету как по кабелю, так и беспроводным путём. Наличие функции Смарт ТВ на более старых моделях не гарантировано.
Вариант 1 (очевидный) :
Найдите информацию на коробке, в техпаспорте или на шильдике телевизора. Эти данные прописываются большими буквами.
Вариант 2 (через меню) :
Вариант 3 (в интернете) :
Если мы имеем дело со Смарт-ТВ — двигаемся дальше. Нашли модуль Wi-Fi — на вашем телевизоре LG можно настроить интернет без лишних проводов.
Беспроводное подключение
До 2013 года на LG устанавливалась операционная система Netcast, после — webOS. Рассмотрим порядок подключения на обеих ОС.
По Wi-Fi на Netcast
Для подключения LG Smart TV к беспроводной сети выполните следующие действия :
Если пароль введен правильно, то беспроводное соединение установится в течение 3-10 секунд.
Видеоинструкция (смотреть с 0:33):
По Wi-Fi на webOS
Беспроводное подключение к интернету выполняется так :
После выполнения соединения можно протестировать интернет, к примеру, запустить ролик в приложении YouTube.
Через WPS
Подключить телевизор LG Смарт ТВ к интернету можно через Wi-Fi-роутер без ввода пароля. Такое соединение устанавливается через WPS (Wi-Fi Protection Setup):

Через 5-10 секунд соединение будет установлено.
Через Wi-Fi адаптер
Включить беспроводной интернет на телевизоре без встроенного модуля Wi-Fi можно через внешний адаптер.

Если Wi-Fi адаптер не извлекать, то при следующем включении телевизор подключиться к сети автоматически.
Проводное подключение
Для исключения потерь скорости при передаче данных по Wi-Fi рекомендуем настраивать проводной интернет от роутера через патч-корд. Для выбора способа уточним, какие услуги предоставляет ваш интернет-провайдер :
- Только интернет. Подключайтесь от роутера — будем настраивать IPTV-каналы и онлайн-кинотеатры из открытых источников через приложения LG.
- Интернет + IPTV. Если оператор предоставил вам отдельный кабель для платного интернет-ТВ, то заводите его напрямую в телевизор, минуя роутер.
По кабелю от роутера
Процесс подключения следующий :
Теперь без дополнительных настроек можно выйти в интернет и протестировать соединение.
По кабелю напрямую
Прямое подключение интернета осуществляется в обход роутеров и маршрутизаторов. Кабель провайдера вставляется напрямую в телевизор.
Здесь есть 3 варианта установки соединения :
- по динамическому IP;
- по статическому IP;
- привязка по МАС-адресу.
У каждого протокола своя специфика, поэтому перед началом уточните у своего провайдера рекомендуемый тип подключения.
Динамический IP
Для установки проводного соединения вставьте входящий в квартиру сетевой провод в телевизор (порт Ethernet).
Если при этом соединение не распознается автоматически :
Статический IP
Для подключение через статический IP предварительно выясните предустановленные сетевые параметры в договоре о предоставлении интернет-услуг.
Выполните настройки, следуя пошаговой инструкции :
Привязка по МАС-адресу
После подключения LAN-провода сообщите провайдеру уникальный идентификатор вашего телевизора.
Функция Smart TV на телевизорах корейской фирмы LG появилась практически одновременно с её внедрением главным конкурентом – корейским гигантом Samsung. На данный момент по уровню её развития эти два “корейца” разделяют эту нишу, а технология тем временем становится всё популярнее. Данный пост мы посвящаем подключению телевизоров LG к интернету через кабель или WiFi и настройке в них такой замечательной функции как Смарт ТВ. Также мы рассмотрим, как пользоваться всеми преимуществами данной технологии.

Подключение к интернету
Первым условием работы Smart TV является наличие в вашем доме интернета. Причём интернет должен быть проводной, или способ его подключения должен предусматривать WiFi роутер. Таким образом, простые USB-модемы сотовых операторов здесь не подойдут, так что первым делом нужно провести в дом интернет.
Есть 2 способа подключить телевизор к интернету для использования технологии:
- Через кабель – в том случае, если вам удобно подводить провод к телевизору, а также у вас либо отсутствует домашняя сеть WiFi и нет желания/возможности её настраивать, либо в вашем телевизоре отсутствует встроенный адаптер WiFi и нет желания/возможности покупать внешний.
- Через беспроводную сеть WiFi.
Какой способ использовать – решать вам, работает TV прекрасно в обоих вариантах, отличие в настройке будет лишь на первом и последнем шаге.
Если через кабель
В этом случае вам нужно подсоединить сетевой кабель интернета в разъём LAN на задней панели телевизора. Если у вас в доме к интернету подключен только один компьютер, то для одновременной работы интернета на нём и ТВ вам необходимо купить специальный разветвитель (его называют свич или хаб) и подключить кабель интернета к нему. Затем один его выход LAN 1 соединить сетевым кабелем с компьютером, а второй LAN 2 подсоединить к ТВ.

Далее рассмотрим процесс настройки телевизора для обоих способов подсоединения кабеля . При помощи пульта нужно выполнить следующее:
Перейдите в меню, для этого на пульте нажмите кнопку Home.

Выберите пункт меню “Настройки” и перейдите к разделу “Сеть”, в нём выберите элемент “Сетевое подключение”.

Выбираем кнопку “Настроить подключение”, далее – Список сетей.


На следующем экране, чтобы подключить интернет через кабель – переходим на пункт “Проводная сеть”, если через WiFi – выбираем из списка название вашей WiFi беспроводной сети. Далее жмём “Обновить” и ожидаем. Если на вашу WiFi-сеть установлен пароль, дополнительно понадобится его ввести в появившемся окне.

А что дальше?
Телевизоры LG не позволяют полноценно пользоваться функцией Smart TV без регистрации. Поэтому, чтобы полноценно её использовать, например, устанавливать различные приложения и виджеты из Smart World, нужно зарегистрироваться на сайте LG. Процесс несложный, но если вы совсем не уверены в своих силах, лучше попросите зарегистрировать себя кого-то, кто лучше понимает в технике. Для регистрации нужно выполнить следующие шаги:
Переходим в главное меню при помощи кнопки Home на пульте. В правом верхнем углу выбираем пункт Войти.
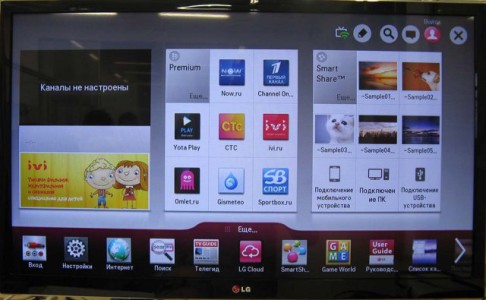

Делаем вид, что прочитали пользовательское соглашение, а затем и политику конфиденциальности, и жмём согласен 🙂

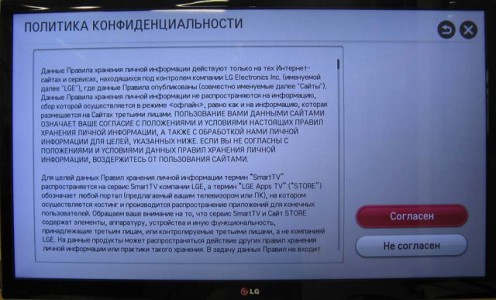
Заполняем поля электронной почты и нажимаем на кнопку “Проверка подлинности”, которая проверит, не регистрировались ли вы ранее. Если же у вас вовсе нет электронного адреса, то поищите информацию о том, как создать Email в Яндексе или Гугле, или попросите кого-то помочь создать ящик.
Внимание, адрес электронной почты должен быть реальный, так как на него вы получите письмо со ссылкой для подтверждения регистрации.
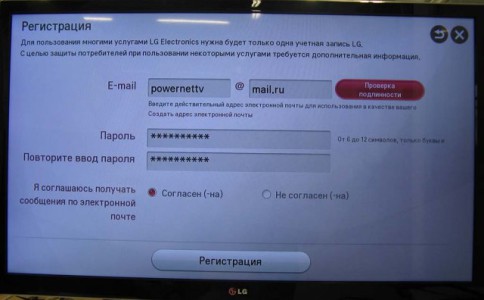
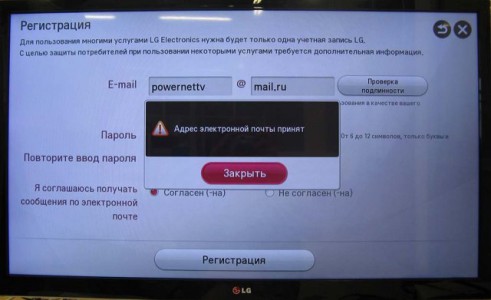
Теперь вам придётся отвлечься от телевизора и уделить внимание вашему компьютеру, планшету или смартфону. Нет, вы конечно можете нажать кнопку “Да” и попытаться выполнить следующий шаг при помощи встроенного в ТВ браузера, но мы вам этого делать не советуем, по крайней мере пока. Займёт уйму вашего времени.
Всё, отмучались, ваша регистрация в LG Apps завершена. До полной настройки телевизора осталось пройти всего несколько шагов.
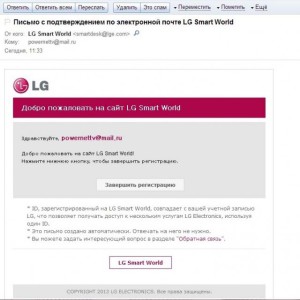
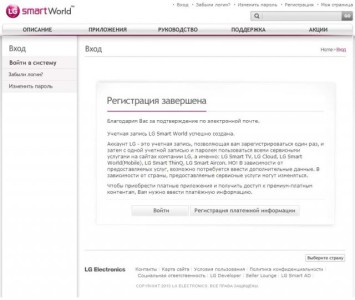
Ввод данных
На пульте телевизора жмём кнопку Exit, затем Home, для перехода в главное меню Смарт ТВ, и в правом верхнем углу выбираем пункт “Войти”.
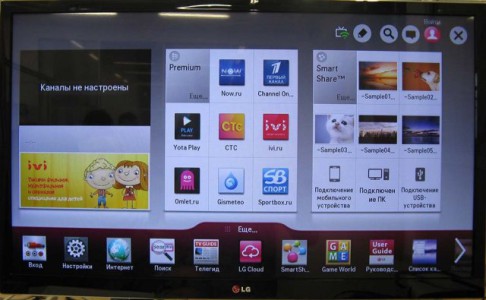
Вводим свои Email, пароль, отмечаем галочку “Оставаться в системе” и нажимаем кнопку “Войти”. На запрос о вводе дополнительных данных отвечаем “Нет”.


Ура! Теперь вы полностью настроили свой LG Smart TV и можете полноценно его использовать. А именно, устанавливать приложения для просмотра онлайн-фильмов, прослушивания радио, а также использовать виджеты прогноза погоды, информации о пробках на дороге и многое-многое другое.
А теперь мы предлагаем вам расслабиться и посмотреть видео про установку приложений на LG Smart TV.
Читайте также:


