Настройка dlna сервера для телевизора philips
Настройка DLNA (медиа-сервера), установка и настройка ПО "Домашний медиа-сервер (UPnP, DLNA, HTTP)".
Каждый кто уже успел приобрести современный телевизор с поддержкой Интернета и Wi-Fi может насладиться возможностями и удобством технологий.
Одной из таких наиполезнейших технологий является возможность просмотра контента (музыки, фото, фильмов, IP-TV, Интернет телевидения. ) с жёсткого диска компьютера, ноутбука или другого устройства по сети.
Для смартфонов и планшетов существуют всевозможные аналоги и приложения вроде StreamtoMe и др., позволяющие воспроизводить потоковое видео и музыку.
Для того чтобы создать свой DLNA сервер для трансляции кино-фильмов и музыки, необходимо установить специальную программу на свой компьютер. После этого запустить сервер, подключить его по сетевому кабелю или по Wi-Fi к домашней сети и наслаждаться просмотром.
Стандартные приложения от производителей телевизоров: Panasonic, Sony, Toshiba, Phillips, а также вышеперечисленных LG и Samsung имеют множество недостатков и отличаются крайней нестабильностью. Особенно это касается случаев если на вашем ПК видео и аудио в разных форматах, например: avi, mpg, mkv, wmv, mp4, flac и др. От такого разнообразия сервер часто подвисает или вообще отказывается работать. Поэтому лучше устанавливать программы для создания медиа-сервера от сторонних разработчиков.
Здесь есть несколько вариантов, наиболее популярное ПО - Twonky, XBMC, Nero Home Server.
Мы предлагаем остановиться на отечественном продукте, так как он наиболее стабильный и функциональный из всех. Называется эта программа "Домашний медиа-сервер (UPnP, DLNA, HTTP)"(Home Media Server, HMS), скачать её можно здесь (Официальный сайт программы, последняя версия).
Это отличная программа, кроме того она позволяет на лету, с использованием ресурсов компьютера перекодировать разные форматы, если ваш телевизор, игровая приставка, смартфон или планшет его не поддерживает. К тому же программа распространяется совершенно бесплатно и это не может не радовать!
Программа имеет множество настроек и в каждом конкретном случае, чтобы добиться качественного изображения или воспроизведения (без подёргиваний, остановок и зависаний), необходимо настраивать DLNA сервер под себя, для каждого отдельного устройства. Процесс этот иногда может вызвать трудности, особенно у новичка в этом деле.
Что нужно чтобы создать свой домашний медиа-сервер по технологии DLNA:
Как настроить DLNA на телевизоре и подключить его к сети.
Если ваш ТВ поддерживает беспроводную технологию Wi-Fi, то удобнее всего соединить все устройства в сети с помощью вай фай роутера. В этом случае вы избавитесь от лишних проводов и сможете пользоваться Интернетом по домашней сети. Но если такой возможности нет, тогда подключитесь по обычному Ethernet-кабелю.
Что делать, если нет роутера или маршрутизатора?
Чтобы смотреть кино на телевизоре прямо с компьютера, можно соединить их вместе через сетевой кабель. Однако, если провайдер предоставляет вам доступ в Интернет по кабелю, в этом случае придётся его отключать, что опять же не очень удобно. Поэтому, чтобы избежать неудобств советую сразу приобрести Wi-Fi роутер, это будет стоить вам от 800 до 3000 рублей.
Как скачать, установить и настроить "Домашний медиа-сервер (UPnP, DLNA, HTTP)".
Ещё раз ссылка для скачивания с оф. сайта: ЗАГРУЗИТЬ.
После скачивания, устанавливаем и запускаем программу. Теперь необходимо произвести предварительные настройки. Самое главное это указать какие папки, диски и прочие директории будут доступны для просмотра. Вы можете скопировать все фильмы, которые хотели бы просматривать через медиа-сервер в одну папку и указать её. Остальные папки на компьютере вы открыть не сможете пока не измените соответствующие настройки в программе. Также можно оставить доступными все диски и папки и тогда вы сможете открыть любой файл на ПК или ноутбуке с телевизора.
Остальные настройки пока трогать не нужно, возможно нам будет достаточно стандартных предустановок. Запускаем сервер, нажав на кнопку в верхней панели.
Как запустить медиа-сервер DLNA на телевизоре Smart TV.
Наш медиа-сервер работает, теперь можно попытаться зайти в него с телевизора, планшета или смартфона. Для этого запускаем приложение. Если всё ок, то устройство обнаруживает наш DLNA-сервер, попытаемся открыть и проиграть какой-либо фильм. Если всё работает - это хорошо!
Если не работает, нужно проверить подключение обеих устройств к сети. Например, вы можете попытаться подключиться к Интернету, если на обоих устройствах он работает, значит с подключением всё нормально. Для проверки, отключаем также все антивирусы, фаерволы, брандмауэр Windows. Они могут блокировать передачу данных по сети.
Затем, полностью отключите антивирусы и фаерволы. Они могут блокировать доступ к серверу. Если ничего не помогло и DLNA сервер не появляется в сети, напишите об этом в комментариях с подробностями, постараюсь помочь!
Возможные неполадки.
Если сервер успешно определяется в сети и у вас получается воспроизвести фильм или музыку, но некоторые фильмы не воспроизводятся или подтормаживают или отсутствует звук. Скорее всего потребуется дополнительная настройка программы конкретно под вашу конфигурацию оборудования или телевизора. Попробуйте поэкспериментировать с настройками транскодирования, либо поищите в Интернете готовые профили настройки конкретно для вашей модели телевизора, планшета или смартфона. Желаю удачи! Отвечу на любые вопросы в комментах!
И в завершении небольшой бонус! Полный перечень телевизоров с поддержкой медиа-сервера по технологии DLNA, актуально на начало 2015 года.

настройки для ДМС версии 1,02

транскодинг для FullHD моделей TV:
транскодинг для HDReady моделей TV:
выходное разрешение для транскодирования 1366x768
некоторые размеры кадров ТВ отказывается маштабировать, спасает установка транскодирования "Всегда", и черного цвета в "дополнение цветом. "
один из важных параметров "качество видио" (битрейт), по умолчанию в программе установлено 3MB (3000000), для не HD фильмов этого значения вполне достаточно.
Увеличение нагружает процессор, тут необходимо подобрать оптимум:
как это сделать, включить в настройках/транскодинг/показ консольного окна транскодера/
отключить в настройках/дополнительно/установку службы windows "Домашний медиа сервер"
менять значение битрейта, начинать просмотр HD фильма на TV и проверять в окне транскодера чтобы fps был больше или равен частоте кадров.
Как только fps упадет ниже частоты кадров оригинала, на TV пойдут лаги, то звук будет пропадать, то картинка.
при значениях битрейта более 10Mbit, HD фильмы начинают лагать, то звук пропадает то картинка.
загрузка процессора 30-40%, сеть должна пропускать такой поток, получаеться Филипс имеет ограничение?
у кого-нить получилось на 30 Mbit запустить HD фильм?
dmitriy_donskoy Чт окт 16, 2008 10:43 pm
Пробовал на телевизоре Philips pfl9603 c DLNA (сеть на борту) формат кадра выставлял либо по умолч (720х480) либо изменял до 1920х1080 на воспроизведении картинки не отразилось т.есть телик воспроизводил с оригинальным разрешеним самого фильма(пробовал на разных разрешениях), не уменьшал и не увеличивал(не обрезал и не растягивал) (по субъективному мнению). Хотя может это чисто от телика зависит. На счет битрейта картина такая, ставил 3Мбит потом смотрел на компьютере поток темповского файла то получается что транскодер все равно выдает весь поток как в оригинальном фильме(т.е было до 30Мбит), ставил выше 3Мбит(до 30) то визуально картинка не отличалась, а если ставил ниже 3Мбит(1Мбит) то картинка ухудшалась(видны квадраты). Mkv файлы воспроизводил до 30 Гбайт, думаю програма потянет и больше. На счет воспроизведения двд поддержываю просьбу.
ЗЫ: Думаю что результаты тестов (экспериментов) могут у других отличаться от моих, что может зависеть от применяемого железа плюс от возможных неточностей допущеных мною и субъективного мнения. Так что если в чем не прав или у вас результаты кардинально отличаются пишите, будет интересно разобраться.
Попробуй связаться с dmitriy_donskoy
на 3Мбит картинка с HD контента сильно теряет, даже обычный DVD имеет больший битрейт.
у файлов .m2t снятых домашней камерой битрейт 25 Мбит (1440*1080)
на 3Мбит картинка с HD контента сильно теряет, даже обычный DVD имеет больший битрейт.
у файлов .m2t снятых домашней камерой битрейт 25 Мбит (1440*1080)
Это очень субъективно
как боротся с этим ? судя повсему из за этого видео останавливает ждет секунды 2-3 и ускоряется до след затыка + пропадает звук

как боротся с этим ? судя повсему из за этого видео останавливает ждет секунды 2-3 и ускоряется до след затыка + пропадает звук
битрейт 18MB, возможно, видио останавливается так как сервер не успевает транскодировать.
при меньшем битрейте в настройках транскода тоже тормозит?
поступал эдаким способом) запускал транскодинг и ждал пока файлик преобразуется, потом включал его на телеке, результат одинаковый и при разном битрейте, бывали конечно удачные случаи и даже с большим битрейтом такой фигни как наверху в окошке трнаскодинга я не наблюдал, что самое интересное, даже если посылать мпег, который понимает телек, то история потовряется, затыкается видео секунде на 15, но вот сейчас загрузился из-под другой системы и послал 1080i с битрейтом 17мбит все хорошо проигралось.
все тестовые файлы 1080p/1080i с битрейтом от 10 до 65 мбит, разрешения avi, mkv, mov, ts, tp, mpg
транскодю 720 с макс битрейтом 20мбит
зы речь пока что идет о роликах продолжительностью макс 5-6 минут, о фильме пока речи нет ))
Всем привет! Сегодня в статье мы постараемся легко и просто разобрать технологию DLNA. Также я расскажу – какими программами пользуюсь лично я сам, и поведаю – как их настроить. Начнем, наверное, с самого начала, а именно с определения и вопроса – что такое DLNA: в телевизоре, компьютере, ноутбуке или другом устройстве. После этого расскажу краткую, но подробную инструкцию по настройке.
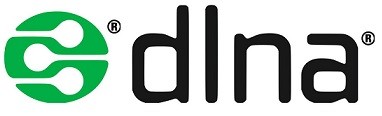
Определение
Дома есть большая дружная семья. Также внутри дома есть локальная сеть. К ней подключены: несколько компьютеров, ноутбуков, один принтер, телефон с планшетом и новенький большой телевизор. DLNA позволяет использовать любой медиаконтент: фотографии, видео, музыку – всем членам семьи с любого устройства.
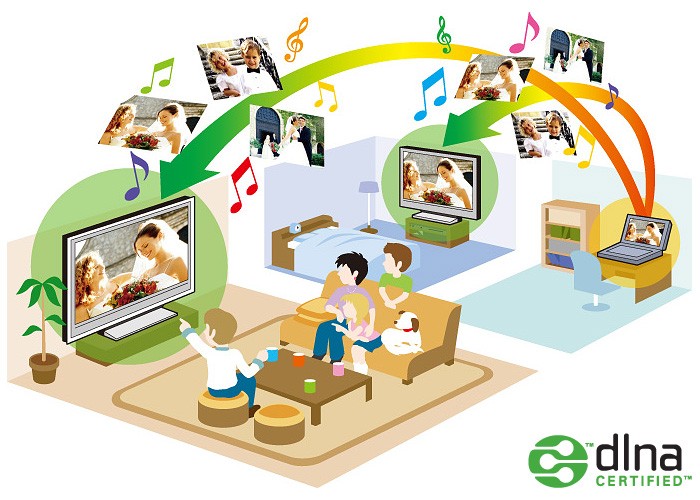
Например, вы можете закачать фильм на компьютер и смотреть его на любом локальном устройстве. При этом сам фильм все также будет находиться на компе. Если у вас дома скопилась большая библиотека фильмов, музыки и фотографий – то вы можете просматривать их на: телевизоре, планшете, телефоне и других аппаратах. Теперь не нужно пользоваться неудобными флешками и жесткими дисками.
Принцип работы
Как мы уже разобрались, технология DLNA позволяет просматривать любой медиаконтент на устройствах, которые подключение к одной локальной сети. Если говорить про домашнюю сеть, то подключение происходит к обычному WiFi роутеру. Остальные же устройства могут быть подключены как по кабелю, так и по Wi-Fi.

На сегодняшний момент медиа-сервер поддерживается компьютерами, ноутбуками, телевизорами, фотоаппаратами, принтерами, смартфонами, планшетами и другими устройствами. Чаще всего как домашний медиа-сервер используют персональный компьютер или ноутбук, на котором можно хранить достаточно много данных.
Лично я использую домашнюю сеть и DLNA для просмотра фильмов и видео на широком экране. И поэтому расскажу про настройку именно на телеках. Нужно также понимать, что поддержка DLNA есть только в свежих телевизорах. По конфигурации стоит посмотреть более детальную информацию в техническом паспорте или в интернете.
ПОМОЩЬ СПЕЦИАЛИСТА! Если вы хотите узнать: поддерживает ли ваш телевизор DLNA – то вы можете обратиться ко мне в комментариях. Просто напишите полное название модели вашего телека, и я отвечу на этот вопрос. Также вы можете консультироваться со мной там и по другим вопросам.
ШАГ 1: Подключение
Вам нужно подключиться к одной домашней сети вашего маршрутизатора. Телевизор вы можете подключить как по кабелю, так и по Wi-Fi. В качестве медиа-сервера мы будем использовать ноутбук или компьютер.
ШАГ 2: Настройка медиа-сервера
Для этого можно использовать как отдельные программы, так и стандартные утилиты в операционной системе Windows. Они все работоспособны, и вы можете использовать любой из предложенных вариантов.
Стандартные средства Windows (7, 8, 10)
- Включите телевизор и компьютер. Подключите их к одной локальной сети. Нажмите по подключению и зайдите в центр управления сетями.

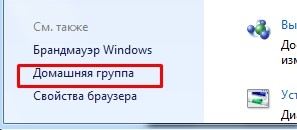
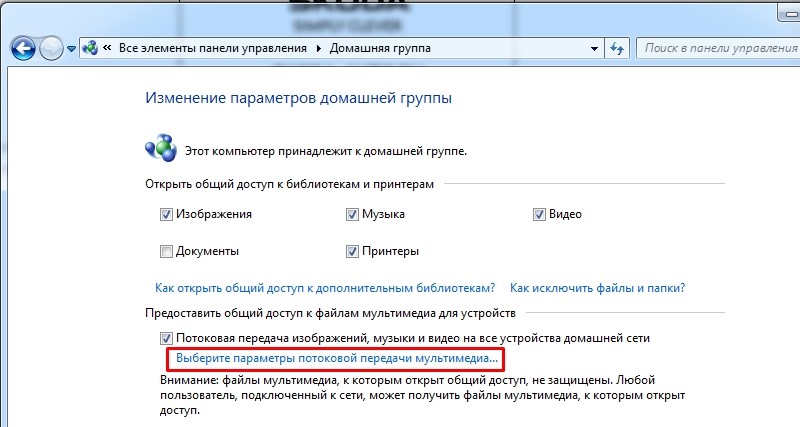
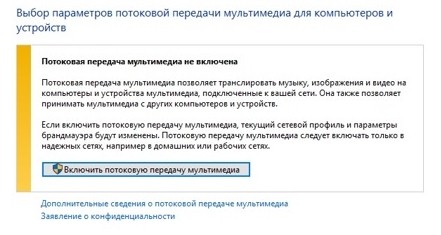
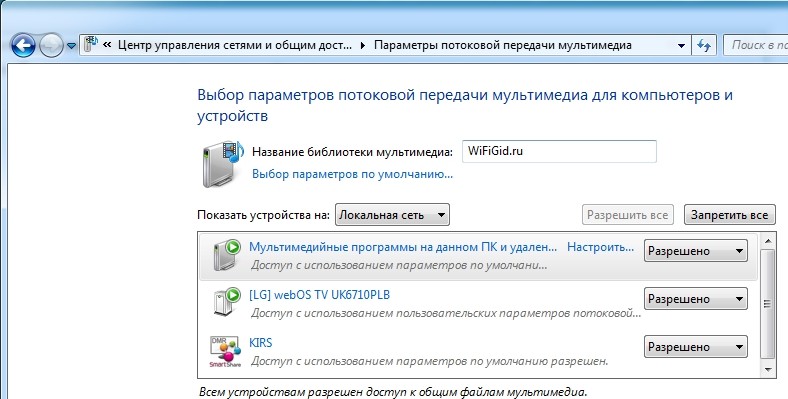
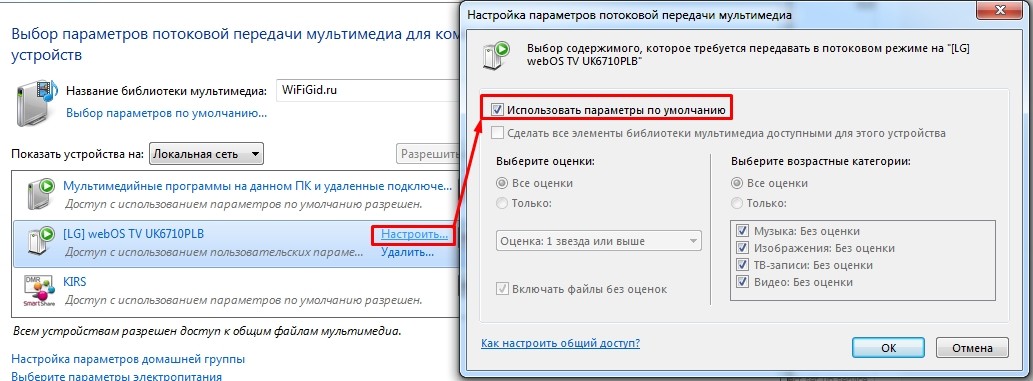
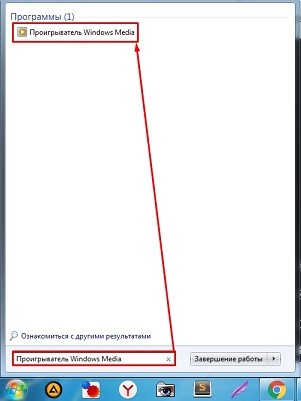

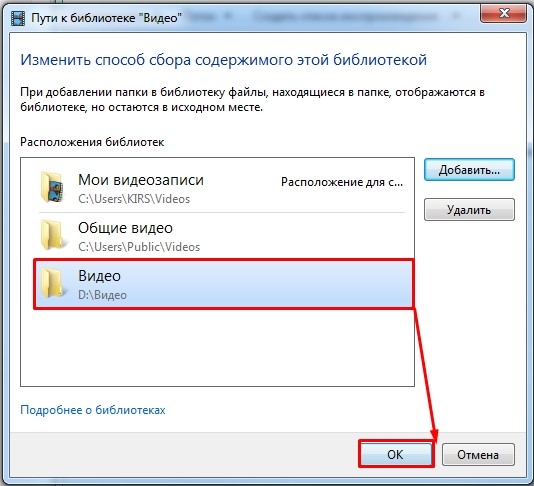
LG (Smart Share)

- Установка достаточно простая, просто действуйте согласно инструкции.
- На определенном этапе убедитесь, что стоят галочки как на картинке ниже.
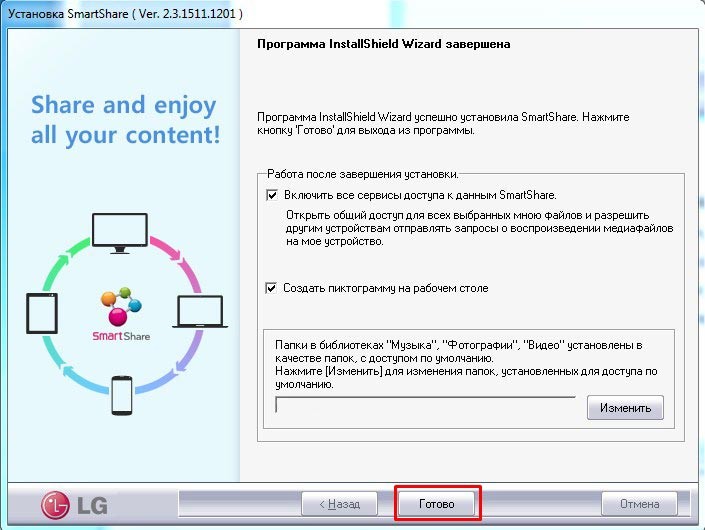
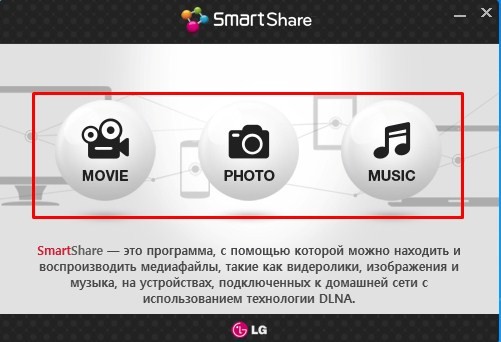
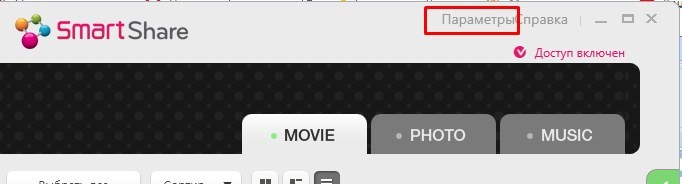
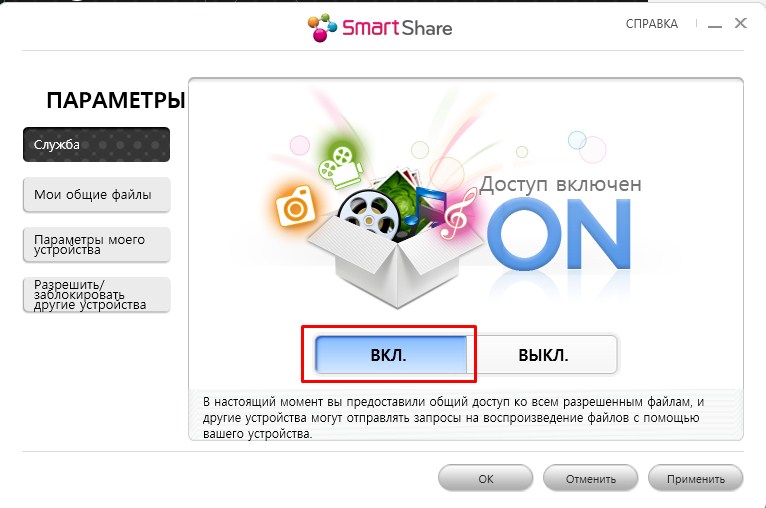
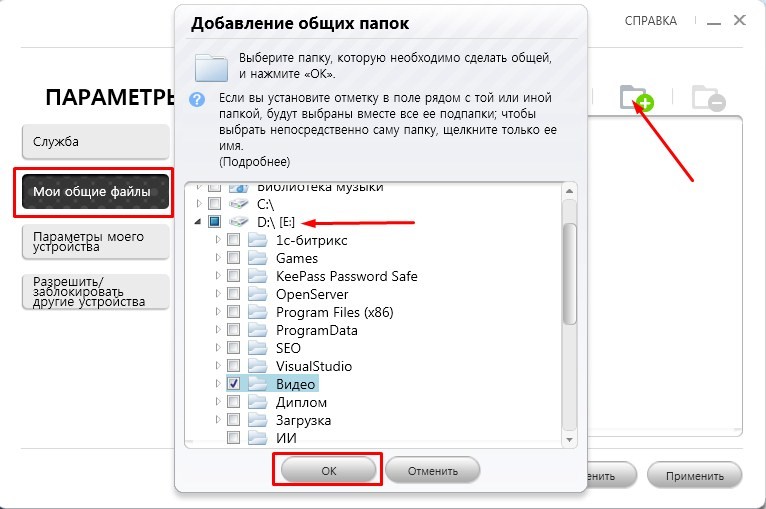
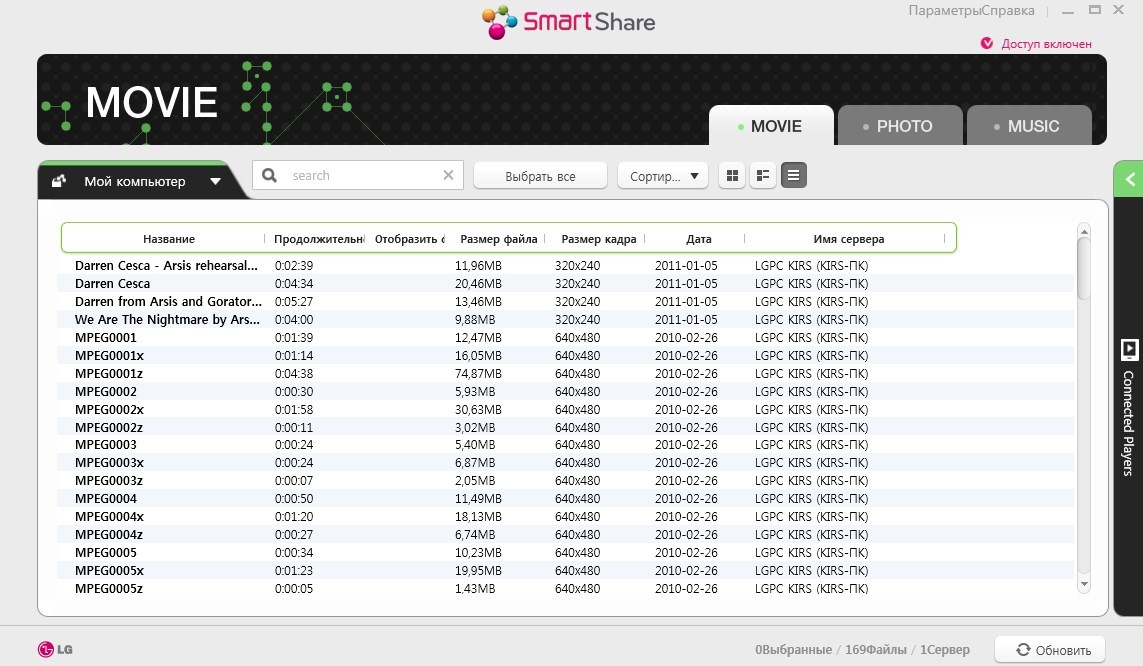
- Вводим в поиск название программы, заходим на официальный сайт и скачиваем пакет для вашей ОС.
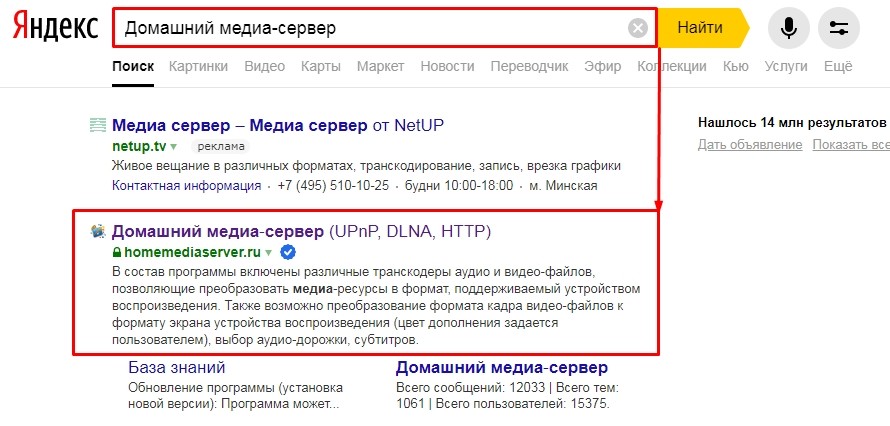
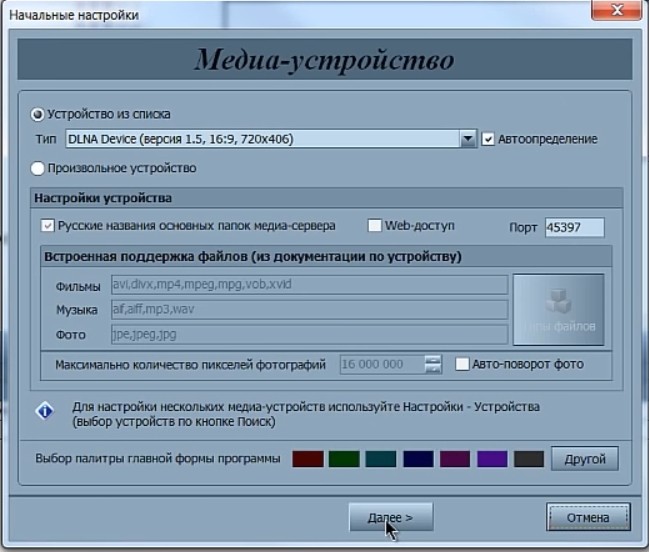
- Вам будет предложение использовать расширенные папки, которые стоят в Виндовс по умолчанию. Лучше их удалить, чтобы они не мешали.
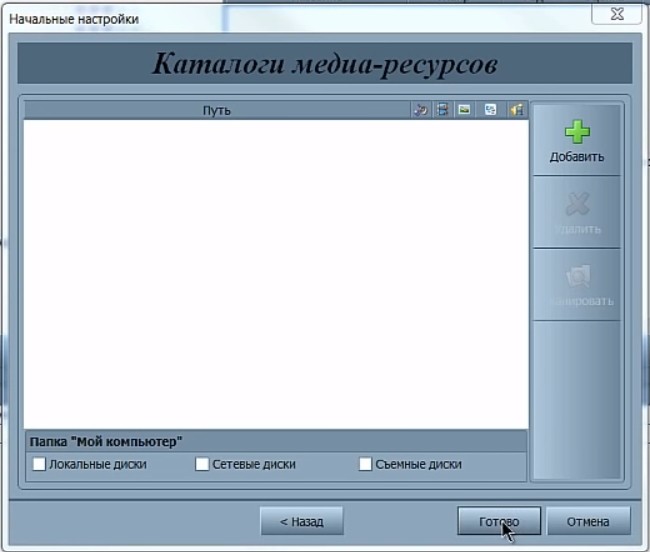
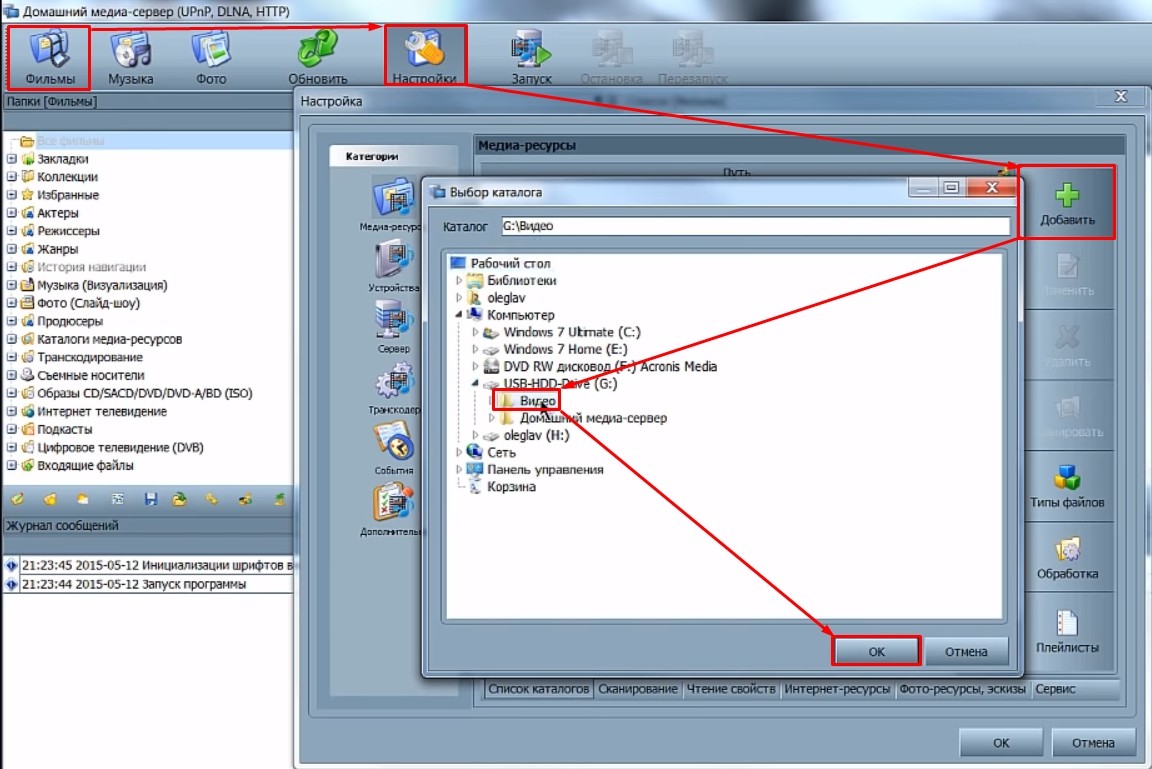
- Теперь всё видео из этой папки добавилось на сервер.
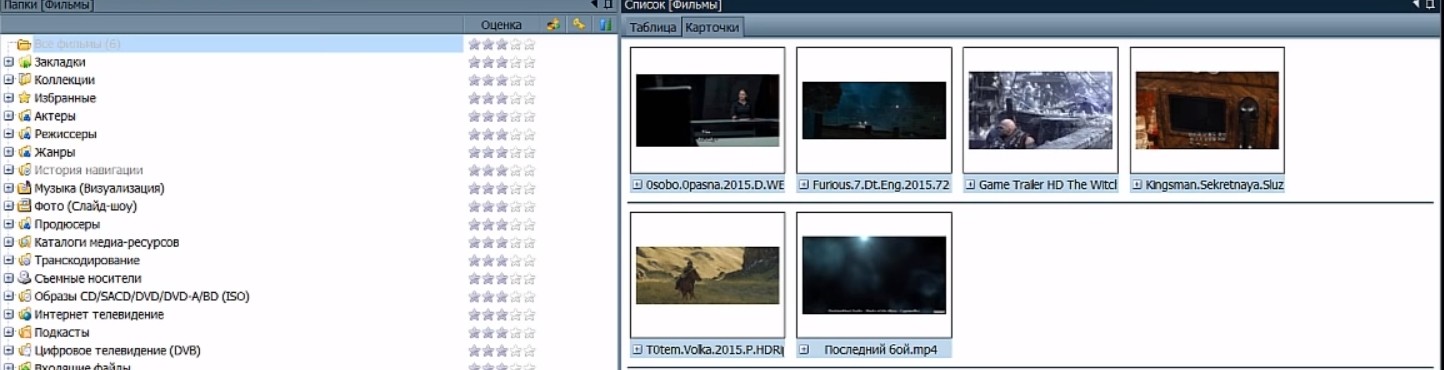
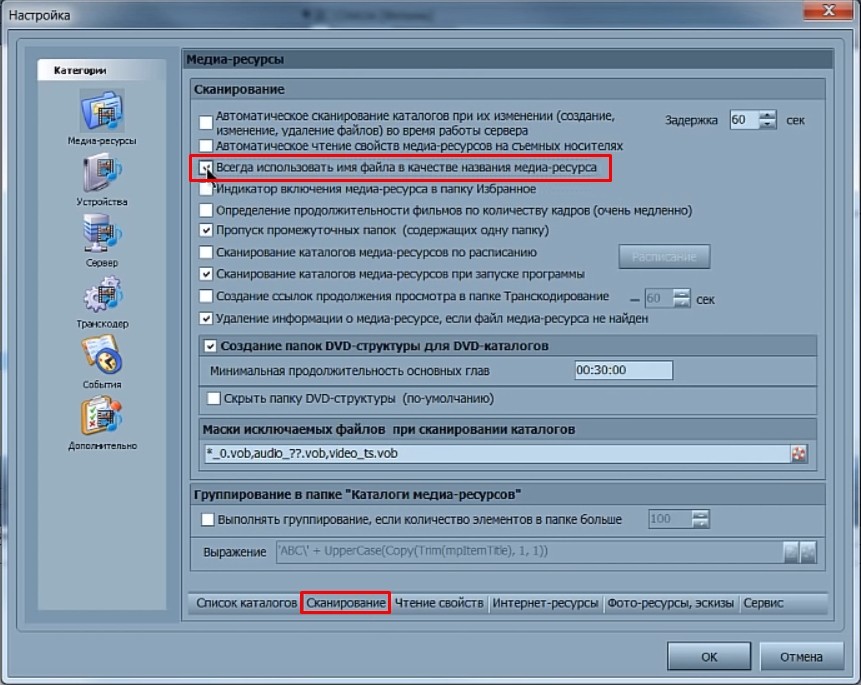
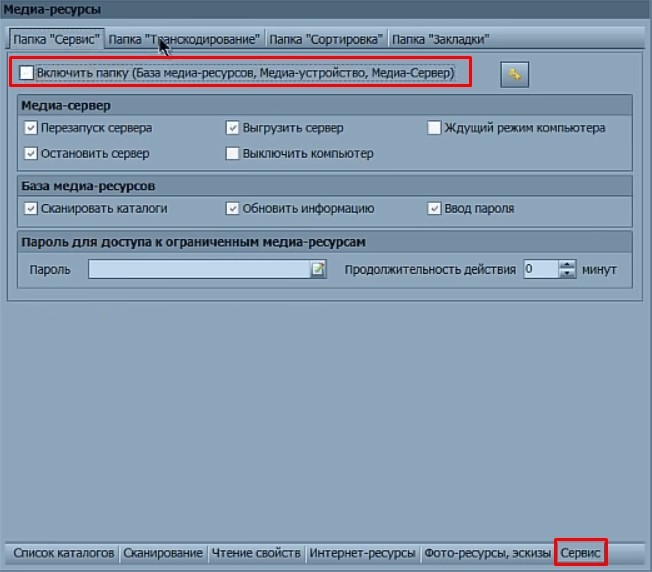
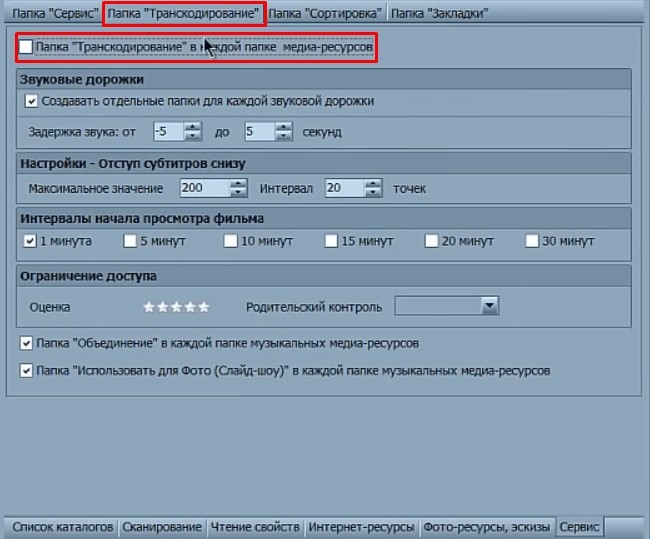
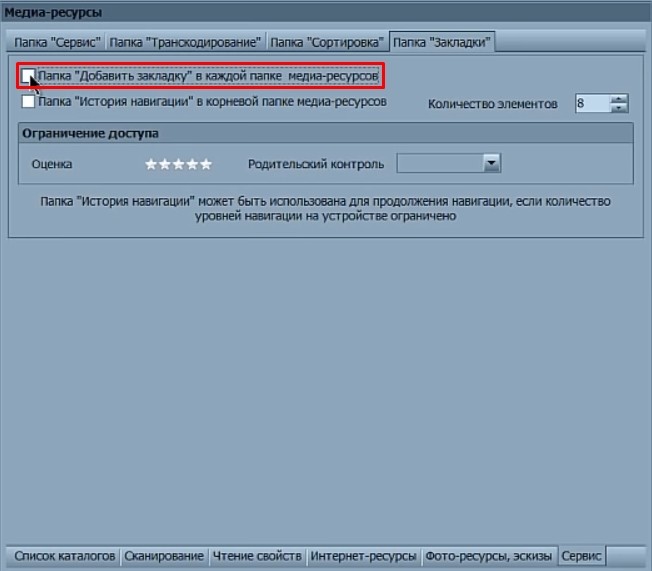
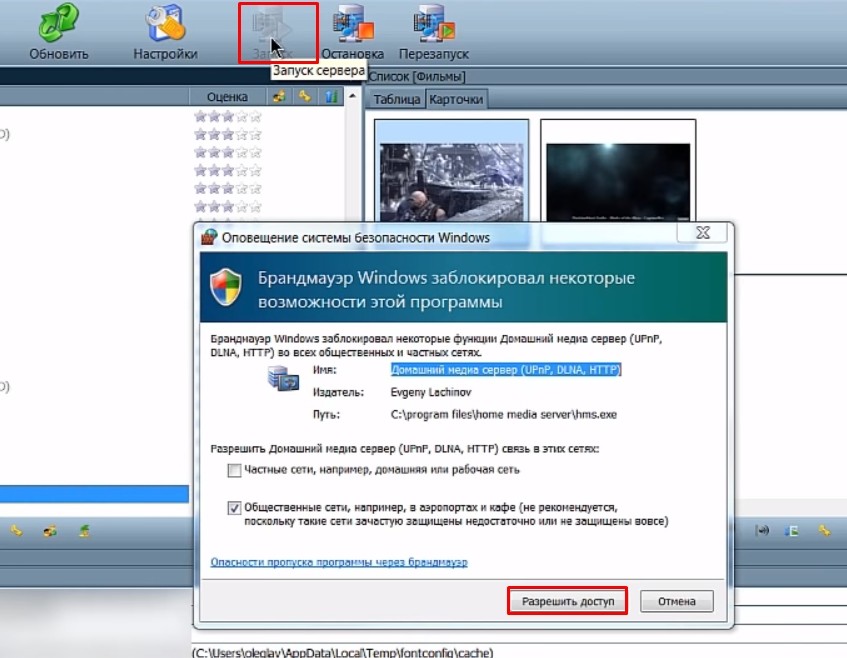
ШАГ 3: Воспроизведение
ПРИМЕЧАНИЕ! Если вы будете использовать для проигрывания не телевизор, а планшет или смартфон, то смотрим инструкцию тут.
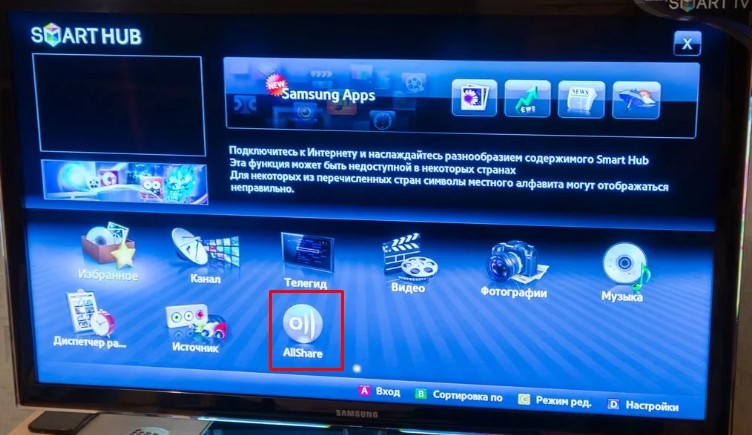
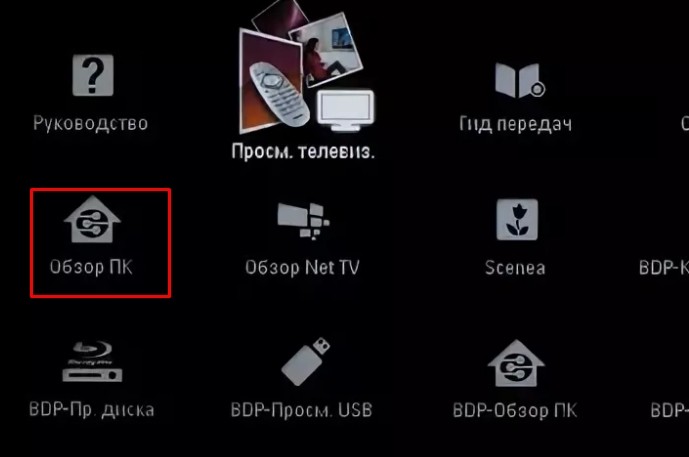
В самом конце просто выбираем расшаренную папку и запускаем нужные файлы. Если все настроено правильно, то вы увидите воспроизведение видео, музыки или отображение фотографий с картинками.
5 медиасерверов для компьютера, которые прокачают ваш телевизор — Лайфхакер
Недавно я понял, что телевизоры до сих пор находятся в прошлом веке. Если мобильные гаджеты и компьютеры становятся всё удобнее, быстрее и проще, то единственное, что меняется в телевизорах — это размер экрана и разрешение. Об удобстве пока говорить не стоит.
Телевизор без медиасервера на компьютере или специального девайса — это практически бесполезная вещь, если только вы не любите зависать в новостях и ток-шоу по вечерам. Поэтому я выбрал 5 лучших медиасерверов для компьютера, которые прокачают ваш телевизор и сделают его гораздо функциональнее.

Plex — самый популярный и, пожалуй, удобный вариант. Запустив сервер на компьютере, управлять им можно с браузера, настраивать медиатеку, добавлять субтитры и прочее. Всю информацию о фильме Plex загружает автоматически и делает это идеально в 9 случаях из 10. Телевизор видит сервер Plex без каких-либо проблем и всё отлично проигрывает. Единственный минус Plex и других подобных программ заключается в том, что телевизор не видит встроенные в фильм субтитры, но для большинства это не имеет никакого значения.
Plex распространяется бесплатно, но для дополнительных функций придется купить подписку.
Home Media Server

Этим сервером я пользовался очень давно на старом телевизоре. Работает он достаточно хорошо и в отличие от Plex, HMS — это целый комбайн, функциональность которого не знает границ. Единственным минусом станет ужасный интерфейс программы, но так как она нужна для проигрывания фильмов на телевизоре, это не станет большой проблемой. Программа абсолютно бесплатна и есть только в версии для Windows.
Home Media Server
PS3 Media Server

Изначально PS3 Media Server распространялся как дополнение к PlayStation 3, позволяющее с помощью консоли проигрывать фильмы на телевизоре. Затем программа стала жить отдельной жизнью. Как и предыдущие альтернативы, она поддерживает воспроизведение через DLNA и не требует возни с настройкой.
PS3 Media Server
Serviio

Serviio — далеко не самый популярный медиасервер, но он тоже заслуживает места в нашем топе. Приложение бесплатно, однако за $25 можно купить PRO версию, которая открывает доступ к вашему контенту из любой, не только домашней сети, и позволяет проигрывать контент из веба (эта функция даётся в качестве ознакомления и в бесплатной версии). У Serviio есть приложения для Android, однако они выступают как вспомогательный пульт управления для серверной части на компьютере.
Kodi (бывший XBMC)

XBMC создавался для внедрения функции воспроизведения видео в Xbox. Затем проект отделился и сейчас Kodi является одним из самых популярных медиацентров, поддерживающих практически все платформы из-за открытого кода. У Kodi есть приложения под iOS и Android, которые позволяют использовать смартфон в качестве пульта управления. Сервис живет на пожертвования и является абсолютно бесплатным.
Для меня однозначным фаворитом является Plex. А чем пользуетесь вы?
DLNA-сервер для дома и семьи / Habr
Как-то так сложилось, что тег DLNA сервер
чаще встречается в постах-вопросах, чем в ответах. И если в вопросах установки на домашний Windows-ПК какой-то пользовательский опыт накоплен, то определиться с выбором ПО для домашнего сервера/NAS-а/медиацентра — оказалось непросто. Распределившись по песочницам народ обособленно решает проблемы каждой программы в отдельности. А понять что из них чего стоит и нужно ли оно вообще — лично мне не удалось. И вот, я вооружившись ссылкой с Википедии Как выбрать DLNA-сервер под Windows, Mac OS X или Linux — опробовал почти всё, что есть под Linux.
DLNA — его место в домашней сети
Наверное этот путь уже проходило большинство — в доме появляются новые медиа-устройства, растет количество членов семьи потребляющих медиа-контент, распухает сама база фильмов, музыки и фотографий. При этом каждый строит медиа-инфрастуктуру по-своему. У кого-то это компьютер с TV-OUT, у кого-то нетбук или HTPC. Кто-то расшаривает папки с NAS-а по NFS, кто-то подключает HDD к медиаплееру, кто-то использует возможности Sony PS… Появляется неразбериха в местах хранения, форматах, кодеках и т.п. Так, в моем случае оказалось:
- плазме в гостинной лучше подавать 720p чем FullHD
- телевизору Sony в детской подключеному по Wi-Fi больше 15Mbit/s лучше не скармливать, H.264 ему нужен максимум Profile 4.1, а файлы на сетевых хранилищах он не видит вообще
- спутниковый ресивер Openbox не умеет играть звуковые дорожки в DTS, по SMB не тянет больше 30Mbit/s, по NFS-не отображают кириллицу
- Nokia Lumia и iPhone вообще ограниченны везде и всюду
В общем, единственным вариантом сдружить весь этот зверинец между собой — это использование DLNA сервера. Теоретически — он и контент из разных мест в одиное дерево папок сведет, и разрешение подгонит и совместимость кодеков проверит и при необходимости перекодирует. Красота…
На что ставить
Домашний компьютер
— как правило это Windows-машина. Смотреть фильм с перекодированием пока кто-то играет — не получиться; режима 24/7 нет и близко. На роль не подходит. Поэтому Windows версии программ я даже не рассматривал.Роутер, прошитый DD-WRT/OpenWRT
— есть пакеты для этих прошивок и они работают. Аппаратные ресурсы очень ограничены — транскодирование малореально, скорость доступа к USB порту и сетевым папкам сильно ограничена. Тем не менее — многим и такое подходит.NAS или домашний сервер с Linux
— самое универсальное решение. Программ много. Ограничений по протоколам нет. Производительности x86 процессоров 5-летней давности (в моем случае это Athlon X2-6000) хватает для одновременного перекодирования на-лету двух фильмов любого формата.
Личный опыт, оценка программ
MiniDLNA, uShare и xupnpd
Это разные проекты, но в сущности — одно и то-же. Легковесные и быстрые. Единственная функция, которую они выполняют — предоставляют сетевой доступ к медифайлам по протоколу DLNA/UPnP. Всё остальное плеер или телевизор должны уметь сами. DLNA поддерживается не в полной мере и многие устройства эти серверы просто не видят. Очень массовые. Работают везде. Пакеты существуют под всевозможные дистрибутивов Linux, маршрутизаторы с прошивками DD-WRT/OpenWRT и NAS-ы. Процедура установки простейшая и хорошо расписана на профильных форумах. Никаких GUI нет Если Вы, и только Вы (иначе неизбежны жалобы членов семьи):
- смотрите/слушаете только с одного всеядного устройства (такого как телевизор Samsung)
- Ваше устройство не умеет напрямую брать файлы с сетевых папок или делает это слишком медленно (такое как телевизор Sony Bravia)
- храните фильмы/музыку на недорогом NAS-е или маршрутизаторе с USB-диском
- заранее отбираете контент в нужном формате или не ленитесь перекодировать вручную
- медиа-файлы уже хорошо отсортированы по папкам или Вас это вообще не беспокоит
— то Вам можно ограничиться и таким DLNA-сервером. Выбирать из них тот, который есть в пакетах под вашу железяку и будет увиден рендером.
MediaTomb
- какие форматы транскодировать, а какие передавать напрямую
- задать кодировщик по ситуации: ffmpeg, vlc, mplayer или что-то ещё
- задать bitrate, количество аудио-каналов, профиль H.264 и прочие опции кодирования
- наложить видеофильтр, такой как обрезание полей или crop
В моем случае пришлось писать отдельный скрипт для задания аргументов ffmpeg исходя из формата аудиодорожки (DTS или AC3). При этом, при просмотре транскодированного потока на телевизоре не будет работать перемотка и выбор адуиодорожки. Прикрутить субтитры — тоже отдельная песня. В общем — MediaTomb — весьма брутальные инструмент для true линуксоидов. Универсальным его не назовешь, но под себя и свое железо можно настроить идеально.
Rygel
Массовый, есть почти везде. Но очень криво ставится в режим демона (нужно самому писать init-скрипт, создавать папки и пользователя). Является частью проекта gnome и тянет за собой gstreamer (а то и pulseaudio). Если у кого на компьютере стоит KDE или что-то другое — совсем неудобен. Иконки для видео генерирует через tumbler из проекта XFCE, да и то с нюансами. Регулярно падает. До изучения особенностей транскодирования у меня руки не дошли. Мой вердикт — «не годен
«.
PS3 Media Server
DLNA-сервер в нём есть. Но держать этот комбайн ради одного лишь модуля глупо. Тем более, что именно из XBMC родился отдельный проект медиа-сервера Plex.
Universal Media Server
Кривой он какой-то. Показывал мне все дерево каталогов вместо выбранной папки. Файлы открывал лишь некоторые и регулярно сыпал ошибками в консоль. С transconding-ом я вообще не разобрался. Весьма тяжелый из-за JAVA-кода. Обязательно нужен запущенный X-сервер — демоном его не поставишь. «Не годен.
«
GMediaServer
Проект заброшен. Внимания не достоин.
LXiMedia
Простая и удобная реализация DLNA-сервера. Достаточно выбрать папки с файлами, жестко задать параметры транскодирования, аудиодорожку, субтитры. Никаких пофилей, настроек. К тому-же это GUI-приложение, демоном не ставиться. На мой взгляд он в таком виде бесполезен — один из многих и далеко не лучший.
Serviio
Skifta
Не включен в Linux-репозитории, а потому редок. Но он имеет графический инсталлятор и несет с собой jre, а потому станет почти в любой системе. Неудобен тем, что запускается в два шага — вначале утилитка в SystemTray, потом — сам media-server. Без иксов и демоном не пойдет. Очень прост и лаконичен, но сильно грузит систему (JAVA-код).
TVMOBiLi
TwonkyServer
Устанавливается распаковкой tar.gz. или через инсталлятор. В Linux репозиториях его нет. Очень быстрый код, мгновенный запуск, удобный web-интерфейс. Хорошо и грамотно раскидывает контент по папкам. Есть готовые init-скрипты. Умеет извлекать из файлов meta-данные и генерировать превьюшки. Все понравилось. Одна беда — $19.95. И все же: «Рекомендую
«.
Твой домашний мультимедийный сервер для телевизора.
Именно так, мультимедийный сервер разнообразит Ваши возможности отдыхая у телевизора.
Не секрет, что со временем у нас накапливается множество всяческих фильмов, фотографий ну и тому подобное и это все обычно хранится на компьютере.
Но не плохо было-бы посмотреть фильм, который только-что загрузил с сети, на большом телевизоре, а не на экране ПК, но ведь для этого надо перенести этот фильм на флешке, или записать на диск.
Не пугайтесь, это не совсем отдельный компьютер с жесткими дисками. Это программа, которая выполняет строго поставленные ей задачи.
Вот и рассмотрим несколько программ, которые могут обеспечить доступ к медиа контенту с других устройств или программ.
Начнем с теоретических азов, что такое DLNA и Smart Share.
DLNA
(своими словами) – это технология, которая позволяет устройствам, которые подключены к одной сети и поддерживают технологию DLNA обмениваться медиаконтентом (видео, фото, музыка).
Сейчас, почти все устройства поддерживают технологию DLNA: компьютеры, телевизоры, смартфоны, игровые приставки и т. д.
Smart Share
– это фирменное приложение (технология) компании LG. Эсли так можно сказать, то это такая себе оболочка для работы с DLNA.
У других производителей телевизоров эти программы называются иначе. У Samsung — AllShare. SONY – VAIO Media Server.
И так, без сомнений можно на телевизоре смотреть фото, фильмы и.тпп, которые находятся на Вашем компьютере или даже смартфоне.
Но с начала надо настроить DLNA (Smart Share) между ПК и телевизором.(телевизор должен иметь возможность подключаться к сети)
Это значит, что и телевизор и компьютер должны быть подключены к одному роутеру
. Не важно, каким способом они подключены. (по Wi-Fi или кабель)
И так у вас есть маршрутизатор, но в телевизоре нет Wi-Fi. Мы можем просто от роутера проложить сетевой кабель к телевизору.
Роутер у нас должен быть подключен к интернету и настроен. Так же, нам понадобится сетевой кабель. Один конец кабеля мы подключаем к роутеру, в желтый разъем.

На телевизоре второй конец кабеля подключаем в сетевой разъем.

А сам роутер отладить можно из полученных знаний в этой статье: //aspekti.eu/router-ili-marshrutizator-tp-link-tl-wr340g-tl-wr340gd.html
Дальше нам нужно с компьютера настроить раздачу файлов, что бы телевизор смог воспроизводить видео с нужных папок, или показывать фотографии. Нам нужно просто открыть для этого доступ. Это можно сделать даже с помощью стандартного проигрывателя Windows Media.
И так, друзья, медиасервер для компьютера, который прокачают ваш телевизор и сделают его гораздо функциональнее.
Home Media Server(Домашний медиа-сервер)
Например, телевизорам Philips, Sony, Samsung, LG, Toshiba, игровым приставкам Sony Playstation 3, XBOX 360, медиа-плеерам WD TV Live, Popcorn Hour, Dune, Boxee Box, IconBit, ASUS O!Play, iPad/iPhone/iPod, мобильным и PDA устройствам.
В состав программы включены различные транскодеры аудио и видео-файлов, позволяющие преобразовать медиа-ресурсы в формат, поддерживаемый устройством воспроизведения.
Также возможно преобразование формата кадра видео-файлов к формату экрана устройства воспроизведения (цвет дополнения задается пользователем), выбор аудио-дорожки, субтитров. Вы можете выбрать транскодирование с любой минуты.
Это целый комбайн, функциональность которого не знает границ.
Единственным минусом станет ужасный интерфейс программы, но так как она нужна для проигрывания фильмов на телевизоре, это не станет большой проблемой. Программа абсолютно бесплатна и есть только в версии для Windows.
После установки, запускаем программу ярлыком на рабочем столе. Перейдем в настройки программы. Там мы ничего особого, делать не будем. Мы просто укажем локальные диски, флешки, внешние жесткий диски, или папки, содержимое которых, мы хотим видеть на телевизоре.
Например, можно открыть только несколько папок с фильмами, фото и музыкой.
Программа все пытается сортировать. И что бы не путаться во всех этих папках на телевизоре, я советую открыть общий доступ к локальным дискам. Это значит, что вы на телевизоре сможете открыть любой файл, который хранится на этих локальных дисках (диски C, D, E и т. д.).
Вы так же, можете указать и отдельные папки, или например внешний жесткий диск. Для этого, нажмите справа на кнопку Добавить, и выберите в проводнике нужную папке, флешку, или жесткий диск. Это основные настройки, нажмите на кнопку Ok, и согласитесь на сканирование медиа-ресурсов.
Для этого, перейдите на вкладку Устройства воспроизведения (DMR), и справа, нажмите кнопку Обновить.
Смотрим дальше, а конкретней, на другие возможности, для всеобщего развития и расширения ваших возможностей
И так Plex
.
Самый популярный и, пожалуй, довольно удобный вариант. Запустив сервер на компьютере, управлять им можно с браузера, настраивать медиатеку, добавлять субтитры и прочее.
Всю информацию о фильме Plex загружает автоматически и делает это идеально в большинство случаях.Телевизор видит сервер Plex без каких-либо проблем и все отлично проигрывает.
PS3 Media Server.
Изначально PS3 Media Server распространялся как дополнение к PlayStation 3, позволяющее с помощью консоли проигрывать фильмы на телевизоре.
Serviio
, далеко не самый популярный мультимедийный сервер. Приложение бесплатно, однако за $25 можно купить PRO версию, которая открывает доступ к вашему контенту из любой, не только домашней сети.
Kodi
или (XBMC)
XBMC создавался для внедрения функции воспроизведения видео в Xbox. Затем проект отделился и сейчас Kodi является одним из самых популярных медиацентров, поддерживающих практически все платформы из-за открытого кода.
Наверное, многие уже об этом знают, хотя все еще продолжает поступать много вопросов о технологии DLNA. Ситуация видится вполне предсказуемой, так как система появилась недавно. Она представляет собой большую ценность для владельцев современных устройств со Smart TV, консолей PS4, Xbox One, смартфонов и т. п. Основное предназначение функции заключается в простом, быстром и многофункциональном взаимодействии ТВ с остальными домашними устройствами. Подробнее о том, что такое DLNA на телевизоре , способах подключения и настройки поговорим в текущем гайде-инструкции.
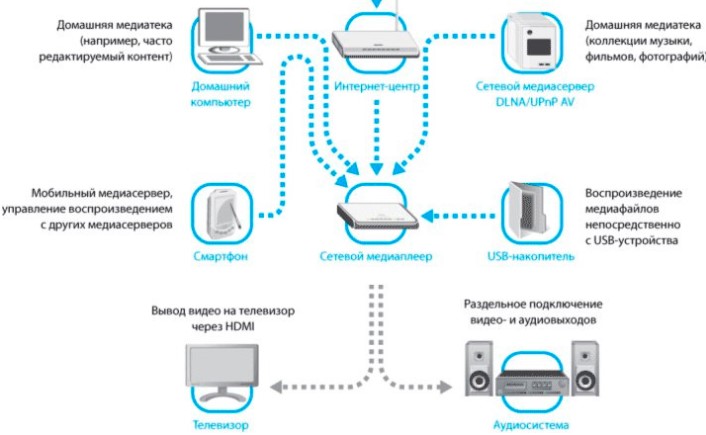
DLNA - что это?
Каждый пользователь современного ТВ должен знать, что поддержка DLNA - это такая технология в телевизоре для быстрой и прямой передачи данных между несколькими устройствами. Система позволяет организовать собственную домашнюю группу с совместимыми девайсами, взаимодействующими в режиме реального времени. Она открывает возможность передавать данные любого размера и количества: от фотографий и музыки до огромных фильмов в 4k. Поддержка DLNA указывает на возможность простого управления коллекция и личными архивами, без необходимости их передачи через облако в интернете или USB-накопители.
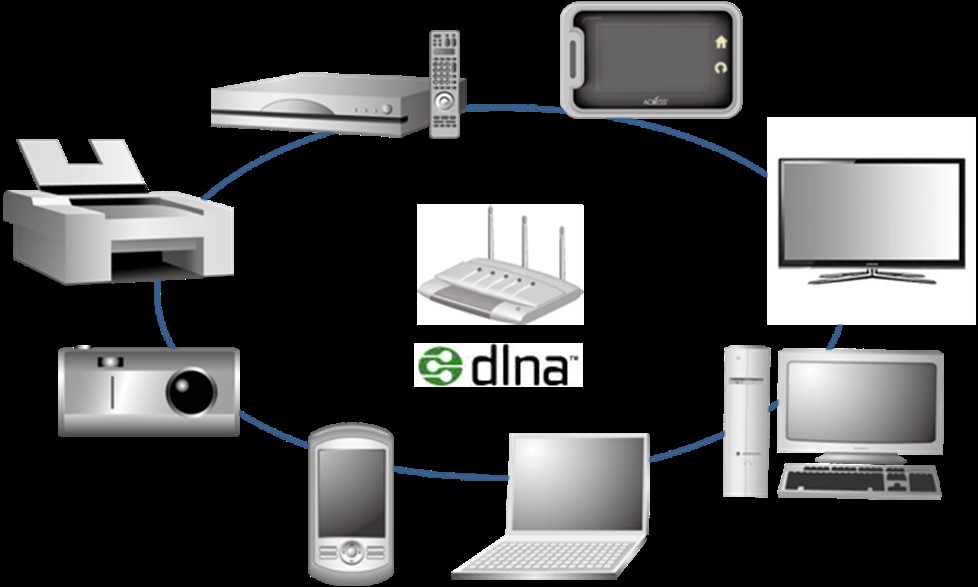
Если кратко, чем полезна технология DLNA:
- высокая скорость передачи данных;
- большая часть настроек устанавливается в автоматическом режиме;
- можно подключать много разных устройств;
- ничего не мешает настроить как проводное, так и беспроводное подключение на базе Wi-Fi.
Устройства, поддерживающие DLNA
В современном варианте DLNA является мультиплатформенной технологией, которая поддерживается большинством устройств:
- умными телевизорами;
- планшетами и телефонами;
- компьютерами, ноутбуками;
- мультимедиа проигрывателями;
- консолями;
- Wi-Fi принтерами;
- видео- и фотокамерами;
- акустическими системами.
Обычно о поддержке работы с серверами DLNA свидетельствует соответствующая наклейка на корпусе. Дополнительно на ней указывается тип контента и роль (сервер, принтер, проигрыватель). Все более-менее актуальные девайсы от ведущих производителей поддерживают этот стандарт. Единственное исключение – AirPlay от Apple. Указанная разработка не будет работать с медиасети с устройствами других компаний.
Способы подключения:
В каждом из вариантов подключения всегда фигурирует Wi-Fi-роутер, но способ настройки сети и ее тип отличается. Рассмотрим каждый из доступных методов.
Через Wi-fi
Так как подключить телевизор по DLNA по беспроводной технологии удобнее всего, начнем именно с него.Что требуется сделать?

- Подключить роутер к интернету с помощью Ethernet-кабеля.
- Если телевизор со Smart TV, достаточно перейти в настройки, запустить поиск Wi-Fi-сети и подключиться к ней. В случае с обычными ТВ потребуется еще использовать внешний Wi-Fi-адаптер.
Совет! Если сигнал от маршрутизатора очень плохой (1-2 деления), рекомендуем дополнить сеть репитером. Он расширяет зону покрытия роутера, создавая бесшовное подключение к одной и той же сети.
С использованием интернет кабеля
Кабельное подключение сложно создать, в силу удаленности роутера от ТВ, что требует прокладки отдельного шнура. Пусть это связано с неудобствами, но, в результате, пользователь получит высокоскоростное подключение, не подверженное перепадам сигнала, потере соединения и т. п. Принцип подключения: одну сторону Ethernet-кабеля вставить в один из входов на роутере (кроме WAN), а вторую – соединить с соответствующим портом на ТВ.

Через Powerline-адаптер
Особенность этого типа подключения состоит в следующем: для передачи интернета не требуется создание новой линии с Ethernet-кабелем. Дополнительное устройство преобразует сигнал в такой, который может передаваться при помощи уже существующей электропроводки. Достаточно подключить все кабеля к розетке и DLNA-сеть сформируется автоматически.

Настройка DLNA на телевизоре:
Предположим, что DLNA-сеть создана. Однако, еще нужно разобраться, как настроить DLNA на взаимодействие между несколькими устройствами. На большинстве телевизоров это выглядит следующим образом. Нет смысла рассматривать абсолютно все, стоит углубиться только в настройку наиболее распространенных моделей ТВ.
В случае с LG Smart TV DLNA реализуется при помощи фирменной утилиты Smart Share.
Как это работает:
Philips
Настройка DLNA на Philips:
Samsung
DLNA на Samsung работает точно по такому же принципу, как и на телевизорах, рассмотренных ранее. Главное отличие – название приложения, здесь нужно использовать AllShare. Устанавливаем его на ПК или смартфон, настраиваем доступ и на телевизоре запускаем программу. После выбора файла должна появиться картинка и звук.

При условии, что подключили и настроили DLNA-сеть правильно, у нас должен быть доступ к файлам любого типа на всех устройствах домашней сети. Теперь можем без дополнительных телодвижений смотреть фильм на ТВ со смартфона, ПК, планшета, плеера и других устройств.
Читайте также:


