Настроить телевизор lg 49lh570v
Привет! Если Вы зашли на эту страницу, то скорее всего, Вас интересует вопрос, как обновить прошивку на своем телевизоре. Вы зашли по адресу. В этой статье я расскажу и покажу на скриншотах, как обновить прошивку на телевизоре LG (Smart TV). Думаю, что эта инструкция подойдет для всех телевизоров LG.
Я буду показывать на примере модели LG 32LN575U. Я уже два раза обновлял прошивку на этом телевизоре. Причем, двумя разными способами: первый раз напрямую, через интернет. А второй раз с USB флешки.
Что бы наша инструкция была понятна, мы разделим ее на три части:
- Подготовка к обновлению прошивки.
- Обновление ПО на телевизоре LG напрямую, через интернет.
- Обновление прошивки на LG (Smart TV) с USB флешки.
Мне кажется, так будет удобно и понятно. Да и я не буду путаться 🙂
Подготовка к обновлению прошивки на телевизоре
На этом этапе, нам нужно узнать и понять две вещи.
Узнать нам нужно модель нашего телевизора. Но, если вы будете обновлять прошивку напрямую, через интернет, то это не обязательно. Если же вы будете обновлять с флешки, то узнать точную модель нужно. И лучше всего, посмотреть ее в настройках телевизора. И заодно, мы посмотрим текущую версию нашей прошивки.
Нажмите на пульте кнопку SETTINGS.

В меню перейдите на вкладку Поддержка, и выберите пункт Инф. о продукте/услуге.
Откроется окно, в котором мы увидим модель телевизора (у меня это 32LN575U-ZE) , и текущую версию прошивки (пункт Версия ПО) .
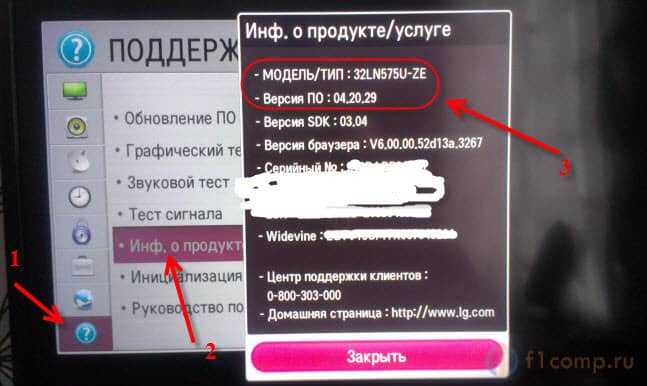
Вы можете пока оставить эти настройки открытыми, переписать модель и текущую версию ПО на бумажку, или сфотографировать на телефон, как это бы сделал я 🙂 .
- Не выключайте телевизор в момент прошивки.
- Если будете обновлять с флешки, то следите за тем, что бы прошивка, которую вы будете скачивать с сайты производителя, была для вашей модели.
- Когда идет процесс прошивки, не вытягивайте флешку с телевизора.
- И вообще, лучше ничего не нажимать и не трогать.
Обновление ПО на телевизоре LG напрямую, через интернет
Это очень простой и удобный способ. Главное требование, это что бы ваш телевизор был подключен к интернету. К хорошему, быстрому и желательно безлимитному интернету. Телевизор сам скачает нужное ПО (программное обеспечение) и установит его. Я заметил, что прошивка занимает в среднем 500 Мб. По крайне мере для модели 32LN575U.
Это интересно: Превращаем обычный телевизор в Smart TV. Обзор Смарт-ТВ приставки Defender Smart Android HD2
Если интернет к ТВ вы уже подключили, то можно проверить нет ли обновлений.
Нажимаем на пульте снова кнопку SETTINGS (скриншот в начале статьи) и переходим на вкладку Поддержка. Выбираем пункт Обновление ПО.
Видим там текущую версию ПО. Для проверки (есть ли новая версия) , нажимаем на кнопку Проверить наличие обновления.

Если новое ПО есть, то появится окно, в котором будет указана версия. Для того, что бы запустить обновления, просто нажмите на кнопку Обновить.

Начнется процесс загрузки. Его можно будет скрыть, и продолжать например смотреть телевизор. Когда ПО будет полностью загружено, то начнется процесс обновления. Тогда лучше ничего не трогать, телевизор сам выключится и включится. Все, процесс обновления закончен. Можете снова зайти в настройки и убедится что у Вас новая версия ПО.
Если телевизор все время подключен к интернету, и обновление включено, то при наличии, новой версии программного обеспечения, будет появляться окно с предложением обновить ПО.
Обновление прошивки на LG (Smart TV) с USB флешки
Если нет возможности обновится напрямую, то можно все сделать с флешки. Суть этого способа заключается в том, что бы с сайта LG скачать нужную прошивку, скинуть ее на флешку, подключить флешку к телевизору и запустить обновление.
Нам нужно знать точную модель телевизора и текущую версию установленного программного обеспечения. Как узнать эту информацию, я писал в начале статьи.
Скачиваем прошивку
Это интересно: После подключения телевизора к ноутбуку по HDMI, нет звука на телевизоре. Почему звук идет через ноутбук (колонки компьютера)?
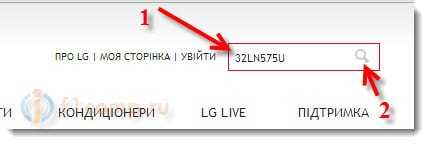
В результатах, должен появится наш телевизоре. Вверху переходим на вкладку “Підтримка” (поддержка) и нажимаем на красную кнопку ПО.
Появится список прошивок. Скачиваем самую новую, она как правило в самом верху. Смотрим на дату добавления и на версию. Убедитесь, что прошивка которая на сайте, новее той, что уже установлена на вашем телевизор. Если она новее, то нажимаем на ссылку и сохраняем архив на компьютер.
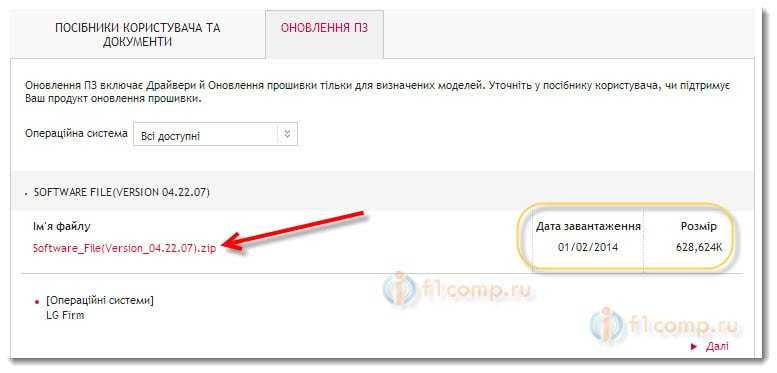
После тог как архив полностью будет загружен, переходим к подготовке флешки.
Подготавливаем USB накопитель
Я где-то читал, что нужна чистая флешка. Но у меня флешка на 16 Гб и она примерно на половину была забита нужными файлами. Мне было лен их скидывать на компьютер и очищать накопитель, поэтому, я прошивал телевизор с флешки, на которой были другие файлы. Все получилось. Но, если у Вас на флешке нет ничего важного, или есть еще один чистый накопитель, то лучше возьмите его.
Подключите флешку к компьютеру, откройте ее и создайте папку с названием LG_DTV.

Дальше, откройте архив с прошивкой, который мы скачали и скопируйте файл, который находится в архиве, в папку LG_DTV (которую мы создали на флешке) .

Вот и все, после того, как файл полностью копируется, наша флешка полностью готова.
Запускаем обновление
Отключаем накопитель от компьютера и подключаем к телевизору. Если все сделали правильно, то сразу должно появится окно с информацией, что подключен накопитель на котором есть ПО. Будет указана текущая версия ПО и та, которая есть на флешке. Так же, прочитайте рекомендации.
Для запуска обновления, просто нажмите кнопку Выполнить (извините за качество фото) .
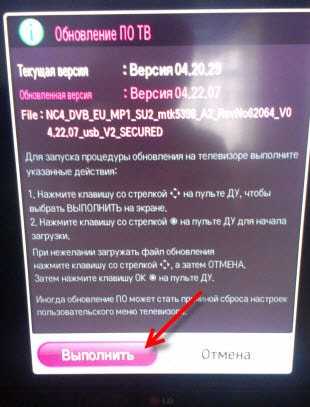
Начнется процесс прошивки. Ничего не трогаем.
Это интересно: Настройка DLNA (Smart Share) на телевизоре LG Smart TV. Смотрим фильмы и фото, которые находятся на компьютере

Телевизор сам выключится и включится. Появится вот такое окно:

Это значит, что все успешно обновилось, версии совпадают. Можно отключить накопитель от телевизора.
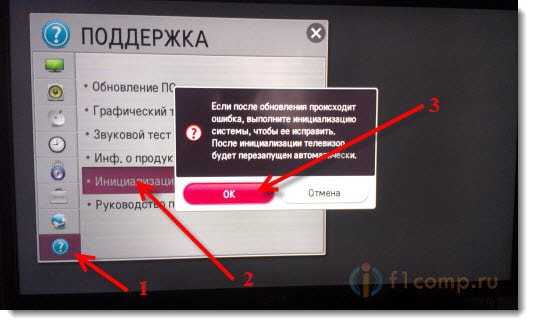
Если после обновления ПО, телевизор начал зависать, или появились другие проблемы, то рекомендуется выполнить инициализацию приложения. Это должно помочь.
Зайдите в меню телевизора, и перейдите на вкладку Поддержка. Выберите пункт Инициализация приложения. Подтвердите выполнение выбрав Ok.
Телевизор должен перезагрузится сам.
Послесловие
Надеюсь, мне удалось подготовить простую инструкции, по которой у Вас все получилось.
Главное, делайте все по инструкции. Если например замечаете, что сегодня часто пропадает электричество (например гроза, или электрики что-то ремонтируют) , то лучше отложите обновление ПО на другой день.
Если вы решили внести коррективы в работу телевизора LG, например, в параметры его изображения или звука, либо даже полностью сбросить все настройки, для этого воспользуйтесь сервисным меню TB. Немногие знают, как открыть данное меню, но мы подробно расскажем обо всех возможных вариантах.
- 1. Зачем нужно сервисное меню в TB?
- 2. Как зайти в сервисное меню с обычного пульта?
- 3. Заходим в меню с помощью сервисного пульта
- 3.1 Как выйти из сервисного меню?
- 4. Заходим в меню, используя телефон с ИК-портом
- 5. Как ориентироваться в сервисном меню телевизоров LG?
Зачем нужно сервисное меню в TB?
В каждом телевизоре марки LG имеется сервисное (оно же инженерное) меню и с помощью него можно изменять различные параметры своего TB. Это расширенный режим, очень сильно отличающийся от обычного экрана со стандартными настройками, с которым знаком каждый телелюбитель.
С помощью специального сервисного меню проводят серьёзные изменения в работе TB. Для его использования необходим специальный пульт. Вы должны были получить его в комплекте с телевизором. Если его у вас не оказалось — придётся покупать отдельно, они продаются в магазинах электроники.
Универсальный пульт управления в данном случае не сработает. Вам нужно приобрести персональный ПДУ именно для своей марки телевизора LG (скажите об этом продавцу при покупке).
При помощи такого меню в TB LG можно поменять следующее:
- Спектр изображения. В большинстве случаев такие настройки меняют для восстановления нормального изображения, которое может сбиться по различным причинам. Например, изображение может приобрести излишнюю красноту либо зелень.
- Параметры экрана. В специальном окне вы можете увеличивать либо уменьшать масштаб изображения. Если вы случайно видоизменили настройки и изображение обрезается сверху, снизу или сбоку, эта функция также может помочь решить проблему и вернуть всё на круги своя.
- Звук. Если вас не устраивает реакция звуковой панели на кнопки (слишком большое/слабое уменьшение или увеличение звука при нажатии на "-"/"+"), можно откорректировать это в меню. Здесь же настраиваются различные эффекты — эхо, усиление акустики и т.д.
Можно настроить TB даже таким образом, что при включении максимальной громкости звук будет практически не слышен. Это придётся кстати, например, когда в доме есть маленький ребёнок. - Встроенные функции ТВ. Например, можно настраивать параметры Smart TV /Connected TV (Умного телевидения).
- Полный сброс. Сервисное меню ТВ может потребоваться пользователю, чтобы вернуться к заводским настройкам. Это может потребоваться при нестабильной работе устройства, зависании либо сбоях.
Используя инженерное меню телевизора с атрибутами, отличными от стандартных, квалифицированные пользователи могут превратить свой среднестатистический TB в самый настоящий домашний кинотеатр.
Как зайти в сервисное меню с обычного пульта?
С помощью обычного пульта нельзя получить доступ к полному спектру сервисных настроек. Но и без помощи специального пульта можно сделать, к примеру, сброс до изначальных параметров.
Данный метод применим ко всем Smart-телевизорам LG:

Если специальный пульт найти не удалось, а зайти в сервисные настройки нужно для других целей, можно воспользоваться данным сложным способом:
- Возьмите и аккуратно разберите любой обычный пульт (можно найти дома от старого TB либо попросить ненужный у знакомых).
- Накиньте провода отдельно на каждую ножку ИК-диода, а другие концы подключите к выходу музыкального центра либо активной колонки компьютера.
- Скачайте данный архив — здесь Запустите тот музыкальный файл из скаченной папки, который соответствует вашему сервисному меню.
- Поднесите диод к TB и постепенно увеличивайте громкость на колонках, пока на экране TB не появится окно для ввода пароля для открытия сервисного меню.
Видео-инструкция по данному методу (пример показан на TB LG 32LD420):
Заходим в меню с помощью сервисного пульта
Если в наличии есть специальный сервисный пульт, попасть в сервисное меню несложно.
Для этого нужно выполнить следующее:
1. На сервисном ПДУ нажмите кнопку Insart.
2. В открывшееся новое окно введите один из перечисленных кодов: 0000, 0413 либо 1105.

3. После того, как будет введена комбинация, произойдёт перезагрузка телевизора, и на экране отобразится необходимая информация. Некоторые модели могут сразу начать работать в нужном режиме. Всё зависит от марки ТВ LG.
4. На тёмном экране появится необходимое вам специальное меню. Чтобы изменить данные, вам нужно нажать Enter и ввести желаемые правки. Сервисное меню на примере модели LG LB650:

Как выйти из сервисного меню?
Для выхода из системных настроек нажмите кнопку Back (при дословном переводе она означает "назад"). После завершения операции зайдите в параметры системы и посмотрите, какие именно изменения произошли. Если всё сделано правильно, можно начинать пользоваться обновлённым функционалов TB.
Кнопка Back может выглядеть как загнутая стрелочка:

Кнопка Back
Заходим в меню, используя телефон с ИК-портом
Есть ещё один более бюджетный и доступный, чем покупка пульта, способ доступа к сервисному меню TB. Для этого вам понадобится мобильный телефон с ИК-портом (IrDA).
Чаще всего ИК-порт встречается в телефонах китайского производства (например, Xiaomi, LeEco, Huawei, Redmi, Honor и прочие). Порт выглядит как маленький чёрный глазок на верхнем крае. Помимо телевизора, с его помощью можно также управлять TB-приставкой, видеокамерой и т.д.
Что нужно сделать:
- На смартфон с ОС Android установите специальное приложение Smart IR Remote, скачав его по — ссылке
- Активируйте приложение и переведите в необходимый режим, наведя телефон на телевизор. После этого сервисным меню можно будет управлять с помощью штатного пульта.
Обзор приложения Smart IR Remote и инструкция по его настройке (в видео рассказывается о TB Samsung, но на TB LG действия будут аналогичны):
Как ориентироваться в сервисном меню телевизоров LG?
Сервисное меню телевизора LG отображается исключительно на английском языке (независимо от того, какая страна и язык установлены в обычных TB-настройках). Отлично, если вы его знаете. А если нет, в этом тоже нет ничего страшного. Всегда можно воспользоваться интернет-переводчиком.

Беспроводные сети
Производители техники LG около 10 лет назад стали встраивать в свои устройства новую опцию Smart TV. Она позволяет интегрировать интернет и цифровые интерактивные сервисы в современные телевизоры. Для использования этой опции телевизор нужно будет подключить к Wi-Fi. Рассмотрим, как подключить телевизор марки LG к интернету, а также проблемы, которые могут возникнуть в процессе присоединения, и варианты их решения.
Как правильно подключить телевизор LG к Wi-Fi?
Для подключения телевизора LG к локальной сети можно использовать два способа:
- Беспроводной (при помощи внешнего роутера или модема).
- Проводной (при помощи сетевого кабеля LAN).
Беспроводное подсоединение телевизора LG к Wi-Fi производится в следующем порядке:

Подключение к сети Wi-Fi телевизора LG при помощи сетевого кабеля производится в четыре шага:

Проверяем, есть ли в телевизоре LG встроенный Wi-Fi и Smart TV
Практически все модели телевизоров LG, которые были выпущены после 2012 года, имеют встроенный Wi-Fi и технологию Smart TV. Однако если пользователь не уверен в наличии этих функций в своём устройстве, то он может посмотреть необходимую информацию в инструкции по эксплуатации телевизора, на официальном сайте производителя или сайтах по продаже техники.
Обычно напротив названия характеристик Wi-Fi и Smart TV может стоять одно из трёх обозначений:
Внимание! Если встроенный Wi-Fi-приёмник на модели телевизора не предусмотрен, то интернет можно подключить при помощи внешнего модуля, который присоединяется через USB-разъем. Для телевизоров LG рекомендуется использовать Wi-Fi USB-модуль LG AN-WF100.
Возможные проблемы и варианты их решения
Неисправность встроенного модуля Wi-Fi
Работа встроенного Wi-Fi-модуля в телевизоре должна производиться корректно. Однако если аппаратный модуль выходит из строя, то связь может пропасть. В телевизоре LG можно проверить исправность работы модуля Wi-Fi следующим образом:

Самостоятельно устранить такую неисправность невозможно, так как для этого требуется использование спецоборудования. Поэтому владельцу телевизора лучше обратиться в сервис-центр для устранения неисправности.
Слабый сигнал, помехи при неправильном расположении роутера
Неправильное расположение маршрутизатора также может вызывать помехи в работе Wi-Fi-модуля телевизора. Чтобы телевизор подключился к роутеру, необходимо убрать все препятствия, которые могут ослабить сигнал: большие комнатные растения, мебель, бытовую технику.
В случае если телевизор и маршрутизатор находятся в разных комнатах, то их желательно переместить в одно помещение. Так как стены способны препятствовать проникновению радиоволн.
Для улучшения качества сигнала можно расположить роутер на возвышенности (например, на шкафу) или подключить к нему дополнительную антенну, которая увеличит мощность передачи сигнала.
Неправильная настройка роутера
Некорректно выставленные параметры маршрутизатора могут не позволять ему подключаться к телевизору через Wi-Fi-соединение. Устранение этой неисправности производится в следующем порядке:
Что делать, если телевизор не подключается к Wi-Fi?
- Перезагрузить маршрутизатор и телевизор.
- Проверить правильность вводимого пароля.
- Проверить, нет ли запрета у роутера на подключение к нему других устройств.
- Попробовать подключить телевизор к другому источнику сети, который раздаёт Wi-Fi (например, телефону), чтобы убедиться в исправности роутера.
- Переместить роутер ближе к телевизору.
- Отключить WPS.
Если проблема не решается при помощи названных способов, то следует прибегнуть к помощи специалистов.
Сброс до настроек по умолчанию
Для сброса системных настроек на телевизоре LG рекомендуется выполнить следующие действия:
Справка! Для выбора опций можно воспользоваться кнопкой на пульте Enter.

5. Для закрытия сервисного меню нужно нажать кнопку POWER.
6. После включить телевизор и проверить, подключается ли он к Wi-Fi-сети.
Если после сброса настроек телевизор не видит роутер, то можно прибегнуть к дополнительным мерам, которые включают в себя изменение значений DNS. Для этого выполним следующие действия:

Перезагрузка
В некоторых случаях некорректной работы программного обеспечения можно выполнить перезагрузку телевизора и маршрутизатора. Телевизор в этом случае следует отключить от сети питания минимум на 10–15 секунд.
Перезагрузку роутера можно осуществить при помощи кнопки Reset, которая расположена на задней панели устройства. Также перезагрузить маршрутизатор можно, отключив его кнопкой Power минимум на 15 секунд. Это необходимо для полного закрытия предыдущей сессии.
Ввод данных вручную
Ручной ввод используют в случае, если автоматическая настройка не даёт результатов. Для этого необходимо:

Проверка настроек маршрутизатора
После изменения настроек роутер должен быть перезагружен.
Смена способа подключения
В случае если подключение телевизора LG к Wi-Fi было произведено при помощи ручного ввода пароля, то можно попробовать технологию Wi-Fi Protected Setup (WPS). Активировать её нужно на роутере при помощи специальной кнопки.
Обновление ПО
Для полноценного функционирования смарт-телевизора LG ему требуется проведение регулярного обновления программного обеспечения. Приведём подробную инструкцию для этого:
Замена адаптера
Замена Wi-Fi адаптера на внешний модуль поможет подключить сеть к смарт-телевизору. Стандартный беспроводной адаптер Wi-Fi выглядит, как обыкновенная флешка. Он подключается к телевизору при помощи USB-разъёма.
Также можно приобрести и другой вид адаптера, который оборудован разнонаправленной антенной. Она обеспечит лучший приём сигнала от маршрутизатора. Подключение адаптеров такого вида лучше производить при помощи USB-удлинителя, тем самым удаляя их от телевизора. Это поможет избежать помех в работе устройств.
Подводя итоги, следует отметить, что способов подключения телевизора LG к Wi-Fi-сети довольно много, но они могут показаться сложными неподготовленному человеку. Однако если чётко следовать пунктам пошаговой инструкции, то подключение и исправление возможных неполадок пройдёт успешно.
Я тут подумал, что о подключении телевизора к всемирной паутине, я уже писал. А вот о том, как с телевизора LG, который обладает функцией Smart TV, зайти в интернет, я сейчас напишу. Возможно, кому-то эта статья покажется слишком простой, и не нужной. Но я уверен, что многим она пригодится.

Практически, со всех телевизоров, которые умеют подключатся к интернету, и обладают функцией Smart TV, можно посещать сайты, заходит в социальные сети, читать Твиттер и т. д. Да да, даже ВКонтакт можно зайти с телевизора, лежа на диване. Вот они – технологии 🙂
Эту стать, я буду писать на примере телевизора LG (модель LG 32LN575U, но это не важно) .
Несколько слов о браузере
Навигация, функционал, скорость работы браузера, находятся как я уже писал, на приличном уровне. Как для телевизора.
Как управлять серфингом в интернете с телевизора?
Управлять можно с пульта дистанционного управления, который был в комплекте. Но, это не очень удобно. Тут мне вспомнился серфинг в интернете с обычного мобильного телефона, который с кнопками (эх, ностальгия 🙂 ) . Управлять браузером телевизора с пульта, это примерно так же.
Лучше всего, конечно же, подключить к телевизору клавиатуру и мышь. А еще лучше, беспроводную клавиатуру и мышь. Такое управление, будет самым удобным. Если нет этих устройств, то можете управлять браузером телевизора, со своего телефона, или планшета. Который работает на Andriod, или iOS.
Для этого, нужно установить приложение LG TV Remote, о настройке которого, я подробно писал в отдельной статье: “Управление телевизором LG с помощью смартфона (iOS, или Android). Настройка LG TV Remote“.
А еще, можете купить фирменный пульт LG Magic Remote. С которого управлять просмотром сайтов, будет очень удобно. По крайней мере, мне так кажется 🙂 . Последние два способа, подойдут только для телевизоров марки LG.
Подключение телевизора к интернету
Понятное дело, что для того, что бы просматривать сайты через Smart TV, сам телевизор нужно подключить к интернету. Можно по кабелю, а можно по Wi-Fi, если есть такая возможность. Подробнее о подключении, я писал в отдельных статьях:
Если с подключением все хорошо, то можно перейти к запуску браузера и посещении сайтов.
Посещаем сайты с телевизора LG (Smart TV)
Для начала, заходи в Smart TV (нажав на пульте специальную, синюю кнопку) . Затем, внизу выбираем и запускаем браузер”Интернет“.
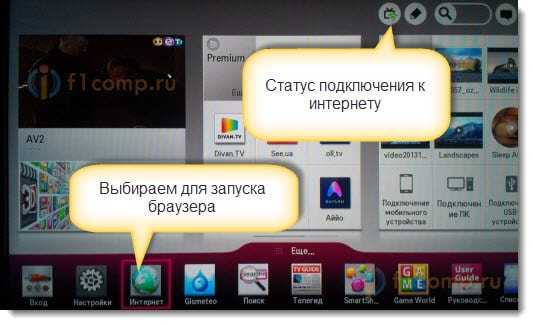
Обратите внимание, что на главной странице Smart TV, иконка, которая отображает статус подключения к интернету, должна быть зеленой. Это значит, что интернет работает, и можно продолжать.
После запуска браузера, сразу можно нажать на адресную строку, и с помощью клавиатуры, ввести адрес сайта, который вы хотите посетить. Или, задать поисковый запрос. Для подтверждения перехода по адресу, нажмите кнопку Go на виртуальной клавиатуре, или с помощью курсора, выбираем один из всплывающих снизу вариантов.
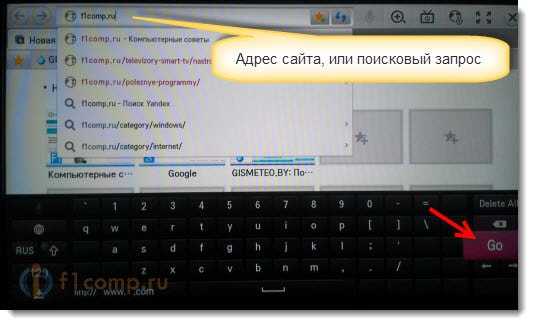
Откроется сайт, или результаты поиск, которые вы можете просматривать, переходить по ссылкам и т. д. Все как на компьютере.
Это интересно: Телевизор не видит фильмы, которые находятся на компьютере (ноутбуке), после запуска DLNA сервера
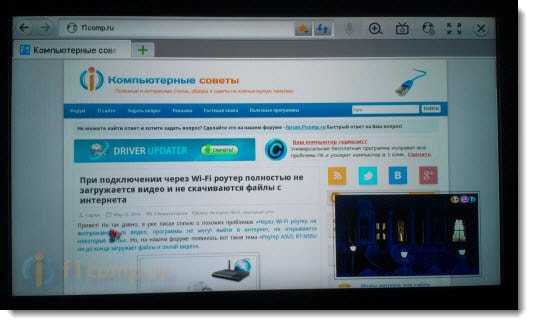
В правом, нижнем углу, будет отображаться “Мини ТВ“. Можно одновременно просматривать сайты, и смотреть телевизор. Если вам это окно мешает, то его можно закрыть. Наведите на него курсор, и нажмите на крестик, который появится. Что бы вернуть “Мини ТВ”, нажмите на кнопку в виде телевизора на верхней панели управления.
Можно открывать много вкладок одновременно. Просто нажмите на зеленый крестик, что бы открыть еще одну вкладку. В этой вкладке, по умолчанию, открывается панель, на которой отображаются эскизы страниц наиболее посещаемых сайтов. Немного выше (под адресной строкой) , отображается панель с закладками.
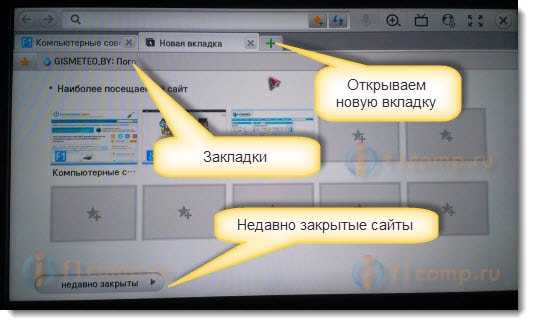
Когда вы открыли какой-то сайт, и хотите добавить его в закладки, то просто нажмите на соответствующую кнопку, которую я показал на скриншоте ниже.

Для того, что бы открыть настройки браузера, историю, диспетчер закладок и справку, просто нажмите на соответствующую кнопку, и выберите нужный пункт. Так же, можно включить просмотр во весь экран, увеличить масштаб, и закрыть браузер.
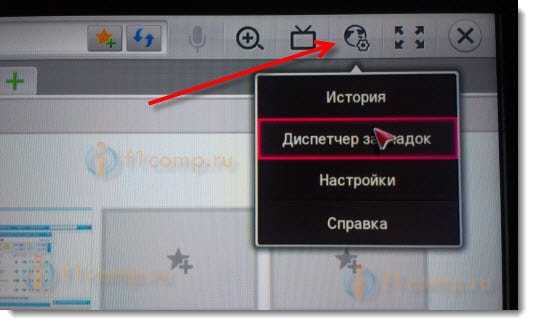
В настройках, можно выбрать начальную страницу, поисковую систему по умолчанию, включить постоянное отображение панели закладок, отключить Flash, и т. д.
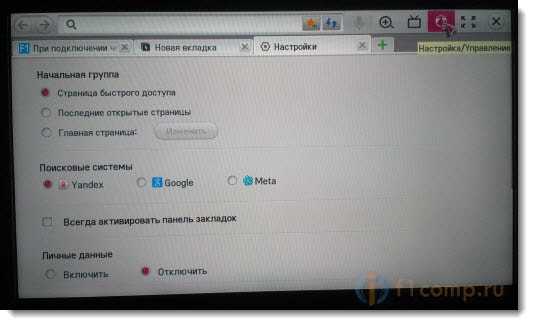
Думаю, что дальше разберетесь сами. Да и каких-то там сложных настроек нет. Все что необходимо для навигации по сайтам, находится под рукой.
Хочу вам только дать один совет. Я уже несколько раз встречал в интернете статьи, что в Smart TV, правда на телевизорах Samsung, была обнаружена уязвимость. Данные, которые вводили на телевизоре, могли попасть к злоумышленникам. Я сейчас имею введу пароли к разным сайтам, и что еще страшнее, платежные данные.
Надеюсь, что сейчас эту уязвимость починили. Но, не стоит забывать, что Smart TV на любом телевизоре, это новая и еще немного сырая технология. Так что, пока лучше не оплачивать через телевизор разные услуги, и не вводить свои платежные данные. Для этого, лучше использовать компьютер.
Читайте также:


