Можно ли установить кодеки на телевизор lg
Посоветуйте каким кодеком и каким битрейтом лучше кодировать, чтобы можно было именно с любой Флешки без проблем смотреть на любом ЖК телевизоре. Файл нужно отдавать разным клиентам. Я сам пробовал кодировать с Adobe Media Encoder ютубовским вариантом битрейт ставил примерно 7000 кбит/сек. 1920x1080/25p, и мой ЖК Philips 32PFL5405H иногда не хочет проигрывать, а иногда не видит файл с флэшки. После перезагрузки телека и может и проиграть файл. Может телек не тянет или флэшка или кодек. Исходник 1920x1080/50p примерно 1 час. Спасибо!
New Member
у самого филипс, в них паршивая поддержка видео файлов. купил медиа плеер и забил.
а уж сделать файл что б для ВСЕХ тв.
в свое время когда разбирался, а это было несколько лет назад, кто что говорил
если охота заниматься таким неблагодарным делом то попробуй кодировать пресетами для xbox 360/Apple TV/Playstation3
точно уже не помню, но от приставок кажется более менее работало
а еще есть прога XMediaRecode
в ней тоже куча пресетов под разные модели девайсов
может там что общего найти сможешь
Mars1
New Member
AEplug у меня то плеер есть, читает. Возможно у заказчиков разные ТВ. и плееров может не быть. Как бы с флэшки, что бы можно было смотреть. Это я перестраховываюсь.
eddy445
Active Member
фуллХД с флешки для любого телека -одной авишкой никак. Чипы в бюджетных моделях стоят дешманские , соответственно могут заткнутся на любом видео, кроме разве что SD мпег4.
Так что делайте несколько вариантов ролика.
Mars1
New Member
jolly_rodger
Алхимик
флешка FAT16 или exFAT
кодировка видео MPEG-2 9000kb 720x576
играется почти всеми встроенными в телеки плеерами.
Mars1
New Member
New Member
jolly_rodger
Алхимик
далеко не у всех телеков может быть встроенный плеер с поддержкой файлов разрешением выше чем SD, и набором экзотических декодеров, а вот декодер MPEG-2 MP&ML есть практичесик у всех.
ЗЫ
ну ко мне материал сьёмочный приходит 4К,5К, а на телеканалы уходит 720х576, и ничего, совесть меня не мучает
eddy445
Active Member
Я же предложил универсальное решение - сделайте несколько вариантов и отдавайте вместе все авишки на одном носителе фулл ХД просто ХД и SD. Какойни будь да проиграется. Хотя мне сложно представить ситуацию, когда 600 юзерам удобнее раздать физические носители, чем банально выложить в сеть.
Mars1
New Member
Mars1
New Member
Записал на DVD диск в MKV 1920x1080/25p, фильм 1 час = 3.5 Gb проверил плеером стандартным Windows Media Windows XP, 7, без дополнительных кодеках, и на MacBook Pro Retina player VLC. Все работает. Проверил с флешки на трех разных ЖК телевизорах Philips и Samsung все работает без тормозов!
Привет! Если Вы зашли на эту страницу, то скорее всего, Вас интересует вопрос, как обновить прошивку на своем телевизоре. Вы зашли по адресу. В этой статье я расскажу и покажу на скриншотах, как обновить прошивку на телевизоре LG (Smart TV). Думаю, что эта инструкция подойдет для всех телевизоров LG.
Я буду показывать на примере модели LG 32LN575U. Я уже два раза обновлял прошивку на этом телевизоре. Причем, двумя разными способами: первый раз напрямую, через интернет. А второй раз с USB флешки.
Что бы наша инструкция была понятна, мы разделим ее на три части:
- Подготовка к обновлению прошивки.
- Обновление ПО на телевизоре LG напрямую, через интернет.
- Обновление прошивки на LG (Smart TV) с USB флешки.
Мне кажется, так будет удобно и понятно. Да и я не буду путаться 🙂
Подготовка к обновлению прошивки на телевизоре
На этом этапе, нам нужно узнать и понять две вещи.
Узнать нам нужно модель нашего телевизора. Но, если вы будете обновлять прошивку напрямую, через интернет, то это не обязательно. Если же вы будете обновлять с флешки, то узнать точную модель нужно. И лучше всего, посмотреть ее в настройках телевизора. И заодно, мы посмотрим текущую версию нашей прошивки.
Нажмите на пульте кнопку SETTINGS.

В меню перейдите на вкладку Поддержка, и выберите пункт Инф. о продукте/услуге.
Откроется окно, в котором мы увидим модель телевизора (у меня это 32LN575U-ZE) , и текущую версию прошивки (пункт Версия ПО) .
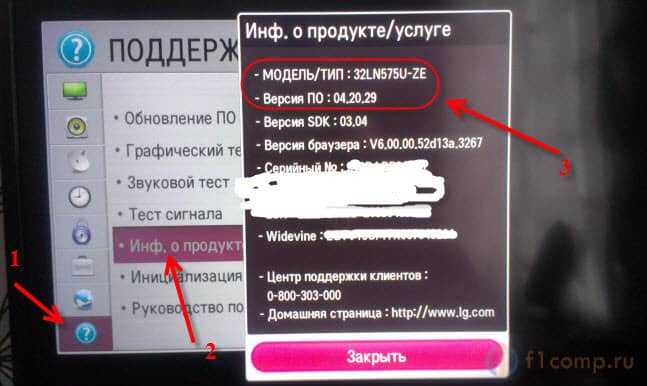
Вы можете пока оставить эти настройки открытыми, переписать модель и текущую версию ПО на бумажку, или сфотографировать на телефон, как это бы сделал я 🙂 .
- Не выключайте телевизор в момент прошивки.
- Если будете обновлять с флешки, то следите за тем, что бы прошивка, которую вы будете скачивать с сайты производителя, была для вашей модели.
- Когда идет процесс прошивки, не вытягивайте флешку с телевизора.
- И вообще, лучше ничего не нажимать и не трогать.
Обновление ПО на телевизоре LG напрямую, через интернет
Это очень простой и удобный способ. Главное требование, это что бы ваш телевизор был подключен к интернету. К хорошему, быстрому и желательно безлимитному интернету. Телевизор сам скачает нужное ПО (программное обеспечение) и установит его. Я заметил, что прошивка занимает в среднем 500 Мб. По крайне мере для модели 32LN575U.
Это интересно: Превращаем обычный телевизор в Smart TV. Обзор Смарт-ТВ приставки Defender Smart Android HD2
Если интернет к ТВ вы уже подключили, то можно проверить нет ли обновлений.
Нажимаем на пульте снова кнопку SETTINGS (скриншот в начале статьи) и переходим на вкладку Поддержка. Выбираем пункт Обновление ПО.
Видим там текущую версию ПО. Для проверки (есть ли новая версия) , нажимаем на кнопку Проверить наличие обновления.

Если новое ПО есть, то появится окно, в котором будет указана версия. Для того, что бы запустить обновления, просто нажмите на кнопку Обновить.

Начнется процесс загрузки. Его можно будет скрыть, и продолжать например смотреть телевизор. Когда ПО будет полностью загружено, то начнется процесс обновления. Тогда лучше ничего не трогать, телевизор сам выключится и включится. Все, процесс обновления закончен. Можете снова зайти в настройки и убедится что у Вас новая версия ПО.
Если телевизор все время подключен к интернету, и обновление включено, то при наличии, новой версии программного обеспечения, будет появляться окно с предложением обновить ПО.
Обновление прошивки на LG (Smart TV) с USB флешки
Если нет возможности обновится напрямую, то можно все сделать с флешки. Суть этого способа заключается в том, что бы с сайта LG скачать нужную прошивку, скинуть ее на флешку, подключить флешку к телевизору и запустить обновление.
Нам нужно знать точную модель телевизора и текущую версию установленного программного обеспечения. Как узнать эту информацию, я писал в начале статьи.
Скачиваем прошивку
Это интересно: После подключения телевизора к ноутбуку по HDMI, нет звука на телевизоре. Почему звук идет через ноутбук (колонки компьютера)?
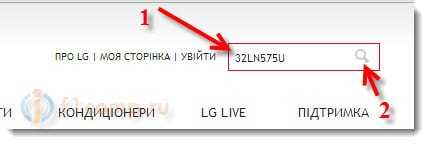
В результатах, должен появится наш телевизоре. Вверху переходим на вкладку “Підтримка” (поддержка) и нажимаем на красную кнопку ПО.
Появится список прошивок. Скачиваем самую новую, она как правило в самом верху. Смотрим на дату добавления и на версию. Убедитесь, что прошивка которая на сайте, новее той, что уже установлена на вашем телевизор. Если она новее, то нажимаем на ссылку и сохраняем архив на компьютер.
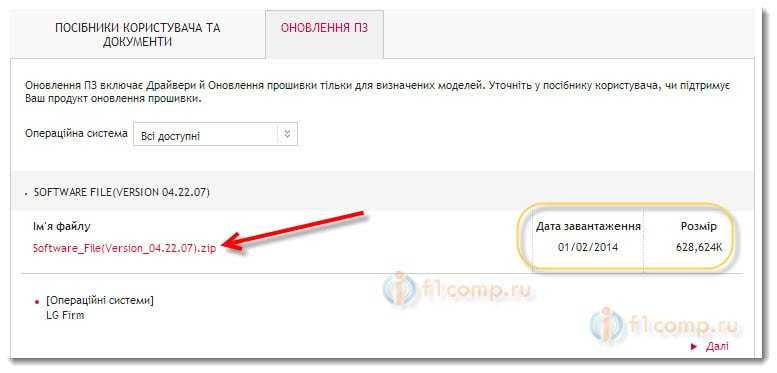
После тог как архив полностью будет загружен, переходим к подготовке флешки.
Подготавливаем USB накопитель
Я где-то читал, что нужна чистая флешка. Но у меня флешка на 16 Гб и она примерно на половину была забита нужными файлами. Мне было лен их скидывать на компьютер и очищать накопитель, поэтому, я прошивал телевизор с флешки, на которой были другие файлы. Все получилось. Но, если у Вас на флешке нет ничего важного, или есть еще один чистый накопитель, то лучше возьмите его.
Подключите флешку к компьютеру, откройте ее и создайте папку с названием LG_DTV.

Дальше, откройте архив с прошивкой, который мы скачали и скопируйте файл, который находится в архиве, в папку LG_DTV (которую мы создали на флешке) .

Вот и все, после того, как файл полностью копируется, наша флешка полностью готова.
Запускаем обновление
Отключаем накопитель от компьютера и подключаем к телевизору. Если все сделали правильно, то сразу должно появится окно с информацией, что подключен накопитель на котором есть ПО. Будет указана текущая версия ПО и та, которая есть на флешке. Так же, прочитайте рекомендации.
Для запуска обновления, просто нажмите кнопку Выполнить (извините за качество фото) .
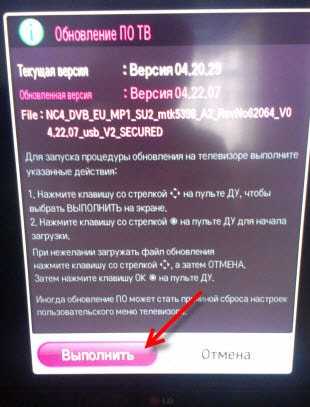
Начнется процесс прошивки. Ничего не трогаем.
Это интересно: Настройка DLNA (Smart Share) на телевизоре LG Smart TV. Смотрим фильмы и фото, которые находятся на компьютере

Телевизор сам выключится и включится. Появится вот такое окно:

Это значит, что все успешно обновилось, версии совпадают. Можно отключить накопитель от телевизора.
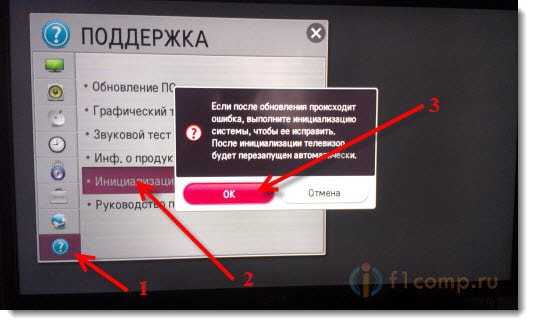
Если после обновления ПО, телевизор начал зависать, или появились другие проблемы, то рекомендуется выполнить инициализацию приложения. Это должно помочь.
Зайдите в меню телевизора, и перейдите на вкладку Поддержка. Выберите пункт Инициализация приложения. Подтвердите выполнение выбрав Ok.
Телевизор должен перезагрузится сам.
Послесловие
Надеюсь, мне удалось подготовить простую инструкции, по которой у Вас все получилось.
Главное, делайте все по инструкции. Если например замечаете, что сегодня часто пропадает электричество (например гроза, или электрики что-то ремонтируют) , то лучше отложите обновление ПО на другой день.

MKV (Matroska, Матрёшка) — это формат мультимедийных файлов, широко используемый для цифрового кодирования видеоконтента, например, фильмов или сериалов, в которых содержится несколько аудиодорожек разных языков вместе с субтитрами. При помощи MKV, любой желающий сможет выбрать конкретные субтитры и язык просмотра картины при воспроизведении, так как все данные хранятся в одном файле.
Не случайно название данного видеоформата связано с древней игрушкой, поскольку принцип работы у них чем-то похож. Если говорить и преимуществах и достоинствах данного видеоформата, нельзя не сказать о возможность хранения большого количества дорожек мультимедиа конкретного типа в одном файле. Благодаря этому, любой желающий сможет быстро сменить язык озвучки и субтитров прямо при просмотре какого-либо фильма. Ниже будет более подробно описано про то, как смотреть на телевизоре видеоролики в формате MKV.
В целом, необходимо понимать, что MKV формат представляет собой некий контейнер, который при первом взгляде не говорит о находящихся в нем файлах. Большое количество современных моделей телевизоров могут поддерживать кодек H.264, благодаря чему воспроизведение файлов вышеописанного видеоформата будет происходить без затруднений. Также может помочь преобразование формата MKV в формат MP4, являющийся наиболее популярным.
Как узнать, может ли телевизор воспроизвести MKV файл?
На сегодняшний день не все модели Smart TV телевизоров имеют возможность без дополнительного вмешательства воспроизводить формат MKV. Причиной этому чаще всего является несовместимость формата и телевизора, поскольку в файлах могут быть запакованы аудио дорожки с нестандартными кодеками для телевизора. Если при имеющейся проблеме данного характера пользователь захочет осуществить воспроизведение какого-либо файла, ему может быть показано уведомление о системном сбое, либо файл все-таки воспроизведется, но не будет звуковой дорожки. Данная проблема имеет два способа решения, первый будет заключаться в конвертации файла в какой-то другой формат, а второй будет подразумевать установку специального плагина на телевизор.
Следует отметить, что, если пользователь захочет осуществить перезапись фильма, ему может понадобиться мощное железо с хорошим процессором и видеокартой. Нужно понимать, что данное процедура также будет затратна по времени. Еще одним вариантом решения данной проблемы может стать установка на Samsung Smart TV приложения SamyGo DCA, которое бесплатно.
Сам процесс установки данного приложения выглядит так:
- Необходимо извлечь все файлы из архива.
- Произвести форматирование flash-накопителя в формат FAT32.
- Загрузка специальной папки на диск
- Осуществить подключение внешнего диска к телевизионному аппарату при помощи USB-интерфейса.
- Осуществить перезапуск устройства.
Следует учесть тот момент, что в случае несвоевременного перезапуска устройства может случиться зависание оборудования. Помимо этого, нужно понимать, что перезагрузка телевизора необходима в случае воспроизведения нескольких фильмов одновременно.
Воспроизведение MKV на телевизорах LG, Samsung и Sony
Для начала стоит сказать о том, что компания Samsung утверждает, что современные телевизоры Samsung с функциями Smart TV полностью поддерживают видеофайлы MKV, но тем не менее проблемы с воспроизведение MKV могут возникнуть с DTS аудио не открываются на некоторых моделях телевизоров Samsung.
Как уже было сказано ранее, существует два пути подключения возможности воспроизведения MKV на телевизорах. Первый подразумевает установку специального приложения, но данный способ весьма трудоемкий, поэтому существует второй вариант, который предполагает конвертацию MKV в формат, который поддерживает устройство. Этот способ можно выполнить двумя путями: с помощью программы или онлайн.
Проблемы с MKV на телевизоре и варианты решения
Основными проблема при запуске данного типа файлов могут являться отсутствие звука или изображения, либо нечитаемость файла. Как бы то ни было, основными причинами всех этих проблем можно считать следующие:
- Устаревшая версия ПО устройства.
- Сам файл был поврежден.
- Не поддерживаемые кодеки внутри MKV
- Наличие системных ограничений в Smart TV.
В случае первого варианта достаточно будет произвести обновление прошивки телевизора, обратившись в сервисный центр, либо выполнив процедуру самостоятельно.
Для решения проблемы во втором случае нужно учесть, что скачанный файл из интернета мог быть изначально неверно запакован в формат MKV, поэтому имеет смысл проверить, воспроизводится ли данный файл на компьютере.
И наконец, при третьем варианте может существовать ограничение на воспроизведение видеороликов, чей размер больше 4 ГБ. Тут единственным решением может послужить сжатие файла, до допустимых объемов. Однако, следует заметить, что качество видео может ухудшиться при третьем способе.
Перекодирование MKV в читаемый формат
Как уже было сказано выше, решение проблемы запуска видео формата MKV подразумевает в себе два основных способа:
- Трудоемкий будет предполагать установку специальных приложений на устройство. Менее затратный по времени считается способ конвертирования MKV файлов в необходимые нам форматы. Данную процедуру можно выполнить онлайн, и этот метод является самым удобным и простым для понимания.
- Помимо этого, владелец Smart TV может использовать для своих целей бесплатные приложения от Windows, например, K-Lite Codec Pack. При помощи этой утилиты возможно выполнить конвертацию из MKV в любой формат, а лучше всего будет конвертация в AVI-файл с разрешением FullHD.
При помощи программы VLC Player можно конвертировать формат MKV в MP4. Данное приложение установлено по умолчанию на каждом компьютере с операционной системой Windows. Все что необходимо сделать, это перейти в раздел “Медиа-Конвертация”, после чего добавить желаемый MKV файл и нажать на кнопку “Конвертировать”. Останется только сохранить полученный файл в формате MP4. Также для конвертации может подойти онлайн-сервис, например, Cloud Convert, который поддерживает большое количество форматов. Интерфейс сайта предельно прост, поэтому буквально в пару кликов можно произвести конвертацию в нужный формат.

Формат или кодек – это набор команд, требующихся для распознавания данных в файле и их преобразования в видеоряд, выводящийся на экран. Их количество с каждым днем становится все больше, поэтому производители постоянно обновляют прошивку телевизоров и учат их проигрывать все большее количество кодеков.
К основным видам кодеков, пользующимся высокой популярностью, относятся MKV, MPEG, H 264, XVID и DVX, а также некоторые другие.
Это тип видеоконтейнера, похожий на кодеки MOV, MPG и AVI. Может содержать субтитры, а также несколько звуковых дорожек, помещенных в один формат файла. Популярен среди фанатов видео в высоком качестве, используется для трансляции контента в сети Интернет. Роликом в таком расширении можно проверить возможности HDR на своем телеприемнике.
Самый старый и наиболее распространенный формат. За множество лет он постоянно дорабатывался и менялся, поэтому появилось несколько его разновидностей.
Сейчас распространены:
- MPEG-1 – кодек, применяющийся для Video CD, первоначально использовавшийся повсюду;
- MPEG-2 – файлы TS, формат, в котором вещает цифровое тв dvb-t2 и записываются DVD-диски;
- MPEG-4 – самый распространенный тип сжатия аудио и видео. Применяется в потоковом видео, записи контента на оптические диски, в программах для видеообщения (Skype, Viber и т.д.).
H 264

Другое название этого кодека – Advanced Video Coding или AVC. Позволяет максимально сжать видеопоток, но при этом обеспечивает потрясающее качество картинки. Является наиболее эффективной частью формата MPEG-4 Part 10.
Область применения – запись и проигрывание видеоконтента с DVD и Blu-Ray дисков. По отношению к другим кодекам, имеет ряд преимуществ.
XVID и DivX
Две соревнующиеся между собой технологии, которые поддерживаются плеерами для воспроизведения видео в современных телеприемниках.
Другие форматы
Помимо указанных выше, видеоролики могут быть и в других форматах – 3GP, FLV, MOV, MVC и т.д. Они менее популярны, поэтому не все телевизоры способны воспроизвести видео в таком расширении.

Как установить плеер VLC на Самсунг Смарт ТВ
Как загрузится инсталляционный файл запускаем его и устанавливаем на компьютер.
-
Выберите язык и примите лицензионное соглашение.



Почему плохой сигнал цифрового ТВ: причины, как усилить своими руками
Теперь настроим источник медиа, чтоб запустить трансляцию на телевизоре Samsung Smart TV.





Если все действия были выполнены без ошибок, откроется окно с началом воспроизведения, а на телевизоре запустится трансляция. Но учитывайте, вещание идет в живую и на паузу или перемотку нажать нельзя. Надеемся, что вам удалось настроить VLC для Самсунг Смарт ТВ и вы наслаждаетесь любимым фильмом на большом экране вместе с семьей.
Какие форматы поддерживает современный телевизор
Современные телевизоры могут по-разному воспроизводить видео в различных форматах. Причем отличия могут проявляться не только между брендами, но и внутри моделей одного производителя, в зависимости от цены, функциональных возможностей, процессора, установленного в телеприемнике и других факторов.

Кроме того, видео в одном и том же расширении может не воспроизводиться из-за неподходящего разрешения, частоты, битрейта и т.д. Знание сведений о форматах, поддерживаемых телеприемником, позволит определить, какие телевизоры поддерживают цифровое телевидение и в каком виде записывать файлы на USB носитель для последующего воспроизведения на телевизионной панели фильмов в разрешении 4K, 3D кино или иного контента.
Владельцам телевизоров, интересующимся, какие форматы поддерживает LG, Samsung, Philips, а также поддержкой кодеков Sony Bravia, нужно знать, что телеприемники этих брендов прочитают видео типа AVI, MPEG-2, MPEG-4, DivX, XviD, MP4 и других видов, пользующихся популярностью.
Информация о воспроизведении менее распространенных кодеков, например, Div X3, у разных брендов отличается.




Решение проблемы, почему не работает Ютуб на телевизоре
Есть еще несколько способов, как решить проблемы с ютубом на телевизоре конкретной модели:
Сделали все по инструкции, но ютуб не появился: вот еще несколько способов, которые могут помочь:
Если вы перепробовали все перечисленные методы, но не поняли, почему не работает Ютуб на телевизоре, обратитесь в службу поддержки компании-производителя вашего устройства. Объясните суть проблемы, и специалист проинструктирует вас, что следует делать дальше.
Где посмотреть, какие форматы читает ТВ
Чтобы узнать, в каком расширении файлы читает телевизор Самсунг, Thomson или другого бренда и определить, в каком формате сохранять видео на флешку для последующего просмотра на телевизионном приемнике, нужно обратиться к инструкции к устройству.

Обычно в ней есть таблица, в которой указана информация о кодеках, поддерживаемых телеприемником. Если инструкция утеряна, можно открыть официальный сайт производителя и на нем найти нужную информацию о кодеках, которые распознает телевизионная панель. Если формат нужного фильма не совпадает с теми, что распознает телевизор, пользователь может конвертировать его в необходимый при помощи специальных программ.
Почему телевизор не воспроизводит видео, хотя его формат есть в паспорте
Известен ряд причин, почему телеприемник не воспроизводит определенный формат, хотя он и указан в руководстве. Во-первых, это некорректное разрешение или размер кадра.
В меню телеприемника обычно встроены режимы 16:9, 4:3, увеличенный и т.д., в них заложены фиксированные значения размера изображения. Если картинка имеет иные параметры, телевизионный приемник не сможет его воспроизвести. Вторая причина – это скорость передачи данных.

Если она выше, чем это допустимо, процессор телевизора не сможет распознать информацию и воспроизвести ее. Если же битрейт будет ниже, чем это допускается, аудио и видеодорожки будут рассинхронизированы, а также проявится зависание картинки. Третьей причиной такого поведения устройства может быть некорректная запись видео. Нужно проверить, правильно ли записался файл на флешку для просмотра, убедиться, что он не поврежден.
Если контент был скачан из Сети или воспроизводится онлайн на телевизоре с функцией Смарт ТВ, следует удостовериться, что он загружен полностью. Если пользователь пытается посмотреть файл, отснятый цифровой фото или видеокамерой, телевизор может не воспроизвести его. Это объясняется тем, что камеры имеют собственные типы видео, которые могут отличаться от тех, что распознают телеприемники.
Заключение Пользователям, интересующимся, как узнать, какие форматы видео воспроизводит телевизор, рекомендуется обратиться к инструкции по эксплуатации или поискать сведения на сайте производителя.
Самые популярные форматы, например, AVI или MPEG-4, проигрывают практически все телевизоры, сведения по менее распространенным лучше смотреть в официальных источниках.



Как зарегистрировать кодек DivX в телевизорах SAMSUNG Smart TV? 13.08.2013 00:55

Курсором перейти в пункт подменю «Видео по запросу DivX
Шаг 2
После появится код регистрации,который нужно будет ввести после регистрации
Шаг 3
Необходимо выполнить регистрацию Вашего устройства DivX Certified.
Шаг 4
Скачайте и установите на компьютер DivX Player для Windows или Mac
После установки плеера запустите его.
Шаг 5
Шаг 6
Для того, чтобы завершить процесс регистрации, вам будет необходимо передать и воспроизвести регистрационное видео на Вашем устройстве. Вы можете записать фильм на диск (CD / DVD), копия фильма DivX с диска USB (если устройство поддерживает USB воспроизведение), или даже воспроизводить видео с компьютера, если вы используете сетевые устройства. Когда вы проиграете регистрационный файл на вашем устройстве, регистрация завершена!
Читайте также:


