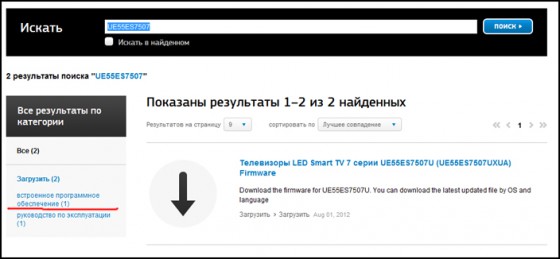Можно ли обновить андроид на телевизоре
Для того чтобы получать больше от своего телевизора Sony с операционной системой Android, вам необходимо следить за тем, чтобы на нем всегда была установлена новейшая версия прошивки и программного обеспечения. Обновления телевизора включают в себя основные функции и приложения, а также исправления ошибок и улучшения уже существующих функций.
Узнайте больше о преимуществе обновления программного обеспечения..
ВАЖНО: Для проведения обновления системы ваш телевизор должен быть подключен к сети Интернет по проводному или беспроводному соединению. В качестве альтернативы можно загрузить обновления на устройство памяти USB, и установить обновление на телевизор через USB (обратитесь к разделу 4 данной статьи).
Обратите внимание: возврат к более ранней версии программного обеспечения после обновления не предусмотрен и невозможен.
1. Проверка наличия обновлений для вашего телевизора
Для получения обновлений программного обеспечения убедитесь, что на вашем телевизоре для параметров Автоматически проверять наличие обновлений (Automatically check for update) или Автоматически загружать программное обеспечение (Automatic software download) установлена настройка ВКЛ (ON). В этом случае, как только будет доступно обновление для вашего устройства, его загрузка начнется автоматически. Если же для данного параметра будет установлена настройка Выкл (OFF), вам потребуется вручную проверять наличие обновлений для своего телевизора.
- Для серий AF9 и ZF9
Если для параметра Автоматически проверять наличие обновлений (Automatically check for update) установлена настройка ВКЛ (ON), при включении или подключении к сети Интернет телевизор будет проверять наличие доступного для загрузки программного обеспечения. - Для других моделей телевизоров Android
Если для параметра Автоматически загружать программное обеспечение (Automatic software download) установлена настройка ВКЛ (ON), телевизор будет автоматически загружать обновления в режиме ожидания.
Как проверить включена ли настройка автоматического обновления программного обеспечения:
В этот момент ваш телевизор начнет поиск обновлений и при наличии предложит их загрузить.
Для проверки наличия обновления вручную выберите Обновление системного программного обеспечения (System software update) с помощью приведенной выше процедуры, затем выберите Проверить обновление системного программного обеспечения (Check for a system software update) или Обновление программного обеспечения (Software update).
ВАЖНО (для моделей телевизоров, кроме серий A9F_AF9, Z9F_ZF9):
- Для получения обновлений программного обеспечения вам необходимо согласиться с Политикой конфиденциальности Sony (Sony Privacy Policy)
- Даже если для параметра Автоматически загружать программное обеспечение (Automatic software download) установлена настройка ВКЛ (ON), телевизор не будет принимать обновления программного обеспечения через Интернет, пока вы не согласитесь с Политикой конфиденциальности Sony (Sony Privacy Policy). Вы сможете прочитать и принять Политику конфиденциальности Sony (Sony Privacy Policy) в любой момент, нажав кнопку HELP на пульте дистанционного управления > [Настройка конфиденциальности (Privacy Setting)]
- Если вы не согласились с Политикой конфиденциальности Sony (Sony Privacy Policy) во время начальной настройки телевизора, для получения обновлений прошивки воспользуйтесь приведенной ниже процедурой:
- Согласитесь с Политикой конфиденциальности Sony (Sony Privacy Policy), нажав кнопку HELP на пульте дистанционного управления > [Настройка конфиденциальности (Privacy Setting)]
- Убедитесь, что для параметра Автоматически загружать программное обеспечение (Automatic software download) установлена настройка ВКЛ (ON), нажав кнопку HELP на пульте дистанционного управления > [Обновление системного программного обеспечения (System software update)] > [Автоматическая загрузка программного обеспечения (Automatic software download)]
- Вручную проверьте наличие обновлений, нажав кнопку HELP на пульте дистанционного управления > [Обновление системного программного обеспечения (System software update)] > [Проверить наличие обновления системного программного обеспечения (Check for a system software update)]
Если обновление доступно для загрузки, его можно загрузить, воспользовавшись следующей процедурой:
Для других моделей телевизоров Android
Телевизор спросит вас, хотите ли вы перейти к загрузке. Для продолжения выберите ОБНОВИТЬ СЕЙЧАС (UPDATE NOW).
ПРИМЕЧАНИЕ: Изображение ниже приводится в качестве примера.
ПРИМЕЧАНИЯ:
Когда телевизор завершит загрузку обновления, то спросит, хотите ли вы установить его.
Для начала установки выберите OK. Также вы можете выбрать Отмена (Cancel) и установить обновление позже.
ВАЖНО: Имейте в виду, что установка обновления может занять до 30 минут, в течение которых вы не сможете использовать свой телевизор; на экране телевизора будет отображаться иконка обновления.
ПРЕДУПРЕЖДЕНИЕ: Существует опасность повреждения аппаратного обеспечения. Во время установки обновления не нажимайте никакие кнопки, не выключайте телевизор или не отсоединяйте его от электрической розетки. Потеря питания во время установки обновления прошивки может привести к тому, что телевизор перестанет реагировать или ему потребуется ремонт.
Как только установка обновления завершится, вы снова сможете нормально использовать свой телевизор.
Если ваш телевизор не ' имеет доступа к сети Интернет и/или вы хотите провести обновление вручную, это можно сделать с помощью устройства памяти USB, загрузив обновление с веб-сайта поддержки Sony.
Для этого воспользуйтесь следующей процедурой:
- Go to the Веб-сайт поддержки Sony
- Введите название модели своего телевизора в поле поиска
Если вы не знаете номер модели своего телевизора, пожалуйста, посмотрите на наклейку в нижнем левом углу его ' задней панели.
Если проблемы сохраняются и после обновления прошивки, мы рекомендуем попробовать сделать следующее:
Телевизоры последних поколений – это сложные электронные устройства, подобные компьютерам. Кроме просмотра фильмов, телепередач или спортивных матчей они помогают владельцам общаться с друзьями в социальных сетях, или, к примеру, читать газеты онлайн. Встроенная операционная система управляет всеми процессами, происходящими внутри телевизора. Именно для нее и пишутся специальные приложения и виджеты.

Почему же нужно обновлять прошивку? Прежде всего, в новых версиях устраняются ошибки и недочеты старых, выявленные в процессе работы. Кроме того, некоторые обновления повышают скорость работы приложений. И, наконец, в свежих версиях присутствует функционал, отсутствующий в старых – например, новые, специально разработанные виджеты.
Операционная система, которую использует компания Самсунг для Смарт ТВ, называется Tizen. Она базируется на ядре Linux, и устанавливается также на других устройствах этой фирмы – смарт-часах или смартфонах. В отличие от телевизоров с ОС Андроид, телевизоры с Tizen имеют более богатый функционал и понятные настройки. Компанией разработан также собственный браузер.
Как понять, что нужно обновить Смарт ТВ Самсунг
Представим обычную ситуацию – вы купили новый телевизор, принесли его домой, и подключили к сети. После небольшой настройки Смарт ТВ можно наслаждаться благами цивилизации. Обычно в список популярных приложений первым делом попадают спортивные каналы, Ютуб, и онлайн-кинотеатры. У мужчин классическая триада футбол-баскетбол-хоккей иногда разбавляется боксом. Представительницы прекрасной половины предпочитают просмотры кулинарных блогов, а также каналов моды и стиля. Для подрастающего поколения включаются детские каналы.
Но вдруг пользователи начинают замечать что-то необычное.
Эти сигналы говорят о том, что пришло время обновить Смарт ТВ. Для того, чтобы сделать это, не нужны специальные умения, будет достаточно обычных навыков работы с компьютером.
Как узнать текущую версию прошивки
Перед тем, как обновить прошивку, нужно сначала узнать ее версию. Она указывается в одном из подпунктов настроек. В разных сериях телевизоров этот подпункт называется по-разному.

Для телевизоров серий R-, N-, M-, Q-, LS-серий нужно выбрать путь:

Для телевизоров К-серии:
Смотрите версию ПО аналогично предыдущим сериям.

Для телевизоров J-, Н-, F- и Е-серий:
Смотрите версию ПО аналогично предыдущим сериям.
Затем запишите на бумаге номер текущей версии ПО, чтобы потом сравнить его с номером последней версии на сайте.
Как обновить прошивку телевизора Самсунг
Следует помнить, что операционная система телевизора обязательно нуждается в модернизации. Прошивать Смарт ТВ – не такое сложное дело, как может показаться. С этим справится любой пользователь, имеющий опыт работы с компьютером и выход в интернет. После обновления Smart TV Samsung устраняются недоработки программного обеспечения, повышается быстродействие системы, становятся доступными новые функции.
Обновить прошивку Смарт ТВ можно двумя способами – по сети или через USB. Оба способа имеют свои плюсы и минусы, но результат при этом будет абсолютно идентичным. После обновления ПО повышается стабильность работы телевизора, исправляются различные ошибки предыдущих версий. Рассмотрим оба этих варианта.
Обновление по сети
Этот способ является менее трудоемким, но более рискованным. Во время обновления ПО телевизор, подключенный к интернету, скачивает файл новой прошивки на флеш-накопитель, затем автоматически его открывает и устанавливает. Но сетевые подключения иногда бывают нестабильными.
Для этого проверьте Ethernet-кабель, либо настройки беспроводного подключения по Wi-Fi (если телевизор его поддерживает). Не используйте этот способ при нестабильной связи или низкоскоростном интернете.

Чтобы обновить телевизор Самсунг Смарт ТВ через интернет, следует выбрать в меню настроек:

Если обновление будет успешным, телевизор автоматически выключится, и снова включится.
Внимание: категорически запрещается выключать телевизор во время установки обновления! Это может привести к его некорректной работе или поломке.
Обновление через USB
Этот способ требует больше времени, но безопаснее первого. Он пригодится тем пользователям, которые приобрели телевизор без доступа в интернет, или у которых сеть временно недоступна. Сначала следует узнать номер текущей версии ПО, установленного на телевизоре, а также номер модели. Как это сделать – мы описывали выше.
Еще нам понадобится компьютер или ноутбук, подключенный к интернету, и чистая флешка для Самсунг Смарт ТВ емкостью не менее 4 Гб. Предварительно ее следует отформатировать в файловой системе FAT32.

Вы увидите список файлов с обновлениями и номерами версий. Сравните версию вашей прошивки с представленной на сайте.
Загружать файлы следует лишь в том случае, когда номер вашей установленной версии окажется меньшим, чем в списке загрузок.
Затем необходимо найти в настройках пункт обновления через USB:

Внимание: категорически запрещается выключать телевизор, или вытаскивать флешку во время установки обновления!
Что делать если слетела прошивка
Да, к сожалению, такое иногда случается. Современный телевизор – это сложное высокотехнологичное устройство, которое может давать сбои. Как распознать эту неприятность? Перечислим некоторые из симптомов:
Как это сделать – мы рассказали выше. В абсолютном большинстве случаев проблема легко решается. После обновления ПО операционная система телевизора начинает работать без ошибок. Благодаря этому уменьшается время отклика после нажатия кнопок, а также можно будет установить новые, недоступные ранее приложения. Рекомендуем регулярно обновлять прошивку и наслаждаться бесперебойной работой телевизора!
Современные телевизоры с технологией Смарт сегодня по своим функциональным способностям приближены к персональным компьютерам. Они предоставляют возможность не только просматривать кабельные, цифровые, спутниковые и аналоговые телепередачи с выводом их на широкий экран, но также подключаются к интернету. Большинство моделей нового типа вовсе не требуют для такого подключения дополнительных устройств. Таким образом, с их помощью можно просматривать телевизионные передачи, фильмы онлайн прямо с сайтов, сами сайты, подключать к ноутбуку и телевизору.
Поскольку Смарт ТВ телевизоры выходят за рамки стандартного приёмника, его программное обеспечение необходимо периодически обновлять, так как оно в любом случае устаревает. Основные причины, по которым обновление становится необходимым, это:
Выявление ошибок в работе телевизора;
Желание пользователя получить новые доступные после обновления функции и возможности.
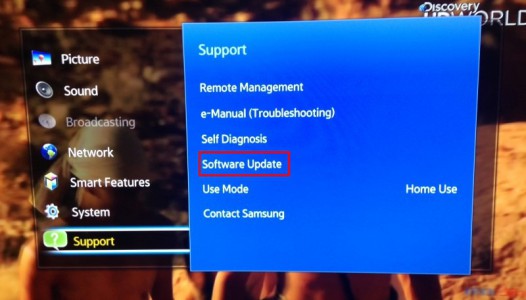
Перед тем, как прошить телевизор своими силами, нужно учесть, что, скорее всего, все пользовательские настройки будут сброшены, восстановить их нельзя, только настраивать всё заново. Кроме этого, свои силы следует трезво оценивать, поскольку из-за неправильной прошивки телевизор может быть сломан, соответственно, услуги специалиста станут на порядок дороже. Что ещё важно иметь в виду сразу – ни в коем случае нельзя выключать телевизор в то время, когда идёт прошивка.
В автоматическом режиме
Соблюдая последовательность нехитрых действий, можно не сомневаться в том, что работоспособность телевизора не будет повреждена. Торопливость и несоблюдение пошаговых операций наоборот приведёт к малым или большим проблемам, которые могут стать причиной полной технической поломки. Поэтому, если в инструкциях, которые представлены ниже, что-либо не совсем понятно, лучше вызвать квалифицированного мастера.

Способов перепрошить устройство самостоятельно имеется всего два. Выбор зависит от того, есть ли доступ к интернету через телевизор, нет ли ограничений по трафику, какова скорость передачи данных. Если доступ имеется, скорость и трафик позволяют, удобнее всего воспользоваться автоматическим способом обновления. Стандартная последовательность действий включает в себя:
Подключение к телевизору интернета (будь это Wi-Fi или соединение посредством кабеля);
Переход к вкладке поддержки;
Выбор пункта с обновлением программного обеспечения;
После запуска пользователю ничего делать не нужно, только ждать, когда процесс полностью завершится. Если всё прошло успешно, прошивка телевизора завершена, телевизор сам выключится, а затем включится.
![312]()
В ручном режиме
До того как обновить прошивку на телевизоре ручным способом через USB, необходимо воспользоваться персональным компьютером или ноутбуком. Такой способ актуален, если автоматически обновить не получается, когда, например, прошивка вышла из строя практически полностью и требуется новая. Здесь понадобится юсб-флешка.
Для начала пользователю следует уточнить модель своего телевизора (посмотрев наклейку на задней панели, заглянув в технический паспорт, посмотрев в настройках с помощью пульта). Далее нужно зайти с компьютера на официальный сайт компании, которая является производителем телевизора, перейти к разделу поддержки и выбрать вкладку загрузки обновлений. В строку поиска вводится номер модели, после чего на мониторе появится перечень доступных прошивок. Важно учесть, если устройство ранее регулярно прошивалось и обновлялось, нужно выбрать из предложенных вариантов самый последний, если нет – скачать все версии, начиная от вашей до самой последней.
Дальше нужно взять чистый усб-носитель (отформатированный или изначально новый), и скопировать на него разархивированные предварительно файлы. Многие модели Смарт ТВ начинают так называемое автоматическое обновление прямо с флешки, как только она оказывается вставлена в соответствующий разъём телевизора. Однако не всегда.
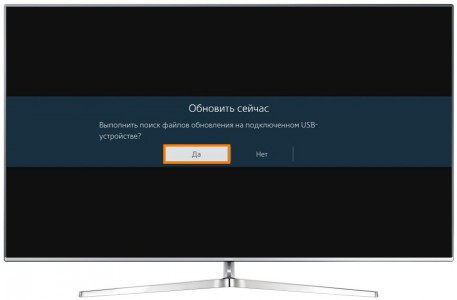
Последовательность действий с флешкой вручную:
Если автоматическое обновление с USB не началось, с помощью пульта следует зайти в Меню – Поддержка;
Далее выбрать пункт с обновлением программного обеспечения;
Активировать и ждать завершения процесса, ничего не выключая и не трогая.
Обновляется обеспечение не слишком быстро, так как вес файлов существенен, поэтому, если ранее вы самостоятельно не перепрашивали телевизор, не стоит паниковать из-за того, что процесс идёт медленно. В том случае, когда устройство вдруг не видит флешку, следует его перезагрузить.
Подготовка к Новому Году идет полным ходом. Всем ни до чего, кроме предстоящего праздника. В головах подарки, шмотки, корпоративы… И никто, совершенно никто не думает о телевизоре.

Обновить прошивку телека? А зачем.
Спешить имеет смысл лишь в одном случае – когда текущая ОС имеет очевидный, мешающий дефект. Иногда предпочтительнее ставить не самое последнее обновление, а то, которое решает конкретную проблему.
Как обновить Smart TV Samsung
Теперь – к самому процессу. Обновление умного телевизора – не только Самсунга, но и прочих марок, возможно двумя способами:
- По сети.
- С внешнего носителя (обычно USB-флешки).
В первом случае скачивание апдейта производится на самом ТВ, во втором – на другом устройстве.
Обновление по сети
Предварительный этап: подключите телевизор к Интернету с помощью LAN-кабеля или Wi-Fi .



- При желании здесь же настройте установку автообновлений.


После этого начнется скачивание и инсталляция апдэйта. В зависимости от скорости Интернета процесс занимает от нескольких минут до получаса. По окончании установки Смарт ТВ перезагрузится.
Это интересно: Просматриваем фотографии и видео на телевизоре напрямую с телефона (планшета). Настраиваем DLNA между телевизором и смартфоном
Обновление с флешки

- Возьмите флешку емкостью от 4 Гб и отформатируйте ее в Fat32.
- Распакуйте скачанный файл из архива на флешку. Для начала распаковки просто дважды кликните по архиву.

- Подтвердите согласие на установку скачанного файла и дождитесь окончания процесса.
Когда обновление будет завершено, ТВ перезагрузится.
Как обновить Smart TV Philips
Большинство моделей смарт-телевизоров Philips работает на базе Android TV, поэтому процесс их обновления многим покажется знакомым. Различия телефонного и телевизионного Андроида в части установки апдэйтов крайне незначительны. Если вы хоть раз обновляли смартфон, то без труда справитесь и с телеком.
Обновление через Интернет
Для начала убедитесь, что ТВ подключен к глобальной сети и возьмите в руки пульт.
- Нажмите на пульте кнопку с шестеренкой. Это откроет системную утилиту настроек.
Дальнейшие действия пройдут без вашего участия. После успешного обновления телевизор перезапустится. Для закрепления результата производитель рекомендует ненадолго отключить питание аппарата и снова включить.
Обновление с флешки
Подготовка флешки для TV Philips выполняется по той же инструкции, что и для Samsung. Отличие – источник загрузки прошивки. У этого производителя ее также нужно искать в разделе поддержки официального сайта , введя наименование модели в поисковую строку.



Скачанный файл необходимо распаковать на флешку.
- Выключите питание телека, затем включите и сразу подсоедините флешку к одному из его USB-портов.
- Займите позицию наблюдателя или отправляйтесь пить чай. Все остальное умный телевизор сделает сам.
Приметно по такой же схеме обновляются смарт-телевизоры других марок, которые работают на Андроид ТВ. А помимо них – многочисленные приставки-медиаплееры. Основные отличия между устройствами разных марок – интерфейсы раздела настроек зеленого робота. Однако даже если очень захотеть, запутаться там не получится.
Читайте также: