Можно ли ноутбук подключить к телевизору по wifi

Многие владельцы плазменных телевизоров интересуются, можно ли к нему подключить ноутбук или стационарный компьютер и, если да, то как. Подсоединение может быть как проводное, так и беспроводное. В данной статье рассмотрим преимущества беспроводного метода подключения с помощью Wi-Fi. Опишем также способы, с помощью которых можно связать два устройства.
Что даёт подключение ноутбука к телевизору через Wi-Fi
Люди подключают компьютеры к телевизорам по вполне понятным причинам: более приятно и комфортно смотреть видео, фильмы, фотографии; играть в игры, заниматься сёрфингом в интернете на широкоформатном мониторе (телевизоре) с высоким качеством, чем на относительно маленьком экране ноутбука. Большая диагональ делает картинку более реалистичной, а зритель получает гораздо больше эмоций от просмотра и игр.

Гораздо комфортнее смотреть фильм или играть в игру на большом экране, поэтому пользователи часто подключают ноутбуки к телевизору
Проводное подключение ноутбука к плазменному телевизору возможно за счёт специального кабеля под названием HDMI. После подсоединения телевизор начинает играть роль второго монитора, который повторяет изображение, появляющееся на экране ноутбука.

Подключить ноутбук к плазменному телевизору можно с помощью кабеля HDMI
Более современный метод — подключение через Wi-Fi. Он избавляет пользователей от необходимости приобретать кабель HDMI и передвигать ноутбук поближе к телевизору, чтобы кабель доставал до устройства. Кроме этого, отсутствие проводов эстетически приятно глазу. Минус проводного также в том, что если вы зацепите кабель, вам придётся снова его подключать.

Соединить ноутбук и телевизор можно с помощью домашней сети Wi-Fi: не нужно приобретать при этом кабель HDMI
Как подключить ноутбук к телевизору через Wi-Fi
Как использовать плазменный ТВ в качестве монитора компьютера через беспроводное подключение? Есть несколько способов: можно использовать как встроенные средства компьютера и телевизора, так и сторонние приложения.
С помощью DLNA-соединения
Система DLNA представляет собой технологию, которая позволяет нескольким устройствам, находящихся в пределах зоны доступа одной домашней сети (беспроводного интернета Wi-Fi, установленного дома), обмениваться посредством её медиафайлами (музыка, видео, фильмы и т. д.). При этом устройства могут быть разных видов: планшеты, телефоны, стационарные компьютеры, принтеры, приставки X-box, ноутбуки, современные плоские телевизоры (они оснащены функциями SmartShare). В данном случае нас интересуют последние два вида устройств.
Чтобы телевизор смог открыть файлы, находящиеся на портативном компьютере, необходимо открыть доступ к ним. Как это сделать, расскажем с инструкции:


Поставьте беспроводоной тип сети и выберите из перечня нужную точку доступа

Во вкладке Wi-Fi кликаем по точке доступа левой кнопкой







Нажмите на первый пункт, чтобы открыть общий доступ к файлам и включить сетевое обнаружение
Открыть доступ к файлам на лэптопе можно и другим способом, который работает для Windows 10:

Включите сетевое обнаружение и общий доступ к файлам в частной сети
Когда доступ открыт, можно брать пульт от телевизора и делать следующее:

Через систему DLNA, к сожалению, не включаются фильмы в формате MKV. Необходимо расширение AVI. Решение проблемы — конвертирование файла в специальном сервисе.
Видео: как через DLNA-сервер включить показ видео с компьютера на ТВ
Включение потоковой передачи в Windows через DLNA



Вы можете настроить фильтры для передачи данных для конкретного устройства

Видео: активация потоковой передачи мультимедиа в Windows
С помощью WiDi (Miracast)
Ещё один эффективный метод передачи данных с ноутбука на телевизор со Smart TV — технология WiDi (другое её название — Miracast). Эта система разработана компанией Intel. Она заключается в проецировании изображения с экрана компьютера на дисплее ТВ, то есть это не просто передача файлов (например, с помощью DLNA-сервера), а полноценный показ на экране телевизора того, что происходит на мониторе ноутбука, включая передвижение мышкой, запуск папок и т. д.
WiDi (Wi-Fi Direct) позволяет передавать объёмный звуковой эффект и полноформатное видео. Для такой передачи данных не нужна точка доступа Wi-Fi. В данном случае необходима только поддержка технологии Miracast на обоих устройствах.
Раньше для настройки WiDi нужно было скачивать утилиту на официальном сайте Intel. Сейчас компания прекратила выпускать обновления для неё и удалила все файлы для загрузки, так как приложение теперь вшито в систему Windows 10 и 8. Таким образом, все манипуляции будут выполняться в самих настройках телевизора и ноутбука:


Включить Miracast можно через меню встроенной программы Screen Share на некоторых моделях телевизора


Подождите, пока система найдёт доступные в данный момент дисплеи
Выполнить поиск телевизора на ноутбуке для дальнейшего подключения к нему можно и немного другим способом:



Подождите, пока система найдёт ваш телевизор
Видео: включаем показ экрана ПК на телевизоре через Miracast
Через адаптеры в виде обычной флешки
Не спешите расстраиваться, если у вашего ТВ нет модуля Wi-Fi. Вы всё равно сможете подключить ноутбук или иное устройство к нему с помощью беспроводного соединения, если у вас есть порт HDMI. В этом вам поможет специальный адаптер или микро-ПК, который имеет вид флешки.
Наиболее популярные модели следующие:
- Android Mini PC;
- Google Chromecast;
- Miracast-адаптер;
- Intel Compute Stick.
Устройства значительно расширяют функционал уже устаревшего ТВ-устройства. Главная функция Google Chromecast, например, заключается в воспроизведении видео различных форматов с ПК на телевизоре, а Miracast-адаптера — дублирование самой картинки с дисплея ноутбука. Самое важное при выборе этого небольшого, но полезного девайса — убедиться, что телевизор будет работать с ним. Для этого необходимо будет проконсультироваться с продавцом.
С помощью сторонних утилит для подключения
Соединить два устройства можно посредством сторонних приложений, которые работают в основном по системе DLNA. Программы открывают определённому телевизору доступ к тем или иным файлам и папкам. Их перечень, а также устройство, который получит доступ к контенту, определяет сам пользователь в окне приложения.
Данное бесплатное приложение подходит для моделей практически всех производителей. Его разработчик — Evgeny Lachinov. Где скачать утилиту и как ей пользоваться? Расскажем подробно в инструкции:


В выпадающем меню отыщите свой телевизор и кликните по нему

Выберите папку или жёсткий диск, который вы хотите добавить в список
Share Manager
Данная программа подойдёт вам, только если вы пользуетесь телевизором Samsung. Разработчик утилиты — та же компания. Утилита также работает на базе стандарта DLNA и позволяет просматривать содержимое жёстких дисков ноутбуков на широкоформатном дисплее ТВ. Для работы программы требуется подключение либо к Wi-Fi, либо к проводному интернету Ethernet.
Приложение подходит для таких версий Windows, как 10, 8, 7, Vista и XP. Оно совместимо со всеми поколениями ТВ-устройств, которые поддерживают DLNA.
Как пользоваться утилитой, расскажем в подробной инструкции:

В левой части окна отыщите папки с файлами, которые вы хотите воспроизводить на телевизоре

Приложение Serviio
Serviio представляет собой бесплатную утилиту на русском языке для создания DLNA-канала. Её интерфейс переведён на русский язык. Он достаточно простой: в настройке разберётся даже начинающий пользователь.

В программе Serviio вы можете добавлять в общий доступ определенные папки с медиафайлами
Какие преимущества есть у программы?
- Автоматическое обновление медиабиблиотеки.
- Обеспечение трансляции видео на различные устройства.
- Простой способ создания домашней локальной сети.
- Поддержка плагинов для воспроизведения видео из нестандартных источников.
Разработчик программы — компания Media Streaming Server. К компьютеру утилита предъявляет следующие минимальные требования:
- Оперативная память — 512 МБ.
- Свободное место на диске — 150 МБ.
- Операционная система — Windows, Linux, OSX.
Приложение доступно для скачивания на официальном сайте.
Если у вас нет провода под названием HDMI, но вы хотите подключить свой лэптоп к плоскому телевизору, воспользуйтесь методами беспроводного соединения этих двух аппапатов. Вы можете просто выводить трансляцию того или иного видео через классический сервер DLNA или же настроить полное копирование картинки с ноутбука на экране ТВ через технологию Miracast. Если ваш телевизор не подключается к Wi-Fi и не поддерживает стандарт Miracast (WiDi), приобретите специальный адаптер, который поможет вам настроить связь между компьютером и ТВ.

Подписаться на наш канал в Яндекс.Дзен

Современный человек стремится синхронизировать все домашние устройства, чтобы максимально быстро и комфортно получить доступ к информации. Подробные инструкции помогут понять, как подключить ноутбук к телевизору через wifi. Тем самым получить возможность на большом экране просматривать информацию, имеющиеся файлы.
Как подключить лэптоп к SMART TV через Wi-Fi
Существует несколько способов как ноут подключить к телевизору через wifi без проводов. Стоит особо выделить функцию SMART TV, которая значительно упрощает процесс сопряжения. Такие модели оснащены мощными Wi-Fi адаптерами для ТВ, они созданы не только для трансляции телеканалов, но и для подключения к Интернет.
Помните, что Smart TV это не единственный формат телевизоров с WiFi и доступом к интернету. Многие другие (зачастую более дешевые модели) также имеют выход в сеть.
Samsung
Рассмотрим, как ноутбук соединить с телевизором по wifi на примере известных марок со SMART TV. Начнем с Samsung:
Чтобы подключить ноутбук sony к телевизору sony bravia через wifi используются возможности Wi-Fi Direct. Итак,


- Затем в настройках Wi-Fi Direct из устройств в сети выбираем свой ПК и подключаемся.

Если ТВ данной марки, то ноутбук подсоединить к телевизору через wifi можно следующим образом:
- Скачиваем специальное приложение LG Smart Share на лэптоп, устанавливаем.
- Создаем через него папки с файлам для трансляции на экран.


Следует отметить, что софт от LG подходит и большинству современных моделей других марок.
Подключение ПК на Windows 7, 8, 10 к SMART TV
Подключение ноутбука к телевизору через wifi на Windows 10, 7 или 8 будет несложно, так как на данных ПО есть встроенный медиа-сервер. Это Windows Media Center. Но данную функцию нужно будет активизировать:
на Windows 7


- далее она подскажет как выбрать файлы для трансляции на экран.

на Windows 8

- открываем и запускаем аналогичным образом;
- если программы нет, то следует скачать с сайта Microsoft.
на Windows 10
Здесь работать с медиафайлами еще проще, так как предусмотрена встроенная функция передачи изображения на большой экран. Для этого:


Подключить ноутбук к телевизору через wifi windows 10, 7 или 8.1 проще, чем кажется на первый взгляд. Не нужно долго настраивать или качать платный софт.
Инструкция подключения лэптопа к обычному ТВ
Но, как подключить ноутбук к телевизору через wifi, если нет предустановленных специальных программ?
Специальная программа
Домашний меди-сервер — программа для подключения ноутбука к телевизору по wifi, отличается своей универсальностью. Она позволяет осуществить сопряжение ноутбука и телевизора через wifi, какой бы марки не было ТВ. Чтобы начать использование, скачиваем его на лэптоп и запускаем. Программа отразит список доступных устройств, выбираем свой ТВ. Затем предлагается дать доступ к стандартным медиапапкам на ПК. Если есть желание расшарить еще какие-то файлы, то кликнув зеленый плюсик можно выбрать их. Теперь, все, что будет запущено в Домашнем медиа-сервере транслируется на большом экране.
DLNA-сервер
Итак, как синхронизировать ноутбук с телевизором через wifi с помощью DLNA-сервера:



- На ТВ в меню выбираем пункт, который открывает медиафайлы внешних источников. К примеру, на LG это Smart Share;

- Не воспроизводит фильм – возможно, не подходит формат фильма (например, MKV). Лучше закачивать AVI.
Инструкция подключения к TV через WI-DI
Это самый простой способ подключиться к телевизору через ноутбук через wifi. Он не требует дополнительных настроек. Сама технология использует сеть и демонстрирует картинку с лэптопа на экране ТВ. Рассмотрим на примере Samsung:


Как подключить ноутбук к телевизору : 3 комментария
Недавно купил новый телевизор и сразу стало интересно как подключить экран ноутбука к смарт телевизору через wifi? хочется использовать все возможности большого экрана
Если телевизор новый и имеет технологию Wi-Di, то подключение будет очень простое. Правда, ноутбук должен быть на базе Интел 3го поколения. Просто нужно включить Wi-Di на ТВ, а на ПК запустить Intel Wireless Display. Если такая методика не подходит из-за технической несовместимости, то любой из указанных в статье методов может быть применен.
У меня телевизор LT27H390SIXXXRU. Как мне подключить ноутбук к нему для того, чтобы смотреть фильмы непосредственно с Яндекса?

Многие пользователи считают, что связать ПК с телеприемником сложно, но на самом деле процесс занимает минимальное количество времени при точном исполнении инструкций. Прежде чем искать ответы на вопрос, как подключить ноутбук к телевизору через Wi-Fi, необходимо изучить несколько методик синхронизации. Итоговый вариант выбирается только после знакомства с их отличительными особенностями и реальной оценки собственных возможностей.
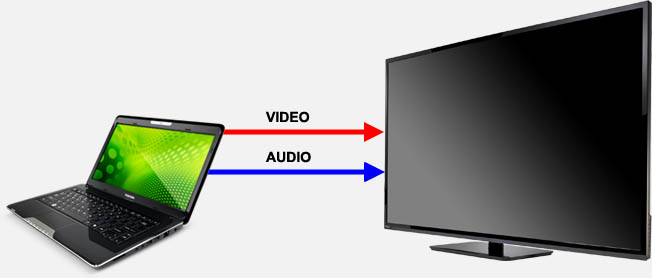
Соединение двух аппаратов по воздуху
Что необходимо при налаживании беспроводного подключения
Для передачи с компьютера изображения по беспроводной сети необходимо наличие у телевизора соответствующего адаптера. В ходе работ он подключается к домашнему маршрутизатору и будет получать информацию с него (вывести можно видеоматериалы и пр.).
Современные модели телеприемников оснащены технологией Wi-Fi Direct. В этом случае устройство создает беспроводную линию самостоятельно. При этом вывод роутера для формирования связи между двумя аппаратами не требуется.
Передача видео на телеприемники возможна даже при отсутствии в них специальной функции или адаптера. Для выполнения задачи в аппаратуре должен присутствовать вход HDMI. Тогда к нему можно присоединять мини персональный компьютер, размер которого не превышает объема стандартной флеш-карты.

Агрегат со встроенным вай-фай
Подключение телевизора используя технологию DLNA
Указанный функционал поддерживается современным оборудованием — Смарт-ТВ. Если она в наличие, удобнее пользоваться данной опцией. Узнать, присутствует ли DLNA в агрегате можно через прилагаемую к приемнику инструкцию или службу технической поддержки производителя.
Выполнение задачи проходит при помощи:
- сетевого оборудования — маршрутизатора, роутера или модема;
- ноута (стационарного компьютера), подключенного к оборудованию поставщика услуг через сетевой кабель или вай-фай;
- приемника со Смарт ТВ, присоединенного к вещательной сетке через шнур или по воздуху.
Специалисты советуют синхронизировать оборудование через кабель. Подобный подход позволяет избежать рывков и торможения при воспроизведении объемных файлов с видеоматериалами, музыкальными произведениями или подборками фотографий.
Дополнительно на устройство устанавливается приложение, генерирующее DLNA-сервер. Утилиты представлены в разнообразных вариантах, с бесплатным или платным доступом, наличием русского языка. Итоговый выбор утилиты, позволяющей дублировать изображение, зависит от возможностей пользователя.
Как можно подключить ноутбук к телевизору через вай-фай? Последовательность действий иногда отличается в зависимости от модели оборудования. Для выполнения задачи необходимо использовать стандартный пошаговый алгоритм:
Не все версии приемников видят кинофильмы или видеоматериалы в формате МКV. Проблема решается его изменением на АVI.

DLNA Samsung Smart TV
Использование Wi-Fi Direct
Функция присутствует на оборудовании 5 и более современного поколения. Оборудование оснащено унифицированным программным обеспечением (драйверами) для прямого подключения через виртуальную связь.
Функционал Wi-Fi Direct позволяет сделать из телеприемника второй внешний монитор. После создания связки он будет транслировать на дисплее все, что показывает ноутбук.
Для выполнения поставленной задачи на основном оборудовании-трансляторе должна быть установлена операционная система Виндовс, начиная от 7 версии. При данном соединении отсутствует необходимость в применении сетевого оборудования, вход в систему с внесением логина и пароля осуществляется через системный запрос на экране приемника.
Эта связка позволяет просматривать на большом дисплее всю информацию, которую показывает ПК или иное электронное устройство. К серьезным недостаткам соединения относят небольшую задержку во времени на конечном аппарате.

На ТВ можно смотреть фильмы, хранящиеся в памяти лэптопа
Связь налаживается по стандартной схеме:
Не всегда связка формируется с первого раза — оборудованию требуется время для перемещения ключей шифрования сигнала. После установленного сопряжения возможно трансляция картинки из других помещений.
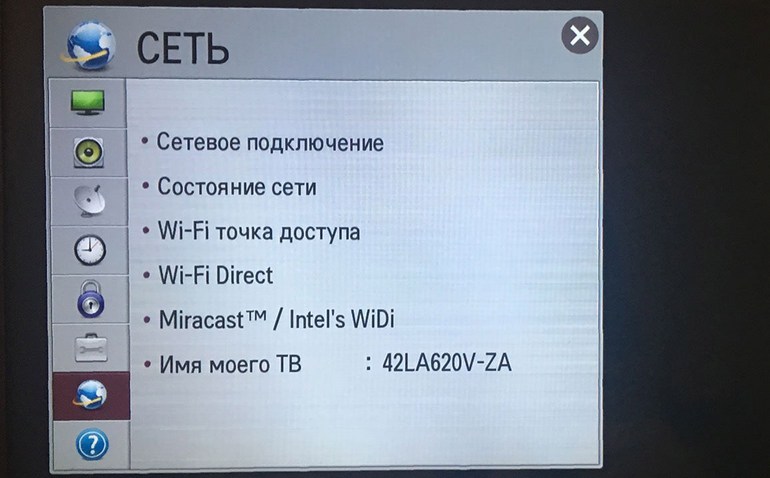
Использование Wi-Fi Direct
Сторонние программы для трансляции экрана ноутбука на телевизор
Иногда ответом на вопрос, как с ноутбука можно передать изображение на телевизор по Wi-Fi, является применение дополнительного софта. За счет этого телеприемник получает доступ к файлам и папкам, которые хранятся на персональном компьютере.
В список распространенных приложений входят следующие.
Wireless Display
Утилита находится в свободном доступе, распространяется бесплатно. Она может использоваться практически для всех известных марок и версий приемников. В инструкции к софту указаны следующие рекомендации:

Wireless Display
LG Smart Share
Софт подходит для оборудования одноименной марки. Алгоритм выполняется последовательно:
- производится присоединение ПК и телеприемника к виртуальной линии;
- на обоих устройствах активизируется указанный функционал.
Сопряжение проходит в автоматическом режиме. Участие пользователя заключается в последующем воспроизведении материалов с ноутбука.
Serviio
Приложение является бесплатным набором инструментов, оно полностью русифицировано и предназначается для генерации DLNA-линии. У софта простейший, интуитивно понятный интерфейс, разобраться в котором может даже новичок.
Утилита требует у компьютера наличия следующих технических характеристик, представленных:
- операционной системой — Linux или Виндовс;
- размером оперативной памяти — больше 512 Мб;
- свободным местом на диске — не меньше 150 Мб.
Преимущества софта представлены:
- автоматическим обновлением библиотеки медиафайлов;
- поддержкой плагинов, которые позволяют проводить воспроизведение видеороликов, полученных в нестандартных источниках;
- созданием домашней локальной сети в несколько этапов.
При применении программного обеспечения трансляция проводится на различные аппараты.
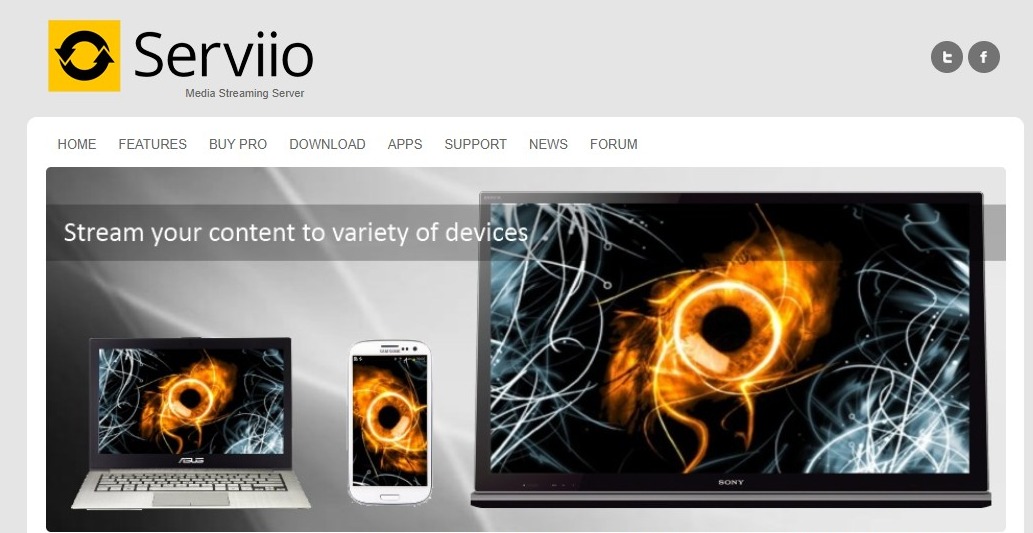
Приложение Serviio
Подключение обычной плазмы
Специалисты используют несколько методик, позволяющих через вай-фай создавать связки между ноутами и телеприемниками. Они несложные при реализации, но для новичков лучше переходить от простого способа к более сложному. Часто используемые методы соединения представлены:
- использованием беспроводных адаптеров вай-фай;
- WiDi или Miracast;
- беспроводного монитора.
К первому и простейшему способу присоединения относится применение адаптера для виртуальной связи. Его можно использовать для дублирования изображения на простой плазме, а не приемнике с функционалом Смарт ТВ.

Адаптер вай-фай
Основное оборудование должно иметь HDMI-порт. Дополнительно для выполнения переноса информации необходима покупка одного из специальных агрегатов:
- Google Chromecast — внешне напоминает свисток, с его помощью происходит трансляция видеоматериалов с ноута на телеприемник;
- Android mini PC — мини-компьютер активирует зеленую операционную систему на конечном оборудовании;
- Intel Compute Stick — один из вариантов портативного компьютера, позволяющего подключать и передавать изображения на большой дисплей.
Отдельные модели телеприемников способны подсоединять себя к виртуальной линии при помощи приставок для USB-порта. В качестве дополнения можно купить Miracast-адаптер.
Вариант, позволяющий подсоединить два устройства к вай-фай, зависит от оснащенности телевизора. Более старые модели требуют дополнительной аппаратуры, современные способны проводить самостоятельную операцию через роутер или напрямую с персональным компьютером.

Дипломированный специалист по безопасности компьютерных сетей. Навыки маршрутизации, создание сложных схем покрытия сетью, в том числе бесшовный Wi-Fi.
Для подключения ноутбука к телевизору зачастую применяются кабеля DVI или HDMI, однако многие пользователи отдают предпочтение более удобным беспроводным технологиям.

Как подключить ноутбук к телевизору через WiFi
Преимущества беспроводного соединения
На плазменном телеэкране комфортнее просматривать интересные кинофильмы и фотоснимки, хранящихся на жестком диске, а также играть в игры и просто путешествовать по интернету.
Беспроводное подключение имеет явные преимущества с точки зрения:
- эстетики ― отсутствие лишних кабелей в комнате более приятно для глаз;
- мобильности ― ноутбук можно разместить абсолютно в любом удобном месте, нет необходимости придвигать его как можно ближе к телевизору;
- безопасности ― отсутствие риска случайного повреждения или отрыва кабеля;
- финансовой экономии ― не существует потребности покупать кабель в случае его отсутствия.

Беспроводное подключение ноутбука к телевизору
Основные варианты подключения по Wi-Fi
Подключение ноутбука к телевизору возможно посредством технологий DLNA и WiDi, а также с адаптером. Предложенные инструкции помогут легко разобраться с каждым вариантом.
При помощи системы DLNA
Технология DLNA обеспечивает нескольким компьютерным устройствам, составляющим единую сеть, возможность обмена любым медиа-контентом ― кинофильмами, видеороликами, музыкой и др. Важной особенностью такой сети является то, что входить в нее могут разноплановые устройства ― стационарные персональные компьютеры, ноутбуки, планшеты, смартфоны, принтеры, игровые приставки, а также телевизоры с поддержкой функции SmartShare.

Технология DLNA
Для того чтобы обеспечить телевизионному устройству прямой доступ к медиа-контенту ноутбука, нужно следовать приведенной инструкции:

Расставляем точки
Как только доступ будет открыт, нужно вновь перейти к телевизионному устройству и сделать несколько несложных манипуляций.
Единственным недостатком технологии DLNA является отсутствие поддержки популярного видео-формата .mkv. Поэтому такие видеофайлы необходимо предварительно переконвертировать в формат .avi.
Использование технологии Miracast или WiDi
WiDi (Wi-Fi Direct) и Miracast ― это названия одной и той же технологии, которую изобрела компания Intel. Ее суть заключается не в обычной передаче медиа-контента, а в полном проецировании изображения с экрана ноутбука на ТВ-дисплее, включая все происходящее ― открытие папок, передвижение мышкой и т. д.

Используем технологию Miracast
Важнейшим преимуществом современной технологии Wi-Fi Direct является идеальная передача полноформатного видеоконтента с объемным звуковым сопровождением. Наличия точки доступа вай-фай при этом не требуется. Главное условие, чтобы в обоих используемых устройствах была реализована поддержка стандарта Miracast.
Первоначально специальное приложение для настройки технологии WiDi была доступна только на официальном веб-ресурсе Intel, однако теперь оно встраивается в операционные системы Windows 8 и 10.
Для активации данной функции нужно:
Простое подключение с помощью вай-фай адаптеров
Не все модели телевизионных приборов оснащены встроенными модулями вай-фай, поэтому в некоторых случаях придется использовать специальные адаптеры. Эти миниатюрные устройства, по внешнему виду напоминающие обычную флешку, совместимы с любыми телевизорами.

Вай-фай адаптер
Одним из самых популярных универсальных вариантов признан Google Chromecast. Другими востребованными моделями являются:
- Miracast-адаптер;
- Android Mini PC;
- Intel Compute Stick.
Кроме того, выпускаются адаптеры под ТВ-устройства определенных моделей и производителей:
- Samsung WIS12ABGNX/NWT;
- Philips PTA128/00;
- LG AN-Wf500 и др.
Адаптер может подключаться непосредственно к самой теле-панели, однако при этом вероятно создание помех встроенным ТВ-ресивером. Чтобы избежать этого, целесообразно применять usb-хаб либо обычный удлинитель.

Wifi адаптер Samsung
Подсоединив вай-фай адаптер, необходимо установить связь между роутером и ТВ-устройством.
Выбирая адаптер вай-фай, нужно учитывать совместимость с определенным телеоборудованием, мощность передатчика, радиус захвата сигнала и рабочую частоту.
Популярные утилиты

Программа Share Manager
Помимо встроенных системных средств, существуют и сторонние утилиты, обеспечивающие подключение ноутбука к теле-устройству. Наибольшей популярностью пользуются:
- домашний медиа-сервер;
- Share Manager (только для Samsung);
- Serviio.
Рассмотрим процесс организации подключения на примере универсальной программы Домашний медиа-сервер. Она бесплатна для использования и совместима со всеми популярными моделями ТВ-приборов.
Видео — Как подключить ноутбук c Windows 7, 8, 10 к телевизору с помощью WiDi
Читайте также:


