Можно ли использовать телефон как антенну для телевизора
Современные Смарт-ТВ становятся для пользователя проводником в мир всех удовольствий сразу: такое устройство можно подключить к сети интернет и превратить в домашний кинотеатр, смотреть на большом экране любимые сериалы, видео с ютуба, разглядывать фотографии с гугл-диска и вместе большой компанией выбирать билеты на ближайший отпуск
Хорошая новость состоит в том, что все то же самое можно делать, если из умной техники дома – один смартфон, а телевизор имеющийся в наличии может похвастаться диагональю экрана, но не начинкой.
Подружить технику между собой помогут наши советы, как подключить телефон к телевизору. И совсем не важно, имеете ли вы в распоряжении iPhone или смартфон на базе Android.
Предлагаем подробную пошаговую инструкцию для подключения через USB-кабель, HDMI или с помощью беспроводных сетей и программного сопряжения.
Как подключить телефон к телевизору через USB
Для такого подключения понадобится: мобильный телефон с операционной системой Android, шнур (например, от зарядки), ну и сам телевизор с рабочим входом USB – он есть у большинства современных моделей.
Что делать:
- Соедините проводом ТВ и смартфон. Включите телевизор.
- Выберите на экране смартфона в появившемся окне оповещений пункт “Использовать в качестве накопителя памяти (в качестве USB)”.
- С ТВ-пульта в списке источников выберите – USB (чаще всего сделать это позволяет кнопка Source).
- С помощью стрелок на пульте выбирайте нужные папки и открывайте файлы. Таким образом можно просмотреть файлы изображений, а также запустить заранее скачанный на флешку фильм.
Как подключить телефон к телевизору через HDMI
Этот вариант позволяет использовать телевизор в качестве внешнего дисплея во время игр, просмотра фильмов и сёрфинга в интернете. Картинка с мобильного устройства зеркалируется, то есть на ТВ отображается всё, что происходит на экране смартфона.
В зависимости от разъёма телефона для подключения понадобится соответствующий адаптер или кабель. С одной стороны на нём будет HDMI-разъём, а с другой — microUSB, Lightning или USB-C. В режиме трансляции изображения устройство быстро разряжается, поэтому обычно на адаптерах есть разъём для подключения зарядки.
Перед покупкой адаптера для USB-C убедитесь, что ваш смартфон поддерживает вывод изображения.
Что делать:
- Соедините совместимым кабелем смартфон и телевизор. Если используете адаптер, вставьте его в гаджет и уже к нему подключите обычный HDMI-кабель от телевизора.
- Выберите в качестве источника сигнала на ТВ соответствующий разъём HDMI.
- Изображение автоматически появится на телевизоре. Если этого не произойдёт, откройте настройки смартфона и измените разрешение экрана.
Также читайте: ТОП-20 лучших телевизоров 65 дюймов: рейтинг 2021 года по цене/качеству и какую модель выбрать
Как подключить телефон к телевизору через Wi-Fi Direct
Что делать:
Как подключить телефон к телевизору через DLNA
На этот раз соединение происходит через роутер. При этом телевизор может подключаться к домашней сети кабелем, а смартфон — по Wi-Fi.
Возможности DLNA позволяют просматривать на большом экране медиафайлы из памяти мобильного устройства.
Что делать:

Как подключить телефон к телевизору через AirPlay
Это самый удобный способ подключить iPhone к телевизору с медиаприставкой Apple. Фирменная функция AirPlay обеспечивает передачу контента на Apple TV по воздуху. И вы можете проводить презентации, играть, просматривать фото и видео.
Что делать:
Как подключить телефон к телевизору через Miracast
Технология Miracast тоже предназначена для зеркалирования экрана мобильных устройств на ТВ и работает аналогично AirPlay. На Smart TV она поддерживается из коробки. А с помощью специального адаптера её можно добавить в любой телевизор с портом HDMI.
Что делать, если у вас Smart TV:
Что делать, если нужен адаптер:

Как подключить телефон к телевизору через Chromecast
И ещё одна технология беспроводной трансляции медиаконтента, но уже от Google. Для её использования нужна фирменная приставка, которая подключается к любому телевизору через HDMI-разъём.
После этого можно просматривать видео из галереи и различных приложений, а также играть и проводить презентации, отзеркаливая экран мобильного устройства. Существует обычная версия с разрешением Full HD и более дорогая с поддержкой 4К.
Что делать:
- Купите Google Chromecast.
- Вставьте приставку в HDMI-разъём телевизора и подключите USB-кабель для питания.
- Переключитесь на HDMI-порт приставки и подключите её к сети Wi-Fi.
- Скачайте на смартфон приложение Google Home для Android или iOS.
- Откройте приложение и проведите первичную настройку, войдя с помощью своего аккаунта Google.
- Запустите контент в совместимом приложении, нажмите иконку трансляции и выберите Chromecast-устройство из списка.
Какой способ подключения выбрать
USB, DLNA и Wi-Fi Direct морально устарели, но их можно использовать как запасные варианты. Сейчас актуальными являются подключение по кабелю HDMI либо беспроводным способом через Miracast, Chromecast или AirPlay. Какой из них выбрать, зависит от вашего смартфона и телевизора.
Если у вас Android-смартфон и Smart TV, просто подключайтесь через Miracast. Если телевизор обычный, купите адаптер Miracast, приставку Google Chromecast или совместимый HDMI-кабель. Запасные варианты — USB-кабель, DLNA или Wi-Fi Direct.
Если у вас iPhone, купите Apple TV, универсальный адаптер с поддержкой Miracast и AirPlay или цифровой адаптер Lightning — HDMI.
Нашли новое интересное решение? Напишите об этом в комментариях к статье – так вы поможете другим ищущим полезную информацию на нашем сайте!
Беспроводное – мои мысли
Сначала давайте обрубим все хвосты и определим, что можно считать беспроводным, а что нельзя:
- Эфирное ТВ – с одной стороны оно само по себе беспроводное на улице, но дома требует прокладки антенны, что не всегда удобно и возможно. Можно, конечно, разместить портативную домашнюю антенну возле телевизора – тогда это будет уже удобнее. Или можно подумать о трансмиттере для внешней антенны. Но обычно, люди ищут все-таки беспроводное решение не для этого типа ТВ.
- Кабельное ТВ – речь идет в чистом виде про кабельное ТВ, которое втыкается именно в антенный разъем, а не в HDMI или тюльпаны. Такое реализовать тоже не просто, если только ресивер провайдера не сделать беспроводным. Но такое чего-то не особо развивается.
- Спутниковое ТВ – и снова нужен будет вход в антенну, а значит без провода не обойтись. Но некоторые ресиверы спутникового ТВ поддерживают Wi-Fi подключение, а значит можно обойтись без проводов. Вот этот тип уже встречается часто, можно решить. Пример – приставки Триколора.
- Интерактивное ТВ и приставки – в чистом виде кабель все равно придется завести в квартиру, но многих беспокоит проведение кабеля во все комнаты. И здесь уже есть классные решения, ведь этот тип ТВ один из самых развивающихся в квартирах обычных людей. Есть и медиацентры, и Wi-Fi приставки, и приложения (но о приложениях отдельно).
- Приложения Smart TV – современный телевизор поддерживает Wi-Fi и установку разных приложения. Некоторые приложения вроде IPTV от Ростелекома уже поставляются в комплекте без лишних морок. Т.е. если у вас оплачен тариф, можно просто запустить это приложение, ввести данные своей учетной записи и спокойно смотреть ТВ без проводов. Способ вообще без проводов, сам пользовался таким.
А теперь чуть более расширенной информации по готовым решениям. Если у вас есть дополнения – пишите их в комментарии, обязательно расширю эти разделы. За всем не уследишь, идеальную статью на все времена не напишешь. Прогресс неизбежен.
Приставка через Wi-Fi мост
Согласитесь, если завести роутер домой придется, то вот к приставке можно и не проводить провод. Если только приставку можно было бы подключить по Wi-Fi к роутеру. Беда в том, что обычно как раз в приставках интерактивного ТВ нет Wi-Fi. Но есть общее проверенное решение (тестировали на Ростелекоме и Билайне) – построить Wi-Fi мост.
Wi-Fi мост – это два отдельных устройство. Одно из них подключается к роутеру, а другое к самой ТВ приставке. Между собой они соединяются по Wi-Fi. Универсальный способ для любых технологий.
Самое доступное и чуть ли не официальное решение – комплект Motorola VAP2400.

Скорее всего сейчас есть и другие решения, моей задачей было больше показать саму доступность идеи организации дома такого моста – ведь можно поставить один передатчик и несколько приемников.
Как вариант, видел решения по организации PLC мостов через электросеть. Но тут уже на свой страх и риск, небольшой опыт пригодится.
Wi-Fi приставка
Еще одно очевидное решение – взять приставку сразу с Wi-Fi. Тогда изначально не нужно заморачиваться с лишними устройствами, а приставка сразу же будет подключаться напрямую к роутеру. Какие тут есть варианты?
- Ростелеком – есть у них новая приставка, которая умеет подключаться по воздуху. Просто спрашивайте при подключении. При этом сама приставка отлично работает не только через интернет Ростелекома, но и через любого другого провайдера.
- Wifire – еще один провайдер ТВ со своей приставкой. Из названия сразу же понятно – кабель не нужен, достаточно завести любой интернет. При желании можно же придумать схемы и вообще с мобильными сетями.

Как подключить эти приставки и быстро настроить показано в видео выше. Как по мне, отдельные инструкции здесь будут лишними.
Приложения
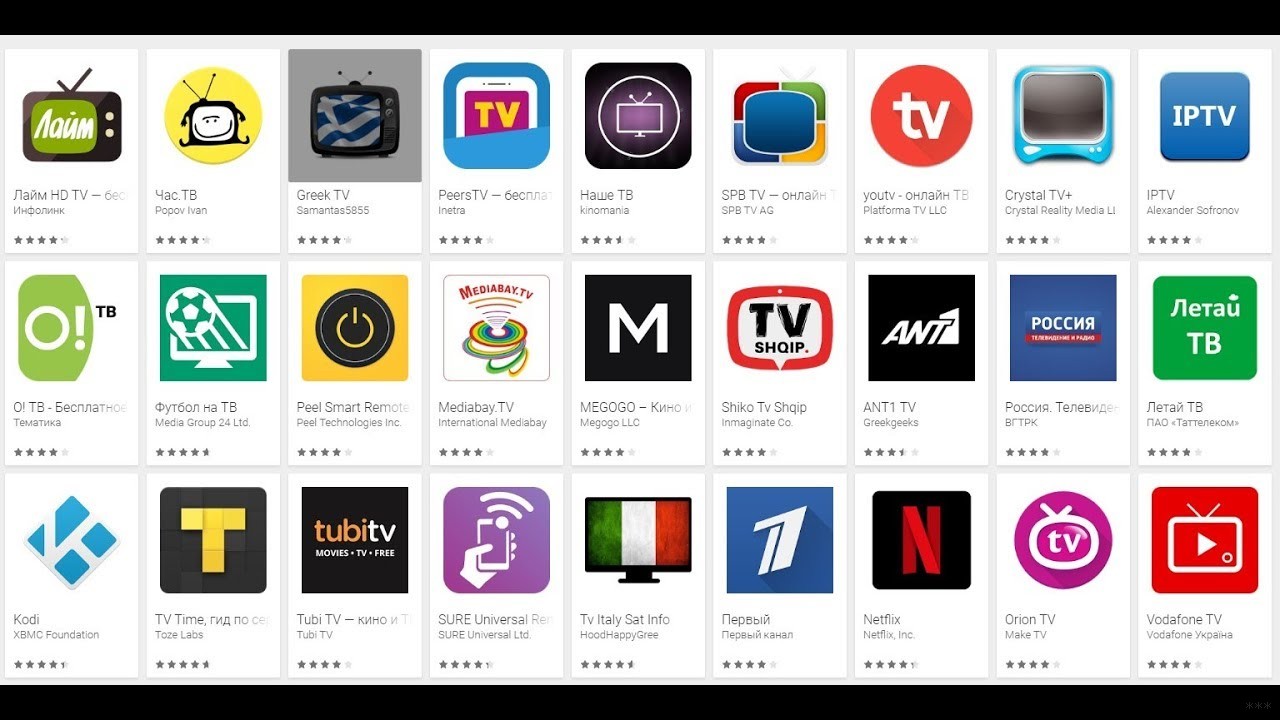
Лично мне нравилось пользоваться SPB TV, но у вас наверняка будут свои предпочтения. Так многие даже не догадываются, что если у них подключен пакет ТВ от Ростелекома, то на своем телевизоре у них обычно установлена их официальное приложение, которое позволяет смотреть те же каналы в рамках пакета без приставки.
Спутниковые ресиверы
У нас почему-то очень часто спрашивают про наличие Wi-Fi модулей на ресиверах Триколора. Это тоже интересный вариант для обладателей спутникового ТВ. Основной представитель у них – GS. Компания предлагает как сервер, который делает передачу ТВ сигнала, так и клиента для приема с Wi-Fi:
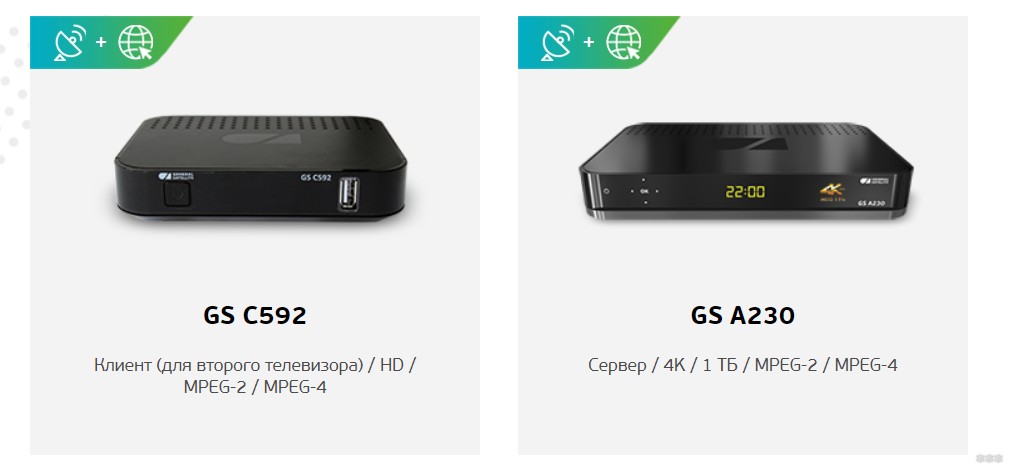
Итоговые мысли
Даже если вы совсем не можете сверлить стены – выход есть. Все основные методики сводятся к тому, что в квартире нужно просто получить Wi-Fi с интернетом – будь то роутер или 4G модем. А далее уже можно искать варианты. Так что пробуем, ищем конкретно под свою ситуацию, делимся мнениями.

Современные телефоны — это полноценные мини-компьютеры.
Однако подключить смартфон к телевизору довольно просто. И сделать это можно как с помощью кабеля, так и через беспроводное соединение по WiFi и Bluetooth.
Какой функционал и возможности это предоставляет пользователю? А также как именно выполняется сопряжение ТВ и смартфона?
Зачем подключать телефон к телевизору
Можно выделить следующие сценарии использования такого соединения:
![2]()
Подключение при помощи кабеля
В зависимости от модели смартфона подключение можно осуществить через:
- USB-кабель. Актуально для тех телефонов, которые поддерживают USB-OTG.
- HDMI-кабель. Вариант для смартфонов, в которых предусмотрен порт HDMImini.
Подключение через USB
После этого на ТВ появится ярлык подключенного устройства. Смартфон будет отображаться в качестве внешнего накопителя для хранения данных. Можно будет скопировать с него файлы во внутреннюю память ТВ (или подключенный жесткий диск).
Подключение через кабель HDMI
Если в смартфоне имеется порт microHDMI или HDMImini, то их можно использовать для вывода изображения с телефона на экран телевизора.
Все, что потребуется для этого — это подключить кабель к соответствующим портам (на ТВ — это HDMI IN, на телефоне — microHDMI), а затем в настройках телевизора в качестве источника видеосигнала выбрать HDMI.
![3]()
Беспроводные варианты подключения
В каждом современном смартфоне имеется несколько модулей беспроводной связи: Bluetooth и WiFi.
Многие телевизоры поддерживают обмен данными с их использованием. Причем, для реализации разных задач используются различные протоколы сетевого соединения. Телефоны от iPhone также поддерживают большинство из них, хотя функционал у Android в этом плане — на порядок выше.
Подключение по Bluetooth
Пошаговый алгоритм подключения ТВ и телефона с помощью Bluetooth:
Смартфон автоматически обнаружит, какие протоколы передачи данных поддерживаются телевизором. Соответственно, можно будет использовать телефон в качестве пульта дистанционного управления (потребуется установить дополнительное приложение) или же обмениваться данными (отправлять фото на экран ТВ).
Подключение по WiFi
Есть 2 варианта подключения смартфона к телевизору по WiFi:
В любом из этих случаев пользователь сможет:
- Включить воспроизведения контента с телефона на экране ТВ. Необходима поддержка функции Chromecast (по умолчанию имеется во всех телевизорах, работающих под управлением Android TV).
- Получить доступ к внутреннему хранилищу ТВ через DLNA. Все устройства, соединение через WiFi, автоматически организовывают локальную сеть между собой. То есть они могут обмениваться данными. В смартфон предварительно нужно установить файловый менеджер, поддерживающий работу через DLNA (например, ES Explorer или MI Проводник).
![4]()
Подключение через DLNA
DLNA — это универсальный протокол сетевой передачи. Поддерживается всеми Андроид-смартфонами, большинством телевизоров (выпущенных после 2014 года, когда данный вариант соединения и стал распространенным).
С помощью DLNA между устройствами можно организовать полноценную локальную сеть. Главное преимущество данного метода — это пропускная способность свыше 100 Мбит/с (ограничена только скоростью самого роутера).
Итак, для реализации подключения через DLNA потребуется:
Если со стороны ТВ нет запрета на внешние сетевые соединения, то в приложении отобразится дерево файлов внутреннего хранилища ТВ. Можно будет скопировать оттуда любые данные, вставить из памяти смартфона.
Для увеличения скорости передач данных рекомендуется поднести телефон ближе к роутеру. Если смартфон поддерживает частоту 5GHz для WiFi — использовать её (пропускная способность до 860 Мбит/с).
![5]()
Подключение через AirPlay
AirPlay — это аналог Chromecast. Функция позволяет через WiFi передать изображение на внешний дисплей с телефона. Поддерживается в смартфонах от Apple (iPhone или iPAD с iOS версии 8 или новее).
Итак, для подключения через AirPlay, необходимо:
![6]()
Подключение через Miracast
Miracast — это протокол беспроводного подключения монитора. Используется с 2012 года. Не особо популярен, поэтому поддерживается только в ограниченном количестве телевизоров. Но поддержка в Android реализована ещё в версии 4.0.
Для настройки соединения потребуется:
Опять же — оба устройства должны быть подключены к одной и той же WiFi-сети. И поддержка Miracast также должна быть реализована в самом маршрутизаторе (как правило, все устройства, выпущенные после 2012 года).
![7]()
Подключение через Chromecast
Chromecast — это протокол беспроводной передачи изображения и аудио, разработанный компанией Google. Поддерживается в телевизорах под управлением Android TV, а также в Андроит-смартфонах.
С помощью Chromecast можно не только дублировать изображение с экрана телефона, но и включить потоковое воспроизведение мультимедиа. Каких-либо специальных настроек не потребуется. Функция работает только если и телевизор, и смартфон подключены к одной WiFi-сети.
На телевизорах с поддержкой Smart TV могут использоваться следующие операционные системы:
- Android TV. Самая распространенная. Поддерживает подключение как Android, так и iPhone.
- Web OS. Сейчас считается устаревшей. Телефон подключить без кабеля не получится.
- Tizen OS. Есть несколько версий. Беспроводное подключение телефона возможно. Лучше всего работает со смартфонами от компании Samsung (так как Tizen OS является ОС, разработанной данным концерном).
Для подключения телефона по WiFi или Bluetooth к Smart TV потребуется:
Далее нужно дождаться окончания сопряжения. Доступный пользователю функционал будет зависеть от версии Bluetooth, установленной в ТВ и самом телефоне.
Для использования телефона в качестве пульта дистанционного управления Smart TV рекомендуется установить приложение Android Remote Controller (можно бесплатно скачать из GooglePlay).
Когда телевизор и смартфон будут подключены к домашнему WiFi, то достаточно запустить программу и на дисплее телефона будут отображены виртуальные кнопки навигации.
Подключение через адаптер
Подключение через адаптер — это вариант для старых телевизоров, у которых нет ни USB, ни HDMI. Поддержка WiFi или Bluetooth, соответственно, также отсутствует. Можно использовать адаптер, конвертирующий сигнал с HDMI на RCA. А к нему сам телефон подключить при помощи кабеля.
Если же нужно организовать именно беспроводную передачу данных, то оптимальный вариант — это использование такого же конвертора с HDMI на RCA (или VGA, DVI, Scart), а также приставки Chromecast. Это позволит передавать изображение с Андроид и использовать телевизор в качестве внешнего беспроводного дисплея.
Нужно лишь учесть, что разрешение и четкость картинки будет ниже, нежели прямое соединение без адаптера.
Многие сталкивались с тем ,что телефоны со встроенным приемником,отказываются принимать радиоканалы — без подключенной гарнитуры или наушников, зачастую режим радиоприемника -даже не включается , ну а если и включается — то все все равно не ловит ни одну станцию(или ловит очень плохо).Многим это кажется очень неудобным— а меня так вообще раздражает —необходимость подключать наушники к телефону ,даже в том случае — если я хочу послушать радио на встроенный динамик телефона. Да и вообще думаю тема придется по вкусу таким как я , и людям которым просто не нравится длинный провод наушников -торчащий из телефона=))).На просторах интернета встречаются предложения — намотать фольгу на спичку — и воткнуть это -вместо наушников — на мой взгляд- это варварство — которое вполне может привести к выходу из строя внутреннего усилителя телефона. Я предлагаю другой выход.( Этот способ подходит -естественно только для смартфонов и телефонов имееющих разъем джек 3.5)

IMG_20180524_164930_HDR.jpg (5.05 MB, Downloads: 7)

IMG_20180524_164909_HDR.jpg (5.56 MB, Downloads: 8)
Находим(выпаиваем из старой радиоаппаратуры или покупаем) пару резисторов сопротивлением примерноот 15- до 50 Ом -резисторы желательно одинаковые -я одинаковые не нашел(поленился долго искать) и взял один 22 Ома а другой 47 Ом.Резисторы желательно взять поменьше размером — чтобы можно было их разместить внутри джека -так отлично подойдут резисторы мощностью 0.125 Вт, но если таких не найдется можно использовать и 0.25 Вт.

dzek.jpg (40.91 KB, Downloads: 15)
Эти резисторы нужны — чтобы нагрузить внутренний усилитель телефона — так, как будто к нему подключены наушники.
Это еще не всё, Теперь нам нужен провод —который собственно и будет играть роль антенны. Длина провода — должна соотвествовать длине волны(половине длины волны или четверти длинны волны)- радиоканала ,который мы хотим принимать. Стандартный Диапазон используемый в большинстве современных радиоприемников(с фазовой модуляцией -FM как принято ее теперь называть) примерно от 87 до 108 Мегагерц. При этом большинство радио станций распологается от 100 до 108. Я взял частоту 100 Мегагерц -вы можете взять другую-например частоту радиостанции — которую вам хочется слушать — но ее сигнал слабее чем у других (хотя думаю большой разницы в данном случае не будет).
Расчитывается длинна волны по формуле L=C/F где L –длинна волны в метрах,C-скорость света в метрах в секунду(здесь применяется скорость света — потому как принято считать, что скорость распространения радиоволны — равна скорости света ) F-частота в герцах.
Выбираем какую длину мы хотим использовать- полную длину волны половину или ее четверть- нужно сказать что наилучшие результаты приема должны быть -на длине равной полной длине волны- но в большинстве случаев — достаточно даже четверти, я взял провод -длиной 75 см (четверть длины волны).
Возможно у вас — антенна должна припаиваться не к общему проводу а к одному из каналов-все зависит от конкретного схемного решения — примененного в вашем телефоне— тут стоит поэксперементировать —посмотреть при подсоединении к какой из трех точек(Левый канал,правый канал,общий) -будут лучшие результаты приема— у меня такой точкой получился -общий.
IMG_20180524_165146_HDR.jpg (4.38 MB, Downloads: 10)
Собираем разборный джек , и аккуратно наматываем наш торчащий провод- на хвост джека или полностью на весь корпус джека — от того насколько аккуратно вы это сделаете —в принципе будет зависеть размер и внешний вид полученного — так сказать устройства=)))Можете взять например спичку и намотать на нее или что нибудь еще.
IMG_20180524_165027_HDR.jpg (4.84 MB, Downloads: 10)
После чего желательно использовать термоусадочную трубку. У меня такой не оказалось в наличии. Можете просто замотать изолентой, скотчем или оставить как есть — если вам не важен внеший вид.
Вставляем до упора — на телефоне должен появиться значок подключенных наушников(если этого не произошло значит ваши резисторы не соответствуют номиналу ,вы их плохо припаяли -и в момент сборки пайка отлетела, и т.д)
Screenshot.fm.jpg (77.19 KB, Downloads: 9)
P.S Данный девайс опробован на трех различных смартфонах -разных моделей и производителей — с одинаково хорошим результатом.
Читайте также:









