Компьютер не видит телевизор через wifi windows 10
Рассмотрим актуальные способы как можно транслировать сигнал с ноутбука или компьютера на телевизор. Другими словами: как подключить ноутбук к телевизору и смотреть на нем фильмы, играть или показывать презентацию.
Данная статья подходит для всех брендов, выпускающих ноутбуки на Windows 11/10: ASUS, Acer, Lenovo, HP, Dell, MSI, Toshiba, Samsung и прочие. Мы не несем ответственности за ваши действия.
Внимание! Вы можете задать свой вопрос специалисту в конце статьи.
DLNA-соединение
Чтобы через Wi-Fi подключить компьютер к телевизору, необходимо, чтобы располагались они в одной подсети. Если устройства подключены к роутеру беспроводным способом, то это будет подходящим вариантом.
Если используются современные телевизоры, поддерживающие технологию Wi-Fi Direct, то подключаться к одному роутеру не обязательно. В этой ситуации сам телевизор создает сеть, необходимо просто к ней подключиться с компьютера или ноутбука.
После этого с телевизора можно просматривать папки Картинки, Видео, Музыка. Если вы хотите любую другую папку сделать доступной, тогда выполняем следующие действия:
Нужна помощь?
Через проводник доступ открывается быстрее:
После активации DLNA при помощи пульта можно в телевизоре перейти в настройки внешних подключений. Там можно ознакомиться с тем, какие источники подключены. К примеру, в LG телевизорах нужно выбрать раздел Smart Share, а потом конкретный пункт – подключение к ПК. Подобный простой способ действий используется и на других современных телевизорах.

Увеличить

Увеличить
Не все телевизоры могут воспроизводить MKV-формат формат. Поэтому перед просмотром необходимо осуществить преобразование формата.
Если в ситуации с DLNA необходимо выполнять процедуру по расшариванию и выдаче общего доступно, то в WiDi имеется возможность для простого дублирования изображения с монитора компьютера при помощи беспроводного канала. Данную возможность нередко называют Miracast.
При работе с этой технологией имеется несколько особенностей. В полной мере пользоваться WiDi можно на Intel компьютерах 3-го поколения с Wi-Fi модулем от Intel и идентичной встроенной графикой.
Для беспроводного доступа драйвера нужно скачать с официального сайта Intel. Еще важно, чтобы сам телевизор поддерживал работу с WiDi. Еще недавно требовались для этого специальные адаптеры.
Сейчас большинство современных телевизоров имеют такую встроенную опцию. Перед тем, как купить телевизор, нужно проверить наличие на нем соответствующей прошивки. На скриншотах ниже показано, как это можно проверить.
Увеличить Увеличить
При подключении на ТВ нужно включить WiDi. Если данную настройку вы не нашли, то нужно попробовать активировать Wi-Fi. В компьютере нужно использовать утилиту Intel Wireless Display, которая предназначена для беспроводного монитора.

Увеличить
Возможно, в телевизоре еще придется ввести код.
Для завершения процедуры запуска WiDi нужно в операционной системе перейти в Charms:
Использование адаптеров
Если ваш телевизор не поддерживает Смарт ТВ, а в нем есть только порт HDMI, то существует решение. Пользователям нужно приобрести специальное устройство. Ярким примером такого устройства является Google Chromecast, которое позволяет осуществлять трансляцию изображения на телевизор с компьютера.

Увеличить
Android Mini PC разработано специально для систем Андроид. Еще одним вариантом для людей, которые не имеют Смарт ТВ, будет компактное устройство Intel Compute Stick, которое имеет вид небольшой флешки.

Увеличить
Данную флешку Wi-Fi можно в некоторых моделях ТВ вставлять во вход USB. Иногда отдельно используется адаптер Miracast. Все зависит от специфики и модели телевизора.
Инженер по ремонту мобильной и компьютерной техники в специализированном сервисном центре, г. Москва. Непрерывный опыт работы с 2010 года.
Есть вопросы? Задавайте в комментариях к статье. Отвечать стараюсь максимально быстро вам на указанную почту. Каждый случай индивидуален и поэтому очень важно, чтобы вы максимально расписали свою проблему и какая у вас модель устройства.
Укажите модель устройства и какие у него признаки поломки. Постарайтесь подробно описать что, где , при каких условиях не работает или перестало работать.
Тогда мы сможем вам помочь.
Особенности подключения через Вай-Фай
Для такого подключения важно соблюдать несколько пунктов:
- Сигнал должен быть хороший.
- Между ТВ и источником не должно быть других мощных точек связи.
- Сеть Wi-Fi для связи и сеть для передачи данных — два разных канала. Подключая устройства через этот канал, нужно помнить о интернет-соединении для самой трансляции видео.

Способы подключения
Разберём по пунктам подключить ноутбук к телевизору без провода, чтобы выбрать самый простой способ.
Сеть DLNA
Чтобы использовать DLNA на телевизоре, вам необходимо:

- Подключить и телевизор, и смартфон, или планшет к одной сети через Вай-Фай. Вы можете сделать это на обоих устройствах, зайдя в их настройки сети и выполнив поиск беспроводной сети. Выберите вашу домашнюю беспроводную сеть из этого списка и введите пароль вашей беспроводной сети. В случае умных телевизоров вы также можете использовать кабель локальной сети для подключения их к маршрутизатору.
- Загрузка приложения DLNA на ваш смартфон. Для потоковой передачи содержимого со смартфона на нем должно быть установлено приложение DLNA. Одним из самых популярных приложений DLNA является BubbleUPnP, которое можно бесплатно загрузить из Google Play Store. Некоторые смартфоны также поставляются с предварительно загруженными приложениями DLNA.
- Выбор устройства. Как только вы загрузите приложение BubbleUPnP на свой смартфон, вы увидите экран с четырьмя меню внизу — Now Playing, Playlist, Library и Devices. Перед тем, как выбрать файл, вам нужно выбрать устройство, на которое вы хотите передать поток. Вы можете получить доступ к этому списку, нажав на Устройства, представленные на главном экране приложения. Выберите свой телевизор из списка рендеров. Если вы транслируете контент со своего портативного устройства, то вы можете выбрать и это. Если у вас есть отдельный сетевой накопитель, вы также можете выбрать потоковую передачу с него.
- Потоковое мультимедиа на ТВ. Как только вы выберете устройство, вам нужно выбрать контент, который вы хотите воспроизвести на нем. Вы можете получить доступ ко всем медиафайлам, сначала выбрав источник, из которого вы хотите воспроизвести. BubbleUPnP разделяет все ваши песни, видео и изображения в папки. Вы можете нажать на файл, который вы хотите в потоковом режиме. Как только вы выберете файл, приложение начнет его потоковую передачу на телевизор. Вы можете выбрать один файл или создать список воспроизведения по своему вкусу. Вы также можете управлять громкостью телевизора с помощью клавиш регулировки громкости, имеющихся на вашем телефоне. Таким способом можно быстро и просто решить как передать изображение.
Вы также можете использовать DLNA для подключения ноутбука к телевизору и потоковой передачи фотографий на телевизор. Некоторые умные телевизоры даже не нужен маршрутизатор в качестве средства для потоковой передачи мультимедийных файлов со смартфона. Для этого вам понадобится умный телевизор и смартфон, поддерживающий Miracast. Эта технология использует Wi-Fi Direct для потоковой передачи контента и отлично подходит для использования на коротких расстояниях, например, в гостиной. Miracast также позволяет вам дублировать экран вашего смартфона на ваш умный телевизор. Это означает, что вы можете смотреть фильмы, музыку, а также играть в игры и использовать приложения на большом экране. Компания Самсунг реализовала этот способ при создании технологии Смарт-ТВ.
Дублирование экрана с помощью Widi Miracast
Windows 10 предложила возможность дублирования экрана на любой адаптер или устройство (потоковое устройство, телевизор), совместимое с популярным стандартом Miracast, с момента его запуска в 2015 году. Теперь ОС Microsoft позволяет вашему компьютеру стать беспроводным дисплеем, получая сигналы Miracast от телефона, планшет или другой ноутбук Windows 10 или настольный компьютер.
Если у вас есть компьютер с Windows 10, подключенный к телевизору, он теперь может использоваться как беспроводной дисплей для телефона или ноутбука. Когда вы зеркалируете с Windows 10, вы можете расширить, а не дублировать экран, чтобы вы могли, например, воспроизводить фильм на принимающем дисплее, пока отправляете электронные письма на основной. Просто представьте себе, что вы берете планшет с Windows 10 , кладете его рядом с ноутбуком и используете в качестве второго монитора в дороге. То же самое можно сделать и с телевизором.

В то время как большинство современных устройств с Wi-Fi имеют возможность посылать сигнал Miracast, совместимость старых моделей в лучшем случае невелика. Иногда вам нужно попробовать транслировать экран три или четыре раза, прежде чем процесс заработает. Так что наберитесь терпения. Если вы случайно повернули экран , пытаясь расширить его, у нас есть быстрое решение для этого.
Приложение Windows Connect запустится в собственном окне, когда начнётся подключение к Смарт-ТВ. Вы можете перетащить, изменить размер или развернуть окно. Мы обнаружили, что видео воспроизводится плавно в соединении между Surface Pro 4 и ThinkPad T440s. Кроме того, если отправляющим устройством является ПК с ОС Windows 10 и это разрешено, вы можете использовать клавиатуру и мышь на принимающем компьютере для удаленного управления отправителем.
Как отразить экран Windows 10 на другое устройство
Вот как транслировать свой экран с отправляющего устройства, если это компьютер с Windows 10. Устройства Android имеют различные меню беспроводного дисплея.
Share manager

Со Смарт-телевизорами может возникнуть одна проблема. Соединение между вашим ПК и телевизором может зависеть от надежного высокоскоростного интернет-соединения или Wi-Fi.
Подключение к любому HDTV с беспроводным адаптером дисплея
Предыдущий вариант зависит от наличия Smart TV и высокоскоростного подключения к Интернету. Это не всегда так. В качестве альтернативы вам может подойти адаптер беспроводного дисплея, например ScreenBeam Mini2 .
Для ScreenBeam Mini2 требуется телевизор с доступным портом HDMI и портом USB. Для этого не нужны ни кабели, ни домашняя сеть Wi-Fi. Подключите адаптер беспроводного дисплея к телевизору. Он создает собственное прямое беспроводное соединение с ПК с Windows 10 или ноутбуком с использованием технологии Miracast .

ScreenBeam Mini2 совместим с устройствами под управлением Android 4.2+ и Windows 8.1 + / 10 (Miracast включен). Карта совместимости очень похожа на Samsung Smart TV.
Программа Serviio
Настроив компьютер в качестве сервера Digital Living Network Alliance (DLNA), вы можете передавать потоковое мультимедиа, например музыку, фотографии или видео, по сети на устройство с поддержкой DLNA. Устройства DLNA включают в себя определенные телевизоры, проигрыватели Blu-ray Disc и системы домашнего кинотеатра Blu-ray Disc, HiFi-компоненты и компьютеры. Как только сервер и устройство DLNA настроены и правильно подключены, устройство может получить доступ к мультимедиа из приложения Apple iTunes и библиотек iPhoto, а также из других мест на компьютере.

Для настройки программного обеспечения Serviio выполните следующие шаги:
Для просмотра изображений, фильмов или прослушивания музыки на интернет-видеоустройстве с поддержкой DLNA выполните следующие действия:
ПРИМЕЧАНИЕ! Информацию о типе поддерживаемых файлов см. В руководстве, прилагаемом к видеоустройству в Интернете.
С помощью Wireless Display
Хороший вариант — Roku Express. Это медиа-стример стоимостью всего 1500 рублей, которая подключается к телевизору через HDMI и позволяет устанавливать приложения для различных услуг по сбору телевизионных программ и услуг по подписке фильмов. Он также позволяет выполнять трансляцию с совместимого устройства почти так же, как Google Chromecast за 2100 рублей, но с добавлением удобного интерфейса.

Если вам не нужен блок потоковой передачи мультимедиа — возможно, у вас уже есть Смарт телевизор и вам не нужно добавлять приложения — есть такие решения как адаптеры для быстрой потоковой передавчи. Это точно так же, как соединение двух устройств с помощью кабеля HDMI, за исключением того, что сам кабель заменен беспроводной системой (подробнее ниже).
Как заставить Windows 10 использовать внешний дисплей?
Когда вы подключаете компьютер к телевизору через HDMI или даже VGA, Windows должна автоматически обнаруживать и отображать изображение на нем. Просто убедитесь, что телевизор включен и установлен на правильный видеовход.
Если нет, вы можете попробовать комбинацию клавиш Windows 10: клавиша Windows + P. Удерживайте клавишу Windows и нажимайте P несколько раз для переключения между различными вариантами: Только экран ноутбука> Дублировать> Расширить> Только второй экран. Вы, вероятно, захотите Duplicate или Second Screen Only.
Использование адаптеров

- В инструкции к адаптеру есть схема подключения.
- После того, как телевизор подключится к адаптеру и отобразится в строк состояния, можно переходить к следующему шагу.
- Подключить источник непосредственно к адаптеру. Именно он будет обрабатывать данные и передавать на большой экран. Не пробуйте подсоединить ноутбук к ТВ, используя адаптер. Это не имеет смысла.
Плюс такого подхода в том, что даже телевизоры со слабой сетевой картой или без неё могут подключаться по беспроводной технологии и передавать FULL HD видео.
LG Smart TV позволяет посмотреть фильм на телевизоре, транслируя качественную картинку без адаптера. Технологии передачи данных уже встроены в ТВ.
Частые ошибки при подключении и их устранение
- Самая частая — отсутствие второго канала связи. Это когда устройства подключены и экран транслируется, но нет доступного канала для просмотра видео. Мобильный интернет не всегда подойдёт для таких целей. Трафик-то ограничен. Решается проблема покупкой карты видеозахвата.
- Вторая ошибка при использовании адаптера — подключение телевизора к телефону напрямую, хотя надо подключать именно к адаптеру.
- Третья ошибка — отсутствие пароля, в результате чего к вашему монитору могут подключаться соседи (случайно или специально).
- Почему ноутбук не видит телевизор. Самый частый вопрос у новичков. Для точного ответа нужно изучить вопрос совместимости и обновить драйвера.
Используя инструкции из статьи проблем возникнуть не должно.
Видео
Как подключить телевизор к ноутбуку:

Ноутбук может быть эффективным устройством для работы благодаря своей мобильности, а вот смотреть на нем видео или играть уже не так комфортно. Безусловно, можно использовать порт HDMI и соединить ноут с ТВ, но сегодня есть более удобный способ решения поставленной задачи. Если подключить ноутбук к телевизору через WiFi, устройства не нужно располагать рядом, и можно наслаждаться просмотром видео на большом экране.
Подключение к Smart TV
Сегодня на рынке уже появились первые беспроводные мониторы.
Популярные технологии
Чтобы с ноутбука передать изображение на телевизор, можно воспользоваться специальными технологиями — WiDi, Miracast или Wi — Fi Direct. Они позволяют подключаться двум устройствам напрямую, без участия роутера. Однако это возможно только в том случае, если ПК и ТВ имеют соответствующие модули. В противном случае следует приобрести специальный адаптер.
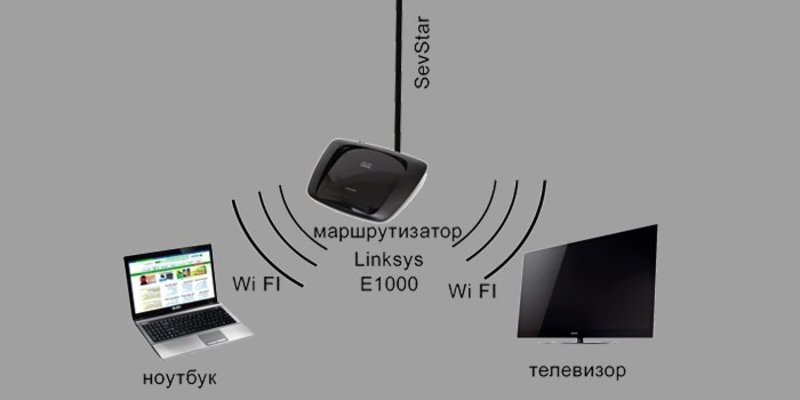
Хотя процесс настройки передачи видеосигнала с помощью этих технологий несколько отличается, достаточно иметь представления об одной из них, например, WiDi :
Возможно, сразу синхронизировать устройства с помощью миракаста или другой технологии не получится, так как на лэптопе предстоит ввести код, отображаемый на экране ТВ.
Специальный софт
Учитывая огромную популярность беспроводных технологий, сегодня многие пользователи используют специальные приложения, позволяющие создать дома настоящий развлекательный центр и получить прямой доступ к медиафайлам. Благодаря большому функционалу, ими удобнее пользоваться, в сравнении со встроенными средствами ОС. Среди таких программ стоит отметить:
Следующим шагом станет выбор папок с медиаконтентом, добавление которых проводится с помощью соответствующей кнопки зеленого цвета. Для активизации процесса сканирования делается клик на ОК. В результате все расшаренные папки можно будет видеть на экране ТВ.
Одним из преимуществ беспроводных технологий является возможность смотреть видео в хорошем качестве без использования кабелей.

Современный человек стремится синхронизировать все домашние устройства, чтобы максимально быстро и комфортно получить доступ к информации. Подробные инструкции помогут понять, как подключить ноутбук к телевизору через wifi. Тем самым получить возможность на большом экране просматривать информацию, имеющиеся файлы.
Как подключить лэптоп к SMART TV через Wi-Fi
Существует несколько способов как ноут подключить к телевизору через wifi без проводов. Стоит особо выделить функцию SMART TV, которая значительно упрощает процесс сопряжения. Такие модели оснащены мощными Wi-Fi адаптерами для ТВ, они созданы не только для трансляции телеканалов, но и для подключения к Интернет.
Помните, что Smart TV это не единственный формат телевизоров с WiFi и доступом к интернету. Многие другие (зачастую более дешевые модели) также имеют выход в сеть.
Samsung
Рассмотрим, как ноутбук соединить с телевизором по wifi на примере известных марок со SMART TV. Начнем с Samsung:
Чтобы подключить ноутбук sony к телевизору sony bravia через wifi используются возможности Wi-Fi Direct. Итак,


- Затем в настройках Wi-Fi Direct из устройств в сети выбираем свой ПК и подключаемся.

Если ТВ данной марки, то ноутбук подсоединить к телевизору через wifi можно следующим образом:
- Скачиваем специальное приложение LG Smart Share на лэптоп, устанавливаем.
- Создаем через него папки с файлам для трансляции на экран.


Следует отметить, что софт от LG подходит и большинству современных моделей других марок.
Подключение ПК на Windows 7, 8, 10 к SMART TV
Подключение ноутбука к телевизору через wifi на Windows 10, 7 или 8 будет несложно, так как на данных ПО есть встроенный медиа-сервер. Это Windows Media Center. Но данную функцию нужно будет активизировать:
на Windows 7


- далее она подскажет как выбрать файлы для трансляции на экран.

на Windows 8

- открываем и запускаем аналогичным образом;
- если программы нет, то следует скачать с сайта Microsoft.
на Windows 10
Здесь работать с медиафайлами еще проще, так как предусмотрена встроенная функция передачи изображения на большой экран. Для этого:


Подключить ноутбук к телевизору через wifi windows 10, 7 или 8.1 проще, чем кажется на первый взгляд. Не нужно долго настраивать или качать платный софт.
Инструкция подключения лэптопа к обычному ТВ
Но, как подключить ноутбук к телевизору через wifi, если нет предустановленных специальных программ?
Специальная программа
Домашний меди-сервер — программа для подключения ноутбука к телевизору по wifi, отличается своей универсальностью. Она позволяет осуществить сопряжение ноутбука и телевизора через wifi, какой бы марки не было ТВ. Чтобы начать использование, скачиваем его на лэптоп и запускаем. Программа отразит список доступных устройств, выбираем свой ТВ. Затем предлагается дать доступ к стандартным медиапапкам на ПК. Если есть желание расшарить еще какие-то файлы, то кликнув зеленый плюсик можно выбрать их. Теперь, все, что будет запущено в Домашнем медиа-сервере транслируется на большом экране.
DLNA-сервер
Итак, как синхронизировать ноутбук с телевизором через wifi с помощью DLNA-сервера:



- На ТВ в меню выбираем пункт, который открывает медиафайлы внешних источников. К примеру, на LG это Smart Share;

- Не воспроизводит фильм – возможно, не подходит формат фильма (например, MKV). Лучше закачивать AVI.
Инструкция подключения к TV через WI-DI
Это самый простой способ подключиться к телевизору через ноутбук через wifi. Он не требует дополнительных настроек. Сама технология использует сеть и демонстрирует картинку с лэптопа на экране ТВ. Рассмотрим на примере Samsung:


Как подключить ноутбук к телевизору : 3 комментария
Недавно купил новый телевизор и сразу стало интересно как подключить экран ноутбука к смарт телевизору через wifi? хочется использовать все возможности большого экрана
Если телевизор новый и имеет технологию Wi-Di, то подключение будет очень простое. Правда, ноутбук должен быть на базе Интел 3го поколения. Просто нужно включить Wi-Di на ТВ, а на ПК запустить Intel Wireless Display. Если такая методика не подходит из-за технической несовместимости, то любой из указанных в статье методов может быть применен.
У меня телевизор LT27H390SIXXXRU. Как мне подключить ноутбук к нему для того, чтобы смотреть фильмы непосредственно с Яндекса?

Подключение ноутбука к телевизору по Wi-Fi без проводов — заветная мечта всех любителей онлайн-кинотеатров и игроманов. Мы расскажем, как это сделать быстро и без сложных настроек.

Как это ни странно, но не многие знают, что подключить ноут к телевизору можно и без проводов буквально за пару кликов мышью. Это позволит сидя на диване транслировать на большой экран фотографии, сделанные в отпуске или видеофильм. Вы также можете играть в свои любимые игры с использованием не маленького дисплея ноутбука, а выводить картинку на устройство с огромной диагональю. Правда, в последнем случае, стоит учесть, что картинку будет транслироваться на телевизор с небольшим запозданием. При просмотре фильмов и фото вы этого не заметите. Ниже мы дадим пошаговую инструкцию, как соединить ноутбук с телевизором по wifi.
Что нужно для подключения ноута к ТВ по Wi-Fi
Многие задаются вопросом: как ноутбук подключить к телевизору через wifi? Главным условием возможности такого соединения является наличие в самом телевизоре технологии Smart TV и модуля Wi-Fi с поддержкой им функций Wi-Fi Direct и DLNA. Первая позволяет подключить ноутбук к телевизору напрямую, без использования домашней сети и роутера. Однако, не ко всем телевизорам (особенно старых моделей) ноутбуки могут таким образом подключится. Вторая технология — DLNA, дает возможность зайти с самого телевизора на сетевое хранилище (например, папку на жестком диске ПК, подключенного к домашней сети) и запустить из него воспроизведение мультимедиа контента — просмотр фото или видео. Также можно с самого ноутбука запустить медиасервер с трансляцией на телевизор.
Разница между этими двумя способами подключения довольно существенная и ниже мы расскажем, в чем отличие и как организовать такие подключения и как ноут подключить к телевизору через wifi.
Подключение к телевизору по Wi-Fi Direct
Эта функция хорошо работает на современных телевизорах начиная с 5 поколения, в которых производители уже внедрили унифицированные драйверы беспроводного прямого подключения. Это т.н. подключение второго беспроводного монитора, где телевизор выступает в роли внешнего устройства отображения всего, что происходит на экране вашего мобильного устройства, например ноутбука или смартфона.

В первом случае необходимо иметь ОС Windows 7, 8 или 10. Домашняя сеть при таком подключении не требуется, а аутентификация и соединение осуществляется через запрос на подключение на экране самого телевизора.
Такое соединение удобно тем, что вы можете видеть на большом экране все то, что делается на экране вашего ПК или ноутбука, в том числе работа в браузере, просмотр фото или видео, а также процесс игры. Единственным минусом здесь является небольшая задержка отображения контента на ТВ и чуть меньшее количество цветов, чем на дисплее ПК.
Как соединить ноутбук с телевизором по wifi? Выполнить Wi-Fi Direct подключение довольно просто. Для этого включите телевизор и ноутбук. На обоих устройствах должны быть активированы Wi-Fi адаптеры.
Подключение к телевизору через DLNA
Данный тип подключения состоит в том, что на компьютере или ноутбуке, входящем в домашнюю сеть, организуется доступ к определенным папкам, где вы размещаете мультимедиа-файлы — фото и видео. Только их может воспроизвести своим встроенным плеером ваш телевизор. Условием для этого является поддержка телевизором технологии DLNA — набор стандартов, позволяющих устройствам, подключенным к домашней сети, передавать и принимать по различный медиа-контент.

Это можно выполнять как со смартфона и планшета на Android, а также с телевизора (только функции воспроизведения). Встает также вопрос, как синхронизировать ноутбук с телевизором через wifi. В общем-то, все происходит автоматически.

Главная задача — организовать на ноутбуке общую папку. Для этого вам потребуется сделать ее доступной для других устройств в домашней сети, а также назначить в роутере постоянные IP-адреса для подключаемых к сети гаджетов. Это нужно для того, чтобы телевизору не приходилось каждый раз сканировать сеть в поиске этой папки.

Если ваш телевизор с Smart TV старой модели и его система не позволяет подключаться к устройствам на ОС Windows, а именно — телевизор просто не видит расшаренную папку с файлами, есть еще один вариант организовать трансляцию медиаконтента на его экран. Но сначала надо убедиться, что ваш телевизор виден в домашней сети.

После этого запустится Windows медиасервер, в котором отобразится список файлов, передаваемых на ТВ. Не пропустите запрос на самом телевизоре на воспроизведение файла с внешнего источника.
Подключение с помощью Wi-Fi адаптеров

Если вам не удалось подключить ноут к телевизору по Wi-Fi, но этот способ для вас остается более предпочтительным, по сравнению с подключением по HDMI, вы можете попробовать подсоединить ноутбук с телевизору с помощью посредника — ТВ приставки на Android или Wi-Fi донгла, например, Google Chromecast. В таком случае вам просто потребуется подключаться в Wi-Fi-сети, организованной этим адаптером и транслировать сигнал именно на него.

Однако столь экстравагантное решение будет оправдано, если подключение кабеля практически невозможно, как например, для подвешенного к потолку видеопроектора. Гораздо дешевле и надежней все же использовать HDMI-подключение и соединять ноут с телевизору через соответствующий кабель.
Читайте также:


