Какой провод отвечает за звук в телевизоре
Интерфейс HDMI предоставляет пользователю широкие возможности. Это и комфортный просмотр фильмов в кругу семьи без необходимости ютиться возле небольшого монитора компьютера, и возможность проведения различного рода презентаций, или просто демонстрация друзьями фотографий или видеороликов из семейного архива. Но что делать, если по какой-то причине звук на телевизоре, подключенном через HDMI, не работает? Наша инструкция поможет вам в этом разобраться.
Почему нет звука на телевизоре, подключенном через HDMI
В отличие предшественника, DVI, технология HDMI позволяет, кроме видео высокого разрешения, передавать по одному кабелю еще и многоканальный звук. Но, к сожалению, частой проблемой при коммутации через HDMI является отсутствие звука непосредственно из колонок телевизора при подключении к нему компьютера.
Среди наиболее частых причин отсутствия звука на телевизоре, подключенном через HDMI, могут быть такие ошибки как неправильное подключение и аппаратные проблемы кабеля или самого разъема, например при его перегибе или разрыве. Кроме этого, одной из частых причиной является использование неподходящего переходника, а также возможные неполадки звуковой карты или аудиочипа встроенной видеокарты. Рассмотрим каждую из возможных причин подробнее.
Аппаратные проблемы подключения
Частая причина отсутствия звука кроется в подключении ноутбука или компьютера в непригодный для этих целей разъем HDMI (DVI).
Дело в том, что через порт именно с таким обозначением звук не передается. Он используется только как аналог DVI порта, но выполнен в виде интерфейса HDMI. Поэтому первым делом необходимо проверить, в какой порт телевизора подключен кабель, и в случае ошибки воспользоваться другим портом HDMI в телевизоре.
Если компьютер подключен в стандартный HDMI-интерфейс, проверьте целостность кабеля и отсутствие повреждений и перегибов, а также плотность подключения вашего кабеля внутри разъемов.
Если ничего не изменится, попробуйте отсоединить все внешние источники воспроизведения звука от компьютера, такие как колонки или наушники. Возможно, что по какой-то причине звуковая карта не переключила звуковой поток на телевизор из-за подключенного к ней другого устройства воспроизведения, определив его главным источником звука.
Телевизор не выбран в качестве источника воспроизведения
Для того, чтобы проверить установлен ли ваш телевизор в качестве источника звука
Компьютер не распознает телевизор среди звуковых устройств
Проверьте, чтобы все отображаемые контроллеры были включены, кликнув по ним правой кнопкой мыши.
Переустановка драйверов видеокарты
Если ни один из способов не помог, то необходимо переустановить драйверы видеокарты вручную, загрузив их с официального сайта производителя видеочипа, установленного на ваш ПК. Можно также воспользоваться загрузочным диском с комплектом драйверов, который должен быть в комплекте вашей видеокарты.
После скачивания установите драйверы на свой компьютер и перезагрузите компьютер.
При установке можно воспользоваться ручной установкой, выбрав при этом установку только аудиодрайвера видеокарты.
Удаление драйверов звуковой карты
Если после всех вышеперечисленных способов по-прежнему звук на телевизор через HDMI не идет, осталось попробовать более кардинальный метод.
Заключение
Если вы столкнулись с данной проблемой и на телевизоре нет звука через HDMI кабель, главное – поэтапно действовать согласно нашей инструкции и не опускать руки, тогда результат не заставит себя ждать, а неисправность непременно обнаружится. Надеемся, что у вас все получится!

Проводное соединение компьютера и телевизора по технологии HDMI самое популярное, так как эта технология позволяет передать с ПК на ТВ сразу и картинку, и звук. Однако что делать, если после подключения через кабель HDMI вы обнаружили, что изображение есть, а звука нет — он воспроизводится через сам ПК?
Наиболее распространённые причины отсутствия звука на ТВ при подключении HDMI
Звука на телевизоре может быть из-за:
- низкого уровня громкости на ПК или ТВ;
- аппаратных неисправностей — кабеля, адаптера (если есть), разъёма HDMI, самих динамиков телевизора;
- некорректных настроек на ТВ или ПК (например, выбрано не то устройство для воспроизведения аудио);
- устаревших, повреждённых драйверов звуковой карты.
Проверка уровней громкости на обоих устройствах
Установите режим максимальной громкости

Загляните в микшер — возможно, там снижена громкость дли динамиков ТВ

Удобно прибавлять громкость с помощью функциональных клавиш
Проверьте звук на телевизоре: включите какой-либо канал нажмите на клавишу для увеличения громкости на пульте. Убедитесь, что на ТВ не активирован какой-либо беззвучный режим. Если аудиопоток есть, значит, с динамиками всё в порядке. Если звука нет, сдайте ТВ в ремонт.

С помощью пульта увеличьте громкость динамиков ТВ
Если пульта нет, используйте клавишу увеличения громкости (со знаком + и трамплином) на задней или передней панели телевизора, чтобы прибавить звук.

Увеличить громкость можно с помощью физических клавиш на ТВ
Настройки телевизора: установлен ли разъём HDMI как действующий аудиовыход
Чтобы звук от компьютера поступал в телевизор через кабель HDMI, в параметрах телевизора разъём HDMI должен быть установлен в качестве источника аудио по умолчанию. Если будет установлен другой выход, конечно, звук с компьютера не будет воспроизводиться на ТВ, так как последний просто не будет его воспринимать.
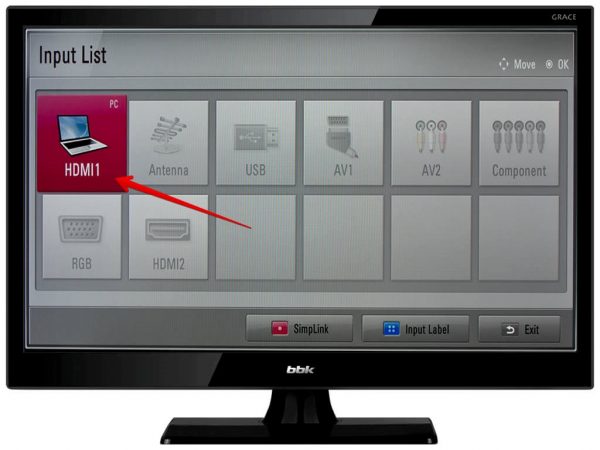
В качестве устройства для ввода выберите HDMI

Видео: как настроить правильно динамики телевизора, чтобы на нём воспроизводился звук с ПК по HDMI


Подождите, пока завершится поиск проблем на ПК

Если средство предложит решение, примените его

Ознакомьтесь с отчётом диагностики: были ли решены выявленные неполадки
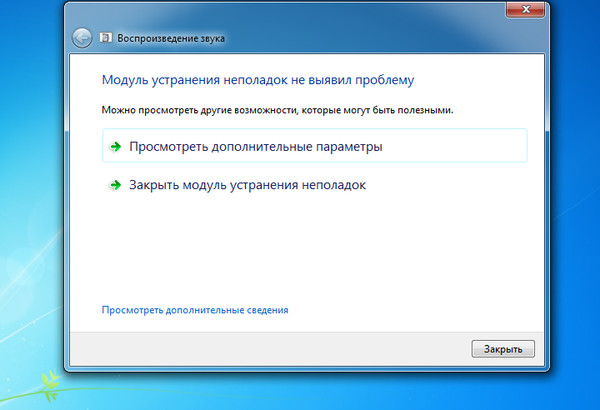
Если модуль не выявит проблем, переходите к следующим решениям, описанным ниже в разделах статьи
Неисправность HDMI-кабеля, переходника или разъёма
Первое, что нужно исключить — поломку оборудования: самого кабеля, переходника (если вы его используете), а также разъёмов HDMI на компьютере и телевизоре. Чаще всего причина в кабеле: проверьте, есть ли на нём повреждения — возможно, он ранее был пережат каким-то предметом мебели. Видимых дефектов может и не быть: есть вероятность, что повреждены тонкие кабели внутри. Контакты в штекерах часто окисляются при неправильном хранении, поэтому неисправен может быть даже новый провод.

Посмотрите, есть ли на кабеле видимые дефекты
Если есть возможность, попробуйте подключить ПК к телевизору с помощью другого кабеля — если всё будет воспроизводиться, значит, причина действительно в неисправности кабеля. Чтобы ПК успешно передавал сигнал для картинки и звука на телевизор, нужно покупать качественный фирменный провод.
Если вы используете такие переходники, как DVI-HDMI или VGA-HDMI, звук от них передаваться не будет. Если вы хотите, чтобы на телевизор подавалась не только картинка, но и аудио, приобретите переходник DisplayPort-HDMI.

Чтобы на ТВ поступал аудиосигнал вместе с картинкой, используйте адаптер DisplayPort-HDMI
Кабель подключён в порт HDMI (DVI) v1.3, через который звук не передаётся
Стоит отдельно отметить ситуацию с отсутствием звука, если подключение идёт через разъём HDMI (DVI) версии 1.3 (на устаревших моделях телевизоров). Чтобы аудио воспроизводилось, гнездо должно быть как минимум версии 1.4. Поддержки звука у варианта 1.3, к сожалению, нет. Если у вас есть другой порт на телевизоре, HDMI IN или HDMI (STB), установите связь через него.

Вставьте штекер кабеля в порт HDMI IN, или HDMI (STB)
Ноутбук увидел ТВ, но не перевёл на него звук автоматически — настраиваем всё вручную
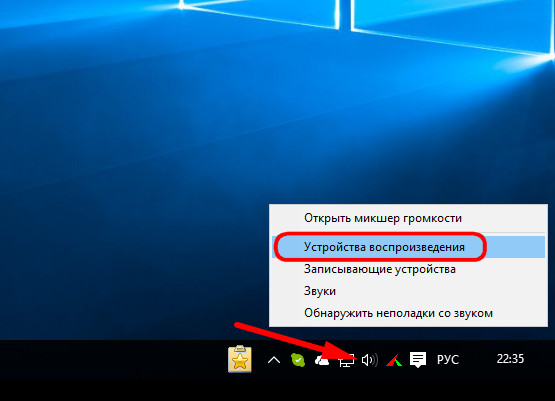



Посмотрите, есть ли в списке динамики вашего ТВ

Активируйте показ отключённых и отсоединённых ранее устройств

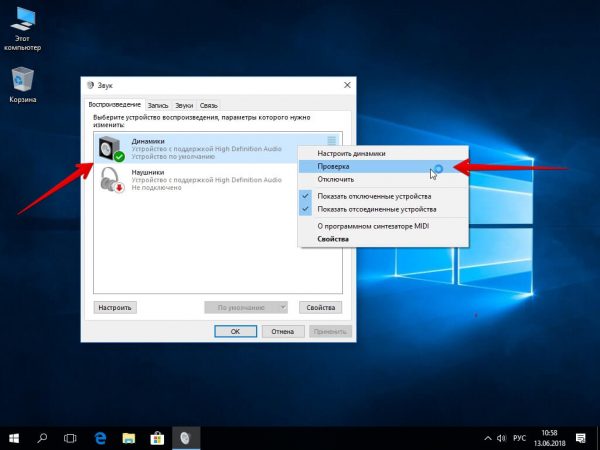
Проверьте, есть ли звук с ПК на телевизоре
Видео: что делать, если на телевизоре нет звука после подключения ПК к нему через HDMI-кабель
Проблемы с контроллером или адаптером High Definition Audio видеокарты
Аудио может не работать через HDMI, если на ПК в настройках неактивно устройство (контроллер или адаптер), отвечающее за передачу сигнала по этому кабелю. В его работе также мог возникнуть простой сбой, который решается перезагрузкой оборудования.


Сначала включите отображение скрытого оборудования в окне

Включите девайс через его контекстное меню

Принудительно отключите устройство, а затем снова включите через то же меню
Произошёл единичный сбой в работе устройства — удаляем его и тут же возвращаем
-
Найдите снова адаптер High Definition Audio. Щёлкните ПКМ по пункту — выберите действие удаления.

Используйте контекстное меню, чтобы удалить на время девайс

Подтвердите, что хотите удалить устройство

Включаем использование контроллера Nvidia HDA по умолчанию в видеоплеере
Зайдите в настройки плеера, через который вы просматриваете видео или слушаете аудио. Установите в разделе с устройствами для воспроизведения адаптер High Definition Audio, чтобы он использовался по умолчанию для проигрывания звука через HDMI на телевизоре.
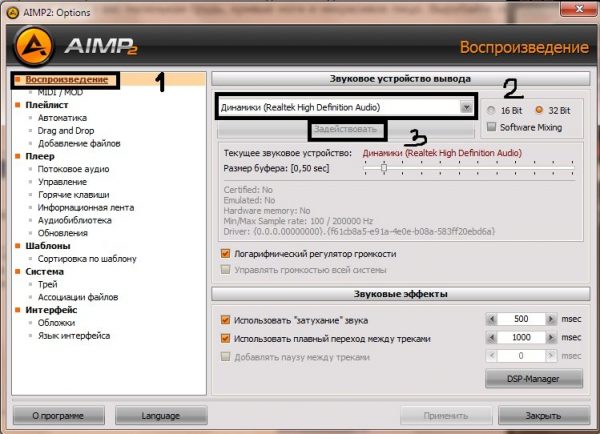
Поставьте в настройках плеера устройство адаптера Nvidia High Definition Audio
Настраиваем вывод звука через HDMI в фирменном ПО звуковой карты

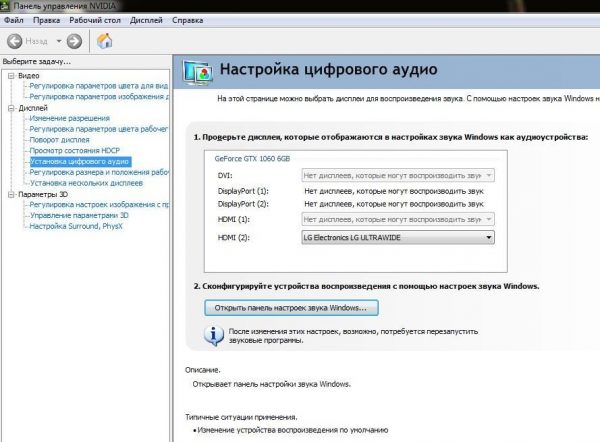
Проблемы с драйверами: устарели, повредились, пропали
Проблема может быть в драйверах видеокарты. Есть вероятность, что файлы повреждены либо вообще отсутствуют.
О неполадках с драйверами говорят вопросительный и восклицательный знаки на иконках устройств в диспетчере. Первый знак означает, что драйвер вовсе не установлен, а второй — что с ним что-то не так (возможно повреждение, например, после деятельности вирусов на ПК). Второй знак может говорить также и о том, что драйверу нужно обновление. В любом из этих случаев переходите к установке новых драйверов.

Восклицательный знак может говорить о том, что драйверу не хватает обновлений
Установка свежей версии драйверов поверх старой

Скачайте пакет драйверов для видеокарты на её официальном сайте

Сайт может за вас определить вашу модель видеокарты
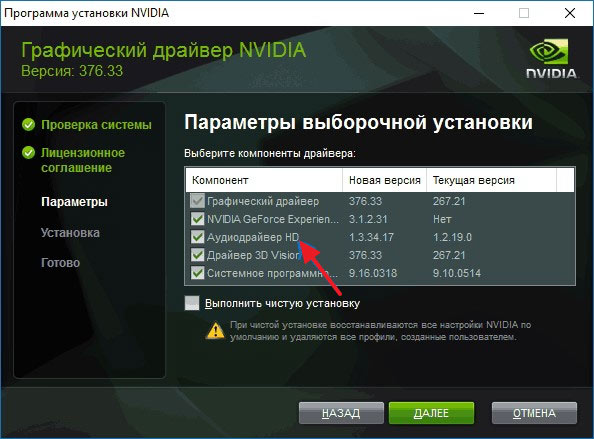
Видео: как правильно установить драйверы Nvidia GeForce
Всем привет! Сегодня решил подключить свой компьютер к телевизору, но появилась проблема – картинка есть, а звук через HDMI отсутствует. Причем по идее HDMI должен передавать как картинку, так и звук – значит есть проблемы или в самом телеке, или в моем компьютере. Мне все же удалось решить проблему: когда нет звука через HDMI на телевизоре, – и сейчас я вам расскажу, что именно делал я.

- Основная звуковая карта почему-то не переключает вывод потокового звука на ваш телек – проблема не серьезная и решается в два клика
- Звуковое устройство, которое отвечает за вывод и обработку звука, имеет поломанные драйвера. В некоторых случаях они вообще не установлены.
- Поломка драйверов видеокарты – ведь мы подключаемся к ней. То есть компьютер должен делать вывод звука через HDMI кабель на выдохе, но обработка звука почему-то не идет.
Дальнейшие инструкции подходят для компов и ноутов с Windows 7, 8, 10 и даже XP. Если у вас будут какие-то вопросы или вы заметите ошибку, то пишите в комментарии. Можете также добавлять свои решения проблемы.
Проверка настройки звука
В первую очередь попробуйте выключить телевизор и проверить подключение кабеля. Можно попробовать вытащить и вставить кабель поплотнее в слот. Далее включаем телевизор и проверяем, чтобы уровень звука на нем не был на нуле – просто возьмите пульт ДУ и увеличьте звук.






Если вы все равно ничего не слышите и не знаете – как вывести звук с компьютера на телевизор через HDMI – то попробуем решить проблему по-другому.
Решение проблем с воспроизведением



Если все с данным устройство в порядке, то можно сделать вот что. Сначала его полностью выключите, а потом сразу же активируйте. Данный способ поможет системно перезагрузить и подгрузить драйвера, что поможет решить проблему, и звук может появиться – проверьте звукопередачу на телевизоре.

Переустановка драйверов
Если ничего из вышеперечисленного не помогло, то скорее всего у вас есть проблемы с драйверами, и их стоит переустановить. Лучше всего сначала полностью удалить устройство, а потом поставить свежие драйвера. В противном случае компьютер будет ссылаться на то, что они уже установлены.

Если данные действия не помогли, то значит стоит обновить драйвера на видеокарту и звуковую карту вручную. Дело в том, что на серверах Microsoft есть не все драйвера, а иногда они устанавливаются с ошибкой. По установке смотрим следующие инструкции.




Если у вас встроенная видеокарта, то установку драйверов можно сделать по ID. Так как нам нужно еще полностью переустановить драйвера на звуковую карту, то я покажу как это делается на ней. А потом вы сами установите драйвера для встроенной видюхи аналогично (если у вас видюха не от AMD или NVidia).


- Далее переходим по первой ссылке и вставляем в поисковую строку портала ту строчку, которую вы скопировали.
ПРИМЕЧАНИЕ! Если драйвера не будут найдены, то просто выберите другой портал по тому же запросу.

- Как только драйвера будут найдены, скачайте их и установите к себе на компьютер.
Для тех, кто ещё не переустановил драйвера на видеокарту – сделайте это тем же самым способом. После этого видео должно начать транслироваться со звуком.
Звука все равно нет
Если звук от компьютера не воспроизводится на телевизоре, то можно сделать ещё вот что:
- Проверьте, чтобы кабель был целостным без надрывов и переломов.
- Найдите другое подходящее гнездо на телевизоре и попробуйте подключиться к нему. Не забудьте перевести сигнал на нужный выходной порт на телевизоре.

Как вариант, можно попробовать сделать восстановление системы, но драйвера нужно будет устанавливать повторно. С другой стороны – это может быть единственным правильным решением, если система поломана. Особенно это актуально, когда ранее звук был, но он резко пропал.
Преимущественно все современные модели телевизоров, включая Premium сегмент, оснащены далеко не самой качественной акустической системой. Неудивительно, что практически у всех пользователей возникают вопросы, касающиеся звука.
Дело в том, что производители изначально рассчитывают на то, что встроенные колонки в дальнейшем будут использоваться совместно с аудио системой домашнего кинотеатра. Поэтому если вам надоели тихие, хрипящие динамики, то тогда стоит подключить собственные колонки.
Пользователь сможет подсоединить самые обычные колонки от компьютера или же более дорогие модели с сабвуфером. Подключается оборудование примерно по схожему принципу. Сейчас подробно разберем, как подключить колонки к телевизору, а также попытаемся выбрать самую качественную аппаратуру.

Виды входов и разъемов
Сначала следует определить, какими портами оснащен телевизор, уже на основе этого будет выбираться оптимальный способ для подключения акустики. Современные модели ТВ оснащены универсальными интерфейсами, которые позволяют подключать колонки различных типов:
- цифровой интерфейс HDMI ARC (Audio Return Channel);
- разъемы специального назначения – Scart, RCA;
- стандартное гнездо для подключения наушников и гарнитуры;
- линейный вход.

Разъемы, соединяющие тюльпаны, позволяют подключать колонки, которые не оборудованы усилителем. Главное, чтобы пользователь правильно выбрал акустику, ее мощность не должна превышать установленный диапазон. Если на телевизоре есть выход под тюльпаны, а на акустическом устройстве нет, воспользуйтесь переходником.
Два последних способа актуальны, когда устройство не оснащено другими разъемами. Достаточно часто так и подключается старая аппаратура со встроенным усилителем.
С помощью интерфейса HDMI ARC можно подсоединить к плазме современную систему, в частности колонки домашнего кинотеатра, способные транслировать действительно качественный звук. Этим разъемом оборудованы не все модели ТВ-устройств. Обычный HDMI-вход для этого не подойдет.

Подключение активных колонок
Компактная конструкция телевизора не позволяет производителю разместить действительно мощные динамики. По этой причине у пользователей появляются претензии к звучанию. Впрочем, проблема легко решается путем подключения внешнего устройства для воспроизведения звука. Разумеется, разница будет заметна сразу.
Даже оборудование от ПК будет работать лучше, нежели стандартный телевизионный динамик. Активную акустику вы сможете подключить абсолютному к любому телевизору, модель не играет особой роли. Сразу необходимо обозначить, что подсоединяются они с помощью специального интерфейса.

Что собой представляют мощные динамики? Все очень просто, это колонки или аудиосистема со строенным, мощным усилителем. Именно он существенно улучшает звучание. Усилитель находится во всех устройствах активного типа, включая даже самые обычные колонки.
Разумеется, что процесс вывода звука на колонки, да и подключения в целом, существенно упрощается. Пользователь просто вставляет штекер аудиосистемы в соответствующий разъем, дополнительно подключать усилитель не придется, так как он уже встроен в колонки. Также нужно включить устройство для воспроизведения звука в сеть. Опять-таки, оборудование внешнего типа подсоединяется напрямую, то есть без каких-либо переходников и коннектеров.

На задней панели телевизионного оборудования вы найдете огромное количество различных портов. Чтобы определить, какое именно гнездо нужно вам, обратите внимание на соответствующие маркеры (подписи). Знания английского языка на базовом уровне будет вполне достаточно. Маркировка позволяет рядовому потребителю без лишних проблем определить предназначение того или иного разъема.
Для подсоединения компьютерных колонок к ТВ найдите аудио разъем, он зачастую бывает белым или красным. Это международная маркировка, поэтому цвет остается неизменным вне зависимости от модели и производителя оборудования. Даже новички абсолютно точно не запутаются. Обратите внимание, что штекер следует вставить в гнезда – Audio-R (белого цвета) и Audio-L (красного цвета).
Вне зависимости от типа активной акустики, ее также можно подсоединить, используя самый обычный круглый вход – его диаметр составляет 3,5 миллиметра. Достаточно часто этот интерфейс называют мини джек или TRS. Возле такого порта практически всегда обозначается маркер в виде наушников, поэтому ошибиться будет очень тяжело.

Как телевизоры, так и компьютеры оснащаются идентичными разъемами для подключения акустики. Старые модели телевизоров оснащены тюльпанами. Разумеется, что в этом случае аудиосистема должна быть оснащена аналогичным интерфейсом. Если данный вход отсутствует, то всегда можно использовать переходник. Теперь вы знаете, как подключить акустическую систему к телевизору.
Подключение пассивных колонок
Пассивные аудиосистемы от активных отличаются отсутствием встроенного усилителя. Можно ли подключить пассивную акустику к телевизору с помощью кабеля? Для начала аудиосистема подключается к усилителю. Следовательно, он подсоединяется к телевизору.
Чтобы наладить соединение, пользователи подключают колонку к ТВ с помощью кабелей, иногда они включены в базовую комплектацию аппаратура, а в некоторых ситуациях их приходится приобретать отдельно.

Обязательно нужно проверить один очень важный нюанс: в соответствии со спецификацией показатель мощности усилителя должен составлять не менее 30% от аналогичного параметра акустической системы. Провод подбирается в соответствии с площадью сечения свыше 1 квадратного миллиметра. Разумеется, что чем больше толщина шнура, тем более надежен кабель.
Пытаясь подключить к ТВ колонки без усилителя, следует обязательно учитывать параметр выходного сопротивления. Значение этого показателя должно быть номинальным и соответствовать сопротивлению аудиосистемы. Обязательно должна браться в расчет полярность, в частности левый канал подсоединяйте к левому динамику. Соответственно, правый подключаем к правому динамику. Если проигнорировать этот принцип, то качество звучания заметно упадет.

Альтернативный вариант – подсоединение акустики через HDMI ARC интерфейс. Такой способ позволяет добиться звука высочайшего качества. Поэтому если такой разъем есть, значит, отдайте предпочтение именно ему.
Подключение музыкального центра
Многие пользователи используют для прослушивания музыки специальные аудио центры. Колонки такого оборудования способны воспроизвести звук максимального качества.

Музыкальный центр считается устаревшим оборудованием, поэтому подключение осуществляется с помощью тюльпанов. Если на ТВ нет этого разъема, то обязательно купите переходник.
Этот вид акустики гарантирует не только высокое качество, но и максимальную громкость звука. Некоторые модели оснащены сабвуфером. Подсоединить к ТВ можно с помощью колокольчиков или TRS. Эти кабели продаются в соответствующих магазинах. На задней панели телевизора найдите выход OUT, а на музыкальном центре разъем IN, соедините их кабелем и наслаждайтесь звучанием.
Подключение стереосистемы
Подключить стереосистему сможет каждый пользователь, поскольку это обыкновенный усилитель, к которому подсоединены пассивные колонки с разными показателями мощности. Подключение осуществляется через разъем тюльпаны, но предварительно возможно придется купить переходники RCA и TRS.
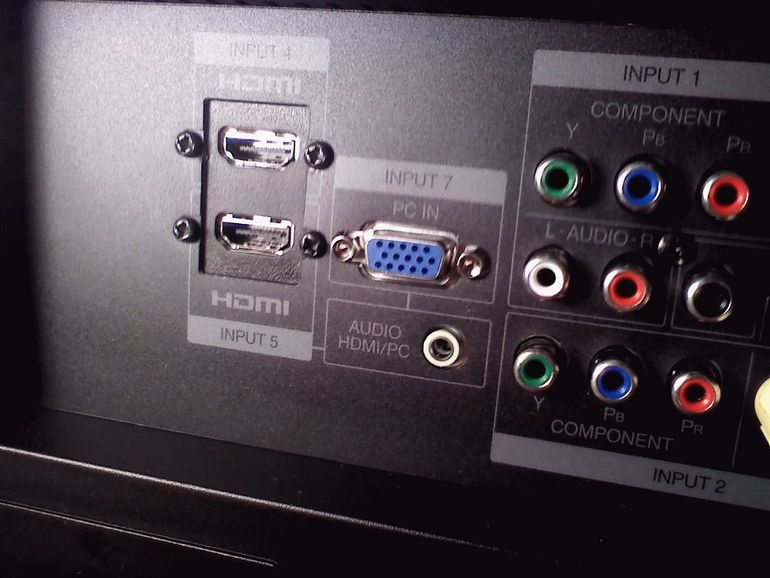
Чтобы подсоединить активные колонки к Смарт ТВ, необходимо использоваться соответствующие кабели, в противном случае качество звучания будет неудовлетворительным.
Подключение домашнего кинотеатра
Вне всяких сомнений, именно этот способ обеспечивает наилучшее качество передачи звукового сигнала. Именно по этой причине профессионалы называют домашний кинотеатр оптимальной и самой современной стереосистемой.
Во-первых, домашние кинотеатры оснащены профессиональными ресиверами и мощными усилителями, в связи с этим звук на выходе из колонок особенно чистый и очень объемный.

Эксперты настоятельно рекомендуют, прежде чем начать подключение, внимательно изучить инструкции, а также в точности соблюдать все положения, отраженные в ней. Разумеется, что перед монтажом необходимо обесточить питание ТВ, в противном случае велика вероятность короткого замыкания.
Таким образом, вы видите, что подключить внешнее устройство к телевизору вполне реально, даже не имея опыта в проведении подобных работ.
Читайте также:


