Как зайти в контакт через телевизор
Самый простой способ подключения, позволяющий использовать мобильное устройство как флеш-накопитель. Правда, воспроизвести получится лишь хранящиеся в памяти телефона медиафайлы: фото, видео и аудио.
Что делать
1. Соедините телевизор с телефоном при помощи USB-кабеля.
2. Выберите на телевизоре в качестве источника сигнала (Source) USB-порт.
3. При необходимости подтвердите режим подключения на телефоне.
4. На большом экране отобразится структура папок или список файлов, которые просканировал и распознал телевизор. Что именно вы увидите, будет зависеть от модели устройства.
5. Используйте пульт для навигации и просмотра.
2. Как подключить телефон к телевизору через HDMI
YouTube-канал Mac Time
- Какой телефон подойдёт: Android-смартфон, iPhone.
- Какой телевизор подойдёт: любой с HDMI-разъёмом.
- Что ещё понадобится: совместимый с телефоном HDMI-кабель или адаптер.
Этот вариант позволяет использовать телевизор в качестве внешнего дисплея во время игр, просмотра фильмов и сёрфинга в интернете. Картинка с мобильного устройства зеркалируется, то есть на ТВ отображается всё, что происходит на экране смартфона.
В зависимости от разъёма телефона для подключения понадобится соответствующий адаптер или кабель. С одной стороны на нём будет HDMI-разъём, а с другой — microUSB, Lightning или USB-C. В режиме трансляции изображения устройство быстро разряжается, поэтому обычно на адаптерах есть разъём для подключения зарядки.
Перед покупкой адаптера для USB-C убедитесь, что ваш смартфон поддерживает вывод изображения.
Что делать
- Соедините совместимым кабелем смартфон и телевизор. Если используете адаптер, вставьте его в гаджет и уже к нему подключите обычный HDMI-кабель от телевизора.
- Выберите в качестве источника сигнала на ТВ соответствующий разъём HDMI.
- Изображение автоматически появится на телевизоре. Если этого не произойдёт, откройте настройки смартфона и измените разрешение экрана.
3. Как подключить телефон к телевизору через Wi-Fi Direct
- Какой телефон подойдёт: Android-смартфон.
- Какой телевизор подойдёт: с поддержкой Wi-Fi Direct.
- Что ещё понадобится: ничего.
Что делать
4. Как подключить телефон к телевизору через DLNA
- Какой телефон подойдёт: Android-смартфон.
- Какой телевизор подойдёт: любой с поддержкой DLNA.
- Что ещё понадобится: ничего.
На этот раз соединение происходит через роутер. При этом телевизор может подключаться к домашней сети кабелем, а смартфон — по Wi-Fi.
Возможности DLNA позволяют просматривать на большом экране медиафайлы из памяти мобильного устройства.

Спорить бесполезно — возможности, которые предоставляли ПК и ноутбуки опережали и до сих пор опережают смарт тв. Посетить свою страницу Вконтакте с помощью телевизора было невозможно буквально несколько лет назад и сама идея звучала безумно, до тех пор, пока не появились так называемые умные телевизоры.
Чтобы зайти во Вконтакт с телевизора, достаточно открыть эту социальную сеть в браузере смарт устройства.
VK smart tv

Устанавливай приложения для Smart TV и используй их по максимуму
Используя лучшие бесплатные приложения для Smart TV, вы сможете: смотреть телеканалы и фильмы, выходить в Интернет, а также многое другое.
Спорить бесполезно — возможности, которые предоставляли ПК и ноутбуки опережали и до сих пор опережают смарт тв. Посетить свою страницу Вконтакте с помощью телевизора было невозможно буквально несколько лет назад и сама идея звучала безумно, до тех пор, пока не появились так называемые умные телевизоры.
Чтобы зайти во Вконтакт с телевизора, достаточно открыть эту социальную сеть в браузере смарт устройства.
ВКонтакте Smart TV теперь также поддерживает!
Буквально несколько дней назад появилось специальное приложение ВКонтакте для Smart TV. Но не спешите радоваться, ведь Smart TV в Контакте пока что доступен лишь для телевизоров Samsung. Хотя и они есть у очень многих людей. Вообще, ВКонтакте Smart TV пользуется неплохой популярностью. Так вот, что касается самого приложения. Оно представляет из себя особую платформу, которая позволит Вам просматривать видео/фото, а также прослушивать музыку, которая есть не только у Вас на странице, но и на страницах Ваших друзей ВКонтакте. К тому же, Smart TV в Контакте оснащен глобальным поиском, с помощью которого Вы сможете найти любимую песню или фильм, а также задать все необходимые значения. Подумайте, и всё это — не включая компьютер! Возможно, наступит день и Вы сможете играть в приложения от ВКонтакте на своём телевизоре. В ту же Балду.
Можно ли сидеть в социальных сетях с телевизора?
Однако, полноценно пользоваться всеми возможностями социальной сети возможно не удастся или хотя бы не с тем комфортом, как мы привыкли это делать на ПК, планшете или смартфоне. Конечно же если ваш телевизор оборудован беспроводной мышью и клавиатурой, то сидеть в вк будет куда проще, чем без них.
Smart TV в Контакте: сообщество и интересный опрос
Что представляет собой Вконтакте на телевизоре?

Разумеется, ведутся разработки комбайнов, когда все уже есть в одном корпусе. И, во-вторых, подход к технологии работы этих приставок тоже разнится. Одни работают под управлением OS Android. Эти используют в работе полноценные приложения, которые нужно скачать (или купить) установить, а затем использовать. Тут понадобится внутренняя память. Другие разработки направлены на использование облачных технологий. То есть, на вашей смарт приставке нет приложений, а имеется только операционная система, которая по интернету каждый раз загружает приложение для использования. После чего есть возможность запустить это приложение (по-другому — программу) и использовать ее функционал, посмотреть фильм, послушать музыку или посетить тот же вконтакте.
Samsung
Стандартные виджеты устанавливаются через встроенный магазин Samsung Apps. Со сторонними приложениями ситуация чуть более сложная. Samsung ограничил возможность их установки, но этот запрет можно обойти. Для установки сторонних виджетов понадобится флешка. Отформатируйте её в FAT32. Для этого:
-
Подключите флеш-накопитель к компьютеру.
и щёлкните по накопителю правой кнопкой.
Выберите файловую систему FAT32
При форматировании все данные с накопителя будут удалены. Осталось подготовить его для установки виджетов на Samsung Smart TV.
Нужно ли приложение, чтобы пользоваться Вконтакте на Smart TV?
Спорить бесполезно — возможности, которые предоставляли ПК и ноутбуки опережали и до сих пор опережают смарт тв. Посетить свою страницу Вконтакте с помощью телевизора было невозможно буквально несколько лет назад и сама идея звучала безумно, до тех пор, пока не появились так называемые умные телевизоры.
Чтобы зайти во Вконтакт с телевизора, достаточно открыть эту социальную сеть в браузере смарт устройства.
Philips
Установку стандартных виджетов можно выполнить через приложение App Gallery, которое находится на главной странице Smart TV. Если вы хотите поставить виджет от стороннего разработчика, понадобится флешка.
- Отформатируйте флеш-накопитель в файловую систему FAT32.
Перенесите в созданную папку архивы виджетов с установочными файлами внутри.
Запустите Smart TV и подключите к телевизору флешку.
Установка виджетов, файлы которых загружены в корень накопителя, начнётся автоматически. После завершения инсталляции вы найдёте приложения в меню SmartTV.
Вместо флешки для установки сторонних виджетов можно использовать ForkPlayer. Как установить это приложение на Samsung и LG Инструкция для Philips:
-
Откройте на телевизоре настройки сетевого подключения.
Измените DNS на 046.036.218.194.
Дождитесь установления подключения. Если соединения нет, перезапустите телевизор.
Откройте программу Megogo. Вместо неё будет работать ForkPlayer, через который можно устанавливать сторонние виджеты.
Некоторые модели телевизоров Philips работают на базе Android OS, так что с установкой приложений, в том числе сторонних, нет никаких проблем — виджеты добавляются так же, как на телефон или планшет.
Установка сторонних виджетов на Smart TV (на примере Samsung, LG и Philips) обновлено: Апрель 24, 2021 автором: Sergey
Покупая телевизор с умными функциями, которые подразумевают выход в интернет, хочется использовать эти возможности на полную катушку. Можно ли пользоваться социальными сетями, в частности самой популярной — Вконтакте. Разбираемся в этом вопросе.
Спорить бесполезно — возможности, которые предоставляли ПК и ноутбуки опережали и до сих пор опережают смарт тв. Посетить свою страницу Вконтакте с помощью телевизора было невозможно буквально несколько лет назад и сама идея звучала безумно, до тех пор, пока не появились так называемые умные телевизоры.
Чтобы зайти во Вконтакт с телевизора, достаточно открыть эту социальную сеть в браузере смарт устройства.
Можно ли сидеть в социальных сетях с телевизора?
Однако, полноценно пользоваться всеми возможностями социальной сети возможно не удастся или хотя бы не с тем комфортом, как мы привыкли это делать на ПК, планшете или смартфоне. Конечно же если ваш телевизор оборудован беспроводной мышью и клавиатурой, то сидеть в социалке будет куда проще, чем без них.
В этом видео автор запустил Вконтакте через телевизор серии LG, предположительно модель LM660 или выше (наличие пульта Magic Motion намекает).
Стандартные виджеты доступны на сервисе LG Apps TV. Но если среди них нет нужного, можно скачать и установить приложения от сторонних разработчиков. Делается это с помощью флешки:
- Скачайте на компьютер архив с виджетом для LG. Загружайте приложения из проверенных источников, чтобы не нанести вред системе.
- Проверьте файловую систему флешки. Она должна быть отформатирована в FAT32
.
Распакуйте содержимое архива в корень флеш-накопителя.
На телевизорах LG есть несколько ограничений. Виджеты запускаются только при наличии подключенной флешки. Некоторые USB -накопители могут не подходить для установки приложений, а телевизоры с одним USB -разъемом могут не поддерживать запуск виджетов.
Что вообще представляет собой Вконтакте на телевизоре?

Спорить бесполезно — возможности, которые предоставляли ПК и ноутбуки опережали и до сих пор опережают смарт тв. Посетить свою страницу Вконтакте с помощью телевизора было невозможно буквально несколько лет назад и сама идея звучала безумно, до тех пор, пока не появились так называемые умные телевизоры.
Чтобы зайти во Вконтакт с телевизора, достаточно открыть эту социальную сеть в браузере смарт устройства.
Можно ли сидеть в социальных сетях с телевизора?
Однако, полноценно пользоваться всеми возможностями социальной сети возможно не удастся или хотя бы не с тем комфортом, как мы привыкли это делать на ПК, планшете или смартфоне. Конечно же если ваш телевизор оборудован беспроводной мышью и клавиатурой, то сидеть в социалке будет куда проще, чем без них.
В этом видео автор запустил Вконтакте через телевизор серии LG, предположительно модель LM660 или выше (наличие пульта Magic Motion намекает).
Как выйти из ВК на всех устройствах?

Как видите, ничего сложного в том, чтобы выйти со всех устройств ничего нет. Постарайтесь в дальнейшем не заходить на свою страницу в социальной сети Вконтакте через мобильные устройства и компьютер своих друзей. Используйте свои персональные устройства. Надеемся, что данная статья помогла вам в решении вашей проблемы.
Что вообще представляет собой Вконтакте на телевизоре?
В первую очередь — это средство общения. Во вторых, давайте смотреть правде в глаза и называть вещи своими именами, ВК представляет самый большой сборник бесплатного медиа контента (видео, музыки и фото). Так вот технологии доставки этого медиа контента подразумевают, что у конечного пользователя установлено соответствующее программное обеспечение (java, flash…), но некоторые модели смарт телевизоров не способны обеспечить комфортную работу с приложениями соц сети, как раз из-за отсутствия поддержки перечисленных технологий, либо из-за нехватки ресурсов (оперативной памяти к примеру).
Разумеется, ведутся разработки комбайнов, когда все уже есть в одном корпусе. И, во-вторых, подход к технологии работы этих приставок тоже разнится. Одни работают под управлением OS Android. Эти используют в работе полноценные приложения, которые нужно скачать (или купить) установить, а затем использовать. Тут понадобится внутренняя память. Другие разработки направлены на использование облачных технологий. То есть, на вашей смарт приставке нет приложений, а имеется только операционная система, которая по интернету каждый раз загружает приложение для использования. После чего есть возможность запустить это приложение (по-другому — программу) и использовать ее функционал, посмотреть фильм, послушать музыку или посетить тот же вконтакте.
Как запустить вконтакте на смарт тв?
Если для вашей модели телевизора не предусмотрено специального приложения, то нужно сделать следующие шаги:
Подводя итог следует сказать, что если вы все-таки собираетесь пользоваться социальными сетями на своем телевизоре, уточните у продавца на сколько хорошо это осуществить на конкретной модели ТВ. Удачи!



Smart TV в Контакте: сообщество и интересный опрос
Как мы уже упомянули, ВКонтакте Smart TV пользуется очень неплохой популярностью. В одном из сообществ был проведён тематический опрос. Как он показал, практически у 38 процентов проголосовавших пользователей есть телевизор с поддержкой функции Smart TV. И 19 процентов планируют приобрести такой девайс. Всего в опросе приняло участие более пяти тысяч семисот человек.
Таким образом, обычный телевизор теперь превращается в нечто большее. Прогресс, как видите, не стоит на месте. Вы можете вообще не включать каналы, которые транслируются нашим государством, а смотреть по телевизору лишь то, что Вас действительно интересует. К тому же, появляются различные интересные приложения буквально каждый день. Тот же Smart TV ВКонтакте, как показала практика, заслуживает большого внимания. И это Вы ещё не исключайте тот факт, что как это, так и все остальные приложения, будут развиваться и прогрессировать вместе с целой системой Smart TV, которая уже завоевала огромную популярность. Не смотря на то, что существует относительно недолго.
Людей здесь пока что не очень много, тем не менее, уже сейчас Вы можете задать любой вопрос, касающийся приложения VK и получить на него ответ. Если возникла какая-то ошибка, публикуйте запись о ней и разработчики сделают всё возможное, чтобы она не повторилась не только у Вас, но и у других пользователей.
Как я хотел смотреть потоковое видео на телевизоре с Андроид и почему ничего не получилось

Всем привет! Друзья, в этой статье поговорим о том, как можно смотреть потоковое видео на телевизоре Samsung Smart TV с помощью девайса на Андроид. Тема эта очень даже интересная и вроде простая в своей реализации.
Ее суть заключается в том, что используя на мобильном устройстве специальную программу, мы будем передавать онлайн-видео на экран телевизора. А в качестве подопытного видео выступит фильм из одного нашумевшего кинотеатра.
Содержание статьи:
- Программа для передачи потового видео на телевизор
- Как смотреть потоковое видео на ТВ через Андроид
- Почему у автора не получилось запустить просмотр
Просмотрев ролик, можно кратко сформулировать основные возможности данной программки. А они, кстати, действительно впечатляют:
- Отправка видео из страницы браузера
- Отправка видео из многих приложений
- Поддержка плейлистов с каналами HLS
- Отправка ссылок на видео из ВКонтакте
И это далеко не полный перечень всех доступных опций. Но давайте обо всем по порядку. Первым делом нужно установить VEGA Cast на платформу с Андроид из официального магазина по этой ссылке:

Если внимательно изучить картинку выше, то можно заметить, что количество установок давно перевалило за полмиллиона. Значит, тема стопроцентно рабочая, ведь не дураки же все эти люди.
Затем производим первый запуск, чтобы посмотреть все нехитрые настройки. Для этого следует выбрать главное меню, которое находится в правом верхнем уголке:

Но главная фишка заключается в том, что данная программа встраивается в установленные в системе приложения завязанные на видео. Далее при выборе плеера появляется возможность передачи потокового видео на все устройства домашней медиа-сети.
Теперь давайте рассмотрим всю схему на реальном примере. Для этого открываем мобильную версию онлайн-кинотеатра Kinopub и выбираем любой понравившийся фильм.


После этого запустится процесс обнаружения устройства:

И вот тут у автора статьи начались конкретные проблемы. Все дело в том, что программа никак не хотела видеть телевизор Samsung Smart TV. Что только не было предпринято: цикл перезагрузок, включений, отключений и тому подобное.
В итоге после длительных часов мучений причина была найдена. А заключалась она в простой невнимательности. Да, друзья, это как раз тот случай, когда из-за дурной головы ноги страдают.
Ведь если прочитать полное название данного приложения, то звучит оно так: VEGA Cast (для Chromecast). И вот этот самый Chromecast есть не что иное, как отдельное устройство, которое втыкается в HDMI-порт телика. Выглядит оно так:

И, естественно, применять его для передачи потокового видео есть смысл только в том случае, когда телевизор не поддерживает технологии Smart TV либо DLNA. То есть по-другому к нему никак нельзя достучаться.
Хотя, конечно, может кому-то и приглянется такой способ смотреть потоковое видео на телевизоре через Андроид, потому что устройство Chromecast довольно популярное, хоть и не совсем дешевое.
На этом публикация подходит к завершению. Если остались какие-то вопросы, смело задавайте их в комментариях. Уже в ближайшее время поиски подходящего решения для нашего случая продолжаться. А сейчас смотрим видео.
Комментарии для сайта Cackle
Поделитесь с друзьями:
Smart TV приложения для Samsung
Что ж, попробуем для примера установить какое-нибудь ТВ приложение. Для начала ваш телек должен быть подключен к интернету — как это сделать, написано подробно .
Кликаем на пульте на центральную цветную кнопку
Здесь Вам предложат войти в учетную запись в Самсунге или зарегистрировать новую. Заполняем все пункты и подтверждаем регистрацию по Email — обязательно вводите действующий адрес.
Итак, авторизуемся и попадаем в систематизированный каталог Samsung Apps, — приложений Smart TV, или их еще называют виджетами, специально разработанных для использования на Samsung. Все они удобно разбиты по тематическим рубрикам — Видео, Спорт, Игры и т.д. Можно воспользоваться формой поиска, чтобы по названию. быстро найти нужное ТВ приложение. Также есть раздел со списком всех уже установленных на ваш телевизор приложений.
Ждем появления окошка, извещающего об успешной инсталляции. После чего запускаем его и пользуемся.
Youtube com activate как ввести код с телевизора

Для просмотра YouTube на телевизоре нужно произвести синхронизацию устройств или подключить свой аккаунт в приложении. Необходимо получить код активации на телевизоре и ввести его в соответствующее окно. Представляем способы, которые помогут нам разобраться в получения кода и подключении телевизора к сервису YouTube com Activate, а также, куда его нужно вводить, чтобы получить доступ к просмотру видео.

Первое и самое важное – чтобы выйти в интернет с телевизора, у вас должен быть именно Smart телевизор. С поддержкой функции Smart TV. Если телевизор обычный, без Smart TV, то в интернет с него никак не выйти. Как это выяснить я писал в статье функция Smart TV в телевизоре: есть или нет, как проверить. Если все хорошо, у вас "умный" телевизор, значит его можно подключить к интернету и использовать подключение непосредственно на самом телевизоре. Второе и не менее важное: под "выйти в интернет" я имею ввиду просмотр сайтов через браузер. Веб серфинг. Как с компьютера, или мобильных устройств. В Smart TV телевизорах есть много предустановленных приложений, которые используют доступ к интернету. В первую очередь это разные видеосервисы типа YouTube, ivi, Netflix и т. д. Плюс эти приложения можно устанавливать самостоятельно из магазина приложений. Для этого так же необходимо подключение к интернету.
Чаще всего на телевизорах выходят в интернет через веб-браузер, чтобы смотреть бесплатно фильмы на разных сайтах. Именно онлайн просмотр фильмов, сериалов, телепередач, которые, как правило, в специальных приложениях платные. Например, в том же ivi, или MEGOGO все новые и хорошие фильмы и сериалы платные. Либо по подписке, либо нужно покупать фильм (брать на прокат) . А через браузер на телевизоре эти фильмы и сериалы можно смотреть бесплатно, как с компьютера, планшета, или телефона. Конечно, иногда лучше использовать именно отдельные приложения. Например, какой смысл смотреть YouTube через браузер на телевизоре, если для этого можно использовать специальное приложение от Google, которое обычно уже с завода установлено на всех телевизорах со Smart TV. Подробнее в статье как смотреть Ютуб на телевизоре. Разве что у вас перестал работать YouTube на телевизоре (именно само приложение) , тогда можно попробовать открыть его через браузер.
В этой статье я покажу, как на Smart TV телевизорах LG, Samsung, Philips, Sony запустить браузер и выйти в интернет. Пользоваться поиском информации в интернете, открыть сайт, смотреть онлайн видео на любых сайтах, слушать музыку. В принципе, эта инструкция подойдет и для телевизоров Xiaomi Mi TV, Kivi, TCL, Ergo, Yasin, Hisense, Akai, Gazer и т. д. Для телевизоров, которые работают на Android TV, а это практически все современные телевизоры кроме Samsung и LG.
Единственный момент: если телевизор старый, то могут быть проблемы с загрузкой и отображением новых сайтов в браузере телевизора. Это связано с тем, что браузер не поддерживает определенные технологии (например, HTML 5) , которые сейчас активно используют новые сайты. Например, на сайте может не работать проигрыватель видео, не получится открыть онлайн фильм, так как проигрыватель построен на HTML 5, а браузер телевизора его не поддерживает.
Еще несколько слов о навигации (перемещении по ссылкам и другим элементам на сайтах) в самом браузере. Как правило, навигация осуществляется с помощью кнопок на пульте дистанционного управления. Намного удобнее листать сайты с помощью пульта со встроенным гироскопом. Например, LG Magic Remote. Так же к телевизору можно подключить обычную мышку и клавиатуру. Можно подключать как проводные (по USB) , так и беспроводные. Можете посмотреть инструкцию на примере телевизора LG.
Очень важно: телевизор должен быть подключен к интернету! В этой статье я не буду давать инструкции по подключению к интернету (разве что ссылки на отдельные статьи) . Телевизор может быть подключен к интернету либо по Wi-Fi, либо с помощью сетевого кабеля. И интернет на телевизоре должен работать.
Вы все подключили, интернет работает, теперь давайте более подробно рассмотрим, как же зайти в интернет с нашего Smart TV телевизора.
Выход в интернет с телевизора Samsung Smart TV
Если телевизор еще не подключен к интернету, то подключаем его. Можете смотреть мои инструкции по подключению телевизора Samsung к Wi-Fi сети. Если будете подключать по сетевому кабелю, то смотрите эту статью: подключение телевизора Samsung Smart TV к интернету по сетевому кабелю.
- Открываем меню Smart TV кнопкой на пульте дистанционного управления. Выглядит она обычно вот так:
- Запускаем браузер. На телевизорах Samsung он называется "Internet".
Если на главном экране его нет, то найдите его среди приложений на вкладке "APPS". После открытия полного меню (три полоски слева) . - Скорее всего на главном экране браузера будут какие-то закладки. Чтобы ввести адрес сайта, или поисковый запрос, нужно нажать на строку "Введите URL-адрес, или ключевое слово". Для примера: вводим адрес этого сайта и переходим по нему.
Можно набрать поисковый запрос. Например "смотреть фильмы онлайн" или указать название конкретного фильма. После чего откроются результаты поиска в поисковой системе, где вы уже сможете перейти на определенный сайт. - В нашем случае мы открыли конкретный сайт на телевизоре Samsung Smart TV.
С помощью курсора можно перемещаться между элементами на самом сайте, или между кнопками и пунктами меню в браузере.
Несколько советов и важных моментов:
Теперь вы знаете, как выходить в интернет на телевизорах Самсунг. Идем дальше.
Как зайти в интернет на телевизоре LG Smart TV?
Как и в случае с любым другим телевизором, его нужно сначала подключить к интернету. Здесь вам могут пригодиться эти статьи:
Подключаем телевизор LG к интернету, убеждаемся что он работает и выполняем следующие действия:
- Кнопкой "Home" или "Smart" открываем меню Smart TV. Или открываем список программ кнопкой "My APPS".
- Среди установленных приложений на LG Smart TV находим и запускаем приложение "Веб-браузер" (WWW).
- В браузере на телевизоре LG так же есть адресная строка, которая совмещенная со строкой поиска. Это значит, что вы можете прописать в ней адрес сайта, или поисковый запрос. Все как и в других браузерах. Браузер даже сразу выдает подсказки.
- Снизу отображаются открытые вкладки. Можно создавать новые вкладки, или закрывать их.
- Иконка с экраном на панели иконок (справа) открывает поверх окна браузера небольшое окно, в котором можно смотреть телеканалы. Там же есть кнопка для изменения масштаба страницы в браузере, иконка которая открывает меню, включает просмотр "во весь экран" и закрывает браузер.
На телевизорах LG особенно удобно серфить в интернете с помощью пульта Magic Remote. Даже мышка не нужна.
В целом браузер на телевизорах LG работает очень шустро и поддерживает все необходимые технологии. Можно даже без проблем смотреть онлайн видео на сайтах. Правда, на этих телевизорах иногда бывает ошибка "Недостаточно памяти". Вроде как помогает подключение пустой флешки в USB-порт телевизора.
Интернет на телевизоре Philips Smart TV
На телевизорах Philips браузер не такой классный как на Самсунгах, или LG. Во всяком случае не моем телевизоре Philips 2015 года выпуска. Но даже в нем можно открывать сайты. Я даже как-то запускал там просмотр онлайн видео именно на сайтах.
Нужно первым делом подключить наш телевизор Philips к интернету. Если нужно, смотрите инструкции по подключению телевизоров Philips к интернету по Wi-Fi и с помощью сетевого кабеля.
- Открываем меню Smart TV кнопкой с иконкой в виде домика.
- Среди приложений находим и запускаем приложение "Интернет". Именно через это приложение можно выходить в интернет на телевизорах Philips.
- Дальше просто вводим адрес сайта. Обратите внимание, что в адресной строке можно вводить только адрес сайта. Поисковые запросы там вводить нельзя. Чтобы что-то искать в интернете, нужно сначала перейти на тот же google.com и уже там вводить поисковые запросы.
- Открыв сайт, по его элементам (ссылкам) можно перемещаться с помощью кнопок на пульте дистанционного управления. Если подключить мышку - появится курсор. Если нажать на кнопку "Options" (на пульте дистанционного управления) , то слева появляться опции, где можно ввести новый адрес, показать избранное, перезагрузить страницу, добавить сайт в избранное и т. д.
Это практически все функции и возможности браузера на телевизоре Philips (Android TV) .
Я не пробовал, но думаю, что на Android TV можно попробовать как-то установить Google Chrome, или другой браузер и заменить им встроенный браузер, который не очень подходит для выхода в интернет с телевизора.
Просмотр сайтов через веб-браузер на телевизорах Sony Smart TV
Убедившись, что телевизор подключен к интернету, можно переходить к запуску браузера на телевизоре. Делаем все по инструкции:
- Запускаем меню Smart TV кнопкой на пульте дистанционного управления.
- Запускаем Internet Browser (Opera). Да, судя по инструкции на сайте Sony, по умолчанию на этих телевизорах установлен браузер Опера.
- В адресной строке вводим адрес сайта, или поисковый запрос и подтверждаем переход выбрав "GO" на экранной клавиатуре.
- В браузере Opera на телевизорах Sony так же есть отдельные вкладки с историей посещенных сайтов, вкладками (отображаются открытые, можно создать новые) и закладками.
Если у вас пульт дистанционного управления с сенсорной панелью, то управлять браузером и просмотром веб-сайтов очень удобно. С помощью кнопок, конечно, немного сложнее.
Выводы
Браузер, который позволяет выйти в интернет есть в каждом Smart TV телевизоре. Где-то он реализован лучше, где-то хуже. Так же возможности и функционал браузера зависит от года выпуска телевизора и установленной прошивки. Поэтому, рекомендую установить обновление прошивки вашего телевизора. Или обновить само приложение (браузер) . Обычно, это можно сделать в магазине приложений. Если стандартный браузер на телевизоре совсем плохой, то можно попробовать установить другой браузер из магазина приложений (если он там есть) , или скачать приложение на сторонних сайтах и установить его с флешки. Но это уже тема для другой статьи, там все сложно, да и платформы Smart TV бывают разные, так что универсальных советов быть не может.
В любом случае, зайти в интернет можно с любого Смарт телевизора, который подключен к интернету. А вот насколько удобно использовать телевизор для серфинга в интернете, какие задачи он позволяет выполнять, как быстро и стабильно работает – это уже другой вопрос. И даже если у вас самый новый и современный телевизор – это в первую очередь телевизор, а не устройство для интернет серфинга.
Я тут подумал, что о подключении телевизора к всемирной паутине, я уже писал. А вот о том, как с телевизора LG, который обладает функцией Smart TV, зайти в интернет, я сейчас напишу. Возможно, кому-то эта статья покажется слишком простой, и не нужной. Но я уверен, что многим она пригодится.

Практически, со всех телевизоров, которые умеют подключатся к интернету, и обладают функцией Smart TV, можно посещать сайты, заходит в социальные сети, читать Твиттер и т. д. Да да, даже ВКонтакт можно зайти с телевизора, лежа на диване. Вот они – технологии 🙂
Эту стать, я буду писать на примере телевизора LG (модель LG 32LN575U, но это не важно) .
Несколько слов о браузере
Навигация, функционал, скорость работы браузера, находятся как я уже писал, на приличном уровне. Как для телевизора.
Как управлять серфингом в интернете с телевизора?
Управлять можно с пульта дистанционного управления, который был в комплекте. Но, это не очень удобно. Тут мне вспомнился серфинг в интернете с обычного мобильного телефона, который с кнопками (эх, ностальгия 🙂 ) . Управлять браузером телевизора с пульта, это примерно так же.
Лучше всего, конечно же, подключить к телевизору клавиатуру и мышь. А еще лучше, беспроводную клавиатуру и мышь. Такое управление, будет самым удобным. Если нет этих устройств, то можете управлять браузером телевизора, со своего телефона, или планшета. Который работает на Andriod, или iOS.
Для этого, нужно установить приложение LG TV Remote, о настройке которого, я подробно писал в отдельной статье: “Управление телевизором LG с помощью смартфона (iOS, или Android). Настройка LG TV Remote“.
А еще, можете купить фирменный пульт LG Magic Remote. С которого управлять просмотром сайтов, будет очень удобно. По крайней мере, мне так кажется 🙂 . Последние два способа, подойдут только для телевизоров марки LG.
Подключение телевизора к интернету
Понятное дело, что для того, что бы просматривать сайты через Smart TV, сам телевизор нужно подключить к интернету. Можно по кабелю, а можно по Wi-Fi, если есть такая возможность. Подробнее о подключении, я писал в отдельных статьях:
Если с подключением все хорошо, то можно перейти к запуску браузера и посещении сайтов.
Посещаем сайты с телевизора LG (Smart TV)
Для начала, заходи в Smart TV (нажав на пульте специальную, синюю кнопку) . Затем, внизу выбираем и запускаем браузер”Интернет“.
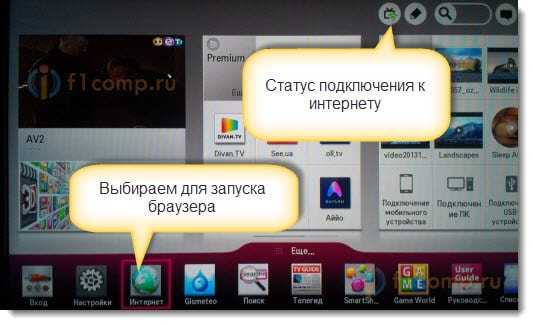
Обратите внимание, что на главной странице Smart TV, иконка, которая отображает статус подключения к интернету, должна быть зеленой. Это значит, что интернет работает, и можно продолжать.
После запуска браузера, сразу можно нажать на адресную строку, и с помощью клавиатуры, ввести адрес сайта, который вы хотите посетить. Или, задать поисковый запрос. Для подтверждения перехода по адресу, нажмите кнопку Go на виртуальной клавиатуре, или с помощью курсора, выбираем один из всплывающих снизу вариантов.
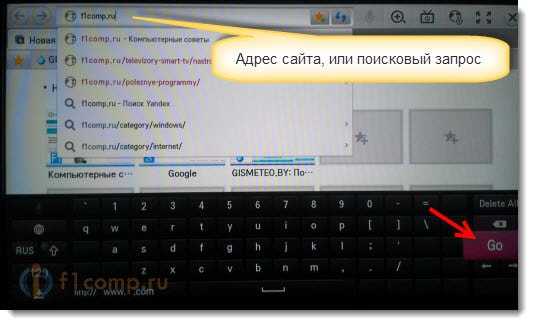
Откроется сайт, или результаты поиск, которые вы можете просматривать, переходить по ссылкам и т. д. Все как на компьютере.
Это интересно: Телевизор не видит фильмы, которые находятся на компьютере (ноутбуке), после запуска DLNA сервера
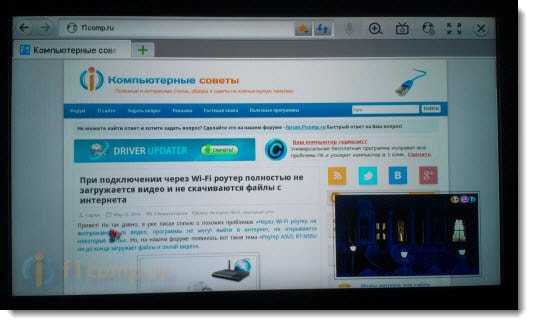
В правом, нижнем углу, будет отображаться “Мини ТВ“. Можно одновременно просматривать сайты, и смотреть телевизор. Если вам это окно мешает, то его можно закрыть. Наведите на него курсор, и нажмите на крестик, который появится. Что бы вернуть “Мини ТВ”, нажмите на кнопку в виде телевизора на верхней панели управления.
Можно открывать много вкладок одновременно. Просто нажмите на зеленый крестик, что бы открыть еще одну вкладку. В этой вкладке, по умолчанию, открывается панель, на которой отображаются эскизы страниц наиболее посещаемых сайтов. Немного выше (под адресной строкой) , отображается панель с закладками.
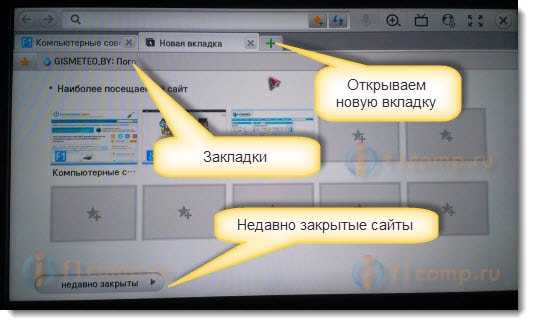
Когда вы открыли какой-то сайт, и хотите добавить его в закладки, то просто нажмите на соответствующую кнопку, которую я показал на скриншоте ниже.

Для того, что бы открыть настройки браузера, историю, диспетчер закладок и справку, просто нажмите на соответствующую кнопку, и выберите нужный пункт. Так же, можно включить просмотр во весь экран, увеличить масштаб, и закрыть браузер.
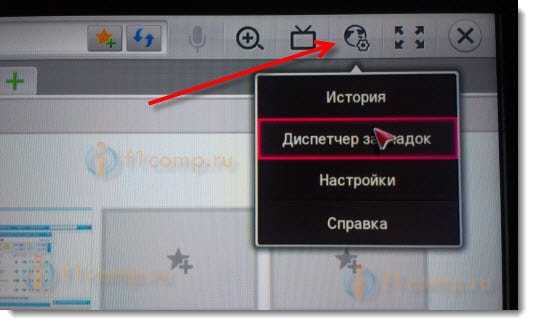
В настройках, можно выбрать начальную страницу, поисковую систему по умолчанию, включить постоянное отображение панели закладок, отключить Flash, и т. д.
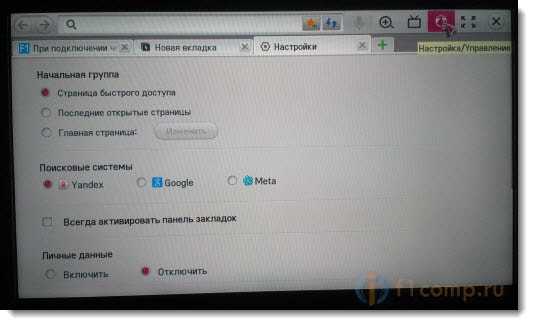
Думаю, что дальше разберетесь сами. Да и каких-то там сложных настроек нет. Все что необходимо для навигации по сайтам, находится под рукой.
Хочу вам только дать один совет. Я уже несколько раз встречал в интернете статьи, что в Smart TV, правда на телевизорах Samsung, была обнаружена уязвимость. Данные, которые вводили на телевизоре, могли попасть к злоумышленникам. Я сейчас имею введу пароли к разным сайтам, и что еще страшнее, платежные данные.
Надеюсь, что сейчас эту уязвимость починили. Но, не стоит забывать, что Smart TV на любом телевизоре, это новая и еще немного сырая технология. Так что, пока лучше не оплачивать через телевизор разные услуги, и не вводить свои платежные данные. Для этого, лучше использовать компьютер.
Читайте также:


