Как вывести звук тусовки на ps4 на телевизор
Играть в PlayStation 4 в наушниках – одно удовольствие. Особенно в хороших наушниках. Я не фанат PS, играю редко, но вот разницу между звуком из телевизора и наушников оценили. Даже если у вас телевизор выдает хороший звук, или к нему подключена хорошая акустическая система, в наушниках все равно как-то больше погружаешься в игру. Да и бывают ситуации, когда хочется поиграть, а шуметь нельзя. Чтобы никому не мешать, просто подключаем гарнитуру и играем.
В этой статье я покажу, как подключить проводные и беспроводные наушники к PlayStation 4 (Pro и Slim версии) . Конечно же использовать проводные наушники не так удобно, как беспроводные, но здесь есть нюансы, о которых я так же расскажу. Существует несколько вариантов подключения:
- Через Bluetooth. Сразу скажу, что обычные Bluetooth наушники, или Bluetooth колонку к PlayStation 4 напрямую никак не подключить. Она просто не поддерживает аудиоустройства Bluetooth. Решения: подключить беспроводные наушники к телевизору (на который выводится звук по HDMI) . Или использовать специальный USB Bluetooth адаптер, или трансмиттер.
- Через джойстик. Это не совсем беспроводной способ, но тоже очень удобный. Я им пользуюсь. Просто подключаем любые проводные наушники к джойстику и приставка выводит звук на наушники через геймпад.
- Через USB. Речь идет о беспроводных наушниках, которые подключаются к консоли через USB адаптер (передатчик) . Так работает большинство наушников, которые как бы были разработан специально для PS4. В том числе фирменные Sony Gold и Platinum.
Давайте рассмотрим все три варианта более подробно.
Как подключить Bluetooth наушники к PlayStation 4?

Я почему-то всегда думал, что раз в PlayStation есть встроенный Bluetooth, раздел в настройках, то к ней можно подключить любые Bluetooth наушники или колонку. Изначально вообще планировал AirPods подключить 🙂 Но как оказалось, PlayStation 4 вообще не поддерживает подключение Блютуз наушников напрямую (через встроенный модуль) . Даже фирменные наушники Gold и Platinum подключаются не по Блютуз, а через USB-адаптер. Я пробовал подключить свои наушник JBL, Redmi AirDots, AirPods, колонку SONY. Игровая консоль находит устройства (в разделе "Устройства" - "Устройства Bluetooth") , видит их, но при подключении появляется ошибка "Система PS4 не поддерживает аудиоустройства Bluetooth".
Можно даже не стараться подключить – не получится. Но решения есть. И их несколько.
1. Специальный USB Bluetooth адаптер для PS4
Есть огромное количество специальных адаптеров (передатчиков) , которые подключаются в USB-порт PlayStation 4, или к геймпаду и передают звук по Bluetooth на наушники или колонку.
О минусах таких адаптеров: задержка звука, возможно плохое качество самого звука (как правило на дешевых моделях) и проблемы с работой гарнитуры (микрофона) в играх. Там много нюансов с поддержкой кодеков? как со стороны адаптера, так и со стороны наушников. Чтобы была минимальная задержка звука, желательно чтобы передатчик и наушники поддерживали кодек aptX-LL.
Выглядят эти адаптеры вот так:

Как работают эти адаптеры:
- Адаптер подключается напрямую в USB-порт, или через USB-удлинитель к PS4.
- Консоль определяет его как USB гарнитуру.
- На адаптере и на наушниках одновременно активируется режим подключения. Устройства соединяются.
- PlayStation выводит звук на адаптер (как бы на USB гарнитуру) , а адаптер передает звук на наушники по Bluetooth.
Я перечитал много информации, и часто встречал комментарии, что если есть возможность, то лучше купить оригинальные наушники от Sony, чем использовать подобные устройства.
2. Bluetooth трансмиттер + PS4
Еще одно устройство, которое может получить звук от игровой приставки, или от телевизора по кабелю и передать его на наушники, или колонку по Блютуз.
О Bluetooth трансмиттерах и о том, как с их помощь подключить любые Блютуз наушники к телевизору, я подробно рассказывал в отдельной статье: Bluetooth трансмиттер для телевизора (наушников). Что это, как работает и как выбрать? Возможно, к вашему телевизору можно подключить Bluetooth наушник напрямую. Это еще лучше. Игровая консоль передает звук на телевизор по HDMI кабелю, а мы от телевизора (напрямую, или через трансмиттер) получаем звук на беспроводные наушники.
Можно так же подключить Bluetooth трансмиттер непосредственно к PlayStation 4. Но только по оптическому кабелю, так как на ней нет обычного выхода 3.5 mm. Это значит, что трансмиттер должен иметь оптический аудиовход (SPDIF IN) . У меня есть такой. Сейчас продемонстрирую.
- С помощью оптического кабеля соединяем трансмиттер с PS4. На консоли есть выход DIGITAL OUT (OPTICAL). Думаю, что перед соединением консоль лучше выключить. Питание к трансмиттеру можно подключить из USB-порта на консоли.
- Дальше просто включаем трансмиттер и подключаем к нему наушники. Трансмиттер должен быть переключен в режим TR (передатчик) и SPDIF (работа через оптический кабель) . Для подключения наушников на Bluetooth трансмиттере и наушниках активируем режим подключения (нужно несколько секунд подержать кнопку питания, или специальную кнопку) и ждем, пока они соединятся.
- Через несколько секунд звук с консоли появился в наушниках. В настройках ничего переключать не нужно. Звук дублируется на наушники (через выход DIGITAL OUT (OPTICAL) и трансмиттер) и на телевизор. Я не смог в настройках PS4 отключить звук на телевизоре (HDMI) . Даже если в настройках, в разделе "Звук и экран" – "Настройки вывода аудио" – "Основной разъем вывода" выбрать "DIGITAL OUT (OPTICAL)".
Поэтому просто скручиваем, или отключаем звук на телевизоре и играем. Если знаете, как в настройках консоли при таком подключении отключить звук по HDMI – напишите в комментариях.
Конечно же при таком подключении есть задержка звука. И насколько я смог оценить, задержка приличная.
Подключаем наушники через джойстик (геймпад) PS4
Отличное решение, которым я сам пользуюсь. Если у вас нет специальных беспроводных наушников, которые подключаются с помощью USB-адаптера, то берем любые проводные наушники, подключаем их к геймпаду, выбираем в настройках PS4 в качестве источника вывода звука гарнитуру, которая подключена к контроллеру и наслаждаемся звуком из наушников. Кабель от контроллера до наушников совсем не мешает. А между контроллером и консолью звук передается через Bluetooth.
Если у вас наушники с микрофоном, то игровая консоль увидит его как источник для ввода звука и будет использовать микрофон в играх и программах.
Нужно подключить наушники в 3.5 mm выход на контроллере DUALSHOCK 4.

Если звук на наушниках не появился автоматически, то зайдите в настройки, в раздел "Устройства" – "Аудиоустройства".
- Устройство ввода (микрофон) – Гарнитура подключена к контроллеру.
- Устройство вывода – Гарнитура подключена к контроллеру
- Настройки уровня микрофона – можно проверить, работает ли микрофон на ваших наушниках и настроить его.
- Контроль громкости (наушники) – это понятно.
- Выход на наушники – можно выбрать все звуки, или только звук чата.
- Автоматическое переключение выходного устройств – рекомендую включить. В таком случае PS4 будет автоматически переключать звук на наушники после их подключения к геймпаду.

Все очень просто и удобно. Спасибо Sony хоть за такую возможность, раз убрали возможность подключения гарнитуры по Блютуз.
Подключение наушников через USB
Есть разные модели беспроводных наушников для ПС4 от SteelSeries, HyperX, Razer, Sennheiser, Sony и других производителей, которые подключаются по USB. В комплекте идет USB-адаптер, который подключается в USB-порт на игровой консоли и передает звук на наушники без проводов. Все эти наушники как правило оборудованы микрофоном. Точно так же подключаются и работают фирменные наушники Sony Gold и Sony Platinum.

Достаточно подключить данный передатчик к консоли и включить наушники.

В настройках PlayStation 4 (в разделе "Устройства" – "Аудиоустройства") гарнитура определяются как "USB-гарнитура (Wireless Stereo Headset)". Как источник для вывода звука, так и для ввода. Ну и в меню "Выход на наушники" нужно выбрать "Все звуки".

Думаю, проблем с подключением такой гарнитуры точно не возникнет.
Выводы
Если нет возможности, желания, или необходимости покупать фирменную гарнитуру от SONY, или других популярных производителей, то лучшее решение на мой взгляд – подключение наушников через геймпад. Туда вообще любые (с 3.5 mm jack) можно подключить и они будут работать. Все эти Bluetooth трансмиттеры и китайские USB Bluetooth адаптеры будут работать, но вам скорее всего не понравится качество и задержка звука.
Так как я ни разу не геймер, то возможно что-то упустил. Можете поделиться полезной информацией в комментариях. Рассказать, как вы подключаете наушник к своей Плейстейшн.

Современный телевизор обеспечивает качественные изображение и звук. Любители приставок могут использовать его в качестве дисплея, получая больше удовольствия от игр. Провести подключение несложно, но при этом нужно точно следовать инструкциям.
- Способы подключения PS4 к телевизору
- Как подключить PS4 к Wi-Fi
- Что понадобится для подключения
- Как подготовить телевизор
- Как подключить Плейстейшен 4 к телевизору
- Как подключить ps4 к телевизору с помощью Remote Play
- Как подключить ps4 к старому телевизору
- Как подключить к ноутбуку
- Как подключить PS4 к монитору
- Проблемы при подключении
Способы подключения PS4 к телевизору
Существует несколько способов того, как подключить PS4 к телевизору:
- Наиболее простой вариант предполагает использование соединительного кабеля с двумя разъёмами HDMI. В этом случае при использовании телевизора игрок сможет наслаждаться качественными изображением и звуком.
- Подключение можно осуществить к старому телевизору, в котором нет HDMI разъёма. В этом случае можно будет воспользоваться переходником. В таком случае изображение будет передаваться на устройство, а звук — нет.
- Для игры можно использовать дисплей ноутбука или настольного компьютера. Подключать можно через устройство или напрямую к дисплею. Последний вариант обеспечивает более высокую скорость передачи данных.
Способ того, как подключить PS4, выбирают с учётом технических возможностей используемого телевизора.



Как подключить PS4 к Wi-Fi
Чтобы подключить приставку к беспроводному интернету, нужно войти в настройки и перейти к разделу, посвящённому сети. Здесь предоставляется выбор между проводным и беспроводным подключением.
При выборе Wi-Fi буден показан список доступных сетей, из которых надо выбрать нужную. После этого нужно при необходимости ввести пароль и подключиться. Сразу после этого PS4 проверит все основные параметры связи с сетью. Перед тем, как подключить PS4 к телевизору, для работы с приставкой нужно будет создать свой аккаунт или войти в существующий. Эта процедура будет подробно описана далее.



Что понадобится для подключения
Хотя процедура подключения несложная, тем не менее иногда оно происходит неправильно. Некоторые игроки жалуются, что на экране нарушен баланс используемых цветов, имеются избыток жёлтого и присутствуют другие сложности. Чтобы этого не происходило, для проведения подключения нужно провести необходимую настройку как приставки, так и телевизора. Если подготовка была произведена должным образом, то во время игры изображение будет качественным.
Чтобы провести подключение нужно установить связь между PS4 и телевизором. Это удобнее всего сделать, если на последнем имеется разъём HDMI. В этом случае используется соединительный кабель приставки.
Если имеется старый телевизор, то потребуется переходник, через который можно подсоединить HDMI к портам, которые имеются у устройства. Это могут быть, например, DVI, VGA или тюльпаны. При наличии у телевизора или в используемой приставке Смарт ТВ модуля связи Wi-Fi можно оборудовать беспроводную связь.
Для работы приставки и телевизора их нужно будет подключить к электропитанию при помощи соответствующих кабелей. Геймпад при подключении также будет использован. Также потребуется соединительный провод с разъёмами USB и miniUSB.
После того, как соединение установлено, необходимо провести настройку PS4 и телевизора. Когда это будет сделано, можно приступать к использованию.
Как подготовить телевизор
Перед тем, как подключить Плейстейшен 4 к телевизору, его нужно надлежащим образом настроить. Для этого потребуется сделать следующее:
Если на телевизионном приёмнике имеется в настройках игровой режим, его необходимо включить. Это позволит максимально снизить нагрузку на оборудование во время работы.
Нужно помнить, что все сделанные настройки относятся к выбранному источнику сигнала. Если здесь есть два порта HDMI и пользователь переключит кабель с одного на другой, то настройки нужно будет выставлять заново. Далее указаны примерные настройки телевизора, которые позволят получить больше удовольствия от игры. Они могут немного изменяться в зависимости от предпочтений пользователя. Обычные рекомендованные значения выглядят следующим образом:
- значение чёткости не должно превышать 50;
- чёрный тон рекомендуется отключить;
- динамическую контрастность лучше деактивировать;
- яркость чаще выбирают равной 55;
- motion+ рекомендуется не использовать;
- параметр цвета должен быть примерно равен 50;
- лучше всего подойдёт контрастность равная 80;
- для тона подойдёт значение равное 350/50;
- наличие подсветки устанавливается в соответствии со вкусом пользователя.
Эти рекомендации являются примерными. После того, как пользователь запустит игру на Сони Плейстейшн, он увидит, насколько точно эти параметры соответствуют его предпочтениям. При необходимости он сможет откорректировать их нужным образом.
Как подключить Плейстейшен 4 к телевизору
Чтобы начать подключение Playstation 4, нужно подключить кабель к разъёму HDMI на приставке. Он находится на её задней торцевой стороне.

После этого игровую консоль через кабель электропитания подсоединяют к розетке. Для обеспечения безопасности сначала этот провод подключают к устройству, потом — вставляют вилку в розетку. Если сделать наоборот, это может привести к возникновению проблем.
Если на TV приёмнике имеется вход HDMI, его нужно найти и подсоединить к нему кабель. После этого можно провести включение PlayStation. Для этого нужно нажать соответствующую кнопку. Чтобы с этим устройством работать, нужно будет подключить к нему геймпад.
Это выполняют с помощью провода с USB разъёмами. При этом microUSB подсоединяют к геймпаду, а USB – к приставке.


Теперь нужно нажать на кнопку Playstation на геймпаде.
После нажатия на геймпаде загорится белый сигнал, он несколько раз мигнёт, потом появится ровный синий цвет. После этого на ТВ приёмнике можно будет увидеть значок Playstation.

Далее можно приступить к процедуре настройки консоли. Должен появиться экран, на котором предоставлен доступ к настройкам PS4. Процедура ввода нужных параметров выполняется следующим образом:
- Здесь с самого начала можно выбрать язык интерфейса. Далее потребуется зарегистрировать аккаунт. Для этого необходим интернет.

- На следующем экране будет выбор между использованием Wi-Fi или проводного интернета. Первый вариант часто используется в тех случаях, когда дома имеется роутер. В этом случае в дом интернет поступает, например, по кабелю, подсоединяется к устройству, а от маршрутизатора идёт беспроводной сигнал. Также возможно подключить к роутеру кабель для соединения с приставкой. В настройках нужно указать выбранный тип подключения. При использовании Wi-Fi требуется выбрать нужную беспроводную сеть и ввести её ключ доступа.

- Далее откроется окно с настройками и будет предложено установить видеокамеру. Последнее действие не является обязательным, и от него можно будет отказаться. Потребуется указать свой регион, сделать настройки даты и времени.
- На экране будет представлено лицензионное соглашение. С ним нужно ознакомиться. Если пользователь согласен с положениями этого документа, он должен поставить соответствующую отметку.
- Последует предложение обновить консоль. На него нужно согласиться. Это действие необходимо для нормального функционирования устройства в дальнейшем. На этом этапе все действия выполняются в автоматическом режиме. Пользователь должен дождаться завершения.
- Далее нужно придумать и ввести в соответствующие поля свои логин и пароль. Если у него раньше имелся аккаунт, то он может выбрать из двух вариантов: воспользоваться старым или создать новый аккаунт.

После выполнения описанной здесь процедуры консоль PS4 будет готова к использованию, но для качественной работы понадобятся дополнительные настройки.
Получение аккаунта необходимо перед тем, как подключить ПС4. Если оно было осуществлено заранее, то после указания типа подключения к интернету, произойдёт проверка доступа в сеть. Эта операция может потребовать несколько десятков секунд.

Далее переходят в подпункт настройки вывода видео.

Здесь большинство параметров рекомендуется оставить без изменений. HDR автоматически регулируется только в том случае, если присутствует в телевизоре. В противном случае его нужно отключить. Режим суперсэмплинга рекомендуется отключить. Это необходимо для того, чтобы не перегружать оборудование.

При необходимости выполняют сдвиг углов области отображения так, чтобы она заняла весь экран.
Аудионастройки разъёма вывода нужны в тех случаях, когда игрок пользуется нестандартными средствами, например, особой моделью наушников. В обычном случае их изменять не требуется. Можно изменить формат вывода звука, выбрав его из выпадающего списка.
Можно установить звук, который производится нажатием клавиш. По желанию можно установить фоновую музыку.
После этого настройка приставки будет окончена. Теперь пользователь может непосредственно заняться играми.
Если на телевизоре нет HDMI
Существуют телевизионные приёмники, на которых не предусмотрено наличия разъёма HDMI. Далее будет рассказано о том, как в таких случаях подключают приставку. В частности, это относится к старым телевизорам. В этом случае нужно определить, какой разъём присутствует и найти переходник с HDMI на этот разъём. В остальном процедура подключения ничем отличаться не будет.
Как подключить ps4 к телевизору с помощью Remote Play
Разработчики постоянно работают над совершенствованием консоли. После одного из обновлений прошивок стала доступна функция Remote Play. Для того, чтобы иметь возможность её использовать, устройство должно удовлетворять следующим условиям:
- На рассматриваемом оборудовании должна использоваться версия программного обеспечения 3.50 или выше.
- Необходимо наличие контроллера DualShock.
- Устройство, с помощью которого для консоли открывается доступ к Remote Play. Для этого можно применять смартфон, ноутбук, настольный компьютер. Они могут работать под управлением Android, Mac OS или iOS.
Необходимо, чтобы было беспечен доступ в интернет со скоростью не меньше 5 Мбит/сек. Это минимально допустимое значение, но будет лучше, если скорость будет превышать 12 Мбит/сек.
Для того, чтобы воспользоваться этой возможностью, необходимо внести изменения в настройки консоли:
После того, как были сделаны правильные настройки, чтобы подключиться, нужно скачать клиент Remote Play для компьютера. Это можно сделать в тех случаях, если используются операционные системы Windows или Mac OS. После скачивания с сайта производителя и инсталляции необходимо произвести запуск программы. Далее выполняются следующие действия:
Теперь можно вести игру на компьютере с помощью функции Remote Play. Конечно, после этого не возникает вопросов о том, можно ли подключить других игроков по сети.

Как подключить ps4 к старому телевизору
Телевидение раньше было аналоговым. Для работы с пприставкой чаще всего используется способ подключения при помощи тюльпанов. При подключении придётся воспользоваться переходником от HDMI на них. В остальном настройка и установка производится аналогично. Таким образом пользователь может подсоединить приставку и приступить к играм.
Как подключить к ноутбуку
Чтобы провести подключение Sony Playstation, необходимо воспользоваться кабелем с разъёмом HDMI. На ноутбуке имеется выход такого типа, а для работы с приставкой требуется вход HDMI. Поэтому потребуется использовать RCA кабель. Для передачи видеосигнала нужно будет применить переходник. Для белого и красного штекера используют переходник к разъёму AV-Jack.

Как подключить PS4 к монитору
На мониторе обычно имеется разъём VGA. Для подключения к нему потребуется переходник HDMI-VGA. Также для этой цели может применяться соответствующий конвертер. Он выполняет аналогичные функции, но его требуется подключать к источнику питания. Конвертер имеет специальный разъём для передачи звука. Нужно учитывать, что VGA рассчитан только на работу с графикой. Процедура подключения остаётся практически без изменений.
Подключение игровой консоли к телевизору – стандартная процедура, но иногда пользователи сталкиваются с определенными трудностями. С чем это связано? Далеко не всегда используемый ТВ, монитор или ноутбук, оснащен необходимыми разъемами. Поэтому приходится покупать переходники или использовать непопулярные сегодня интерфейсы. Как подключить PS4 к телевизору? Максимально развернуто ответим на этот вопрос, а также проанализируем тонкости подсоединения приставки к компьютерному монитору и ноутбуку.

Как подключить PS4 к телевизору
Стартовый этап настройки – подключение PS4 к TV. В принципе ничего сложного в этом нет. Достаточно придерживаться пошаговой инструкции:
- Подключите к телевизору кабель HDMI в соответствующий разъем, который находится сбоку или на задней панели.
- Вставьте второй штекер кабеля в разъем HDMI игровой консоли Sony PlayStation.
- Включите в розетку кабель питания, а его второй конец подсоедините к разъему приставки.
- Если не планируете подключаться к интернету по Wi-Fi, то подключите сетевой кабель.
- Вставьте маленький конец кабеля microUSB к джойстику DualShock, а второй к входу USB игровой консоли.
Чтобы запустить приставку, нажмите на кнопку питания на передней панели консоли или удерживайте клавишу PS4 на джойстике. Настройка соединения PS4 и телевизора – это только половина дела. Для корректной работы приставки нужно подключить ее к интернету. Сейчас рассмотрим, как это делается.

Проводное интернет-соединение считается более надежным. Поэтому если есть возможность, тогда подсоедините игровую консоль к Wi-Fi роутеру с помощью Ethernet кабеля, который нужно вставить в LAN разъем.
Для чего вообще нужно интернет-соединение? Вы сможете заходить в многопользовательский режим, а также загружать видеоигры с PlayStation Store. Конечно, кабельное подключение является более безопасным, но менее практичным. Поэтому пользователи отдают предпочтение беспроводному соединению. Инструкция по настройке Wi-Fi подключения на игровой консоли:
Когда подключение завершено, зарегистрируйте новую или войдите в уже существующую учетную запись. Подберите надежный пароль, желательно его записать, чтобы не забыть в дальнейшем.
Если ранее у вас была игровая консоль PS3, то совершенно необязательно создавать новую учетную запись. Можно авторизоваться в системе, используя старую комбинацию логин-пароль.
Подключение PS4 к монитору
Если у вас нет телевизора, то тогда можно подключить Сони Плейстейшен к монитору компьютера. Подчеркнем, что настройка соединения потребует намного больше сил и времени, нежели стандартное подключение к ТВ. Многие пользователи полагают, что если подсоединить игровую консоль к ПК, то изображение сразу же появится на экране монитора. Это не так.
Видеокарты компьютеров, поддерживающие HDMI интерфейс или любые другие порты для передачи видеосигнала, имеют только выход. Это означает, что они предназначены в первую очередь для передачи изображения, а не приема.
С помощью программного обеспечения Remote Play пользователи смогут транслировать картинку с игровой консоли на монитор компьютера. Однако если нет доступа к ТВ, то настроить корректную работу всех устройств все равно не получится.
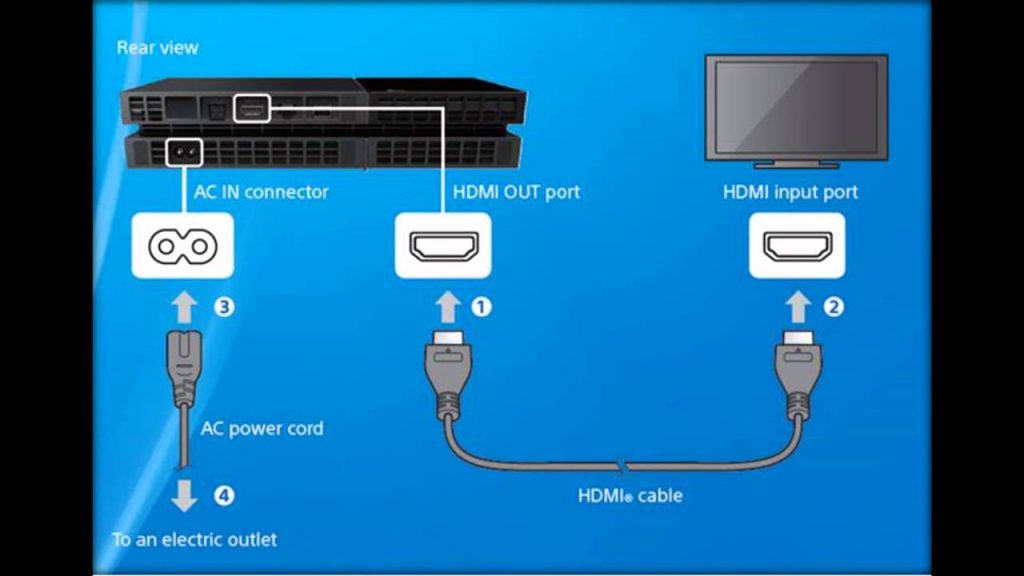
Практически все компьютерные мониторы оснащены интерфейсом DVI. Вам стоит копить переходник или провод HDMI-DVI, чтобы с его помощью подключить приставку. Не забывайте о том, что существует несколько версий этого интерфейса: I, A, D. Прежде, чем приобрести переходник, проверьте, каким именно разъемом оборудован компьютерный монитор. В противном случае с настройкой подключения могут возникнуть серьезные проблемы.
Для соединения монитора PC и консоли ПС4 можно также использовать интерфейс VGA. Им также оборудованы практически все компьютерные дисплеи. С покупкой переходника HDMI-VGA проблем возникнуть не должно. Если по какой-то причине переходник не подошел, тогда можно использовать конвертер HDMI-VGA, оснащенный системой дополнительного питания. Он будет преобразовывать изображение в нужный поток. Не исключено, что придется немного уменьшить разрешение. Стоимость подобного устройства варьируется в диапазоне от 600 до 1200 рублей.

Визуально конвертер напоминает небольшую коробочку, в которой находятся три входа:
- аудио разъем для подключения наушников или колонок;
- HDMI;
- VGA или DVI.
Такой вариант абсолютно точно позволит решить проблему. Конвертеры без системы дополнительного питания не позволят настроить синхронизацию с игровой консолью PlayStation 4. Аудио разъем в этом блоке тоже находится не просто так. Дело в том, что интерфейсы DVI и VGA предназначены для передачи исключительно видеосигнала. Поэтому переходник позволит также передавать звук.
Подключение PS4 к ноутбуку
Конечно, все современные лэптопы оснащены интерфейсом HDMI, но подключить таким образом консоль PS4 у пользователей не получится. Проблема в том, что эти разъемы работают на вывод информации. Поэтому возникает вполне логичный вопрос, как подключить PlayStation 4 к ноутбуку? Необходимо обзавестись специальными переходниками и старым кабелем RCA. Чтобы корректно настроить подключение следуйте простой пошаговой инструкции:
- В специальный переходник вставляем штекер, который отвечает за передачу видеосигнала, а потом подключаем адаптер к ноутбуку.
- Сбросьте пользовательские настройки консоли. Чтобы сделать это, нажмите и удерживайте кнопку включения. Как только приставка издаст соответствующий звуковой сигнал, можно отпустить кнопку.
- Белый и красный штекеры кабеля RCA вставляем аудио разъем, используя специальный переходник av-jack.

Если на телевизоре нет HDMI

Не каждый может позволить себе ходить в кинотеатр, да и не каждому это надо. Поэтому многие смотрят фильмы дома, по телевизору, но мощности встроенных динамиков не хватает, поэтому приходится подключать колонки. Отсюда возникает вопрос, как это сделать? Существует много разных способов, одним из которых является оптический кабель.
Что представляет из себя оптический кабель для подключения акустики
Оптический кабель образует цифровой аудиосигнал и передаёт его. Кабель усиливает сигнал телевизора тем самым делая его громче, а потом передает его так, чтобы и мы слышали это.
Можно использовать коаксиальный кабель, но у оптического больше положительных сторон. Например: он сокращает потери сигнала, так же он гораздо лучше ведет себя на больших расстояниях.

Как подключить оптический кабель к телевизору и к акустической системе – инструкция
Перед подключением выключите телевизор!
Для подключения акустики с помощью оптического кабеля, вы можете воспользоваться этой инструкцией:
- Для начала найдите на задней части, или боковой стороне телевизора разъем с одной из указанных надписей (у разных телевизоров по разному): Optical Audio, Digital Audio , Toslink. После этого подключите первый конец кабеля.

Важно! Рекомендуемая длинна провода должна быть не более 5 метров, тогда звук будет передаваться без помех и его пропадания будут исключены.
Подключение дополнительных усилителей звука
С помощью оптического кабеля можно подключать разного вида акустику к телевизору. Акустическая система бывает активной и пассивной.
Как подключить колонки, наушники , акустику 5.1 к телевизору:
Активная акустическая система очень легко выделяется среди других. Она обладает регулятором громкости и проводом питания. Примером активной акустики являются компьютерные колонки.
Подключают активную акустику чаще всего в разъем для наушников.

Активная акустическая система
В некоторых колонках установлен разъем для оптического входа, который можно найти по надписи Digital IN. Чтобы подключить такие колонки к телевизору – требуется оптический кабель.
Преимущества активных колонок в том, что они отлично передают звук не урезая его качества, так же увеличивают громкость на достойном уровне. Единственный недостаток – это то, что они плохо воспроизводят низкие частоты.
Пассивная акустическая система – отличается от предыдущей отсутствием встроенного усилителя, из-за этого приходится подключать отдельный блок.
При подключении усилителя стоит обращать внимание для какой колонки он предназначен. Для левой – левый, для правой – правый.

Пассивная акустическая система
Подключение усилителя выполняется с помощью винтовых зажимов, после чего вся система подключается к телевизору через HDMI, но если такого разъема нету, то подключается через имеющиеся разъемы.
Как подключить колонки к телевизору через тюльпаны и оптический выход аудио, используя конвертер оптика в аналог тюльпаны RCA:
Как подключить Яндекс станцию к телевизору с помощью HDMI
Яндекс станция представляет собой умную систему, позволяющую управлять телевизором с помощью голоса. Есть большая и маленькая станция. Для подключения маленькой станции достаточно воспользоваться блютуз подключением, а вот как подключить большую – вы сейчас узнаете.
В комплекте со станцией идут провода HDMI, которые нужно подключить к телевизору, или приставки в соответствующий разъем.
После этого вы сможете пользоваться Алисой с помощью голоса.

Яндекс станция
Советы для покупки оптического кабеля
Несколько советов и рекомендаций, которых стоит придерживаться перед покупкой оптического кабеля. Ведь все это влияет как на его долговечность, так и на качество воспроизведения звука.
- Желательно покупать утолщенные кабеля, так как они более живучие.
- Не стоит экономить на кабеле, так как на более дорогих и качественных присутствует нейлоновая оболочка, которая обеспечивает дополнительную защиту.
- Обратите внимание на пропускную способность кабеля, чем больше звука он может пропускать – тем лучше. Хорошие кабеля пропускаю от 9 до 11 МГц.
- Так же желательно покупать кабеля с стеклянным сердечником, так как они более качественные чем пластмассовые.
Оптический выход на телевизоре
Для улучшения звукового сигнала на телевизорах – был разработан шнур из стекловолокна, для передачи сигналов света на большие расстояния. Благодаря этому звук передается на высшем уровне. Так происходит из за отсутствия воздействия электромагнитного света на передаваемый сигнал.
Передатчиками служат светодиоды, а приемником – фотодетектор с усилителем, который восстанавливает искаженный сигнал.

Для чего применяется
Используют оптический выход для транслирования звука с телевизора на колонки. С помощью него появляется возможность приема и обработки звукового сигнала акустикой. Чтобы это произошло – должен быть специальный разъем Optical OUT. Основная задача – это обеспечение качественного звука.

Optical OUT
Большинство устройств для светопередачи поддерживают передачу данных:
- Использовать электрический сигнал, чтобы превращать его в оптический.
- Звук передается без изменений, единственное что – это изменяется его громкость на более сильную.
- Прием оптического сигнала.
- Превращение оптического сигнала в электрический.
Важно! Какой бы хороший кабель не был, он будет работать на полную силу только с качественной аппаратурой, тогда вы сможете нагружать его разными задачами и он с ними отлично справится.
Какая бывает акустика для телевизора
За долгие годы было создано много акустических устройств, каждое отличается от предыдущего. Но не смотря на это множество – все системы делятся по определенным параметрам:
- Конструкция.
- Цель применения.
- Активные и пассивные.
- Способ подключения.
Конструкция
Конструкция отвечает за звучание системы. В конструкции применяется очень много дизайнерских решений связанных с формой устройства, но все равно подразделяют 3 формы:
- Прямоугольные.
- Пирамидальные.
- Шарообразные.
Наиболее качественное звучание выдают прямоугольные колонки.
Так же корпуса делят на закрытые и с фазоинвертором. Первый тип – самый распространенный, его можно увидеть на большинстве колонок. Второй используется на сабвуферах.
Вариации подключения в зависимости от типа колонок
Колонки делятся на два типа: проводные и беспроводные. Если с беспроводными все понятно – подключил к блютуз и управляй через другое устройство, то с проводными дела обстоят куда интереснее.
Различных способов подключения проводных колонок очень много. Все ограничивается лишь разъёмами, которые присутствуют на колонке и вашими шнурами, которые есть у вас в наличии. Очень распространен способ для подключения акустики к телевизору оптика-HDMI.

Кабель HDMI vs Optical для подключения колонок к телевизору через оптический выход аудио
Как подключить оптоволокно к телевизору
Перед подключением необходимо правильно провести кабель. Главное чтобы он был длиннее расстояния от телевизора до колонок на 10-15 см.
После того как вы провели кабель – вам необходимо найти специальный разъём, который обычно подписан как: Optical Audio, Optical Digital Audio Out, SPDIF, или Toslink. Подключите ваш кабель используя этот порт.

Теперь займёмся вашей аудио системой. Найдите на ней такой же разъем и подключите в него кабель. Когда все эти действия были проделаны – включите телевизор и вашу систему. Если появился звук, значит соединение получилось.

При отсутствии звука – проверьте, что уровень громкости на телевизоре и на колонках не равен 0.
Цены на качественные оптические кабеля
Примерная стоимость за кабеля определенных характеристик, также сравним разные модели и подберем наиболее подходящий. Важно не забывать, что следует использовать критерии выбора кабеля, о которых говорилось ранее.

- Абонентский оптический кабель Alpha Mile FTTx, который состоит имеет стальной стержень и состоит из стекловолокна. Предназначен для прокладки чердаков, подвальных помещений, так же возможна прокладка меж домами. Для своих минеральных размеров волокна – довольно устойчив к механическим повреждениям и деформации. Обладает закруглённый формой, благодаря чему почти полностью исключается трение при его прокладке. Обойдется похожий кабель около 6.500-7.500 рублей за километр. В коротких размотках используется для коннекта домашней акустики и тв.
- Оптический кабель SNR-FOCA-UT1-04, для объединения линий связи, между зданиями. Кабель оснащен центральным оптическим модулем, в котором находятся волокна. Гидрофобный гель внутри – защищает волокно от водорода. Стоить это будет около 18.000-20.500 рублей за километр.
Читайте также:


