Как вывести изображение с телевизора на монитор ноутбука
Если подключить ноутбук к телевизору, то получится отобразить любую информацию с компьютерного устройства на большом экране. В зависимости от телевизора, версии операционной системы ноутбука, наличия или отсутствия интернета, можно выполнить разное подключение. Конечный результат будет отличаться не только способом подключения (проводной или беспроводной), но и задачей, для которого и делается синхронизация техники между собой.
Например, можно так подключиться, что будет выполняться дублирование экрана ноутбука на экране телевизора. Все действия будут дублироваться в реальном времени. Перешли в папку на ноутбуке – аналогичная картинка отобразится и на телевизоре. Или же просто сделать сервер, чтобы с телевизора в любой момент можно было получить доступ к файлам ноутбука. В таком случае дублирования не происходит, но можно смотреть видео, фильмы, фото с ноутбука на большом телевизоре.
Способы подключения
Все способы разделяются между собой по физическому характеру. Так, бывает беспроводное (по Wi-Fi сети) и проводное соединение.
Обоими способами получится вывести изображения с ноутбука на телевизоры Samsung, LG, Sony, Philips, Toshiba, Xiaomi и других брендов.
Синхронизация без проводов возможна только при наличии интернета и нахождения обоих устройств в одной точке доступа (Wi-Fi). Причем не обязательно подключаться к основному интернету, который работает через Wi-Fi роутер. Можно создать точку доступа к интернету на мобильном телефоне и подключиться через нее.
Проводную связь можно создать, использовав разные по интерфейсам кабели. Выбор шнура зависит от имеющихся на панели телевизора разъемов.
Какому способу отдать предпочтение
Сначала нужно определиться с задачей, которая преследуется от подключения. Если необходимо выполнить повтор экрана (дублирование дисплея), то можно выбрать как проводной способ (HDMI, VGA), так и беспроводной.
В последнем случае дублирование получится начать только если телевизор поддерживает технологию Miracast. Значит, телевизионная техника обязательно должна быть со встроенным Smart TV. О поддержке Miracast можно узнать в документации к устройству или в интернете.
Проводной способ предпочтительнее, особенно, когда телевизор используется не как дополнительное средство вывода картинки для общего обозрения, а как основной монитор. В таком случае игровой процесс или воспроизведение видео должно быть без задержек. Беспроводное подключение в любом случае будет вызывать задержки. Если при просмотре видео этого может быть незаметно, то внутри игры, когда нужно быстро выполнять действия, отставание картинки и действий видны.
Для показа презентаций, просмотра фотографий, и даже фильмов в хорошем качестве Wi-Fi синхронизации хватит. Но для обычного пользователя всегда проще использовать в работе кабель. Вся работа сводится к одному простому действию – подключить телевизор кабелем к ноутбуку. Дальше картинка будет видна на большой диагонали. Единственное, что еще может потребоваться сделать, так это пультом управления переключить источник сигнала на телевизоре, чтобы картинка выводилась через нужный вход (HDMI, AV, VGA или другой).
Подключение кабелем
Количество вариантов подключения зависит одновременно от обоих единиц техники. На выбор способа и возможность его использования влияет набор разъемов, портов ввода-вывода на технике.
Например, есть ноутбук, на торце корпуса которого есть два графических выхода – VGA и HDMI. Также есть телевизор, на котором HDMI отсутствует, но есть VGA. Значит, целесообразно использовать VGA-кабель.
Конечно, можно вывести картинку с ноутбука через HDMI-кабель, а завести в телевизор сигнал VGA-шнуром. Но тогда потребуется дополнительно применить переходник-конвертер, который преобразует цифровой сигнал в аналоговый. Соответственно, потеряется качество картинки. Поэтому такое подключение уже доставляет трудности, да и нет в нем смысла. Проще использовать простой шнур VGA-VGA безо всяких переходников.
Если говорить про старую и новую технику, то все идет к тому, что большинство ранее использовавшихся портов уже не монтируются в устройства. На данный момент самым качественными, популярным и предпочтительным является HDMI-порт. Изображение передается в высоком качестве (FULL HD), дополнительно по кабелю передается и аудиоканал.
Новые телевизоры и ноутбуки уже могут содержать только один тип графического разъема – HDMI. Это одновременно и облегчает, и усложняет процесс подключения.
Подключение через HDMI
Далее нужно выбрать режим отображения на ноутбуке. Действия зависят от установленной операционной системы.
Настройка на Windows 7
Теперь рассмотрим подробное описание и назначение режимов.
Настройка экрана в Windows 10
Как включить звук на телевизоре
Ноутбук имеет встроенные динамики, которые являются основным устройством вывода звука. После подключение шнура HDMI аудио все еще может звучать с ноутбука. Поэтому, иногда в параметрах звука необходимо сменить устройство воспроизведения.
Подключение через VGA
Если этот интерфейс есть одновременно в ноутбуке и подсоединяемом телевизоре, то подключение с последующей настройкой делается аналогично HDMI.
- Сперва требуется вставить штекера обоих концов кабеля в разъемы на телевизионном приемника и ноутбуке.
- Затем переключить источник сигнала через меню, вызванное кнопкой на пульте от ТВ.
- На операционной системе Windows настроить экран (подробно описано выше).
VGA предназначен только для работы с видеосигналом, значит, аудио проигрываться на телевизоре не будет после подключения. Поэтому, дополнительно потребуется задействовать в схеме подключения еще один кабель. Самым простым вариантом будет вывести звук с разъема для наушников ноутбука, а ввести сигнал в AV-порт на телевизоре (тюльпаны). Для этой цели продается специальный шнур типа 3,5-2RCA. На одном конце обычный штекер (mini-Jack), вставляется в выходной звуковой порт для подключение внешних аудиоустройства к ноутбуку. На втором конце два тюльпана, можно вставить не только в телевизор, но и, например, в сабвуфер внешней аудиосистемы.
Иногда удобно просматривать видео и на компьютере, и на телевизоре. Современные беспроводные технологии позволяют обеспечить такую возможность. Чтобы все сделать правильно, нужно разобраться в том, как передать изображение с компьютера на телевизор через Wi-Fi. В этой статье будут подробно описаны способы, как это сделать.
Требования к ТВ
Чтобы с ноутбука можно было передать изображение с помощью беспроводной связи, необходимо, чтобы телевизор имел беспроводной адаптер. В процессе работы он будет подключен к домашнему роутеру и будет получать от него видео.

В современных моделях Sony Bravia, Samsung и других может приняться технология Wi-Fi Direct. В этом случае телевизор сам создает беспроводную сеть. При этом роутер для организации связи между устройствами не потребуется.
Важно! Передавать видео можно даже на такой телевизор, в котором отсутствует беспроводной адаптер или Wi-Fi Direct. Для этого достаточно наличия входа HDMI. В этом случае к нему может быть подключен мини PC размером с флешку.
Вывод изображения с помощью Wi-Fi (дублирование экрана ноутбука на телевизоре)
Чтобы использовать экран телевизора для дублирования изображения на дисплее, нужно воспользоваться технологией Miralinks или Intel WD.

Варианты подключения ноутбука к телевизору через Wi-Fi
Чтобы можно было получать данные с компьютера и отобрать их на экране, могут быть использованы следующие способы:
Обратите внимание! Использование любого из перечисленных вариантов дает возможность выводить на экран видео и изображения с компьютера.

Передача медиа с ноутбука на телевизор по Wi-Fi (DLNA)
В этом случае фильм, который просматривают на ноутбуке, одновременно будет показан по телевизору. Чтобы обеспечить вывод изображения, необходима беспроводная сеть. Для показа нужно наличие беспроводного адаптера. При этом ноутбук должен быть подключен к Wi-Fi. При одновременном подключении этих двух устройств будет происходить передача изображения.
В некоторых устройствах применяется технология Wi-Fi Direct. В такой ситуации можно будет обойтись без роутера. Беспроводную сеть при этом обеспечит телевизор.
Подключение к Wi-Fi производится из соответствующего меню при настройке.
На первом этапе необходимо установить в телевизоре нужные параметры.
Если имеется роутер к которому подключены устройства, то нужно сделать следующее:
- На пульте выбирают вход в настройки.
- В меню нужно перейти в пункт, относящийся к сетевым подключениям.

- Далее нужно выбрать раздел, посвящённый беспроводному подключению.
- Из списка доступных сетей выбирают нужную и вводят ключ безопасности.
При наличии функции Wi-Fi Direct надо выполнить такие действия:

- В меню перейти в раздел, посвящённый Wi-Fi Direct.
- Включить этот режим. На экране появится название беспроводной сети и ключ безопасности.
Получив нужные данные, можно подключиться к этой сети.
Следующим шагом является настройка DLNA сервера.
- Если применялось Wi-Fi Direct, то требуется подключиться к беспроводной сети. При этом необходимо выбрать домашнюю сеть.
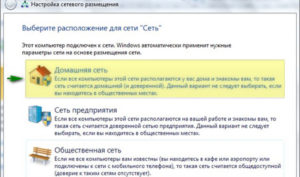
- При наличии домашнего роутера уже должно быть подключение к нему.
- Далее процедура сводится к тому, что на компьютере организуются папки с общим доступом, где будет находиться видео для просмотра.
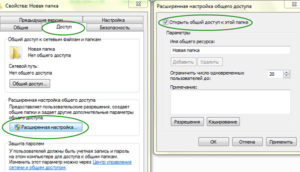
Делается это так:
Теперь в панели управление нужно зайти в сетевой раздел и перейти к параметрам домашней сети. Нужно создать домашнюю группу и открыть доступ к нужным папкам.
После того, как было выполнено включение DLNA, надо зайти в телевизоре кнопку Нome и на экране перейти в раздел просмотра доступных файлов.
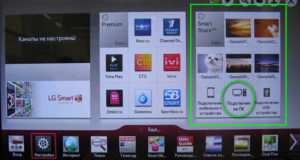
При таком способе подсоединения для дублирования просмотра видеофайлов можно воспользоваться программой Media Player. Чтобы ее настроить, необходимо сделать следующее:
В течение всего времени подключения видеоплеер будет транслировать на экран телевизора Sony, LG или Samsung проигрываемый файл.
Важно! Для такой трансляции могут быть использованы программы, в которых предусмотрена функция DLNA сервера. Наиболее популярными из них являются следующие: Kodi, Tversity, Plex, HMS (Домашний медиацентр), Samsung Allshare, Mezzmo, Serviio.
Передача изображения с ноутбука на телевизор по Wi-Fi
В этом случае рассматривается прямая трансляция изображения с экрана ноутбука на телевизоре. Практически в этом случае компьютер получает еще один дисплей.
Важно! В этом случае для беспроводного подключения нет необходимости использовать роутер. Отправлять данные между устройствами при этом можно с использованием Wi-Fi Direct.
Технология WiDi
Чтобы передавать таким образом, нужен компьютер, в котором используется процессор Intel. Он должен соответствовать третьему поколению или более старшему. Необходимо наличие встроенного беспроводного адаптера этой фирмы. Потребуется установить программу Intel Wireless Display с официального сайта Intel.

Чтобы осуществить подключение, требуется выполнить следующие действия:
- Включить поддержку WiDi.
- На ноутбуке требуется запустить приложение Intel Wireless Display. Будут отображены все устройства, которые были в сети. Нужно найти беспроводной монитор. В процессе подключения может потребоваться ключ безопасности.
После выполнения этих действий изображение с дисплея компьютера можно будет дублировать на экране.
Технология Miracast
Прежде была необходимость отдельно приобретать беспроводной адаптер Miracast. Теперь большинство телевизоров оснащается таким протоколом связи изначально или получают его при обновлении прошивки. Это решает проблему того, как вывести изображение с компьютера на телевизор через Wi-Fi.
Компьютер должен быть оснащен беспроводным адаптером, который поддерживает Miracast.
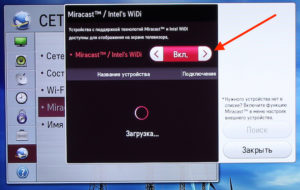
Процедура подключения осуществляется следующим образом:
Обратите внимание! Если нет возможности найти последний пункт, это означает, что компьютер не поддерживает этот способ связи. В некоторых случаях сможет, если перевести драйвер беспроводного адаптера на новую версию.
Поддержка Miracast в Windows 7 и в более старших версиях является встроенной. Например, в этой операционной для того, чтобы использовать телевизор как монитор через Wi-Fi надо выполнить следующие действия:
После этого начнется процесс трансляции.

Как вывести видео с компьютера на телевизор с помощью Chromecast от Google

Как подключить обычный телевизор к ноутбуку через Wi-Fi
Для этого на телевизоре должен быть встроенный беспроводной адаптер. Для просмотра ТВ таким образом сначала нужно правильно его настроить. В этом случае надо поступить следующим образом:
- Открыть настройки.
- Перейти в раздел, относящийся к сетевым подключениям.
- Выбрать подключение к беспроводной сети.
- Открыть параметры настройки. Будет показан список доступных подключений. Надо выбрать нужное и подключиться.
То, как через Wi-Fi передать изображение на телевизор, зависит от марки. Обычно необходимо зайти в настройки и выбрать DLNA сервер среди доступных подключений.
После этого можно проигрывать на экране видеофайлы, находящиеся на ноутбуке.

Если компьютер не видит телевизор или не воспроизводится видео
Если при настройке компьютер не видит беспроводную сеть или компьютер в ней, то необходимо проверить правильность подключения этих устройств к Wi-Fi.
Когда на ноутбуке просматривают в проводнике видеофайлы, то, кликнув на них правой клавишей мыши можно открыть меню, где есть пункт о подключении. При его выборе высвечивается список доступных устройств для передачи видео. Если телевизора там нет, то рекомендуется некоторое время подождать — возможно нужная строчка появится со временем.
Нужно проверить наличие на телевизоре функции Smart TV, а также факт подключения к домашнему маршрутизатору.
Бывает так, что соединение установлено, но воспроизведение замедляется или происходит с перерывами. В этом случае вероятная причина проблемы — низкое качество беспроводной связи. Если формат файла создает нагрузку при воспроизведении через сеть, то будет удобнее воспользоваться флешкой или внешним диском, подсоединенным к телевизору.
Если на телевизоре или на роутере имеется устаревшая прошивка, это может привести к сбоям в работе. Рекомендуется вовремя проводить обновление так, чтобы была установлена последняя версия.
Обратите внимание! Иногда на компьютере может не быть нужного кодека для воспроизведения видео. В этом случае рекомендуется найти его в интернете и установить.
С помощью технологии передачи видео можно избежать необходимости переноса видеороликов с использованием флешки. Фактически при этом настраивается медиасервер, позволяющий одновременно и независимо использовать ноутбук или телевизор.

Подгорнов Илья Владимирович Всё статьи нашего сайта проходят аудит технического консультанта. Если у Вас остались вопросы, Вы всегда их можете задать на его странице.
Ноутбук — незаменимая вещь и в плане удобства, и в качестве работы. Обладая характеристиками стационарного компьютера, он может закрыть практически все потребности. Выполнение работы, просмотр фильмов и даже компьютерные игры. Однако, не все это будет с максимальным комфортом.
Определить доступные порты
Это первоначальное действие, которое нужно совершить. Посмотрите, какие общие разъемы есть на устройствах. Если их несколько, придется выбирать. От способа подключения, зависит качество картинка и звука, поэтому нужно знать преимущества каждого из портов. Характеристику каждого вы найдете ниже.

Способы вывода изображения с ноутбука
Подключение разделяется на беспроводное и проводное. Кабель не всегда должен быть идентичен с обеих своих сторон: существует большое количество переходников для разных разъемов.
Недостаток беспроводного соединения, который сразу бросается в глаза — возможность нестабильного сигнала. А в проводном — наличие провода. Он может быть коротким или где-то перебит внутри, от чего соединения не будет, причем внешне кабель может быть целым. Но минусы можно найти абсолютно во всем, поэтому не стоит заострять на этом внимание, лучше перейдем конкретно к способам.
Wi-Fi соединение
Телевизоры, изготовленные по современным стандартам, имеют технологию DLNA. Ее суть заключается в возможности передачи данных внутри домашней сети. Осуществляется это не только по кабелю, но и Wi-Fi. Во втором случае, оба устройства должны быть подключены к сети.

Куда лучше и удобнее, если телевизор оснащен технологией Miracast или Intel WiDi. Включите их на ТВ и сможете соединиться с ноутбуком по беспроводному способу. Делается это следующим образом:
Сделав это, на дисплее телевизора будет весь рабочий стол ноутбука, что позволит забыть о маленьком разрешении ноута.
Перенести картинку с ноутбука на телевизор, можно посредством кабеля HDMI. Для начала убедитесь, что разъем есть на обоих устройствах, чтобы не ошибиться с покупкой.
После определения портов, можно подключаться. Делается это так:
Готово. Теперь нужно настроить разрешение на ноутбуке. Когда ноутбук найдет телевизор, будет предложено два варианта транслирования — дублированный, разделенный или применение второго экрана в качестве основного.
Готово. Теперь нужно настроить разрешение на ноутбуке. Бывает так, что после соединения, картинка отображается нечетко — значит дело в соотношении сторон. Зайдите в настройки экрана и подберите оптимальные настройки, подобающие телевизору.

Для подключения подойдет инструкция от HDMI, которая была изложена выше.
S-Video
Не самый разумный способ подключения, так как качество передаваемого изображения оставляет желать лучшего. Транслирует видеофайлы четкости 576i и 480i, чего конечно же недостаточно, если говорить о современных форматах. Мало того, потребуется и переходник с S-Video на RCA. Звук не поддерживается, аналогично с DVI. Для его появления, воспользуйтесь разъемом mini-jack.
USB кабель
Через USB можно также перенести изображения с ноутбука на телевизор. Но если речь идет о видео, то сразу отбросьте этот вариант, так как он не подразумевает передачу видеоконтента. Изображения, различные презентации, документы — на большее не расчитывайте.
LAN — порт, используемый для передачи Интернет-соединения. Подходит такой вариант, если телевизор не оснащен Wi-Fi модулем. Подключается все это дело таким образом:
Готово. Наслаждайтесь картинкой с ноутбука на телевизор.

Не забудьте подобрать правильное разрешение, чтобы процесс просмотра доставлял максимальное удовольствие.
Подключение через Scart
Европейский стандарт, который может передавать как цифровой, так и аналоговый сигнал. Аудио, видео — все ему под силу.
Для того, чтобы спроецировать изображения с ноутбука на телевизор, лучше использовать переходник с VGA на SCART. Этому есть объяснение. На телевизорах чаще всего встречается именно SCART, а на ноутбуках VGA.

Apple TV
Apple позаботилась о своих пользователях и внедрила в свои сервисы технологию AirPlay. В чем ее суть? С помощью нее, можно легко и быстро перенести картинку с ноутбука на телевизор. Буквально за пару минут. На компьютерах с операционной системой Windows подобной функции нет, но можно скачать приложение стороннее приложение, которое заменяет ее. Называется программа AipParrot. Установить ее можно бесплатно.
Единственным весомым минусом является пробный период, длиною в 7 дней с начала использования.
Но есть альтернативный способ:
Внешний адаптер
Например, у вас нету модуля Wi-Fi, но есть порт HDMI — поможет дополнительный адаптер. Их 3 на выбор:
- Android Мини ПК;
- Google Chromecast;
- Приставка Miracast.

Просто вставьте один из предложенных вариантов в HDMI разъем телевизора.
Какой вариант лучший
Резюмируя, нельзя дать четкого ответа, как и через что лучше передать картинку с ноутбука на телевизор. Первым делом, нужно проверить какие есть общие разъемы на устройствах. Исходить из того, что более современное. Например, подключиться через HDMI будет более правильным и лучшим способом, чем через SCART, так как, чаще всего, никакие переходники не понадобятся и изображение со звуком будут вменяемого качества. Если выбор стоит между проводным и беспроводным соединением — ориентируйтесь на свои предпочтения. Не любите провода — значит внешний адаптер или Wi-Fi модуль придутся кстати. Но нельзя не сказать, что через кабель, качество изображения будет более стабильным и красивым.
Впрочем, ориентируясь на предложенные в данной статье инструкции и рекомендации, вы с легкостью подключитесь к телевизору и сможете наслаждаться прекрасным качеством, как звука, так и видео. Не забудьте подобрать правильное соотношение сторон на ноутбуке в настройках дисплея, чтобы картинка на телевизоре не была размытой и нечеткой.
Экран у ноутбука не позволяет с комфортом посмотреть фильм или показать всем желающим фотографии с отдыха?
Нужна более качественная картинка для работы или учебы?
Нет необходимости менять ноутбук на модель с большей диагональю или покупать дополнительный монитор, если у вас есть телевизор. Вы можете вывести изображение с ноутбука на экран телевизора и продолжить заниматься своими делами.
Как ноутбук подключить к телевизору

Фото: Как ноутбук подключить к телевизору
Что нужно сделать перед началом работы?
До подключения ноутбука к телевизору рекомендуется проверить, какие общие разъемы имеются у устройств. Это необходимо для того, чтобы определить доступные вам способы передачи изображения с ноутбука на экран телевизора.

Фото: Разъёмы у телевизора
Важно: Качество картинки может меняться в зависимости от выбранного способа подключения ноутбука к телевизору.
Какими методами можно воспользоваться для передачи изображения с ноутбука на экран телевизора
Все существующие способы передачи изображения можно разделить на две основные категории: беспроводные и проводные.
- У беспроводного соединения преимуществом является возможность расположить ноутбук в отдалении от телевизора, не ограничиваясь длиной кабеля. Есть и существенный недостаток – качество картинки зависит от наличия помех в помещении, влияющих на стабильность сигнала.
- Проводное подключение обеспечивает более стабильный сигнал, однако ограничивает перемещения устройств. Максимальная длина кабелей, используемых для подключения, редко превышает 1,5-2 метра.
Важно: При использовании провода для подключения ноутбука к телевизору стабильность связи не гарантирована. Связано это с тем, что внешне целый кабель может быть поврежден внутри. Из-за этого он может работать только в одном положении или не функционировать.
Для подключения ноутбука к телевизору можно использовать:
- Wi-Fi соединение;
- дополнительные адаптеры от Android, Google Chromecast;
- приставку Miracast;
- технологию AirPlay;
- кабель HDMI, DVI, USB;
- S-Video;
- порты LAN, VGA, RGB.
Особенности каждого перечисленного выше способа будут рассмотрены в статье.
Как подключить ноутбук к телевизору через wifi
Этот способ является одним из наиболее современных и не требует использования кабелей, которые могут ограничить возможность перемещения ноутбука внутри помещения.
Для того, чтобы подключить ноутбук к телевизору с использованием Wi-Fi, необходимо, чтобы экран вашего ТВ поддерживал технологию DLNA или имел встроенную систему Miracast. Они присутствуют у современных моделей телевизоров.
Для того, чтобы воспользоваться технологией DLNA, необходимо подключить ноутбук и телевизор к домашней сети Wi-Fi.
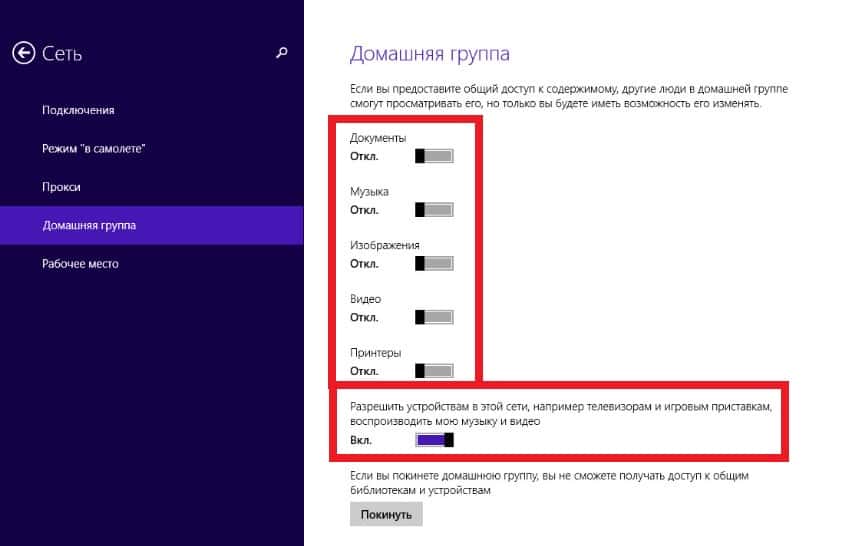
Фото: Открываем общий доступ к данным/Техно ShiFT
Важно: При выборе этого способа вы лишаетесь конфиденциальности данных. Этого можно избежать, открывая доступ только к той папке, которая будет использоваться.
При наличии у ТВ приставки Miracast для передачи изображения придется выполнить три простых шага:
После этого картинка с вашего ноутбука будет передаваться на телевизор.
Важно: При использовании Wi-Fi и технологии Miracast для подключения ноутбука к телевизору необходимо помнить, что качество изображения напрямую зависит от того, какова скорость соединения в вашей домашней сети. Если провайдер не обеспечивает стабильной скорости, о хорошем качестве картинки можно забыть.
Работа с беспроводными адаптерами

Ваш телевизор не предусматривает подключение к сети Wi-Fi, но вы желаете минимизировать количество устройств, используемых для передача изображения на монитор ТВ?
Для этого можно использовать небольшие внешние адаптеры, которые подключаются к порту HDMI. Вы можете выбрать любой из трёх доступных вариантов от Android, Google Chromecast или Miracast.
Внешний адаптер достаточно вставить в HDMI разъём и настроить отображение картинки с ноутбука на телевизор тем же способом, что используется при Wi-Fi соединении.
Важно: При использовании внешних адаптеров старайтесь не допускать возникновения между ними и ноутбуком, с экрана которого передается изображение, препятствий. Они могут сказаться на качестве картинки.
Дополнительные беспроводные сервисы
К этой категории можно отнести технологию от Apple, позволяющую быстро перенести картинку с ноутбука на телевизор – для этого необходимо всего несколько минут.
Стоит помнить, что технология AirPlay работает только с продуктами от Apple. Соответственно, воспользоваться такой возможностью могут пользователи Apple MacBook.
Для операционной системы Windows подобная функция внутри устройства не предусмотрена. Пользователь персонального компьютера с такой операционной системой всегда может скачать сторонние приложения, которые заменяют Apple TV.
Подобным функционалом обладает несколько программ: EZCast или AipParrot. При скачивании выбирайте версию для Windows. Для подключения телевизора к ноутбуку с помощью таких приложений потребуется пара минут для их настройки.
Проводное подключение ноутбука к телевизору
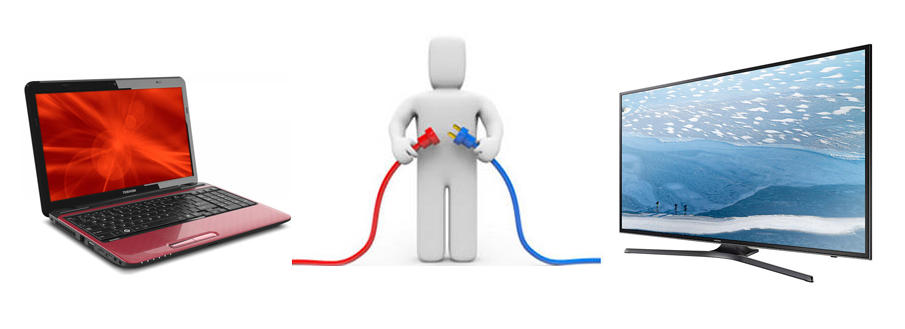
Если для вас важна стабильность подключения ноутбука к телевизору и сохранение высокого качества картинки на протяжении всего времени использования такого способа передачи информации, то используйте для выведения изображения на экран телевизора подключение с помощью кабеля.
Важно: Перед использованием проводного способа подключения необходимо убедиться, что разъёмы, которые планируется использовать, существуют на обоих устройствах. Это позволит избежать ошибок при приобретении проводов и ускорить настройку использования телевизора в качестве дополнительного дисплея для компьютера.
Как подключить ноутбук к телевизору через HDMI кабель
Данный кабель традиционно используется для переноса картинки с ноутбука на телевизор.
Для подключения ноутбука к телевизору необходимо выполнить следующее:
- подключить провод к телевизору и ноутбуку;
- с помощью пульта телевизора открыть на устройстве меню, определяющее устройства для передачи сигнала;
- в выпадающем меню выбрать подключённый кабель (источник сигнала).
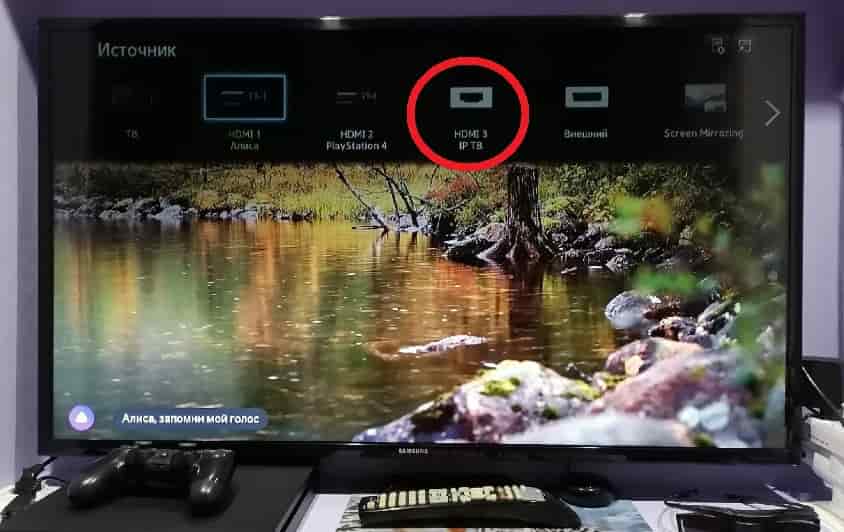
Фото: В выпадающем меню телевизора выбираем подключенный источник/Техно ShiFT
После того, как ноутбук отобразит подключённый телевизор, можно будет выбрать предпочтительный вариант транслирования картинки.
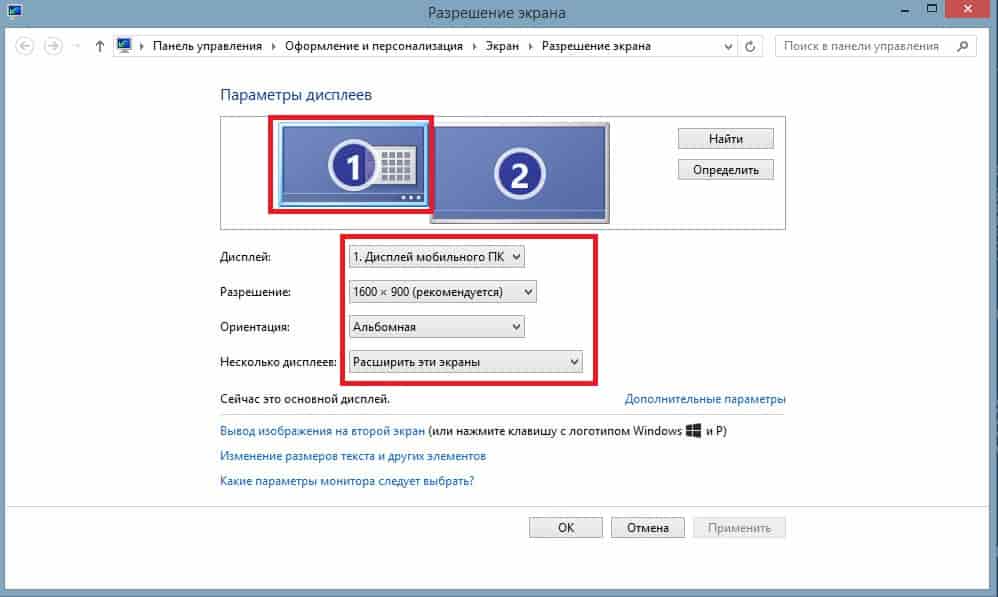
Фото: Настраиваем экран ноутбука/Техно ShiFT
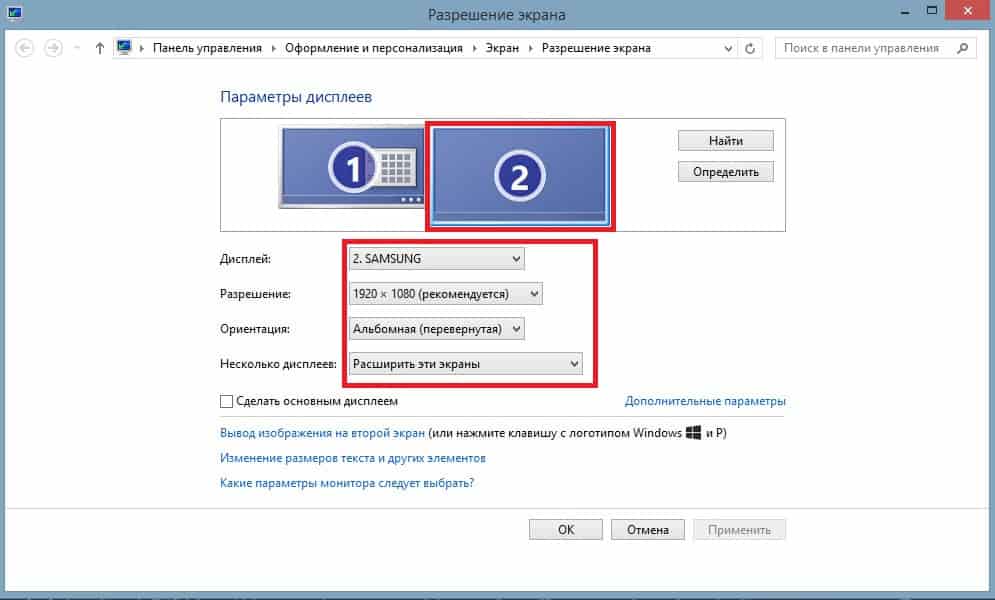
Фото: Настраиваем разрешения экрана телевизора/Техно ShiFT
Можно использовать дублированный экран, разделить его или использовать телевизор в качестве основного экрана.
Для того, чтобы качество картинки была хорошим, подберите в настройках экрана оптимальные параметры для телевизора.
Перед подключением провода данного типа проверьте его работоспособность. При наличии повреждений кабеля данный способ не получится использовать.
Стоит помнить, что подключение ноутбука к телевизору таким способом позволяет передавать не только картинку, но и звук, что сделает телевизор полноценным вторым монитором для компьютера.
Подключение с использованием разъема DVI

Является устаревшим способом, поскольку подобный разъём не присутствует на большинстве моделей современных телевизоров.
Кабель такого типа подключается аналогично способу, описанному выше. Разработчики разъёма данного типа рекомендовали использовать его для проекции видеофайлов на цифровые устройства. Отличительная особенность такого разъёма – отсутствие возможности передавать звук с компьютера на телевизор.
Это является основным недостатком данного способа. Чтобы восстановить возможность транслирования аудио, если она требуется для полноценной работы, необходимо использовать mini-jack.
Подключение через S-Video

Устаревший и не предоставляющий многих функций способ. Качество изображения, передаваемого таким способом, сильно теряется.
Видеофайлы, транслируемые с ноутбука на телевизор при подключении с помощью такого кабеля, не соответствуют современным стандартам четкости.
Использование данного способа потребует использования дополнительных переходников и разъёма mini-jack, поскольку передача звуков кабелем не поддерживается.
Трансляция изображений через USB

USB кабель можно использовать для перенесения изображения с ноутбука на телевизор.
Однако пропускная способность таких проводов весьма ограничена, и передавать таким способом можно только небольшие изображения, документы.
Важно: Видео с помощью USB кабеля транслировать на экран телевизора не получится – помните об этом.
Трансляция через порт LAN

Фото: Подключение через LAN порт
Использование данного порта для передачи изображения может пригодиться, если телевизор не имеет модуля Wi-Fi.
Для того, чтобы использовать данный способ, необходимо подключить телевизор к интернет-роутеру через сетевой кабель, таким же способом подключить к нему ноутбук.
Чтобы ноутбук мог передавать изображение, потребуется установить на него специальный софт для транслирования изображений и настроить.
Трансляция через VGA, RGB
При использовании подключения через VGA и RGB трансляция картинки с ноутбука проводится на старые телевизоры. Основным недостатком данных типов подключений является отсутствие звука (характерно для VGA).
Подведём итоги
Вы можете выбрать любой доступный вам способ трансляции картинки с ноутбука на телевизор. При подборе доступного способа ориентируйтесь на то, какие задачи вам необходимо решить с помощью выбранного типа подключения.
Это позволит вам выбрать оптимальное решение, которое не потребует больших затрат на реализацию.
Для стабильного подключения ноутбука к телевизору, если в вашем ломе есть перебои с интернетом, стоит использовать проводные способы.
Читайте также:


