Как вывести экран компьютера на телевизор
Современные технологии позволяют нам совершенствовать свою бытовую жизнь. Электронные девайсы упростили нашу жизнь настолько, что представить день, проведенный без электронных устройств практически невозможно. Однако зачастую мы упускаем большую часть возможностей нашей техники.
Что дает подключение ноутбука (ПК) к телеприемнику?

При подключении к монитору, пользователю открываются такие возможности как просмотр фильма на большом экране. Это особенно важно, если вы собрались большой компанией – ваши друзья будут благодарны вам за такую возможность. Однако это не всё.
Кроме просмотра фильмов вы можете устроить презентацию, слайд-шоу, при наличии хорошей камеры на телевизоре можно общаться по видеосвязи. При этом компьютер позволяет продолжать работу, в то время как видео будет проецироваться на экране телевизора.
Дублирование экрана
Функция дублирование экрана – отличная возможность, если вы хотите показать фото или видео на большом экране, а онлайн-игра станет ещё более красочной и интересной в таком формате.
Данная функция позволяет подключаться к экрану телевизора без помощи беспроводного маршрутизатора или кабеля.
Как дублировать различными способами?
Разберем, как проецировать изображение с ноутбука или ПК различными способами.
- Ваш телевизор должен поддерживать технологию MiraCast (это должен быть либо уже встроенный модуль, либо Wi-Fi адаптер).
- И телевизор, и компьютер должны быть подключены к одному и тому же Wi-Fi роутеру.
- Необходимо на компьютер установить приложение для того, чтобы дублировать экран с вашего монитора не телевизор. Таких приложений достаточно много. Для каждого отдельного адаптера предусмотрены те или иные приложения.

EZ Cast является универсальным приложением, которое подходит для многих моделей и адаптеров.
- Для того чтобы скачать данное приложение нам надо зайти на сайт, выбрать Download и выбрать приложение для своей операционной системы.
- После скачивания и запуска приложения, вы можете увидеть главное окно программы.
- Для того чтобы добавить нужный телевизор, требуется нажать на кнопку *SEARCH DEVICE* .
- После сканирования выбираем нужный телевизор и нажмите на кнопку *подключения* в правом нижнем углу экрана.
- Теперь нужно вернуться обратно и нажать на кнопку *Mirror*.
- Перед вами будет представлена ещё одна линейка меню, и вы снова выберете *Mirror*, после чего вам предложат поменять разрешение экрана для того, чтобы телевизионная картинка была ровная, так как телевизионное разрешение телевизора отличается от разрешения компьютера.
- Следует нажать на кнопку *Yes*.
- После этого вы сможете продолжить просмотр на экране телевизора, так как он будет транслировать сигнал компа на свой экран.
Дополнительный монитор

Второй монитор позволяет просматривать несколько видео одновременно, а так же вывести видео или игру на второй план, при этом продолжая работать на компьютере. Данная функция является очень удобной особенно в случае, если пользователь имеет только один девайс и несколько желающих, которые только и ждут момент, чтобы отнять устройство и заняться своими делами.
Дополнительный монитор позволит разделить ваши потребности. Имеется две категории передачи картинки на телевизор:
- Подключение с помощью доступных интерфейсов:HDMI, DVI, VGA. и кабелей.
- Беспроводная (с помощью Wi-Fi сети, DLNA и т.д).
Как перенести картинку по кабелю HDMI?
Данный вид подключения к телевизору потребуется вам, если ваш телевизор или ПК является старой моделью и не может подключиться через сеть.
HDMI кабель не будет входить в базовый комплект вашего устройства, поэтому вам придется покупать его отдельно от остальной техники.
К счастью данный кабель достаточно распространён и есть в наличии во многих магазинах электротехники. Его размер может составлять от 1м-23м . После покупки шнура следует найти нужные порты в вашем телевизоре и ПК. Следующие шаги помогут вам установить связь между устройствами:
- На задней (или боковой) панели телевизора находится разъем. Именно туда вставляется один из концов кабеля.
- Другой конец подсоединяется к системному блоку компьютера.
- Найдите и откройте меню телевизора.
- В качестве источника сигнала выбираете HDMI.
- Настройте параметры разрешения при выводе на большой экран.
Как спроецировать через интерфейс S-Video?

Один из самых ранних используемых разъемов. Он есть в наличии практически в каждом устройстве. Интерфейс S-Video обеспечивает лучшую передачу цвета и контраста, чем его остальные современные аналоги. Также S-Video не требует переходников, поэтому подключение окажется более быстрым и понятным для реализации.
При подключении компьютера к телевизору через S-Video, изображение в отдельных случаях нужно еще настроить, как отдельный телевизионный канал.
Для этого включаем поиск и прокручиваем частоты, пока не наткнемся на рабочий стол компьютера.
Ввести изображение через данный интерфейс можно тем, у кого имеется старая техника. Практически вся техника включает данный интерфейс в свои ресурсы. У VGA имеется стандартный разъём. Для подключения у вас должен быть VGA кабель, также ваша техника должна поддерживать данный интерфейс и иметь нужный разъём. При наличии всего перечисленного проблем с установкой возникнуть не должно.
- В каждый разъем вставьте штекеры провода.
- Включите ПК и телевизор.
- В качестве основного источника сигнала выберете интерфейс VGA.
- В системе Windows проведите настройку по подключению и настройте разрешение.

Прежде чем подключить телевизор к ПК с помощью интерфейса VGA, нужно соответствующим образом настроить операционную систему:
Вывод по сети без проводов
Является более удобным, быстрым и современным методом подключения к телевизору.
Данный вариант предполагает, что ваш телевизор будет иметь встроенный Wi-Fi модуль. Им оснащены модели с поддержкой Smart TV.
Является набором стандартов, который позволяет передавать совместимым устройствам по домашней сети различный медиаконтент.
Это технология объединения цифровых устройств в единую сеть. То есть, соединив компьютер и телевизор через эту сеть, у вас появиться возможность передавать контент на телевизор с внутренних папок, хранящихся на компьютере Чтобы подключить TV к компьютеру по технологии DLNA, необходимо выполнить следующие действия:

Как транслировать видеосигнал с помощью технологии Miracast?
Является технологией, которая позволяет превратить ваш телевизор в беспроводной экран персонального компьютера. Одной из самых приятных особенностей является то, что технологии не важно, какой видеопоток транслировать. Можно передавать видео, закодированное любыми кодеками, упакованное в любые форматы, даже защищённое от записи.
Следует оговориться, что Miracast поддерживают далеко не все устройства. Для полноценной работы необходима техника, работающая на Intel-процессорах.
Как переключить экран через Wi-Fi?

Рассмотрим, как подключить ноутбук к ТВ через Wi-Fi для трансляции экрана, чтобы можно было использовать его как монитор ноута, какие понадобятся программы для передачи изображения. Для данного более распространенного способа подключения к телевизору, помимо наличия Wi-Fi модуля требуется также чтобы сам телевизор был подключён к той же сети, что и компьютер на котором хранятся видео и другие материалы.
Просто подключитесь к сети создаваемой самим телевизором. Подключение происходит с соответствующего меню вашего телевизора. Таким образом, что и подключение к Wi-Fi любого другого устройства.
Инструкция к подключению:
Apple TV
Известно, что на всех продуктах Apple есть функция AirPlay, которая позволяет вывести экран вашего устройства на Apple TV. Но на ПК такой функции нет, однако есть приложение AirParrot, которая позволяет делать то же самое.

- Зайдите на сайт.
- Кликните на Try AirParrot.
- Выберите ОС Windows и выберите свою битную систему.
- Кликните на *Download*.
- На высветившемся окошке нажмите *сохранить*.
- После загрузки зайдите в программу и выберите бесплатную версию (Try AirParrot).
Беспроводная трансляция рабочего стола Windows на ТВ по Wi-Fi
- Подключитесь к местной Wi-Fi сети, после чего активируйте программу MiraCast.
- Далее нажмите на уведомления в правой нижней части экрана. Перед вами откроется меню возможностей. Выберите *передавать на экран*.
- Выберите *подключение к беспроводному дисплею*.
- Выполните поиск телевизора, после чего подключитесь к нему.
На телевизоре должно стоять разрешение к подключению других устройств.
Как передать картинку: особенности настройки для ОС Windows 7, 8, 10, XP?
В данном случае самым простым соединением будет соединение по Wi-Fi. Здесь каждая система готова действовать без нюансов. В современных устройствах Wi-Fi встроен в системный блок. При наличии у телевизора поддержки Smart TV можно связать оба устройства одной сетью Wi-Fi. Для беспроводного подключения тип операционной системы не важен. Чтобы подключить два устройства нужно выполнить несколько шагов:

- На персональном компьютере кликните кнопкой правой мыши по рабочему столу и нажмите на *параметры экрана*.
- Перед вами откроется окно дисплей. Пролистав его вниз, вы увидите пункт * подключиться к дисплею*.
- Кликните по дисплею и перед вами откроется окно. После загрузки выберите нужный вам электронный прибор.
В данном случае дисплей полностью перейдет на неродной экран. В случае если вы хотите загрузить видео отдельно, то данная проблема была решена в системе Windows 10.
- Запустите приложение *Кино и ТВ*.
- Smart TV после воспроизведения видео вам надо в правом нижнем углу нажать на многоточие и выбрать пункт * передать на устройство*.
При отсутствии данной операционной системы можно использовать программу KMPlayer, которая поддерживает огромное количество разрешений и форматов видео.
Как перевести с ноута на Smart TV (Смарт ТВ), LG, Sumsung?
В телевизоре должен быть встроен Wi-Fi Если настройки также будут производиться по локальной сети, то какая-либо разница будет отсутствовать.
Для этого вам стоит настроить свой компьютер:

- На телевизоре перейдите в настройки сети и подключитесь к местному Wi-Fi (подключение к сети Wi-Fi).
- На компьютере зайдите в *меню* → *панель управления* →* сеть и интернет* → * центр управления сетями и общим доступом* → *изменить дополнительные параметры общего доступа* →*домашний или рабочий*.
- В *домашний или рабочий* практически во всех пунктах оставьте *включить*.
- Ниже в пункте *вход с парольной защитой*отключите.
- В разделе *общий* выполняются аналогичные действия.
- Откройте *компьютер* → *сеть* . Если у вас все устройства находятся в одной локальной сети, а именно компьютер и телевизор , то в мультемидийных устройствах вы увидите ваш телевизор.
Данный способ позволяет передавать на телевизор только мультимедиа.
Возможные трудности с передачей
- Разъем HDMA может не работать. В этом случае, если есть другой разъем попробуйте использовать его.
- Бракованный кабель.
- Компьютер может не видеть телевизор. Следует разобраться в настройках.
- Отсутствие передачи звука с ноутбука, как и в предыдущем случае следует разобраться в настройках.
- Неподходящий способ подключения.
Современные технологии поражают простотой своих действий. Внимательное ознакомление с инструкцией поможет вам выбрать правильный метод подключения и обеспечит продуктивное времяпрепровождение

Некоторые владельцы персональных компьютеров хотят использовать свой ТВ в качестве монитора. Стоит отметить, что вывести картинку на ТВ с ПК не очень трудно. Чтобы сделать это, надо заранее ознакомиться с тем, как транслировать экран компьютера на телевизор через Wi-Fi.

Wi-Fi — часто используется, чтобы вывести на ТВ картинку с компьютера
Дублирование экрана ПК по Wi-Fi: как настроить ПК и роутер
Прежде чем дублировать картинку на ТВ, необходимо настроить соединение между ПК и роутером. Затем можно будет заниматься подсоединением телевизора.
Настройка роутера
Сначала необходимо изменить параметры маршрутизатора. Чтобы зайти в его настройки, надо:
- Открыть любой браузер на ПК.
- В адресной строке вписать URL 192.168.0.1.
- При необходимости ввести логин и пароль от роутера.
- Установить пароль. Рекомендуется использовать ключ, состоящий из 7-8 символов.
- Выбрать стандарт Wi-Fi. Необходимо использовать технологию 802.11ac, так как она обеспечивает лучшую скорость передачи данных.
- Выбрать рабочую частоту. Если используется современная модель маршрутизатора, рекомендуется выбрать режим 5 ГГц, так как он лучше работает.
Иногда люди покупают роутер с рук. В таком случае перед изменением параметров необходимо сбросить настройки. Для этого следует нажать на кнопку Reset. Она находится на корпусе устройства.

Роутер — устройство, которое отвечает за беспроводное подключение девайсов к сети
Как настроить ПК
Прежде чем вывести картинку с дисплея на ТВ, необходимо настроить беспроводное подключение ПК к маршрутизатору. Для этого понадобится:
- компьютер с внешним или встроенным адаптером;
- роутер, подсоединенный к сети Internet.
Чтобы подключиться к Wi-Fi, используя ПК, необходимо:
- Нажать на значок беспроводных подключений, расположенный на панели снизу.
- Из списка выбрать нужную Wi-Fi сеть.
- Ввести логин с паролем и подключиться к роутеру.
Теперь можно начать транслировать на ТВ. Чтобы выводить изображение, необходимо:
Теперь ПК автоматически просканирует доступные устройства. Необходимо выбрать ТВ и подсоединиться к нему.
Подключение по DLNA
Если необходимо передавать различные медиафайлы на ТВ, рекомендуется использовать технологию DLNA. С ее помощью удастся объединить несколько устройств в одну общую сеть. Таким образом получится отправлять на телевизор любые файлы, которые хранятся в папках на ПК.
Чтобы подключить устройства к сети, используя эту технологию, необходимо:
Если не удалось связать устройства между собой по DLNA, необходимо проверить сетевые параметры ПК и ТВ. Возможно, что-то настроено неправильно.
Использование ТВ-приставки
Некоторых людей интересует, как передать изображение с компьютера на телевизор через Wi-Fi, используя при этом ТВ-приставку.
Для этого придется воспользоваться специальной технологией Miracast. С ее помощью удастся организовать передачу картинки на ТВ через приставку. Стоит отметить, что таким способом можно воспользоваться только в том случае, если используемая приставка поддерживает данную технологию.

ТВ-приставки — позволяют выводить качественную картинку на телевизор с других устройств
Для вывода изображения на ТВ необходимо:
- Установить на ПК и ТВ-приставку приложение Miracast.
- Подключить устройства к одному и тому же роутеру.
- Запустить установленное ранее приложение на компьютере и телевизоре.
Программа должна автоматически все настроить и начать трансляцию.
Рейтинг приставок
Если хочется продублировать содержимое экрана на ТВ, рекомендуется ознакомиться с перечнем лучших приставок, с помощью которых это можно будет сделать.

Rombica Smart Cast — популярная приставка, часто использующаяся для трансляций
Rombica Smart Cast
Это довольно компактное устройство, которое совместимо с большим количеством современных моделей телевизоров. Среди особенностей этого девайса можно выделить то, что он поддерживает Miracast и позволяет настроить DLNA подключение.
Также у этой приставки есть один HDMI-разъем и наружная антенна для передачи и приема Wi-Fi.
MiraScreen
Это бюджетная модель, которая по своим функциональным возможностям не отличается от более дорогостоящих устройств. Приставка позволяет настраивать трансляцию при помощи Miracast.
Также она совместима не только с ПК. С ее помощью к ТВ удастся подключить смартфоны с ОС Android и iOS.
MXQ Pro
Если хочется обзавестись качественной приставкой, необходимо обратить внимание на эту модель. Она оснащается большим количеством разъемом. Также в комплекте есть дополнительный пульт. Среди особенностей MXQ Pro можно выделить то, что она поддерживает видео в разрешении 4К и позволяет транслировать с ПК через Миракаст.
Использование специального ПО
У некоторых пользователей не получается самостоятельно настроить трансляцию на телевизор, используя стандартные средства Виндовс. В таком случае можно установить на ПК программы, которые упростят процесс подключения к ТВ.

Chromecast — технология, позволяющая выводить картинку с ПК на другие устройства
Можно выделить несколько программных средств, используемых при настройке трансляция с ПК на ТВ через Wi-Fi.
Tubio
Многофункциональное программное обеспечение, используемое для транслирования экрана с ПК или смартфонов. Приложение поддерживает работу по Wi-Fi. Также оно может использоваться при соединении устройств через DLNA.
К достоинствам данного софта можно отнести:
- простоту использования;
- совместимость с ПК и смартфонами;
- бесплатное распространение.
Есть у приложения и недостатки. Главным минусом является то, что в Tubio иногда случаются обрывы трансляций.
Google Chrome
Мало кто знает о том, что передавать картинку можно при помощи обычного браузера от Google. Дело в том, что в него встроен Chromecast. Это технология, которая поддерживается многими современными девайсами. Она позволяет передавать изображение с мобильного телефона, ПК, ноута или планшета на телевизор.
Среди преимуществ Chromecast можно выделить то, что с его помощью удастся транслировать все, что происходит на мониторе компьютера. Поэтому можно передавать видео, аудио, обычные изображения и даже видеоигры.
Подключение по HDMI
Далеко не у всех есть возможность подсоединить девайсы друг к другу при помощи Wi-Fi. Дело в том, что некоторые ТВ не имеют встроенного сетевого адаптера. В таком случае придется использовать HDMI-кабель, который можно подключить к любому современному телевизору.
Прежде чем заняться подключением, необходимо приобрести для этого кабель. Они продаются во многих магазинах электроники. При выборе необходимо учитывать его длину. Рекомендуется выбирать HDMI-провод подлиннее, чтобы он точно смог дотянуться до разъема на телевизоре.
Чтобы связать девайсы между собой при помощи данного кабеля, придется сделать следующее:
- Внимательно осмотреть заднюю или боковую панель ТВ и найти на ней специальный разъем. В него вставляется купленный ранее провод.
- Установить второй конец шнура в специальный вход на персональном компьютере.
- Перейти в меню ТВ и выбрать в качестве источника видеосигнала HDMI.
Теперь нужно изменить разрешение экрана. Делается это на ПК в настройках операционной системы.
Другие способы
При желании можно использовать и другие методы подсоединения компьютера к ТВ.

EZ Cast — приложение, с помощью которого удастся передавать картинку на ТВ
S-Video
Данный интерфейс используется не очень часто. Однако с его помощью можно вывести на ТВ картинку. При этом изображение будет иметь насыщенные и яркие цвета. К достоинствам этого способа можно отнести то, что он позволяет подключиться к старым ТВ.
Чтобы соединить девайсы по S-Video, нужно:
- Подключить кабель к ТВ.
- Соединить шнур с компьютером. Для этого может понадобиться дополнительный переходник.
- Настроить изображение на ТВ.
EZ Cast
Это приложение позволяет передавать картинку на разные устройства. Главным достоинством программы можно считать ее универсальность, так как она подойдет для ПК, смартфонов и ТВ.
Владельцы компьютеров могут передавать с него изображение на ТВ различными способами. Для этого можно использовать не только Wi-Fi, но и проводное подключение. Ознакомившись с особенностями распространенных методов передачи изображения на ТВ, удастся выбрать наиболее подходящий способ.

Дипломированный специалист по безопасности компьютерных сетей. Навыки маршрутизации, создание сложных схем покрытия сетью, в том числе бесшовный Wi-Fi.
Ноутбук очень удобен для работы своими габаритами и небольшим весом. Но когда дело касается просмотра видео или игр, небольшой монитор хочется заменить экраном побольше. В случае если у вас есть телевизор с большой диагональю, можно выполнить подключение вашего девайса к ТВ или домашнему кинотеатру. В статье рассмотрим, как можно с ноутбука вывести изображение на телевизор.

Определить доступные соединения
Для передачи изображения с ноутбука на телевизор, нужно выяснить, какие способы для этого доступны. Сначала следует посмотреть, какие порты присутствуют на ТВ и ноутбуке, а после уже решать, как лучше будет сделать дублирование экрана лэптопа.
Способы вывода изображения с ноутбука на ТВ
Для вывода изображения с ноутбука на телевизор существуют беспроводной и проводной способы. При проводном соединении необязательно должны быть одинаковые порты на обоих устройствах. Если они разные, то надо будет использовать переходники. Если потребуется переводить цифровые данные к аналоговому входу, понадобятся дополнительные преобразователи или приставки.
Недостатками беспроводного соединения является ограниченная пропускная способность и возможное прерывание сигнала. Минусом подключения по шнуру может стать наличие самого шнура, а также предел длины кабеля для разных стандартов. Впрочем, если требуется подключить ноутбук и наслаждаться просмотром, этот недостаток совсем невесом и не вызовет неудобств.

Если ваши устройства поддерживают технологии Miracast или Intel WiDi, то достаточно включить эти функции на телевизоре. Тогда он сможет соединиться по беспроводной сети с вашим ноутбуком без роутера, напрямую. На лэптоп, правда, потребуется поставить соответствующее приложение. Зато при соединении можно вывести любую картинку с ноутбука.
Если на ТВ отсутствует модуль WI-FI, то можно использовать различные адаптеры, которые можно подключить к порту HDMI. Например, одним из таких устройств является Google Chromecast, которое по виду напоминает флешку. Гаджет предназначен для потоковой передачи мультимедийного контента.
Соединение через HDMI можно назвать оптимальным для того, чтобы передавать медиаданные от одной техники к другой. Этот стандарт обеспечивает высокоскоростную передачу, даже файлов в ультра HD-качестве, причём передаёт не только видео, но и многоканальный звук.

Как выводить изображение с компьютера на телевизор при помощи HDMI? Достаточно соединить два устройства кабелем. Затем переключить на ТВ режим AVI и выбрать тот порт, к которому подключён шнур. На ноутбуке нужно вызвать настройки экрана и там выставить необходимое разрешение, а также выбрать отображение дисплеев. Имеется в виду, что на ноутбуке вы сможете управлять обоими экранами, и для экрана телевизора нужно будет выбрать отображение. Возможны варианты:
- Дублирования – на обоих экранах одно и то же изображение;
- Отображения на 1 экран – второй при этом отключится;
- Расширения экрана – ТВ станет вторым монитором.
Настройки могут быть различными в зависимости от версии операционной системы.
При любом проводном подключении устройства должны быть отключены перед их соединением

S-Video

После подключения кабеля всегда нужно на телевизоре устанавливать источник видеосигнала
Рассмотрим, как можно вывести изображение на телевизор через USB. В этом случае при соединении USB-USB просматривать видео будет невозможно, так как данный стандарт не рассчитан на передачу видеоданных. В данном варианте можно будет просматривать изображения, презентации, текстовые документы. С таким подключением телевизор будет видеть ноутбук как флешку.
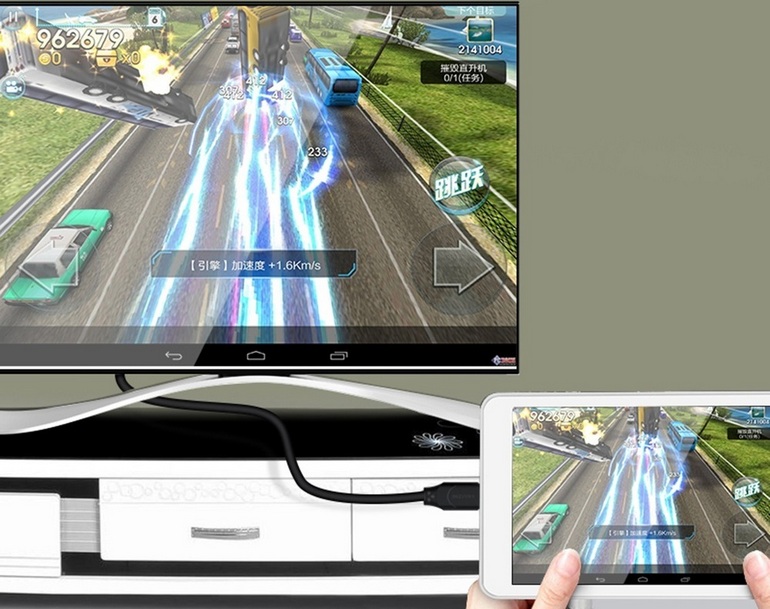
Но чтобы продублировать дисплей лэптопа, можно использовать вывод на порт HDMI телевизора. Для этого понадобится переходник, который представляет собой внешнюю видеокарту. Потребуется установить драйвер от видеокарты на ноутбук. При приобретении такого переходника, стоит обратить внимание на характеристику передаваемого видео (поддержка Full HD) и звука.
Соединение при помощи локальной сети беспроводным способом мы уже рассмотрели. Lan – это сетевое, но проводное (Ethernet) подключение. Если в ТВ отсутствует модуль Вай-Фай, то можно воспользоваться этим методом. Для дублирования экрана компьютера на телевизор понадобится выполнить те же действия, что и для WI–FI-подключения. А именно:


При любом подключении кабеля придётся выполнять настройку экранов на ноутбуке или ПК

Scart
Scart является европейским стандартом, позволяющим передавать аналоговый и цифровой сигнал. Имеет разные спецификации, соответственно, может передавать и разные сигналы (звуковой канал, видео, управляющие). Удобство интерфейса в том, что он даёт возможность подключить к телевизору источник высококачественного RGB-видео без промежуточного кодирования.
Чтобы транслировать фильм с ПК или ноутбука, лучше воспользоваться переходником VGA-SCART. Это объясняется тем, что большое количество ТВ оснащены разъёмом SCART, а компьютеры – VGA.

Подводя итог, можно сказать, что выводить изображение с ноутбука на телевизор можно всевозможными способами. В любом случае на обоих устройствах будут присутствовать порты, которые можно соединить кабелем. Если не получится сделать это напрямую, можно использовать адаптеры и переходники. Если выбирать между проводным и беспроводным соединением, то проводное может обеспечит лучшую пропускную способность и качество связи. Но иногда гораздо удобнее подключиться по WI-FI, тем более, если нет в наличии подходящих кабелей.
Проводное соединение при наличии большого количества разъёмов лучше выбирать из последних технологий. Самый лучший вариант – HDMI. В целом настройка ноутбука и телевизора не вызывает затруднений. Главное, на ТВ выбирать входной сигнал, а на ноутбуке выполнить те установки, которые требуются для соответствующей технологии.
Иногда удобно просматривать видео и на компьютере, и на телевизоре. Современные беспроводные технологии позволяют обеспечить такую возможность. Чтобы все сделать правильно, нужно разобраться в том, как передать изображение с компьютера на телевизор через Wi-Fi. В этой статье будут подробно описаны способы, как это сделать.
Требования к ТВ
Чтобы с ноутбука можно было передать изображение с помощью беспроводной связи, необходимо, чтобы телевизор имел беспроводной адаптер. В процессе работы он будет подключен к домашнему роутеру и будет получать от него видео.

В современных моделях Sony Bravia, Samsung и других может приняться технология Wi-Fi Direct. В этом случае телевизор сам создает беспроводную сеть. При этом роутер для организации связи между устройствами не потребуется.
Важно! Передавать видео можно даже на такой телевизор, в котором отсутствует беспроводной адаптер или Wi-Fi Direct. Для этого достаточно наличия входа HDMI. В этом случае к нему может быть подключен мини PC размером с флешку.
Вывод изображения с помощью Wi-Fi (дублирование экрана ноутбука на телевизоре)
Чтобы использовать экран телевизора для дублирования изображения на дисплее, нужно воспользоваться технологией Miralinks или Intel WD.

Варианты подключения ноутбука к телевизору через Wi-Fi
Чтобы можно было получать данные с компьютера и отобрать их на экране, могут быть использованы следующие способы:
Обратите внимание! Использование любого из перечисленных вариантов дает возможность выводить на экран видео и изображения с компьютера.

Передача медиа с ноутбука на телевизор по Wi-Fi (DLNA)
В этом случае фильм, который просматривают на ноутбуке, одновременно будет показан по телевизору. Чтобы обеспечить вывод изображения, необходима беспроводная сеть. Для показа нужно наличие беспроводного адаптера. При этом ноутбук должен быть подключен к Wi-Fi. При одновременном подключении этих двух устройств будет происходить передача изображения.
В некоторых устройствах применяется технология Wi-Fi Direct. В такой ситуации можно будет обойтись без роутера. Беспроводную сеть при этом обеспечит телевизор.
Подключение к Wi-Fi производится из соответствующего меню при настройке.
На первом этапе необходимо установить в телевизоре нужные параметры.
Если имеется роутер к которому подключены устройства, то нужно сделать следующее:
- На пульте выбирают вход в настройки.
- В меню нужно перейти в пункт, относящийся к сетевым подключениям.

- Далее нужно выбрать раздел, посвящённый беспроводному подключению.
- Из списка доступных сетей выбирают нужную и вводят ключ безопасности.
При наличии функции Wi-Fi Direct надо выполнить такие действия:

- В меню перейти в раздел, посвящённый Wi-Fi Direct.
- Включить этот режим. На экране появится название беспроводной сети и ключ безопасности.
Получив нужные данные, можно подключиться к этой сети.
Следующим шагом является настройка DLNA сервера.
- Если применялось Wi-Fi Direct, то требуется подключиться к беспроводной сети. При этом необходимо выбрать домашнюю сеть.
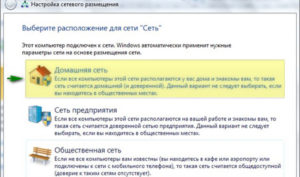
- При наличии домашнего роутера уже должно быть подключение к нему.
- Далее процедура сводится к тому, что на компьютере организуются папки с общим доступом, где будет находиться видео для просмотра.
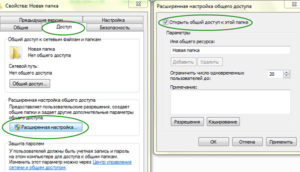
Делается это так:
Теперь в панели управление нужно зайти в сетевой раздел и перейти к параметрам домашней сети. Нужно создать домашнюю группу и открыть доступ к нужным папкам.
После того, как было выполнено включение DLNA, надо зайти в телевизоре кнопку Нome и на экране перейти в раздел просмотра доступных файлов.
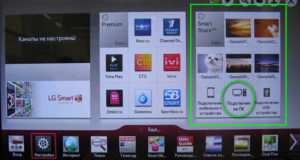
При таком способе подсоединения для дублирования просмотра видеофайлов можно воспользоваться программой Media Player. Чтобы ее настроить, необходимо сделать следующее:
В течение всего времени подключения видеоплеер будет транслировать на экран телевизора Sony, LG или Samsung проигрываемый файл.
Важно! Для такой трансляции могут быть использованы программы, в которых предусмотрена функция DLNA сервера. Наиболее популярными из них являются следующие: Kodi, Tversity, Plex, HMS (Домашний медиацентр), Samsung Allshare, Mezzmo, Serviio.
Передача изображения с ноутбука на телевизор по Wi-Fi
В этом случае рассматривается прямая трансляция изображения с экрана ноутбука на телевизоре. Практически в этом случае компьютер получает еще один дисплей.
Важно! В этом случае для беспроводного подключения нет необходимости использовать роутер. Отправлять данные между устройствами при этом можно с использованием Wi-Fi Direct.
Технология WiDi
Чтобы передавать таким образом, нужен компьютер, в котором используется процессор Intel. Он должен соответствовать третьему поколению или более старшему. Необходимо наличие встроенного беспроводного адаптера этой фирмы. Потребуется установить программу Intel Wireless Display с официального сайта Intel.

Чтобы осуществить подключение, требуется выполнить следующие действия:
- Включить поддержку WiDi.
- На ноутбуке требуется запустить приложение Intel Wireless Display. Будут отображены все устройства, которые были в сети. Нужно найти беспроводной монитор. В процессе подключения может потребоваться ключ безопасности.
После выполнения этих действий изображение с дисплея компьютера можно будет дублировать на экране.
Технология Miracast
Прежде была необходимость отдельно приобретать беспроводной адаптер Miracast. Теперь большинство телевизоров оснащается таким протоколом связи изначально или получают его при обновлении прошивки. Это решает проблему того, как вывести изображение с компьютера на телевизор через Wi-Fi.
Компьютер должен быть оснащен беспроводным адаптером, который поддерживает Miracast.
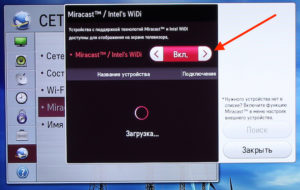
Процедура подключения осуществляется следующим образом:
Обратите внимание! Если нет возможности найти последний пункт, это означает, что компьютер не поддерживает этот способ связи. В некоторых случаях сможет, если перевести драйвер беспроводного адаптера на новую версию.
Поддержка Miracast в Windows 7 и в более старших версиях является встроенной. Например, в этой операционной для того, чтобы использовать телевизор как монитор через Wi-Fi надо выполнить следующие действия:
После этого начнется процесс трансляции.

Как вывести видео с компьютера на телевизор с помощью Chromecast от Google

Как подключить обычный телевизор к ноутбуку через Wi-Fi
Для этого на телевизоре должен быть встроенный беспроводной адаптер. Для просмотра ТВ таким образом сначала нужно правильно его настроить. В этом случае надо поступить следующим образом:
- Открыть настройки.
- Перейти в раздел, относящийся к сетевым подключениям.
- Выбрать подключение к беспроводной сети.
- Открыть параметры настройки. Будет показан список доступных подключений. Надо выбрать нужное и подключиться.
То, как через Wi-Fi передать изображение на телевизор, зависит от марки. Обычно необходимо зайти в настройки и выбрать DLNA сервер среди доступных подключений.
После этого можно проигрывать на экране видеофайлы, находящиеся на ноутбуке.

Если компьютер не видит телевизор или не воспроизводится видео
Если при настройке компьютер не видит беспроводную сеть или компьютер в ней, то необходимо проверить правильность подключения этих устройств к Wi-Fi.
Когда на ноутбуке просматривают в проводнике видеофайлы, то, кликнув на них правой клавишей мыши можно открыть меню, где есть пункт о подключении. При его выборе высвечивается список доступных устройств для передачи видео. Если телевизора там нет, то рекомендуется некоторое время подождать — возможно нужная строчка появится со временем.
Нужно проверить наличие на телевизоре функции Smart TV, а также факт подключения к домашнему маршрутизатору.
Бывает так, что соединение установлено, но воспроизведение замедляется или происходит с перерывами. В этом случае вероятная причина проблемы — низкое качество беспроводной связи. Если формат файла создает нагрузку при воспроизведении через сеть, то будет удобнее воспользоваться флешкой или внешним диском, подсоединенным к телевизору.
Если на телевизоре или на роутере имеется устаревшая прошивка, это может привести к сбоям в работе. Рекомендуется вовремя проводить обновление так, чтобы была установлена последняя версия.
Обратите внимание! Иногда на компьютере может не быть нужного кодека для воспроизведения видео. В этом случае рекомендуется найти его в интернете и установить.
С помощью технологии передачи видео можно избежать необходимости переноса видеороликов с использованием флешки. Фактически при этом настраивается медиасервер, позволяющий одновременно и независимо использовать ноутбук или телевизор.

Подгорнов Илья Владимирович Всё статьи нашего сайта проходят аудит технического консультанта. Если у Вас остались вопросы, Вы всегда их можете задать на его странице.
Читайте также:


