Как выключать телевизоры в тц с помощью ксиаоми
— для переключения каналов нужно нажать на верхнюю/нижнюю кнопки центрального джойстика на ПДУ, который имеет кольцевидную форму. При этом в правой части экрана выпадает полупрозрачный список с названиями каналов, перелистывать который можно просто, зажав нужную кнопку джойстика.
Как на телевизоре Xiaomi включить HDMI?
Как расшифровать каналы на телевизоре Xiaomi?
Настройка цифровых каналов на телевизоре Xiaomi (Mi TV)
- Далее выберите пункт Поиск каналов Выберите пункт Кабель
- В разделе Режим тюнера также выберите Кабель
- Тип вещания установите в значение Цифровой
- Далее нажмите на пункт Начать Дождитесь окончания поиска
Как привязать пульт к телевизору Сяоми?
Сопряжение В главном меню телевизора войдите в Mi TV устрой- ства > Внешнее устройство и Bluetooth > Mi Bluetooth пульт > Добавить Mi пульт дистанционного управления, следуйте руководству телевизора. После успешного сопряжения, на телевизоре появится оповещение об удачном сопряжении устройств.
Как выключить MI TV?
Питание: Короткое нажатие для выключения телевизора, длитель- ное нажатие для выключения или перезапуска телевизора. Помощник Google: Короткое нажатие и отпустите, чтобы погово- рить с помощником Google. Подтверждение выбора: Подтвердите ваш текущий выбор.
Как выключить телевизор Сяоми?
Как отключить субтитры на телевизоре Xiaomi?
Как убрать субтитры на телевизоре Xiaomi
Как зайти в Интернет с телевизора Ксиоми?
Как настроить цифровое телевидение каналы?
Алгоритмы настройки каналов по маркам
Как поменять язык клавиатуры на телевизоре Xiaomi?
Как изменить язык клавиатуры в XIAOMI Mi TV 4S (2019) 55″?
Как телевизор перевести на русский язык?
Как узнать есть ли у меня ИК порт на телефоне?
Проверить наличие инфракрасного порта очень легко. Он выглядит как красная лампочка на верхнем торце смартфона. Примерно вот так: Также вы можете зайти в характеристики своего мобильного устройства и посмотреть, если ли в нём инфракрасный порт для управления бытовой техникой.
Для сравнения сделал это фото.
Корпус пластиковый. Есть глянец и мат. Первое легко царапается, но если часто не дергать, то и повреждений останется минимум. У меня она выглядит почти идеально. Работает ТВ-приставка только с одним телевизором, а значит руками никто не трогает. А даже если со временем устройство поистреплется, то оно же все равно находится за экраном.
Вместо стандартного USB у флешек, главный разъем Mi TV Stick — HDMI. По нему она подключается к любому нужному устройству и прячется за него.
Если, например, телевизор с разъемом сбоку весит на стене, а вы пользуетесь ТВ-приставкой где-то еще, есть возможность использовать комплектный переходник-удлинитель. Выглядеть это будет неряшливо, зато не нужно каждый раз тянуться рукой за ТВ, а лицом упираться в стену.
Да и никто не мешает спрятать и эту конструкцию, чтобы и ее почти не было видно.
Сбоку разместили порт microUSB для питания гаджета, а спереди находится небольшой светодиод, по которому удобно понять статус работы.
Xiaomi Mi TV Stick питается от USB-порта на телевизоре, но он должен быть на 1А. Если у вас 0,5А, как у меня, обычно это модели старше трех лет, то придется подключаться к розетке с помощью комплектного блока питания.
Пульт ДУ
Xiaomi Mi TV Stick снабдили миниатюрным и удобным пультом. Кнопок здесь минимум, есть отдельные для Netflix и Amazon Prime. Колесико в центре не сенсорное, но мягкое. Нажимается плавно.
Моему пульту немного плохо, но тут дело не в качестве сборки и материалов. Просто сын 100500 раз ронял его на пол, кидал и подбрасывал. Если пульт выдержал такое, а из последствий только пара больших царапин, значит собирали это люди с руками.
В использовании пульт удобен. Кнопки находятся близко, а размеры компактные, но промахивался я буквально пару раз.
Привыкаешь к такой конструкции быстро, да и подключение по Bluetooth, а значит не нужно наводить пульт в сторону телевизора, чтобы сработало нажатие.
Работает от двух минипальчиковых батареек (ААА). Пока их еще не менял, да и вряд ли скоро придется. Крышка держится хорошо и не слетает при падении.
Система
Меню Android TV 9.0 горизонтальное. Каждому используемому приложению можно выделить свой ряд, где отображаются тренды, избранное, история просмотра и прочее.
Все это дело перемещается выше или ниже, удаляется или добавляется. Самая верхняя строчка — любимые приложения, которые пользователь ставит руками.
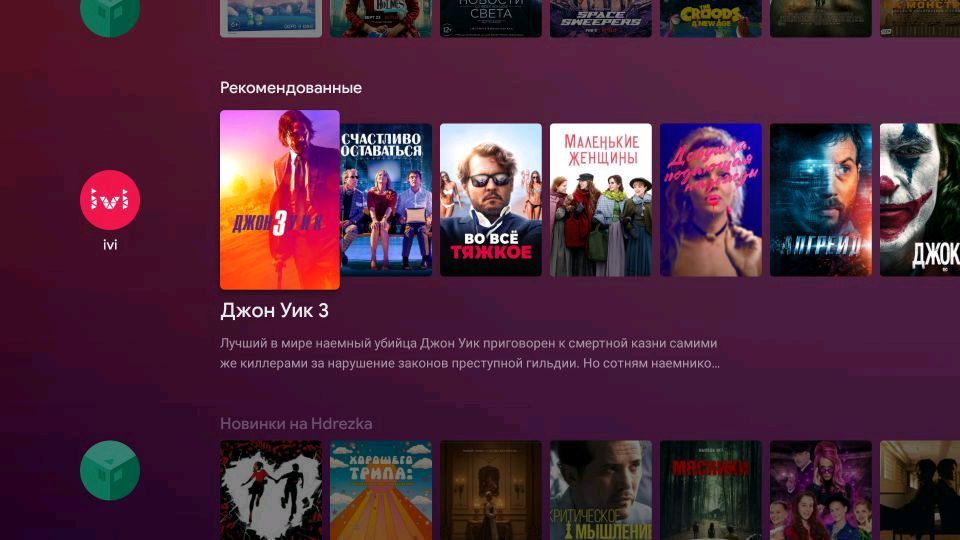
Настройки минималистичные и знакомы всем владельцам Android. Здесь выставляются автоматическое включение с телевизором по пульту, звук и битрейт, подключаются устройства по Bluetooth (наушники, геймпады и прочее), настраивается запуск и отображение приложений, выставляются настройки видео и так далее.
Xiaomi Mi TV Stick позволяет устанавливать программы из магазина Google Play или через стандартные файлы APK. Второй способ дает большие возможности, тем более магазин Google тут для Android TV, а значит сильно урезанный.
Правда, немного трудностей вызывает невозможность вставить в эту модель флешку. Но эта проблема решается несколькими способами. Некоторые скачивают из Google Play проводник X-plore File Manager, подвязывают к нему Google Disc и забрасывают туда с компьютера или смартфона нужные APK-файлы.
Я же использую другой способ и это приложение Easy Fire Tools. Устанавливаем на смартфон и запускаем. Дальше заходим в настройки сети Xiaomi Mi TV Stick и смотрим наш IP-адрес. Вводим его настройках Easy Fire Tools, кликнув на три полоски в верхнем левом углу. Там ищем раздел Connection Settings — FireTV IP и вводим цифры с ТВ-приставки. После этого выходим на главный экран приложения, нажимаем на значок вилок в правом верхнем углу. Смартфон соединяется с приставкой и теперь с него устанавливаются программы на Mi TV Stick.
Удобство использования
Вам стоит присмотреться к Xiaomi Mi TV Stick если:
А на счет временного решения — ну, разные бывают ситуации и условия. А даже если потом появится возможность купить что-то лучше, то Xiaomi Mi TV Stick всегда можно подключить к другому телевизору, отдать родителям, ребенку, оставить на случаи поездок и так далее.
Вам не нужен Xiaomi Mi TV Stick если:
- У вас 4К-телевизор и вы хотите смотреть соответствующий контент;
- Вам нравится HDR и вы хотите, чтобы ТВ-приставка поддерживала эту функцию;
- Вы хотите играть в мобильные игры на ТВ-приставке;
- Вы привыкли к молниеносной работе интерфейса более дорогих решений и здесь ждете того же.
Хотя по поводу мобильных игр я должен немного оправдать Xiaomi Mi TV Stick. На этой модели запускают даже Asphalt 8, но чаще играют в самые простенькие игры. Правда, делать этого я бы не стал, потому что у ТВ-приставки слабая начинка, которая будет тупить в играх и раздражать.
Поберегите нервы, играйте на смартфоне, раз сильно хочется мобильного гейминга, а Xiaomi Mi TV Stick оставьте онлайн-сервисы и ТВ.
Xiaomi Mi TV Stick работает адекватно, но не быстро. Временами случаются подтормаживания и это даже после оптимизации процессов. Но все это не критично и не портит общее положительное впечатление от устройства.
Временами ТВ-приставка все же резко и сильно глючит, и тут я нашел единственный правильный способ привести ее в чувство — отключить от сети и сразу же включить. Видимо, у гаджета заполняется кеш или происходят еще какие-то привычно странные для Android сбои от долгой работы. И в этом случае перезагрузка становится панацеей.
Жестких подвисаний не случится, если Xiaomi Mi TV Stick питается от USB телевизора и отключается вместе с ним. Тогда запускается она дольше, зато не глючит почти совсем
Для комфортного просмотра онлайн-контента в Xiaomi Mi TV Stick предусмотрен двухдиапазонный Wi-Fi. Поэтому если ваш роутер поддерживает работу в 5 ГГц, я советую использовать именно ее. Так скорость будет лучше, а значит, обойдется без подтормаживаний.
Если же роутер однодиапазонный, то советую смотреть контент в 720р. В большинстве старых телевизоров разницы вы все равно не почувствуете, зато избавите себя от нервов. Да и на Full HD-экране кино в 720р смотрится почти так же хорошо. Тем более, если вы сидите в паре метров от телевизора.
Оптимизация работы
Итоги
Xiaomi Mi TV Stick однозначно стоит своих денег. Я отдал за гаджет 40 долларов и не жалею. Примерно такой же ценник будет и в большинстве сетевых магазинов плюс-минус 10долларов. На AliExpress можно найти дешевле, но надо мониторить скидки и акции.
С Xiaomi Mi TV Stick хорошо смотреть популярные официальные, и не очень, онлайн-сервисы, иметь сотни каналов, использовать IPTV, интернет и простенькие мобильные игры.
Компактный размер Xiaomi Mi TV Stick позволяет быстро переключать ее с телевизора на монитор и обратно, возить с собой на дачу, в командировку или путешествие. Достаточно настроить один раз, подключить и пользоваться готовым набором приложений.
Главный конкурент Xiaomi Mi TV Stick — схожий по форм-фактору, но более мощный и разноплановый VONTAR H96s. Он же H96S TVStick. Ну и совсем немного подороже, но действительно лучше есть Xiaomi Mi TV Box S.
Основные характеристики:
Поддерживаемое разрешение: 1080р (1920×1080, 60fps)
Оперативная память: 1 ГБ
Встроенная память: 8 ГБ (свободно около 5 ГБ под приложения и прочие файлы)
Процессор: 4-х ядерный Cortex-A53
Операционная система: Android 9.0 Wi-Fi: 802.11a/b/g/n/ac 2.4GHz/5GHz, Bluetooth: 4.2
Видеодекодер: VP9-10, H.265, H.264, VC-1, MPEG½/4, Real8/9/10
Xiaomi в последние годы начал активно заниматься производством телевизоров. Ведь спустя короткое время данный бренд стал одним из лидеров даного сегмента рынка. Телевизоры Xiaomi предоставлены в различных ценовых категориях, благодаря этому даже рядовой покупатель имеет возможность приобрести хороший телевизор с многочисленными функциями.
Первое включение
Как и любой другой телевизор, приобретя новую модель телевизора Mi необходимо совершить первоначальные настройки. Для этого при первом подключение следуйте подсказкам на экране.
Первым делом вам будет предложено выбрать язык. От вашего выбора зависит на каком языке будет меню телевизора.
Далее на большинстве моделей будет предложено произвести установки для работы в интернете с помощью смартфона на платформе Android.
Ведь Xiaomi Smart TV работают на Android TV, поэтому выбрав данный способ вы можете сэкономить время на дальнейших действиях перенеся данные с телефона.
Также вам необходимо будет принять Условия использования. Можете прочитать Пользовательское соглашение, если вам интересно.
Для дальнейшей работы на нажимаем на Принять.
Настройка каналов
Телевизоры Xiaomi имеют возможность приема цифрового ТВ без всяких дополнительных устройств в виде приставок. Поэтому для просмотра цифры на Ксиаоми, переходим сразу к настройке цифрового телевидения.
Телевизоры Mi TV поддерживают различные стандарты вещания
- DVB-T2 основной формат эфирного вещания, нужна только ДМВ антенна.
- DVB-C предназначен для кабельного ТВ.
- DVB-S спутниковое вещания, не все модели Ксиаоми поддерживают данный стандарт приема. Поэтому если вам нужно спутниковое телевидения уточняйте возможности вашей модели перед покупкой.
- Подключаем телевизионный кабель в ТВ гнездо
- Далее берем пульт и нажимаем на кнопку Меню, обычно она обозначается кругляшком.
- Переходим в главное меню Mi TV.
- Ищем значок установок обычно это шестеренка.
- Выбираем раздел ТВ.
- Далее жмем на Каналы.
- Нажимаем на Поиск каналов.
- Будет предложено Антенна для приема от Эфира, Кабель соответственно кабельное, Спутник- спутниковое вещание. нажимаем на свой источник сигнала.
- Выбираем Тип вещания.
- Вам будет предложено только Цифровое, Аналоговое, или то и другое.
- Далее начнется сканирование, это может занять достаточно долгое время поэтому дождитесь уведомления от телевизора, что поиск оконч
- После этого переходим на источник сигнала ТВ. Нажав значок LIVE TV или выбрав в списке Каналы.
Настройка интернета
Как говорилось выше телевизоры Xiaomi Smart TV это идеальный смарт, ведь он работает на самой популярной платформе Android TV которая позволяет устанавливать приложения с Google Play. Вы без проблем можете смотреть видео на самом популярном хостинге YouTube, смотреть любимые сериалы на Нетфликс. Ведь вы можете установить любое приложение доступное на гугл плей. Также вам доступны и другие сервисы гугла, а именно Chromecast и голосовой поиск Google, ведь пульты от Хиоми оснащены микрофоном.
Подключение WiFi на Mi Smart TV
Настройка и подключение Wi-Fi на телевизорах Ксиаоми, не сильно сложное и система будем сама постоянно пытаться подключиться к сети.
Ведь данные устройства предназначены в большей степени для работы в интернете.
- Переходим в настройки ТВ.
- Находим пункт Сеть и интернет.
- Выбираем Wi-Fi.
- Нажимаем на сканирование доступных точки.
- Находим свою сеть по названию.
- Вводим пароль.
- Телевизор сам сообщит об удачном подключение или ошибке.
Подключение через кабель
Как и любой Смарт ТВ, Ксиаоми без труда подключается к сети через интернет кабель. Для этого необходимо совершить несколько несложных действий. Ведь благодаря такому подключения вы добьетесь максимальной скорости интернета на своем Mi TV
- Берем шнур с двумя разъемами RJ-45.
- Подключаем один конец кабеля к роутеру в свободное гнездо.
- Другой разъем подключаем к ТВ в LAN разъем который расположен на задней панели телевизора.
- В установках выбираем Проводное подключение.
- Все сеть должна автоматически подключиться никаких лишних действий не требуется.
Как вы видите нет ничего сложного в настройках. Но если в использовании Mi TV у вас возникли сложности, то опишите в комментарии вашу проблему.

Если вы зашли в магазин физической электроники и зашли в раздел Smart TV, возможно, вы видели, как телевизоры воспроизводят хороший визуальный контент. Весь этот визуальный контент доступен прямо на телевизоре. Это известно как демонстрация магазина. Он демонстрирует, насколько хорошо телевизор может воспроизводить звук, а также качество звука и насыщенность динамиков. Они популярны во многих режимах ТВ, особенно в режимах Hisense. Итак, если вы недавно приобрели телевизор и Магазин забыл выйти из режима магазина или демонстрационного режима, вот руководство о том, как отключить режим магазина на Hisense Smart TV.
Демо-режимы очень полезны для тех, кто планирует купить телевизор. Демо-режим позволит вам получить доступ к нескольким основным настройкам, а также может содержать видеофайл или слайд-шоу изображений, в которых рассказывается обо всех функциях Smart TV. Он даже может показать вам некоторые функции ОС телевизора. Хотя в стороне это выглядит хорошо на дисплеях в магазинах, никто не хочет иметь демонстрационный режим магазина, когда телевизор находится дома. Читайте дальше, чтобы узнать, как отключить режим магазина на Hisense Smart TV.
Выключите режим магазина / демонстрационный режим на Hisense Smart TV
Есть два способа отключить режим магазина или демонстрационный режим на Hisense Smart TV. Вы можете отключить его с помощью пульта дистанционного управления или без него. Давайте взглянем.
Как отключить режим магазина с помощью пульта ДУ
Как выключить режим магазина без пульта ДУ
Заключение
Вот как вы выключаете режим магазина на Hisense Smart TV. Если вы вообще не можете понять это с помощью кнопок на телевизоре, возможно, пришло время сразу купить себе запасной пульт. Иногда телевизор не может выйти из режима магазина, здесь вам, возможно, придется выполнить сброс настроек к заводским настройкам на Hisense Smart TV.
Если у вас все еще есть какие-либо вопросы, сообщите нам об этом в комментариях ниже. Также поделитесь этим руководством со своими друзьями.
Читайте также:


