Как выйти из смарт тв на телевизоре
Возможности обычного телевизора для современного пользователя едва ли подойдут – ТВ-агрегат, который не обладает функцией Smart TV, не функционален и способен лишь ловить сигнал от поставщика.
Поэтому крайне важно знать, как произвести модификацию старого устройства, что вполне возможно. О том, как из обычного ТВ сделать Смарт ТВ далее в статье.
Часто пользователи хотят сменить старый телевизор, даже если он им вполне нравился, поскольку в нем нет поддержки Smart TV. Но вовсе необязательно тратить большие деньги на приобретение новой современной техники.
Даже из обычного устаревшего ТВ приемника, можно сделать умное устройство, если подключить к нему определенную технику. Есть несколько простых способов, которые можно использовать самостоятельно в домашних условиях.
Операцию произвести довольно просто, поскольку телевизор разбирать на части и припаивать новые микросхемы не придётся, всё что необходимо – подключить с помощью провода или по Вай-Фай приставку.
Как сделать Смарт ТВ из обычного ТВ – список подходящих приставок:
- Консоль для игр.
- Медиаплеер.
- Специальная Смарт приставка.
- Проигрыватель Blu-Ray.
- Планшет или смартфон.
Синхронизировать оборудование можно самостоятельно своими силами, в результате чего телевизор будет обладать всеми возможностями самых дорогостоящих моделей ТВ. Каждое устройство из списка может полноценно работать под управлением различных операционных систем, таких как Android или IOS.
После подключения нового оборудования через телевизор можно будет выходить в интернет, просматривать онлайн-контент, пользоваться полезными приложениями.
Использование приставки Android
Специалисты рекомендуют обращать внимание на приставки Apple TV 4, а также Xiaomi MI Box (в продаже есть и другие подходящие устройства, которые пользователь сможет выбрать, ознакомившись с характеристиками).
Стоят они по-разному и очевидно, что известный бренд обойдётся куда дороже, чем Сяоми. Основное преимущество использования приставки на Android – простота настройки.
Чтобы сделать из телевизора Smart TV устройство, необходимо придерживаться следующих инструкции:
- Кабель питания от приставки подключить к розетке.
- Используя HDMI провод соединить телевизор и Android-приставку через переходник, поставив штекеры в необходимые разъемы (ошибиться тут трудно, поскольку их сразу заметно на панели).
- Используя ПДУ, выбрать список сигналов на телевизоре (вкладка Input) и щелкнуть на HDMI.
Операция завершена. Все команды теперь можно передавать на телевизор через пульт дистанционного управления, который шёл в комплекте с приставкой.
Подключив оборудование, можно использовать различный медиаконтент для просмотра фильмов и сериалов. К примеру, пользователю теперь будет доступен сервис Netflix (для просмотра нужно внести плату за месяц).
Чтобы скачивать на телевизор необходимые приложения, нужно загрузить на оборудование Apple Store или Google Play, в зависимости от марки выбранного устройства.
Телефон или планшет
В качестве примера для подключения возьмём iPhone или iPad, поскольку эти модели пользуются сейчас большой популярностью.
Для соединения техники можно использовать несколько методов:
- USB-порт и соответствующий провод с переходником.
- Если пользователь выбирает интерфейс HDMI, то придется дополнительно приобрести адаптер, а после соединить его с простым USB. Чтобы ТВ распознал телефон или планшет, на пульте дистанционного управления необходимо нажать клавишу Input, и выбрать HDMI в открывшемся на мониторе списке.
- Если в телефоне и телевизоре имеется встроенный модуль Wi-Fi, то можно подключить два оборудования по беспроводной сети.
Важно отметить, что любая техника Apple (если выбрана эта модель) обычно синхронизируется только с устройствами этой же фирмы. Поэтому, чтобы передавать изображение на другие аппараты, необходимо загрузить определённое программное обеспечение.
Желательно использовать утилиту Samsung Smart TV Now . Альтернатива – Samsung Smart View for iPad . Используя первое приложение, можно передавать видеофайлы с телефона, второе направлено на превращение планшета в пульт дистанционного управления.
Аналогичный способ подключения можно использовать для обычных смартфонов и планшетов (Смарт ТВ аппарат будет готов буквально за несколько минут). Операция значительно упростится, если оборудования поддерживают систему Miracast.
В таком случае передача сигнала будет идти напрямую на телевизор с портативного устройства, и не придётся подключать провода. Но есть серьезный недостаток – если телефон разрядится, то трансляция прекратится.
Игровая приставка и Blu-Ray проигрыватель
В качестве примера возьмём Sony PlayStation 4 PRO , поскольку она поддерживает современные стриминговые сервисы. Нужные приложения можно скачать в PlayStation Store. Если пользователю необходим доступ в Интернет, нужно просто загрузить браузер. Все просто – соединяем телевизор и приставку, а после качаем нужное приложение.
Главный недостаток способа – цена за устройство, которое может стоит 30000 рублей. Поэтому обычно этим вариантом пользуются люди, которые ранее уже купили себе игровую приставку.
Еще один эффективный и популярный способ преобразования старого телевизора в умное устройство – подключение современного проигрывателя Blu-Ray. Можно использовать несколько основных способов соединения, но предпочтительно выбирать кабель HDMI, поскольку он передает картинку и звук в самом лучшем качестве.
Соответствующие штекеры необходимо просто соединить с нужными разъемами на телевизоре. После этого в качестве источника сигнала выбрать HDMI. С помощью проигрывателя можно просматривать различные фильмы или телепередачи в онлайн режиме.
Если нет желания покупать дополнительные дорогие приставки, понадобится новый телевизор, который уже поддерживает функцию Smart TV. Для работы с приложениями требуется только подключение к интернету.
Но стоить он будет гораздо дороже внешних устройств, а потому стоит задуматься о покупке приставки, если нет возможности потратить больше 3000 рублей на ТВ.

У вас появился новый телевизор! Вы, вероятно, рады наслаждаться разрешением 4K, выяснить что такое HDR и изучить все интересные функции вашего нового телевизора, от неясных приложений до голосового взаимодействия. Но сначала вам нужно установить этот телевизор. Мы расскажем как настроить ваш телевизор.
Выберите свое место для телевизора
Во-первых, вам нужно выяснить, где этот телевизор будет находится. Вы будете использовать включенную подставку, или вы хотите разместить телевизор используя настенное крепление? Ваш телевизор достаточно близко к розетке питания? Может ли он получить сильный сигнал Wi-Fi или подключиться через Ethernet? Достаточно близко он находится чтобы подключиться его к вашей антенне или кабельному соединению? Все эти факторы должны учитываться, когда вы ищите место для вашего телевизора.
Вы должны знать идеальное расстояние для просмотра различных размеров телевизора и с различным разрешением.
Вы также должны поставить свой телевизор на высоту и угол, который позволяет комфортно его просматривать. Настенный монтаж телевизора слишком высоко может вызвать напряжение шеи и глаз, а установка его слишком низко заставит вас сутулиться при просмотре.
Что такое домашний экран на телевизоре?
Каждая платформа smart-TV имеет свою собственную уникальную компоновку. Телевизоры LG и Samsung имеют очень похожие домашние экраны, каждый с одним рядом приложений, который проходит вдоль нижней части экрана. Телевизоры Sony на Android имеют несколько рядов приложений, входов и настроек, а телевизоры на операционной системе Roku предлагают плиточный макет, который больше похож на смартфон.
Какой бы телевизор у вас ни был вам нужно ознакомиться с четырьмя ключевыми деталями:
- Как найти и выбрать установленные приложения.
- Как получить доступ к различным входам.
- Где находится магазин приложений, для поиска новых приложений и служб.
- Как открыть меню настроек.

Как сделать начальную настройку телевизора Smart TV?
Этот процесс варьируется от одного бренда к другому мы собрали конкретные инструкции по настройке вашего телевизора LG , Samsung или Sony. Каждый набор инструкций ознакомит вас со всем процессом работы телевизора, от включения его в первый раз до настройки подключения Wi-Fi.
Хотя эти особенности не совсем совпадают, этот процесс обычно включает в себя выбор языка, подключение к локальной сети Wi-Fi и согласие с одной или несколькими политиками конфиденциальности. Вы также должны выполнять сопряжение телевизора с пультом дистанционного управления. Это обычно происходит автоматически как только телевизор включен, хотя некоторые телевизоры будут просить вас проверить пульт дистанционного управления во время настройки.

Как настроить телевизор LG Smart TV?
При первом запуске вашего LG smart TV вы пройдете через начальный процесс настройки. Вам нужно будет получить несколько вещей.
Начните процесс установки. Процесс настройки начинается с нажатия кнопки Enter. Этим вы связываете пульт дистанционного управления с телевизором.
Введите информацию о языке и часах. Первая информация, которую вам нужно будет ввести — это язык и часовой пояс. Помимо определения языка по умолчанию для ваших меню и установки часов, это помогает установить местоположение для телевизора.
Выберите домашнюю среду. Вы можете настроить телевизор либо для домашнего просмотра, либо для отображения в магазине, последний из которых повышает яркость и контрастность. Режимы хранения выглядят лучше на полке, под флуоресцентными лампами но в вашей комнате они не будут выглядеть хорошо. Если вы сомневаетесь, выберите домашний режим.
Выберите свою сеть. Смарт-телевизоры зависят от подключения к интернету, поэтому вам нужно будет настроить сетевое подключение. Если вы хотите использовать беспроводное или проводное подключение Ethernet, вам нужно будет выбрать тип сети. Даже если вы хотите в основном использовать проводное подключение к локальной сети, все равно неплохо начать с входа в Wi-Fi, чтобы вы могли подключиться, прежде чем пользоваться кабелями.
Введите свой пароль Wi-Fi. Если выбрана ваша сеть, вам нужно будет ввести пароль, чтобы завершить вход в вашу сеть Wi-Fi. Для входа в систему используйте экранную клавиатуру и элементы управления на пульте ДУ.

Соглашайтесь с условиями и положениями. Подключенные службы используют вашу информацию, чтобы предложить лучшие рекомендации и услуги, поэтому вам нужно будет согласиться с юридическим уведомлением LG и политикой конфиденциальности перед использованием вашего smart TV. Некоторые из условий, на которые вы соглашаетесь: разрешение подключенным службам получать доступ к файлам cookie и данным, а также разрешение голосовым элементам управления LG взаимодействовать с различными приложениями и службами, которые вы устанавливаете.
Некоторые настройки конфиденциальности могут быть изменены в настройках позже — вы можете отказаться от некоторых объявлений, например, — но вам нужно будет согласиться с основным шаблоном, чтобы начать работу.
Когда ваша сеть подключена и ваши соглашения выполнены, вы готовы начать просмотр.

Как добавлять и удалять приложения на телевизоре LG?
Ваш smart TV, как и ваш смартфон, является подключенным устройством, которое обеспечивает мгновенный доступ к медиа, играм и другим приложениям. LG предлагает более 200 приложений для своих смарт-телевизоров, многие из которых доступны бесплатно через LG app store.
1. Откройте магазин контента LG. Приложения и другие носители информации можно найти в магазине LG Content Store, который находится на главном экране в меню ленты.
2. Перейдите в магазин приложений. В то время как LG Content Store заполнен фильмами и шоу-программами, приложения находятся в отдельном разделе магазина. Чтобы открыть магазин приложений, нажмите кнопку приложения в верхней части страницы.
3. Просмотрите магазин приложений. С более чем 200 приложений, LG имеет категории, начиная от развлечений и спорта до образа жизни и игр. Вы можете либо просмотреть их по категориям, либо просмотреть все приложения вместе.
4. Выберите приложение. После того, как вы найдете приложение, которое выглядит интересным, вы можете узнать больше об этом, выбрав его в меню. Это позволит открыть отдельную страницу для приложения, которая предлагает краткое описание контента и услуг, которые он предлагает, а также скриншоты используемого приложения.
Установка и загрузка начинается сразу же после нажатия кнопки Install. После завершения установки вы можете открыть приложение непосредственно со страницы или найти новое приложение на главном экране.

Чтобы переместить приложение в другое место меню ленты, сначала выберите приложение; затем нажмите и удерживайте кнопку Enter, чтобы открыть режим редактирования.
1. Войдите в режим редактирования. Находясь в режиме редактирования, вы можете перемещать приложение вверх и вниз по длине меню прокрутки ленты с помощью кнопок правого и левого направления на пульте дистанционного управления.
2. Удалите ненужные приложения. Чтобы удалить приложение, нажмите кнопку вверх, чтобы выбрать значок X поверх отдельной плитки приложения. Выберите после выделения X, нажмите Enter, чтобы удалить приложение.
4. Выйдите из режима редактирования. После завершения перемещения или удаления приложения вы можете выйти из режима редактирования, нажав кнопку Готово.
Как настроить Smart TV на телевизоре Sony?
Настройка вашего нового телевизора Sony не станет проблемой. На самом деле, она начинается в тот момент, когда вы впервые включите телевизор. Хотя версия Sony для Android TV проведет вас через процесс настройки, все равно полезно заранее знать, что вы получаете.
1. Выберите свою сеть Wi-Fi. Как и все смарт-телевизоры, модели Bravia от Sony основываются на подключение к сети, чтобы предложить все приложения и параметры потоковой передачи, которые вы ожидаете, поэтому первым шагом является установление этого соединения. Даже если вы хотите соединить телевизор кабелем Ethernet для подключения к локальной сети, все равно неплохо начать с входа в Wi-Fi.
2. Введите свой пароль Wi-Fi. Если выбрана ваша сеть, вам нужно будет ввести пароль, чтобы завершить вход в вашу сеть Wi-Fi. Для входа в систему используйте экранную клавиатуру и элементы управления направлением на пульте ДУ.
3. Завершите подключение к своей сети. После того, как вы вошли в систему, это может занять некоторое время для телевизора, чтобы завершить установку соединения.
4. Примите условия политики конфиденциальности. Как и любое подключенное устройство, смарт-телевизоры Sony нуждаются в вашем разрешении на все содержимое и просмотр информации, которая будет передаваться между вашим телевизором и Sony.
Далее, в процессе настройки вы пройдете через настройку антенны и сканирование каналов, но если у вас нет антенны, ваша первая настройка будет выполнена.
Как настроить телевизор Samsung?
Настройка нового телевизора может показаться сложной задачей, но смарт-телевизоры Samsung сделаны так, чтобы быть удобными для пользователя, включая процесс установки. После включения телевизора он проведет вас через начальную настройку, поэтому следуйте инструкциям на экране, чтобы выполнить сопряжение пульта дистанционного управления с телевизором, выбрать язык и подключить любые внешние устройства.
Если вы хотите начать все сначала, вы можете сбросить настройки вашего Samsung smart TV до заводских значений в Системных настройках.
Смарт-телевизоры Samsung сделаны, чтобы быть удобным для пользователя, начиная с процесса установки из коробки. Если вы приобрели напольную модель
1. Выбрать язык. Как только вы включите новый телевизор, вы сразу попадете в начальную настройку, которая начинается с выбора вашего языка.
2. Подключайтесь к устройствам. Затем телевизор определит все подключения к антенне, кабельной коробке или другим устройствам. Вам не нужно подключать все сразу, но полезно начать с подключенных источников live TV.
Для всего, что вы хотите подключить, просто подключите устройство к разъему HDMI или RF и включите питание устройства. Телевизор будет обнаруживать каждое устройство, в том числе то, какое это устройство, например Blu-ray-плеер или игровая консоль.
3. Выберите свою беспроводную сеть. Даже если вы планируете использовать проводное соединение, рекомендуется выполнить вход в сеть Wi-Fi для первоначальной настройки, что позволит получить доступ ко всем подключенным функциям до запуска кабеля Ethernet к телевизору. 4. Соглашайтесь с условиями и положениями. Прежде чем вы сможете пользоваться различными интеллектуальными функциями вашего телевизора, вам нужно будет согласиться с условиями и положениями Samsung. Если вы хотите ознакомиться со спецификой соглашения, вы можете сделать это здесь,но будьте готовы к длительному чтению — есть более 100 экранов плотного юридического текста.
5. Введите свой адрес. Это позволяет вашему телевизору найти информацию о программе для эфирного контента и установить свое местоположение для информации о погоде
6. Войдите в свою учетную запись Samsung. Если у вас есть учетная запись Samsung или вы используете текущий смартфон Samsung, например Galaxy S9, вы можете войти в эту учетную запись здесь, и ваши любимые приложения автоматически войдут в систему, используя те же учетные данные, что и приложения на вашем телефоне.
7. Завершите начальную настройку. После того как на телевизоре появится информация о вашем местоположении и сведения об учетной записи Samsung, вы завершите первую часть начальной настройки. После его завершения вы можете начать добавлять приложения и использовать службы на smart TV или использовать альтернативные элементы управления, такие как ваш смартфон, вместо обычного пульта дистанционного управления.
9. Выберите и установите приложения. После завершения начальной установки вам будет представлен список приложений для установки. Этот список не является исчерпывающим, но он выделяет только несколько конкретных приложений. Если вы хотите приложение которое не предлагается вы можете найти гораздо больше через магазин приложений Samsung.
10. Проверьте пульт дистанционного управления. Последняя проверка позволяет проверить кнопки громкости и канала на пульте дистанционного управления, которые должны были автоматически сопрягаться с телевизором в начале настройки.
Если пульт дистанционного управления соединен должным образом, вы можете сделать это вручную. Просто наведите пульт дистанционного управления на телевизор, а затем нажмите и удерживайте кнопки возврата и воспроизведения/паузы (расположенные по обе стороны кнопки Home) одновременно.С помощью установленных приложений и удаленного тестирования вы успешно завершили настройку телевизора.
Как настроить приложения на телевизоре
В то время как ваш smart TV вероятно будет иметь несколько самых популярных уже установленных приложений маловероятно что из сотен и даже тысяч доступных приложений у вас будет все, что вы хотите. Поиск ваших любимых приложений и открытие нескольких новых источников потоковой передачи позволит вам максимально использовать ваши новые возможности телевизоров и персонализировать опыт.
Хотя каждый производитель будет иметь свой собственный магазин приложений и уникальный выбор приложений, основы одинаковы. Вы будете использовать магазин приложений для поиска конкретных приложений или поиска опций, а также для загрузки или покупки нужных приложений.
Каждый бренд делает это немного по-разному. LG и Samsung каждый имеет свой собственный фирменный магазин приложений, в то время как Sony использует Google Play store на своих телевизорах Android, а Roku имеет свой собственный выбор каналов. Хотя все они имеют схожие настройки, будут существовать различия как в макете, так и в общем выборе приложений.
После того, как вы установили свои приложения, вам также нужно будет войти в те, которые требуют учетной записи. Вам нужно будет ввести свое имя пользователя и пароль, используя пульт дистанционного управления вашего smart TV и экранную клавиатуру.
Единственным исключением из этого правила является Samsung, который предлагает возможность автоматической настройки телевизора с помощью смартфона. Samsung SmartThings приложение будет взаимодействовать с вашим телефоном Samsung SmartThings (или другим смартфоном, использующим приложение Samsung SmartThings) и обмениваться учетными данными Wi-Fi. Он позволяет вам выбирать из приложений, уже используемых на телефоне, чтобы установить их на телевизоре.
Как настроить каналы на телевизоре
Хотя smart TV может занять центральное место, он также будет подключен к ряду других устройств таких как кабельное или спутниковое ТВ, игровая консоль и мультимедийные плееры.
Независимо от того, устанавливаете ли вы игровую консоль на телевизоре LG, приставку на телевизоре Samsung или Blu-ray плеер на телевизоре Sony, основы в значительной степени одинаковы. Если телевизор включен, вы можете подключить и включить свое внешнее устройство, но обратите внимание, к какому входу вы подключили кабель HDMI. После включения устройства телевизор должен автоматически обнаружить устройство и добавить его в меню ввода.
После того, как вы нашли устройство в меню ввода, вы можете переименовать вход и настроить параметры. На некоторых телевизорах, таких как смарт-телевизоры Sony, вам может потребоваться настроить параметры для этого конкретного входа, чтобы включить все доступные функции. Например для игр в 4K и HDR требуется включить эти функции для конкретного порта HDMI.
С другой стороны, смарт-телевизоры Samsung предлагают отличное автоматическое обнаружение и должны соответствующим образом настроить параметры ввода, без необходимости что-либо делать.
Как настроить антенну на телевизоре
Для каналов которые бесплатны вам нужно будет подключить антенну HDTV и сканировать каналы.
Это довольно простой процесс и ваш телевизор должен проходить его автоматически. Специальные инструкции для телевизоров LG , Samsung и Sony доступны но основы все должны быть одинаковыми.
Во-первых, подключите антенну к радиочастотному разъему телевизора, винтовому коаксиальному разъему, расположенному рядом с HDMI и аудиопортами на задней или боковой панели телевизора.
Телевизор будет обнаруживать новый сигнал и должен автоматически сканировать каналы. Если это не так, вы должны иметь возможность выбрать сканирование каналов или что-то подобное под параметром антенна-вход на главном экране.
Система будет сканировать все возможные каналы, идентифицируя каждый канал, который имеет сигнал.
После завершения сканирования вы можете поднять направляющую канала. Это должно автоматически заполняться информацией о том, какие шоу находятся на каких каналах все в удобном руководстве на экране.
Точная настройка параметров
Как только вы все настроили все что осталось-это точная настройка. Она может включать в себя настройку параметров цвета и яркости телевизора, настройку внешнего вида главного экрана и меню или даже отключение рекомендаций по нежелательному контенту.
У вас также есть множество функций для изучения от использования голосового взаимодействия до подключения звуковой панели или пары наушников Bluetooth. Каждая модель и производитель будут иметь уникальное сочетание возможностей.
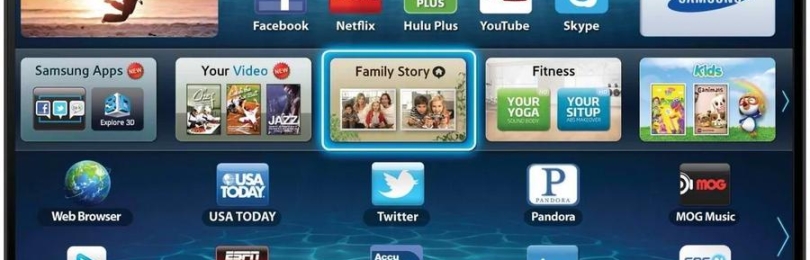
Во всем мире телевизоры Samsung признаны эталоном надежности и простоты. Передовые технологии, внедряемые корейским производителем, значительно расширили функциональные возможности, позволили использовать интернет и интерактивные сервисы для просмотра видеоконтента, общения в соцсетях, проверки почты. Сегодня Smart TV Samsung по части развлечений способен заменить самый современный компьютер. Однако случается, что в процессе установки у пользователей возникают определенные трудности. Чтобы максимально быстро настроить девайс и получить доступ ко всем функциям достаточно руководствоваться подробной инструкцией.
- Основные возможности Smart TV Samsung
- Что такое Smart Hub в телевизоре Samsung
- Как установить и настроить Смарт-ТВ на телевизоре Самсунг
- Как настроить подключение к интернету
- Как создать учетную запись
- Как установить нужные приложения
- Как смотреть фильмы через интернет
- Как обновить Смарт ТВ Samsung
Основные возможности Smart TV Samsung
- наличие фирменной платформы, превращающей телеприемник в мультимедийное устройство;
- возможность подключения к интернету посредством сетевого кабеля или Wi-Fi модуля;
- общение на форумах и в социальных сетях;
- использование различных приложений.



Синхронизировать устройства, а затем выбрать понравившееся фото или видео и кликнуть на значок Smart-View.

Ничего перекидывать не нужно. В соответствующем разделе есть десятки игр, как известных и легендарных, так и совершенно новых.

Да, их огромный список! Это онлайн-кинотеатры, игровые сервисы, спорт в прямом эфире, интеллектуальные и новостные каналы и еще много чего интересного.


Им можно управлять самим ТВ, а также всеми устройствами, которые к нему подключены. Для этого просто нужно выбрать интересующую иконку и нажать кнопку пульта.
Что такое Smart Hub в телевизоре Samsung

Как установить и настроить Смарт-ТВ на телевизоре Самсунг
Несмотря на то, что все смарт-телевизоры Samsung объединены единой концепцией, модели разных поколений имеют существенные отличия в плане набора функций и их использования. Но в целом, для ввода в эксплуатацию телевизора Самсунг с технологией Смарт ТВ пользователю требуется совершить три действия:
Как настроить подключение к интернету
Подключение по кабелю
Этот вариант имеет массу преимуществ: быстрая настройка, стабильный и четкий сигнал, высокая скорость передачи данных. Выполнять подключение рекомендуется через маршрутизатор, что обусловлено использованием отдельными провайдерами типов соединений, не всегда совместимых со Смарт ТВ.
В момент соединения активируется DHCP-сервер (IP-адрес присваивается по умолчанию и остается статическим). В этом случае сетевые настройки будут выполнены роутером самостоятельно. Если IP-адрес выдается провайдером (и является динамическим), настройки выставляются вручную. Для этого необходимо:

- С панели дистанционного управления войти в меню, нажав на соответствующей клавише;
- открыть вкладку сетевых настроек;



Подключаем телевизор по Wi-Fi
Современные телевизоры оснащаются встроенным Wi-Fi-модулем, позволяющим подключаться устройства к интернету беспроводным способом. Алгоритм простой:



- Выбрать беспроводной тип соединения;
- На виртуальной клавиатуре набрать пароль от Wi-Fi и выполнить соединение.

Как создать учетную запись

Заключительным этапом подключения Smart TV к Глобальной сети является регистрация на официальном сайте и в Samsung Apps. Наличие учетной записи позволяет своевременно получать обновления и использовать возможности Интернета в полном объеме. При заключении договора пользователю выдается регистрационная карта с указанным логином и паролем.
Для выполнения процедуры нужно придерживаться такого алгоритма.
На следующем этапе потребуется создать собственно учетную запись.
Введенные здесь идентификационные данные запомнить или записать и использовать при каждом входе в систему.
Как установить нужные приложения
- предустановленные, они рекомендуются к использованию в обязательном порядке;
- социальные, также входящие в пакет фирменной платформы;
- пользовательские, устанавливаемые индивидуально на выбор.
Чтобы установить нужную утилиту, от пользователя требуется:

Далее остается только дождаться завершения установки.
5 лучших приложений для Смарт ТВ
Вышеописанный процесс установки программ выполняется всего в пару кликов, и хорошо знаком каждому владельцу мобильного устройства. Но вот какие приложения являются популярными и полезными на сегодняшний день, известно немногим. А между тем информация может оказаться полезной, поскольку данные утилиты расширяют функциональные возможности Smart TV и помогают упростить использование девайса.
Ниже представлены ТОП-5 приложений, признанных, по мнению пользователей, незаменимыми.
Как смотреть фильмы через интернет
И все-таки телевизоры Самсунг с функций Смарт покупаются, прежде всего, для просмотра фильмов и передач на большом экране в отменном качестве. Для этого нет нужды скачивать их с интернета, как прежде, поскольку существует много платных и бесплатных сервисов с онлайн-просмотром в любое время суток. Популярные картины, полнометражные ленты, сериалы, мультфильмы имеются в свободном доступе в онлайн-кинотеатрах IVI и Tvigle, на канале YouTube.
Найти бесплатные сервисы можно с помощью виртуальной клавиатуры и пульта дистанционного управления либо посредством использования портативного устройства для ТВ. Поиском лучше заниматься через браузер Яндекс, поскольку он чаще других выдает свежие видео онлайн-сервисы. Отыскав подходящий, нужно быть готовым к просмотру рекламных роликов, поскольку подобные ресурсы существуют за счет рекламодателей.
На данных сайтах можно без проблем наслаждаться просмотром всех старых кинолент и сериалов, завоевавших известность и популярность. Однако чтобы получить доступ к просмотру новых фильмов, почти всегда требуется оформить платную подписку.
Как обновить Смарт ТВ Samsung
Поскольку модели с функцией Smart способны подключаться к интернету, и посещать на любые сайты без дополнительного оборудования, они нуждаются в периодическом обновлении установленных программ. Новое ПО позволит корректно работать телевизору, минимизировать риски возникновения сбоев, избежать проблем с подключением к сети. Обновить прошивку Smart TV Samsung можно самостоятельно, воспользовавшись несложной инструкцией.
Важно! Во время обновления категорически запрещено отключать телевизор, по окончании процесса он сам автоматически перезагрузится.
Современная телеаппаратура дает пользователю массу опций и отчасти может заменить компьютер. Но с функциональностью растет и сложность оборудования, которое еще предстоит настроить. В этой теме предлагается узнать подробнее о телевизорах Philips со Smart TV, их возможности и сильные стороны.
Возможности

Уже почти 10 лет компания Philips выпускает телевизоры с поддержкой Smart TV
В целом, функции телевизора Philips Smart TV сравнимы с возможностями ПК или ноутбука, но с приоритетом на просмотр контента.
Мощное "железо" (производитель выпускает только модели средней и высокой ценовой категории вплоть до 8K OLED TV и не специализируется на бюджетных продуктах)
Фирменный магазин виджетов (Компания Philips поддерживает собственную площадку для установки виджетов – App Gallery., при этом также доступна закачка с Google Play)
Продвинутая операционная система (практически все smart телевизоры работают на платформе Android TV, но она значительно проработана, отличается оригинальным и более широким интерфейсом по сравнению с базовым Андроид у приставок)
Также на некоторых телевизорах Philips Smart TV 2015 г.в. экспериментально предустанавливалась операционная система WebOS. Спустя короткое время разработчик отказался от нее в пользу Андроид.
Настройка перед первым использованием
- язык (русский);
- часовой пояс (выбрать свой город);
- тип установки (подставка или навесной);
- вариант использования (дом);
- режим для людей с ослабленным зрением и слухом.

И только после этого появится предложение о переходе к основным настройка телевизора Филипс.
Внимание! Описанных выше настроек может и не быть, если приобретен б/у телевизор или он уже был настроен в магазине.
- подключение к интернету;
- обновить ПО (при необходимости);
- каналы;
- создать учетную запись;
Каждый этап настройки требуется рассматривать отдельно.
Подключение к интернету
Это первое, что требуется сделать, когда возникает вопрос, как настроить Смарт ТВ на своем телевизоре Philips. У него есть LAN-разъем для подключения роутера, а у некоторых присутствует встроенный Wi-Fi модуль. В зависимости от наличия последнего и следует выбирать способ подключения
Проводное
Сразу же подключить маршрутизатор к телевизору с помощью Ethernet кабеля, подсоединив его к разъему LAN. В зависимости от модели он может еще называться Etherneh или Network, а если их несколько – LAN1, LAN2 и др.


Важно! Если подключение к интернету выполнено успешно, на экране появится соглашение об использовании Philips Smart TV, которое требуется сразу же принять.
Беспроводное
Если у ТВ Филипс есть встроенный модуль вай-фай – выполнить подключение еще проще.

Внимание! Некоторые роутеры не работают в режим беспроводной точки доступа без LAN подключения и остаются неактивными. Для активации требуется у них включить кнопку WPS.

Появившееся соглашение от Филипс укажет на то, что сопряжение и настройка интернета выполнена успешно.
Внимание! Не стоит забывать о том, что в процессе подключения потребуется ввести логин и пароль для доступа. Посмотреть данные для входа можно в договоре провайдера интернета.
Обновление ПО


После загрузки новой версии платформы нужно подождать их установки и перезагрузить телевизор.
Настройка каналов
Все smart телевизоры марки Philips поддерживают прием сигнала стандарта DVB-T2, DVB-C и DVB-S2, т.е. эфирное, кабельное и спутниковое цифровое ТВ.

Если подсоединено несколько приставок (например, эфирная DVB-T2 и для кабельного ТВ), либо спутниковых антенн, после выбора типа настройки еще нужно отметить галочкой все устройства.

Ручная настройка спутникового или кабельного ТВ происходит аналогичным образом, а данные для ввода берутся у провайдера телевидения.
- включить конкретный физический канал;
- нажать на пульте последовательно LIST и OPTIONS;
- навигацией переместить его в нужное место;
- нажать ОК.

Как смотреть ТВ без антенны
Если телевизор куплен наспех и нет оборудования для приема каналов, что лучше подключить? Кабельное ТВ не везде проведено, спутниковый комплект дорогой, и не факт, что эфирная антенна примет уверенный сигнал. На этот случай лучшим выбором будет подключение интерактивного ТВ.
- найти IPTV плейлист;
- подобрать программное обеспечение;
- настроить трансляцию.
Если же нет желания вникать в принцип установки и тратить на это время, всегда можно подключить у провайдера платное IPTV.
Также для просмотра интерактивного телевидения рекомендуется наладить высокую скорость интернета от 15 Мб/сек.
Создать учетную запись Philips Club

Аккаунт Филипс нужен для взаимодействия телевизора с удаленным сервером компании.
После этого аккаунт будет создан, и можно использовать его для входа в Philips Smart TV. В качестве имени вводится E-mail.
Приложения
- App Gallery.
Это официальный фирменный магазин приложений, в котором размещены программы для закачки на свой телевизор. Для использования нужна учетная запись Philips. - Google Play.
Здесь размещены наиболее популярные утилиты для платформы Android и их очень много. Требуется аккаунт Google.
Может показаться, что в фирменном магазине виджетов их в разы меньше. Это действительно так, но в App Gallery размещены только программы, которые оптимизированы под телевизор Philips. Поэтому рекомендуется устанавливать программы оттуда, и только при отсутствии нужного виджета искать его в Google Play.
Гид по встроенным сервисам
По умолчанию у телевизора Philips Smart TV уже есть встроенные виджеты. Они отличаются тем, что являются важными для работы устройства, их нельзя удалить, а обновление происходит вместе с ПО.
SimplySharing
Это медиасервис Филипс, в котором можно найти любимые фильмы, музыку и другой контент. Он является аналогом SmartShare для LG или iTunes для Apple.

Удобство заключается в том, что у сервиса есть собственный интерфейс проигрывателя. Можно начать просмотр роликов сразу же после подключения и регистрации, без установки дополнительных утилит.
Record (Запись)
Отложенная запись трансляции с любого источника – видеохостинг, IPTV, стриминг и др.
- назначить время начала и остановки записи
- указать источник трансляции;
- выбрать носитель для загрузки (память устройства или USB носитель).
FunSpot
Площадка с играми для воспроизведения в flash-проигрывателе. Поддерживает как игры с памяти телевизора, так и онлайн.
Может работать и с неигровыми развлекательными сервисами, для работы которых требуется флеш плеер.
Net TV

Сервис для просмотра видео с различных платформ. В честности, есть популярный видеохостинг YouTube, который стабильно функционирует и не требует дополнительных настроек (они подгружаются с одноименного виджета на телевизоре).
Control
Позволяет управлять телевизором Филипс с телефона путем синхронизации через удаленный сервер. Очень выручает при поломке пульта или севших батарейках, но не сильно удобно из-за кратковременных задержек.
Для использования необходимо скачать на смартфон приложение My Remote от разработчика Филипс.
Какие приложения установить
Читайте также:


