Как выйти из аккаунта гугл на телевизоре
В этой статье я покажу как выполнить вход в свой аккаунт в приложении YouTube на Smart TV телевизоре или приставке. Инструкция подойдет для любого телевизора на котором установлен YouTube: Samsung, LG, Sony, Philips, Panasonic, KIVI, Ergo и т. д. Или для любой приставки на Android TV. Дело в том, что приложение YouTube на всех современных телевизорах выглядит практически одинаково. Не важно, телевизор Sony, Philips, или приставка на Android TV, LG на webOS, или Samsung на Tizen – приложение одно.
YouTube на телевизоре можно смотреть и без авторизации, то есть выполнять вход не обязательно. Но авторизация дает нам возможность получать интересные рекомендации, ставить лайки и дизлайки, выполнять синхронизацию между устройствами (иметь доступ к истории просмотра на телевизоре, компьютере, телефоне) и т. д.
Запустите приложение YouTube на телевизоре. Если у вас возникнут проблемы с этим, то смотрите статью как смотреть Ютуб на телевизоре.
Дальше выберите пункт "Войти".
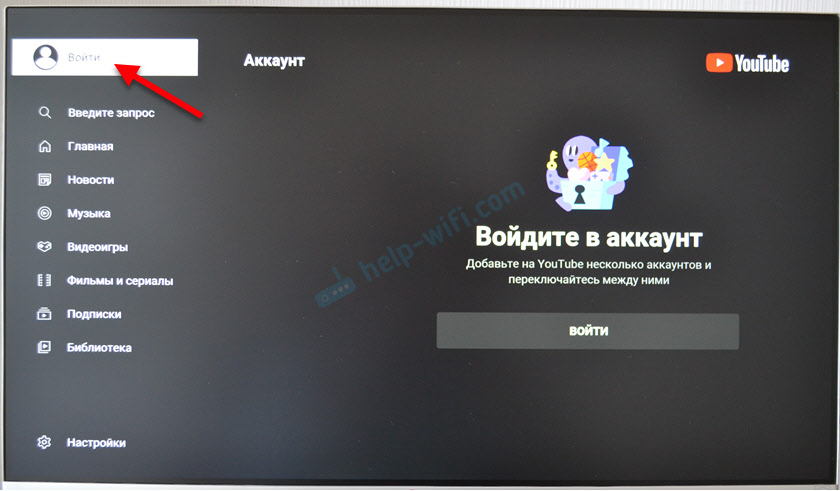
Нажимаем на кнопку "Войти".
Дальше, в зависимости от телевизора и системы на которой он работает может появиться окно с информацией об авторизации и кнопкой "Войти", на которую нам нужно нажать. На телевизоре LG, например, сразу нужно выбрать способ входа.
Если появится окно "Войдите через приложение YouTube", а у вас такой возможности нет и вы хотите вручную ввести логин и пароль, то нажмите на кнопку другой способ и выберите там ручной ввод данных. Как правило так происходит на телевизорах Samsung.
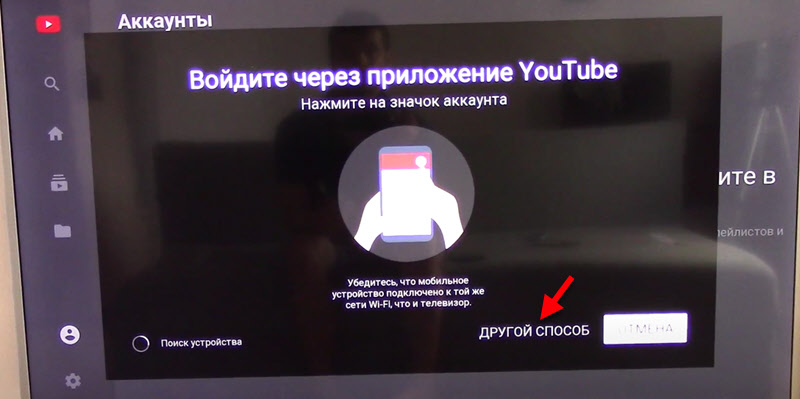
Или откройте приложение YouTube на телефоне (который подключен к той же Wi-Fi сети, что и телевизор) и подтвердите вход. В приложении нужно нажать на иконку своего аккаунта.
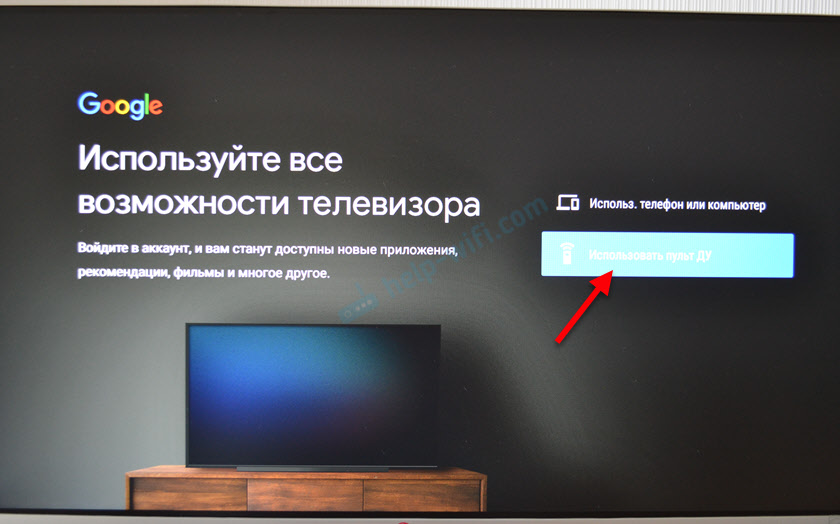
Вводим адрес электронной почти или телефон, который привязан к вашему аккаунту.
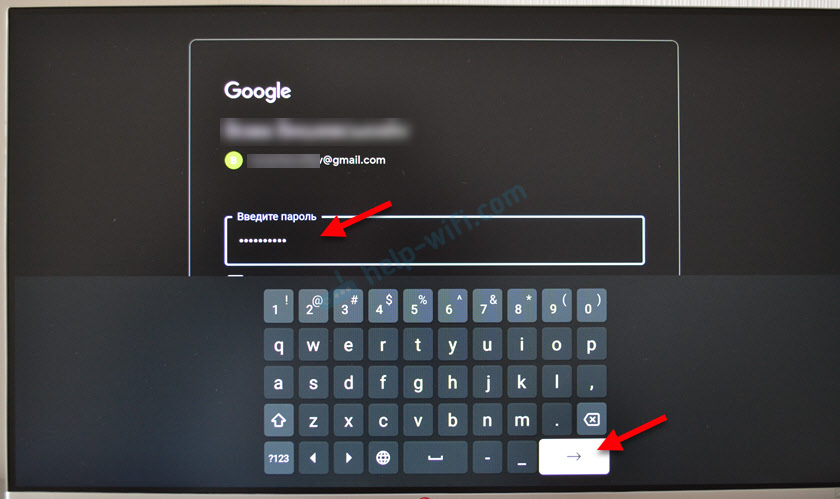
Готово! Мы вошли в свой аккаунт YouTube.

Вы увидите рекомендованные вам видео. Слева в меню есть вкладка "Библиотека", где можно посмотреть историю, сохраненные вами видео, ролики из списка "Смотреть позже".
Если вы не хотите вводить логин и пароль с помощью пульта, то можно выполнить вход с помощью другого устройства, на котором уже выполнен вход в ваш аккаунт. В этом случае точно так же запускаем Ютуб и выбираем "Войти".
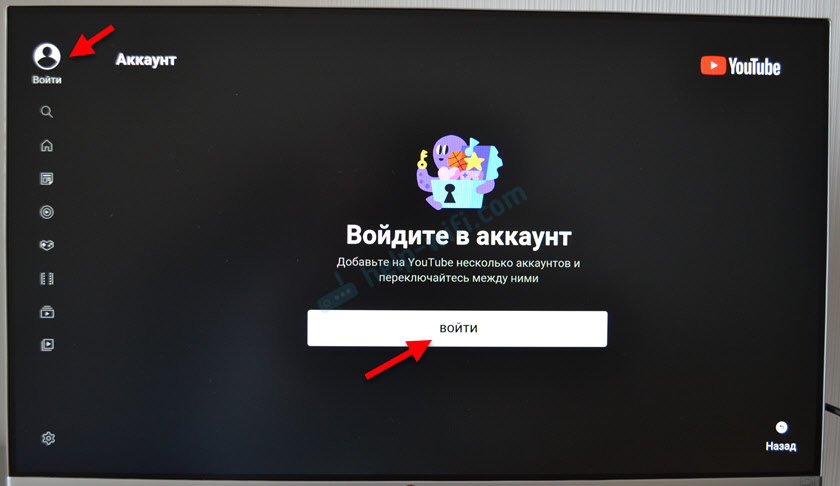
Дальше выбираем "Использовать телефон или компьютер" или "Войти в браузере".
Важно! Телевизор и устройство с которого вы будете выполнять вход должны быть подключены к одной Wi-Fi сети.
На экране появится код и ссылка, по которой нужно перейти в браузере на телефоне или компьютере (где уже выполнен вход в ваш аккаунт Google) и ввести данный код.

Как использовать несколько аккаунтов YouTube на телевизоре?
В приложении YouTube на телевизоре можно войти одновременно в несколько аккаунтов. Это удобно, так как каждый член семьи может использовать свой аккаунт при просмотре видео на телевизоре.
- Для начала нужно выйти из аккаунта.
Не переживайте, аккаунт не будет удален. При следующем входе вводить пароль не понадобится. - Дальше снова нажимаем на кнопку "Войти".
- Видим там свой аккаунт и кнопку "Добавить аккаунт".
Если вы выберите уже существующий аккаунт, то будет выполнен вход (без ввода пароля) . А если выберите "Добавить аккаунт", то появится возможность подключить еще один аккаунт (как я показывал выше в статье) . - После подключения еще одного пользователя нужно просто выйти из одного аккаунта YouTube и зайти в другой.
На последок хочу оставить ссылку на статью, где я рассказывал о решении разных проблем с YouTube на Smart TV телевизорах. Возможно, она вам пригодится.
Оставляйте свои отзывы о статье и вопросы в комментариях. Отвечаю всем, всегда и очень быстро. Всего хорошего!
Наверное, каждый человек, который пользуется браузером Chrome, имеет свой индивидуальный профиль Гугл. Безусловно, при желании, можно без особых проблем покинуть интернет-аккаунт и авторизоваться в другом профиле.
В сегодняшней инструкции поговорим о том, как разлогиниться с отключением синхронизации, как выйти и стереть все онлайн-данные, а так же, как убрать уникальный онлайн-профиль абсолютно на всех устройствах. Читайте внимательно и разбирайтесь вместе со мной.
Как выйти из аккаунта
На компьютере
Для ноутбуков и ПК актуален такой набор несложных манипуляций:
На телефоне
Если вы пожелаете покинуть индивидуальный кабинет Гугл через смартфон, то сделайте следующие действия:
Как выйти и удалить все данные
Выше было рассказано о том, как покинуть аккаунт, но при этом оставить все синхронизированные сведения. Но, в браузере Хром возможно разлогиниться и с полным удалением всех данных. Такая процедура тоже может оказаться полезной в определенной ситуации. Ниже поговорим об этом более подробно.
На компьютере
Чтобы полностью избавиться от запомненных сведений, необходимо проделать такие манипуляции на стационарном компьютере:
На телефоне
Избавиться от всей синхронизированной информации в Chrome через мобильную технику возможно так:
Как выйти на всех устройствах
Отключить аккаунт в Хром допускается удаленно. Для этого необходимо лишь знать подходящий набор операций для конкретного гаджета. Как раз таки об этом и поговорим немного ниже.
Через компьютер
Начнём с алгоритма действий для персонального компьютера. Если вы пожелаете разлогиниться в Гугл, то проделайте все эти шаги:
Через телефон
Остаётся только рассказать о том, как покинуть собственный интернет-аккаунт на всех гаджетах через смартфон. Делается это примерно так:
В заключение сегодняшней инструкции можно сказать, что покинуть индивидуальный аккаунт в Google Chrome достаточно просто. Для этого достаточно только знать правильную последовательность манипуляций, никаких особых навыков не требуется. Поэтому, если вы внимательно ознакомитесь с представленной статьей, то сложностей по ходу выполнения возникнуть не должно.

Предназначение аккаунта
Google использует одну и ту же учетную запись сразу для всех своих сервисов – Play Market, YouTube, Google Docs и прочих. При первом включении телефона/планшета пользователю будет предложено залогиниться или создать новый аккаунт. Рекомендуется сделать это как можно скорее.
Пользование телефоном без аккаунта будет неполноценным - нельзя будет скачать нужные программы, а также при технических проблемах будут утеряны личные данные, такие как фото.
Выход из аккаунта
- Перейдите в настройки и выберите пункт “Аккаунты”.
- Появится список прикрепленных к устройству аккаунтов, из которого нужно выбрать желаемый - то есть, Google.
- Откроется страница, содержащая личные данные и перечень разрешений. Здесь справа вверху нажмите на кнопку в виде трех точек. В открывшемся меню укажите последний вариант - “Удалить аккаунт.”
- Помните, что данное действие не удаляет аккаунт полностью, а лишь разрывает его связь с устройством. Подтвердите, что хотите это сделать, щелкнув по кнопке “Удалить аккаунт” в появившемся окне.
Выход из учетной записи на смартфонах Samsung
-
В настройках выберите пункт “Облако и учетные записи”.



Также существует возможность разорвать синхронизацию Гугл с отдельным приложением. Для этого в настройках профиля нужно выбрать пункт “Настройки синхронизации” и снять желаемые галочки.
Чтобы выйти из аккаунта Гугл на смартфоне Андроид, необходимо произвести соответствующие манипуляции в специальном меню телефона или дополнительном программном обеспечении. Доступно несколько способов отключения учетной записи от устройства: выйти из Google, произвести смену профиля или полностью его удалить.
Как выйти из Гугл-аккаунта на телефоне Андроид, не удаляя профиль
Чтобы осуществить выход из профиля на одном устройстве Android, не удаляя аккаунт полностью, можно откорректировать соответствующий параметр в настройках смартфона или воспользоваться фирменным браузером.
Обратите внимание! Все описанные в статье действия применимы и к планшету на базе операционной системы Андроид.
Смена аккаунта
Смена учетной записи производится в настройках мобильного и требует привязанного второго аккаунта от Гугла. Для выполнения поставленной задачи нужно сделать следующее:


- В открывшейся форме вписать логин и пароль профиля, который необходимо прикрепить. После чего принять пользовательское соглашение, нажав на соответствующую кнопку.



Внимание! Все описанные манипуляции выполняются с помощью OPPO A53, на других моделях названия и месторасположение элементов меню могут отличаться.
Выход через настройки Гугл-браузера
Браузер Chrome интегрируется в операционную систему и напрямую связывается с учетной записью. Посредством веб-обозревателя можно осуществить выход из профиля. Для этого нужно:



Обратите внимание! После выполнения инструкции браузер сотрет всю персональную информацию, но продолжит работать в штатном режиме.
Выход из учетной записи путем полного удаления аккаунта
Выйти из Гугла на телефоне можно посредством перманентного удаления пользователя. Это действие доступно на любом устройстве с выходом в интернет.
Важно! Все манипуляции, описанные в инструкции, будут производиться на компьютере. Но для выполнения поставленной задачи можно воспользоваться и мобильным — отличий не будет.


- Щелкнуть мышкой по иконке в виде мусорной корзины, расположенной напротив сервиса Gmail .


- Перейти в почту указанного сервиса, открыть входящее письмо и проследовать по ссылке для завершения удаления записи.


Внимание! После отключения Gmail оставшимися сервисами можно будет пользоваться. Для этого потребуется произвести авторизацию посредством почты, указанной при удалении.
Выход из аккаунта на нескольких устройствах сразу
Если профиль был подключен одновременно к нескольким смартфонам, можно от них отвязаться, воспользовавшись соответствующей опцией в панели управления. Это действие доступно на телефоне и компьютере, важно предварительно авторизоваться в Гугле.



Чтобы отвязать все оставшиеся смартфоны, потребуется повторить такие же действия с ними. После этого поставленную задачу можно считать выполненной.
Заключение
Неопытным юзерам, чтобы выйти из аккаунта, рекомендуется воспользоваться штатными средствами устройства или браузером Google. Если доступа к телефону, на котором нужно отвязать почту, нет, следует осуществить запланированное посредством соответствующей функции в панели управления. Удалять полностью учетную запись требуется в крайнем случае, если ни один из методов не помог в решении задачи.
Читайте также:


