Как включить субтитры в vimu player на телевизоре
Начнём с примеров практического применения параллельных субтитров:
1. Есть два разных перевода, каждый со своими преимуществами или недостатками, поэтому трудно какой-то из них предпочесть. Иногда хочется посматривать то туда, то сюда. Истина может быть где-то посередине этой стереофонии переводов.
2. Качество перевода сомнительно, хотелось бы иметь на экране также и оригинал, для возможной проверки непонятных участков. Вместо оригинала можно использовать авторитетный перевод на другой язык — например, английский перевод при просмотре китайских, корейских или японских фильмов (тем более что с английских переводов, к сожалению, сегодня чаще всего и пере-переводят азиатское кино).
3. Фильм смотрят в компании, одним нужен оригинал, другим перевод.
Конечно, всё это смахивает на небольшое маньячество, но человек, знакомый с проблемами перевода, готов мириться с некоторыми неудобствами (отъедание экранного пространства, раздвоение восприятия, небольшая морока с подготовкой материалов).
Вариант с перекодированием видео (чтобы получить пару по сути разных субтитров — вшитых + пререндеренных или тестовых) сразу отметаем: долго, неудобно, вредно для изображения. Хотя этот вариант можно взять на заметку, если смотреть придётся на железном плеере и нет другого выхода: но и тогда описанный ниже рецепт пригодится как звено в цепи перекодировки.
Вариант с кропотливым соединением двух субтитров в один с разнесением реплик из двух источников по разным частями экрана или с наглядным разделением их при помощи стилей мы тоже рассматривать не будем, так как это довольно долговременное занятие. Хотя есть скрипт под Linux.
Мы будем использовать AviSynth: что-то вроде посредника между источником и плеером с разнообразными возможностями редактирования фильмов на лету. Скачиваем здесь, русская документация по языку скриптов здесь или здесь.
Однако нам не обязательно учить все тонкости и безграничные возможности языка. Достаточно запомнить всего несколько команд.
Создаём текстовый файл с произвольным именем и расширением .avs. Вставляем в него несколько строк:
Первая строка подключает плагин субтитров при помощи соответствующей команды. Вторая строка загружает видеофайл при помощи системного интерфейса (он достаточно всеядный, поэтому смотреть можно не только в avi, но и в mkv и других популярных контейнерах). Следующие две строчки загружают и встраивают в видеопоток два разных файла субтитров (это команды упомянутого плагина). Не забудьте подставить пути к вашим файлам вместо примеров в кавычках.
Использовать, конечно, следует лишь уже синхронизированные с видео субтитры. И если текстовые или пререндеренные субтитры встроены в контейнер, их нужно предварительно извлечь.
Когда скрипт готов, остаётся подредактировать сами субтитры, чтобы они не сливались на экране. Такие возможности предоставляет формат SSA. Если у нас субтитры другого формата (например, .srt), можно легко сконвертировать их при помощи программ по работе с субтитрами. Например, в замечательном по простоте и функциоанльности и бурно развивающемся Subtitle Edit.
После конвертации остаётся сделать всего несколько правок в самих субтитрах. О формате SSA можно почитать здесь же, здесь и на русском здесь. Одни субтитры мы оставим внизу, другие переместим вверх экрана при помощи параметра Alignment в стиле по умолчанию. В обоих субтитрах можно уменьшить поля (параметры MarginL, MarginR, MarginV) и размер шрифта (Fontsize), чтобы выиграть место на экране (правые и левые поля влияют на количество строк: пространство по вертикали важнее краёв, поэтому лучше две строки внизу от края до края, чем три строки с полями — хотя это и скажется на скорости чтения, но уменьшится вероятность закрытия важной части видеоряда). Если одни субтитры считаются запасными, можно изменить их цвет или прозрачность, чтобы они как бы отошли на второй план (параметры *Color и AlphaLevel).
Остаётся лишь открыть файл .avs в плеере подобно обычному видеофайлу. Тестировалось на MPC-HC с отличными результатами.
Кстати, таким же способом можно организовать ещё более безумное занятие: загрузку сразу трёх потоков (вверху экрана, в центре и внизу). Например, если нужно сравнить два перевода и выбрать лучший, можно загрузить оригинал и два сравниваемых файла и просматривать их синхронно вместе с видео. Сегодня, когда порой стразу три-четыре релиз-группы берутся за один проект перевода и озвучки, такие сравнения могут иметь не только теоретическую или критическую ценность, использоваться не только для профессиональных целей, но и помогать рядовым зрителям выбирать лучший вариант.

Vimu Media Player для ТВ — это гибкий и удобный медиаплеер для медиа-приставок на Android TV и FireStick. Воспроизводит видео с внутренней памяти, SD-карты или с подключенного USB-накопителя.
В плеере ViMu имеется поддержка сетевых протоколов SMB, WebDAV и DLNA. Поддерживает большинство видео и аудио форматов, встроенные субтитры и внешние плейлисты. Он также умеет воспроизводить HLS-потоки с Filmix и HD VideoBox.
Приложение имеет многоязычный интерфейс, а также требует установленную на устройстве версию android не ниже, чем 5.0 Lollipop. Без рекламы. Полная поддержка ATV и пульта.
- быстрая настройка приложения и оптимизация для ТВ-экранов
- поддержка популярных медиа форматов: mkv, avi, mp4, mov, flv, ts, divx, vob и других
- аппаратное декодирование видео вплоть до 4k (HEVC/VP9) на Android TV боксах
- вывод медиа в виде сетки с одной или двумя колонками
- встроенная функция UPnP Renderer (DLNA Push) на Android TV
- простой и быстрый интерфейс Leanback на медиа-приставках
- навигация и воспроизведение с SMB папок, DLNA, UPnP серверов и с WebDav сервера
- поддержка переключения аудио-дорожек, pass-through объёмного звука AC3
- поддержка внешних субтитров srt: имя файла должно совпадать с названием фильма
Если в видео не работает звук, то скорее всего приставка или телевизор не поддерживает Dolby или DTS. Начиная с версии 7.00 плеер Vimu Media Player для ТВ получил новый интерфейс. Но, к сожалению, прекращена поддержка управления аэромышью.
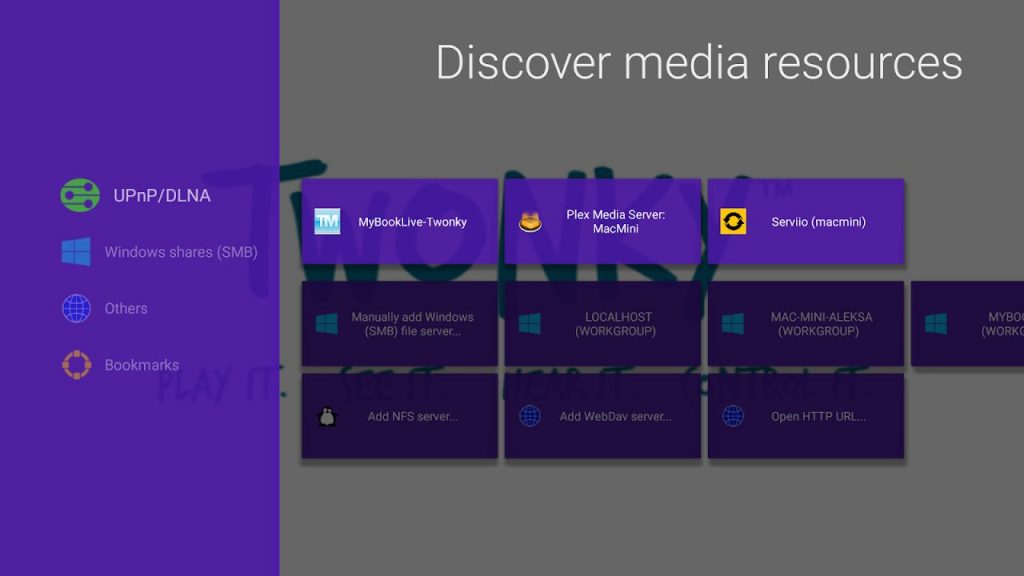
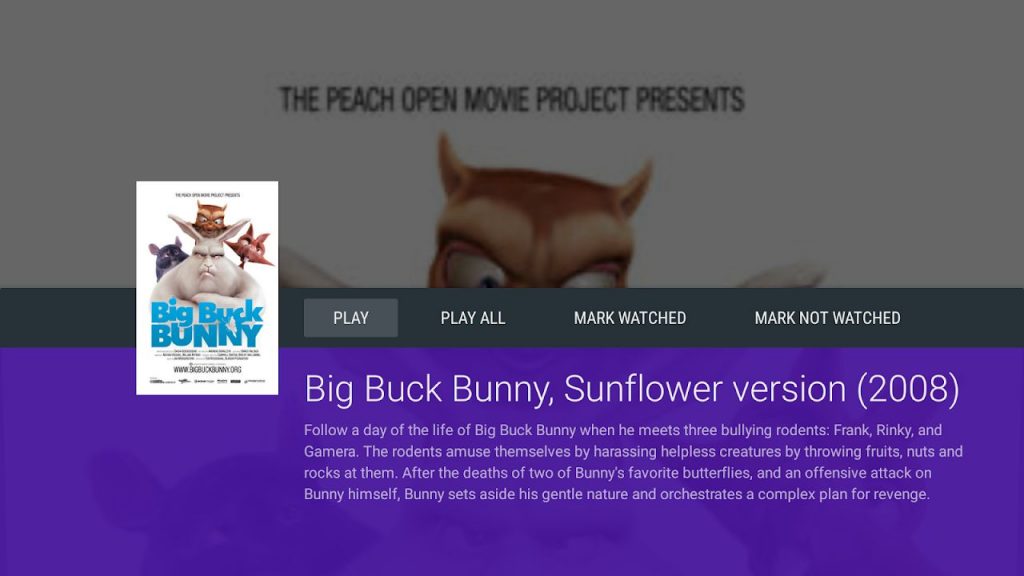
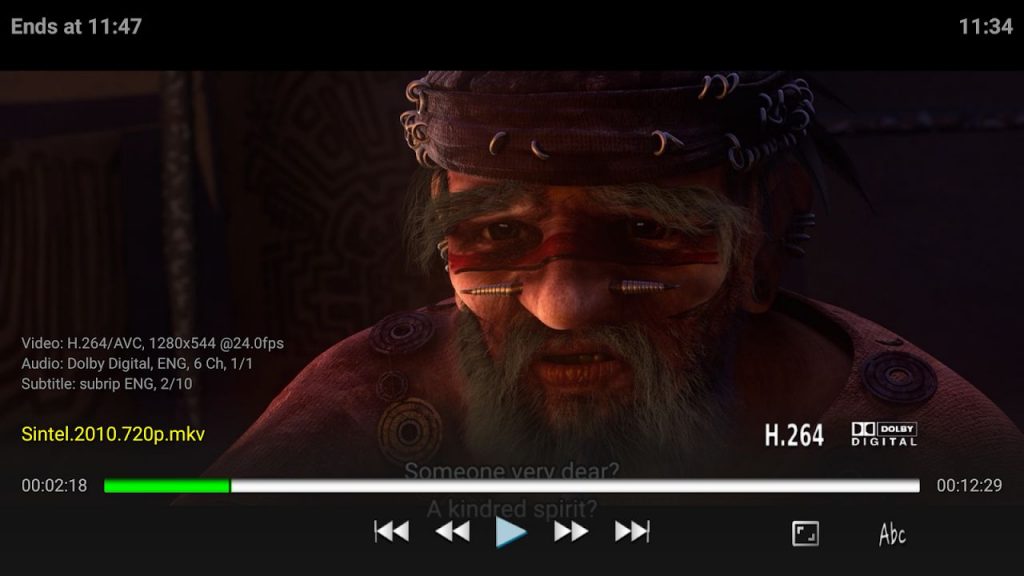
Медиаплеер совместим только с функционалом Android TV, FireStick и Google TV. Смартфоны и планшеты не поддерживаются. Ещё могут не работать отдельные китайские тв-боксы, которые системой определяются как планшетные устройства.

Субтитры визуализируют звуковое сопровождение передачи или фильма. По умолчанию на телевизоре Samsung субтитры как правило выключены. Если вы смотрите передачи на языке который знаете и у вас хороший слух, субтитры Вам не нужны. Но если вам нужны субтитры вы должны включить их показ на телевизоре
Примечание: на телевизоре вы включите субтитры или СС (Closed Captions) только для телепередач принимаемых с эфира, спутникового или кабельного телевидения. Если вы смотрите видео используя подключение HDMI вам нужно включить субтитры на вашем устройстве которое передает видео на телевизор.
Почему я включаю сlosed сaptions а не просто субтитры
Обратите внимание в США и некоторых других странах нужно включать расширенные субтитры. В других странах, это будут просто субтитры. С точки зрения показа телевизором типа субтитров, для телевизора нет никакой разницы. Тип субтитров задаётся при их создании. Если при создании субтитров были продублированы все звуки видео, скрип двери, кашель, музыка такие субтитры называются closed captions. Если дублируются в субтитрах только диалоги, это стандартные субтитры.
Новые телевизоры Samsung включение субтитров
Для вашего удобства вы можете посмотреть все этапы включения субтитров на скриншотах.
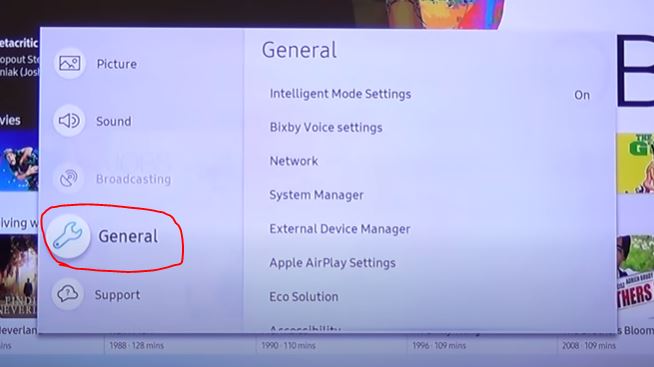
Основные настройки TV Samsung


Если напротив субтитров есть зеленый кружок, это означает, что субтитры включены.
Я включил субтитры но они не показываются
Если включили на телевизоре показ субтитров, но их нет на экране телевизора.
Проверьте смотрите ли вы видео по эфиру или кабельному телевидению. Если вы смотрите видео по интернету или HDMI соединению, субтитры нужно включать в внешнем устройстве или в программе для просмотра видео по сети Интернет.
Также может быть, что в видео нет субтитров, проверьте на нескольких других каналах, есть ли там субтитры.
Как включить субтитры на старых телевизорах Samsung
Телевизоры до 2015 года имели немного другой порядок включения субтитров. Возьмите пульт дистанционного управления и нажмите меню.
- Выбирайте трансляция нажмите ввод и стрелочку вниз.
- Нажмите субтитры и установите on
- Потом можете сделать настройку субтитров, язык, размер.
- После этого вы увидите субтитры на экране.
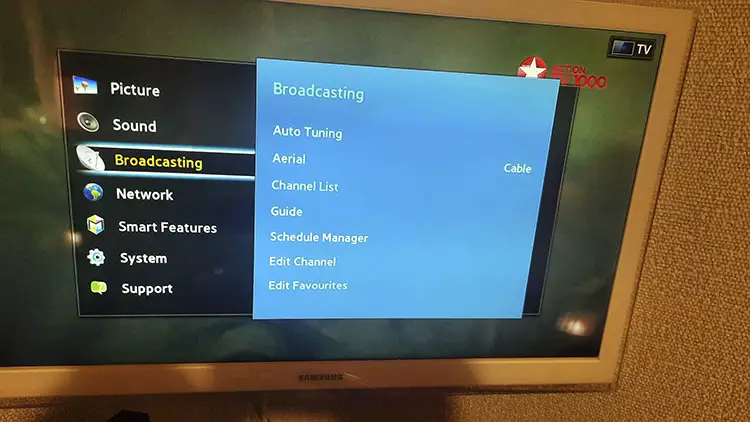
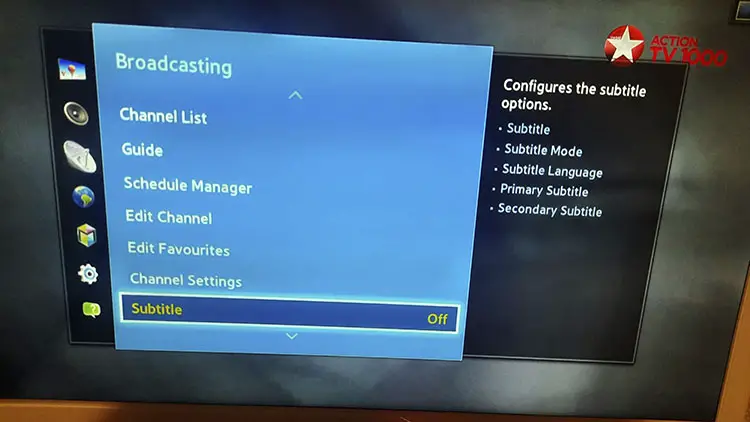
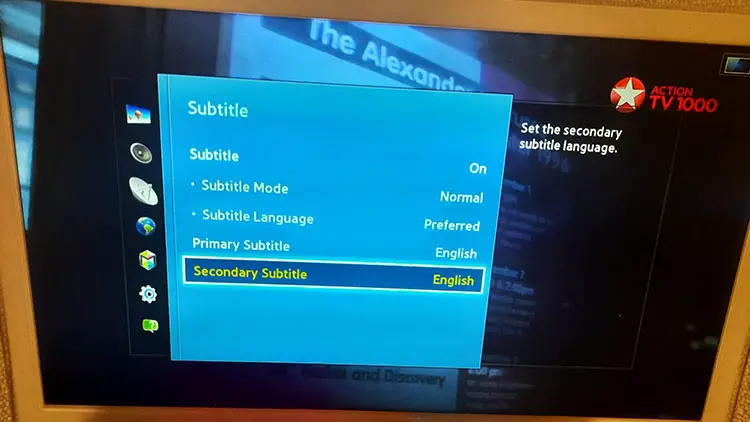
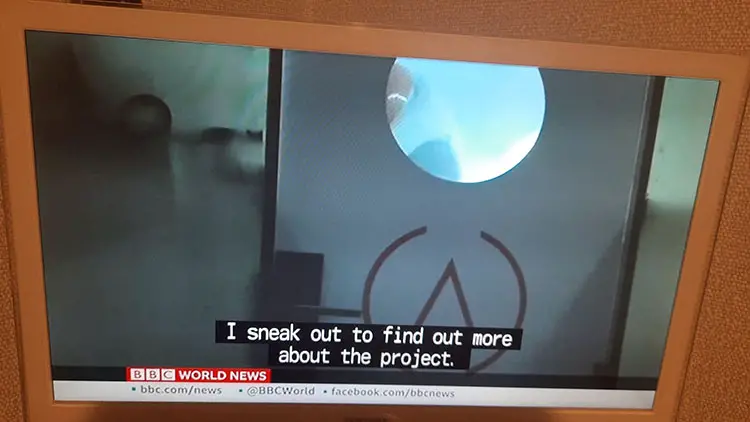

report this ad
Vimu Media Player — мощный медиаплеер, который воспроизводит практически все и во всех форматах. На этой странице вы сможете ознакомиться с ключевыми особенностями этого плеера, а также бесплатно скачать актуальную и предыдущие версии по прямой ссылке.

Vimu Media Player — удобный медиаплеер для Android TV и Android TV BOX. Плеер способен воспроизводить видео с внутренней памяти, SD-карты или же подключенного USB-накопителя. Приложение поддерживает сетевые протоколы SMB, WebDAV и DLNA.
Vimu Media Player for Android TV воспроизводит практически все форматы файлов: MKV, AVI, MP4, MOV, FLV, TS, MPTS, WMV, DIVX, 3GP, VOB, MP3, FLAC, ALAC, JPEG. Имеется поддержка встроенных субтитров SSA/ASS, SRT, DVBSub, VOBSub. Поддержка внешних субтитров SRT также присутствует. Плеер способен воспроизводить HLS-потоки с Moonwalk и HD VideoBox.
В плеере также доступна поддержка современного авто-фреймрейта. Кроме этого, приложение может похвастаться возможностью переключения звуковых дорожек в многоязычных файлах на большинстве устройств. Пропуск звука AC3/DTS на ресивер также поддерживается.
Приложение имеет приятный пользовательский интерфейс, который доступен на русском, украинском и английском языках. Существенным преимуществом плеера есть его быстрая и доступная настройка, которая занимает всего несколько минут.
Особенности Vimu Media Player for TV
Внимание! Если в видео отсутствует звук, то скорее всего ваше устройство не поддерживает Dolby или DTS.
Ниже приведена ссылка, по которой вы можете бесплатно скачать актуальную версию этого приложения, а также некоторые предыдущие.
Поделитесь с нами своим опытом использования приложения Vimu Media Player for TV. Что вам понравилось, а что нет? Оставляйте комментарии и делитесь полезной информацией с другими пользователями, которые только начинают работать с этим медиаплеером.
Читайте также:


